«Домашние» издания Windows всегда отличались наиболее демократичной ценой среди остальных версий, обеспечивая пользователей всем основным функционалом системы без дополнительных трат на ненужные опции. Но чем выделяется Windows 10 «Домашняя для одного языка» среди других версий, и стоит ли экономия на поддержке остальных языков внимания потенциальных покупателей?
Для чего нужно «Домашнее» издание Windows 10 – основные особенности
Именно эта версия Windows чаще всего оказывается предустановленным решением в практически всех современных компьютерах, вне зависимости от их формата – от полноценного системного блока до недорогих мобильных планшетов.
Всего Windows 10 насчитывает три фактически разных версии, отличающиеся наличием/отсутствием некоторых дополнительных опций и настроек. Остальные версии системы представляют собой различные сборки на основе «тройки лидеров»:
- Windows 10 Professional
- Windows 10 Home
- Windows 10 Enterprise
- Windows 10 Education
- Windows 10 S – студенческое издание, представляющее собой модификацию «Профессиональной» версии с возможностью установки приложений исключительно из Microsoft Store.
- Windows 10 Lean – находится в разработке. Ориентирована на использование на планшетах с ограниченной памятью (от 16 Гб).

Сравнительные характеристики
Насколько сильно различаются «Домашние» издания от того же семейства «Профессиональных» версий? Список ограничений достаточно внушителен, но практически всё ПО из продвинутых версий системы вряд ли потребуется для домашнего использования. Исключение составляет разве что «Редактор локальных групповых политик», полезный при глубокой настройке системы, но и он может быть установлен вручную. Общий список отличий выглядит примерно так:
Также существуют еще несколько специфичных версий, не встречающихся в открытом распространении даже в интернете. В числе таких изданий – Windows 10 China, ориентированная на использование исключительно в Китае из-за некоторых особенностей IT-индустрии этого региона.
«Домашняя» версия Windows также делится ещё на три подвида:
- Домашняя – самое стандартное из изданий, представляющее собой базовый набор всех необходимых приложений.
- Домашняя для одного языка – используется производителями для экономии на лицензии.
- Windows 10 Домашняя с Bing – такое же экономное решение, с одной неприятной особенностью – невозможностью поменять поисковую систему Bing в браузерах Microsoft Edge и Internet Explorer. Проблема решается крайне легко, ведь никто не запрещает использовать другие браузеры.
Интересующая нас версия Windows представляет собой полностью стандартный Home-вариант без каких-то ограничений функционала, за исключением невозможности изменить язык системы. Вряд ли запрет на смену языка как-то помешает рядовому пользователю, но возможность таких изменений крайне необходима при работе с некоторыми программами, отказывающимися запускаться на русскоязычных версиях Windows. См. также: как поменять язык интерфейса и русифицировать Windows 10.
Смена языка в Windows 10 Home — Single Language Edition
Внимание! Ручная установка дополнительных пакетов не поддерживается в последних версиях ОС – Microsoft перекрыла возможность «сосуществования» нескольких языков в системе. Не забудьте об удалении излишних пакетов в процессе настройки, чтобы избежать возможных ошибок.
Версия «Домашняя для одного языка», как можно понять из названия, не предоставляет возможности смены системного языка. Более того, с недавних пор даже ручная установка дополнительных пакетов перешла в статус недоступных настроек. Но способ сменить язык всё еще есть. Ниже привожу пошаговую инструкцию.
- Загрузим нужный нам языковой пакет, обращая особое внимание на разрядность и версию нашей ОС. В случае загрузки неподходящего файла система даже не даст его открыть. См. также: как узнать разрядность и версию Windows 10.
- Переименовываем наш файл в «lp», указывая расширение «.cab». Поместим пакет в любую папку в корне нашего носителя либо в сам корень.
- Запустим приложение «Командная строка» от имени администратора подходящим нам способом, например, зажав сочетание Win + X и выбрав «Командная строка (Администратор)».
- В новом окне введём и запустим команду: «dism /Online /Add-Package /PackagePath:C:\lp.cab». На месте «C:\lp.cab» должен находиться путь к нашему файлу.
- Введём следующую строку: «dism /Online /Get-Packages | findstr /c:»LanguagePack»». На экране появится список установленных в системе языковых пакетов. Если установка прошла правильно, там будет два языка – изначальный и добавленный нами.
- Удалим старый язык – без этого активация нового будет невозможна. Введём и запустим строку «/PackageName:Microsoft-Windows-Client-LanguagePack-Package~Номер пакета», указав номер из списка под предыдущей командой.
- Перезагрузим систему.
После перезапуска язык Windows изменится на загруженный нами.
Как установить? Легальные способы
При использовании лицензионного диска достаточно следовать инструкциям, встроенным в программу установки. Но при установке системы любым другим способом ситуация выглядит немного иначе.
Как и все предыдущие версии Windows, 10-ое издание системы может быть установлено с внешнего носителя, а также с помощью специальной утилиты, позволяющей обновить компьютер до актуальной версии ОС – Media Creation Tool, также известной как «Программа установки Windows 10».
Рассмотрим оба способа.
Установка с внешнего диска

Интерфейс Media Creation Tool
Для создания загрузочного носителя потребуется утилита «Media Creation Tool», доступная для загрузки на официальном сайте Microsoft. Для получения и установки образа не требуется наличие лицензии – код активации можно ввести позже.
Для создания установочного диска нужно выполнить несколько простых действий.
- Откроем Media Creation Tool и выберем пункт «Создать установочный носитель для другого компьютера», даже если носитель будет использован на нашем ПК.
- В следующем меню укажем основные параметры системы – разрядность (64-бит – для компьютеров с оперативной памятью более 4 Гб), выпуск системы – Windows 10 (выбор «Домашней» версии происходит уже в процессе установки) и нужный нам язык. Подтвердим наш выбор, нажав «Далее».
- Дальнейший процесс зависит от используемого нами носителя. Для установки системы на Flash-накопитель, перейдем к пункту 5.
- Утилита не позволяет развернуть систему на диске, предлагая сохранить её в виде ISO образа. Подтвердим наш выбор и укажем место сохранения. В дальнейшем запишем образ штатными средствами Windows либо любой другой программой.
- Выберем пункт «USB-устройство флэш-памяти» и укажем путь к нашему носителю.
- Дождёмся окончания загрузки и записи системных файлов.
- По завершении установки закроем окно программы и перейдём к нашему диску. Для начала обновления понадобится запустить файл «setup.exe», находящийся в корневом разделе либо загрузиться с носителя из BIOS.
Обновление из предыдущей версии Windows
Помимо всех системных изменений Windows 10 отличилась крайне агрессивной политикой распространения – Microsoft использовала штатные средства обновления Windows, чтобы установить новую систему взамен старой, часто без какого-либо участия владельца. Такое новшество было встречено крайне негативно, и это неудивительно, ведь столь наглое игнорирование пользователей и принудительный запуск обновления «ради их блага» не укрепляли авторитет компании.

Можно поступить по-разному
Но приходится признать и то, что функция обновления «из системы» является одним из самых удачных решений Microsoft. Media Creation Tool – утилита, используемая для установки, подходит не только для создания загрузочного диска, но и для обновления Windows без использования внешних носителей. Данный способ подойдёт для владельцев Windows 7, 8 и 8.1.
Для установки Windows 10 на нашем компьютере сделаем следующее:
- Загрузим программу Media Creation Tool. Мы сможем найти её в разделе «Загрузка Windows 10» на официальном сайте Microsoft.
- Запустим утилиту и дождёмся появления окна установки.
- Выберем пункт «Обновить этот компьютер сейчас» и нажмём на кнопку «Далее». Программа автоматически загрузит все требуемые файлы – нам же остаётся лишь подождать.
- Ознакомимся с лицензионным соглашением и нажмём на кнопку «Принять».
- Выберем одну из трёх опций – «Сохранять личные файлы и приложения», «Сохранить только мои личные файлы» или «Ничего не сохранять» в зависимости от наших пожеланий. Рекомендуем остановиться на сохранении только личных файлов, во избежание сбоев в работе наших приложений. Подтвердим наш выбор кнопкой «Далее».
- Проверим выбранные настройки и начнём установку.
Дальнейший процесс будет практически полностью аналогичен установке любой из версий Windows.














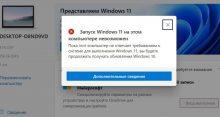


Не знаю, я пользуюсь Windows 10 «Домашняя для одного языка» уже достаточно долго, она была предустановлена в ноутбук. Никаких особых проблем не наблюдаю и доплачивать за следующую версию не собираюсь.
У меня на стационарном стоит Прошка, а на ноутбуке обычная Хоум (многоязычная, но не суть). Специально проверял в чем разница. Ну никаких отличий не нашел. Я так понимаю, что версия ПРО нужна для корпоративных сетей, когда компьютер нужно в домене прописывать, настраивать групповые политики и прочее. А если нет разницы, зачем платить лишнее?
Как переделать редакцию windows 10 с home single language на home?
Такой переход между редакциями согласно иерархии Microsoft считается повышением версии. Чтобы его выполнить, необходимо приобрести лицензию Home, после чего обновить ключ.
1. Откройте раздел «Обновление и безопасность» в «Параметрах системы».
2. Перейдите на вкладку «Активация».
3. Кликните по ссылке «Изменить ключ продукта».
4. Введите ключ от лицензии Home и нажмите «Далее» для регистрации.
После регистрации система будет повышена до редакции Home, а вы получите все её возможности.
Вообще, в версии Windows 10 «Домашняя для одного языка» речь идет о доступности одного системного языка. То есть в Офисных программах и всех других приложениях можно спокойно менять раскладку с русского на английский и так далее через Ctrl+Shift. Но если при установке или обновлении на Windows 10 Home Single Language Edition был выбран язык интерфейса русский, то изменить его на какой-то другой уже не получится. Так что с этой ОС продать ноутбук за границу вряд ли выйдет.
С помощью утилиты lpksetup можно не просто поменять базовый язык интерфейса, а сделать возможным в Windows 10 «Домашняя для одного языка» использовать несколько языков. После того, как скачаете и запустите программу, нужно выбрать вариант, позволяющий установить новые языки, а не удалить существующие. После скачивания файла заходите в Параметры компьютера и выбираете блок «Время и язык». В подпункте «Регион и язык» и выберите в списке доступных языков только что установленный вами. Готово, после этого интерфейс системы переведётся на выбранный язык. Если нужно будет выбрать второй альтернативный, повторяете последнюю операцию. Вот и все.
Если так посмотреть по характеристикам, то в Домашней версии практически ничего нельзя делать такого прям… Ну вы поняли. Я сначала сидел и возмущался, как же так. А потом призадумался – зачем вообще дома все эти штуки типа Hyper-V или удаленного рабочего стола дома нужны? Дети только в игрушки играют, компьютерами и технологиями не увлекаются, значит им большего не надо. Да и, судя по всему, занимать памяти это не так много будет. Решил, что домой установлю эту сборку при первой возможности и опробую, больно интересно стало.
Спасибо большое, всё просто и понятно для неподготовленного пользователя объяснили. Перехожу с семёрки на 10, выбираю домашнюю версию, так как мне для просмотра фильмов и обычного серфинга, большего и не нужно.
Согласен, домашняя версия так же менее требовательна к железу. Например на слабом стареньком компьютере, если установить профессиональную, то будет тормозить, в итоге придётся избавляться от неё.
У меня Windows 10 HOME стандартная, на несколько языков. Переключаться часто приходится с русского на английский и наоборот. Вдруг однажды ни с того ни с его пропал значок раскладки клавиатуры на Панели задач. Ну очень неудобно. Долго копался в настройках, вроде, все в порядке, все правильно включено. Проблему решил только через удаление EN и обратную установку. Только тогда значок появился. Так понимаю, что это из-за автоматических обновлений Windows случилось
С этими обновлениями в десятке вообще полный бардак. У меня windows 10, вдруг приходит сообщение: «Обновить до Windows 10 Домашняя для одного языка, версия 1511, 10586». Нафига мне WIN 10- обновлять на WIN 10? Оно качаться и устанавливаться будет часа два. Я только закончил ось под себя настраивать, почти неделя ушла. Теперь все слетит, по новой делать. Зачем мне нужен этот новый релиз, который кроме проблем ничего хорошего не сулит?
Зачем экономить на лицензии, если ее можно вообще не покупать, а скачать активатор и сделать дело за две секунды? Я понимаю что тут по большей части говорится про легальный способ, но все мы люди, и не всегда хотим платить за такие вещи типа лицензии на windows по несколько тысяч рублей.
А вот представьте, есть ведь такие люди, которые не взламывают активатором, а реально покупают эту штуку как лицензия. Я недавно с таким человеком столкнулся и был в шоке, мягко говоря. Он, естественно, обосновал это тем, что он человек честный и не собирается пользоваться чем-либо по-пиратски. Аааргх, где моя бутылка рома и активатор windows?)
Все это конечно забавно… Но крупные и серьезные фирмы тоже платят за лицензию windows. И это в основном потому, что они в дальнейшем не хотят иметь проблем с подобными вещами. Мало ли что случится с этими пиратками, то как они работают стабильно долгое время – вообще непонятно, ведь их должны блокировать по сути.
Забыли добавить, функционал больше ограничен, чем казалось бы. Помимо возможности сменить язык, вы также не сможете сменить фон на рабочем столе. По нелегальному способу у меня не получилось сменить, на 4 пункте ввожу команду и ничего не происходит. Проще установить профессиональную версию и не париться.
Бред, у меня пиратская активированная домашняя версия, фон меняю спокойно, слетает он лишь одновременно с ключом. Активирую заново, проблема исчезает. А по поводу русификации, просто внимательнее вводите путь и будет вам кусочек счастья.
Как ни крути, возможность сменить язык интерфейса на домашней версии, разработчики не продумали. Если бы не нашёл способ как сменить язык, плюнул бы и вернулся бы обратно на семёрку, но благо всё расписано до мельчайших подробностей.
Вообще не понимаю, в чем смысл этой версии Виндовс 10 домашней одного языка? Ну да, самая дешевая. Только почему за счет одноязычности? Видимо, в Microsoft маркетологи уже не знают, чего придумать, чтобы люди регулярно на их продукты подсаживались. Все-равно большинство сейчас с той же 7-ки или 8-ки совершенно беспроблемно и бесплатно на Windows 10 переходят. Сам так сделал через официальный сайт с помощью Media Creation Tool. Все получилось без проблем. Еще и образ на установочной флешке создал на всякий случай.
Из сторонних программ для установки Виндовс 10 Домашняя можно использовать и не Майкрософтовское приложение — Windows ISO Downloader. Чтобы создать установочную флешку в этом варианте понадобится еще одна прога Rufus. При создании образа выберете подходящий язык. Во время инсталляции на одном из шагов вас попросят выбрать редакцию операционной системы. Выберите версию «Домашняя для одного языка» и продолжите её установку.
Прикольно для смены системного языка на Windows 10 Home Single Language Edition использовать через LanguagePack. Другими словами, эта довольно непростая операция позволяет удалить в Домашней версии один язык и заменить его другим. Но не решает задачи, например, сделать возможным использование одновременно английского и русского. И кому это может понадобиться? Согласен с предыдущим комментом, что вообще непонятно, зачем эта операционка нужна? Только за счет дешевизны, а потом маяться с языковым ограничением. Нонсенс какой-то.
Блин, больше года пользуюсь ноутбуком, даже не знал, какая Виндовс у меня стоит. Сейчас вот проверил, оказалось, как раз Домашняя для одного языка. И что теперь с этим делать?
Да ничего. Если больше года все устраивало, значит, полный порядок. Можно и дальше с этим жить.
Спасибо автору, а то замучился бродить по всему интернету в поисках русификатора. Установил с внешнего диска, по началу думал всё куда сложнее, но на практике быстро и просто. Как говорится глаза страшатся, а руки делают)
Как оказалось, нужно было всего лишь обновить до актуальной версии и проблема решится, благодарю вас за инфу!
Всем здрасте. У меня два вопроса. Первый. Можно ли активировать Виндовс 10 Домашняя с помощью ключа от Виндовс 10 домашняя для одного языка? Ноутбук покупался несколько лет назад и на нем стоит Виндовс 10 домашняя для одного языка. И второй. Установка с официального сайта не дает выбрать версию ОС, сразу ставит Виндовс 10 домашняя для одного языка. Как можно поставить другую версию Виндовс с официального сайта Майкрософт?
Не получится, т.к. это разные редакции ОС. Переустановить другую версию Виндовс вместо Домашней для одного языка с ее ключом нельзя, потому что он вшит в BIOS вашего компьютера. Выбор есть при чистой установке на компьютер, где ранее не была установлена никакая ОС Windows.
Установлена на ноуте лицензионная Windows 10 Домашняя для одного языка версия 2004, сборка 19041.508, все обновления регулярно скачиваю. Систему переустанавливал недавно. Процесс explorer.exe забивает полностью процессор на 70-100% и поднимается температура до 80 градусов, запускается система охлаждения, кулер шумит со страшной силой. Комп самопроизвольно переходит в спящий режим, но не выходит из него, при этом сильно греется и нагружается. Часть авторских приватных программ (взломанных и лицензионных) не запускаются вообще, либо запускаются и вылетают. Помогите!
Значит, Ваша настройка Windows препятствует нормальной работе. Или приватный софт кривой и не адаптирован. Пробуйте начисто ставить оригинальную Windows, ставить драйверы только с официального сайта ноута и пройтись Win 10 Tweaker.
Короче, доплатил копеечку и перешел с одноязычной на обычную Windows Home. Все стало нормально запускаться, лаги исчезли. Нафига они вообще эту версию продают?
Видимо прикрыли и эту лавочку, пишет:
The specified package is not applicable to this image. Error: 0x800f081e