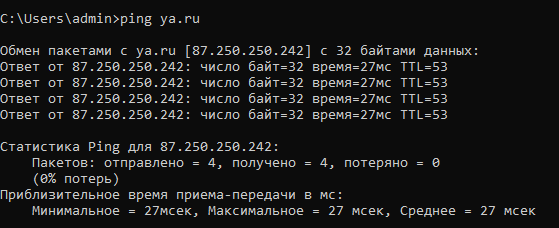Диагностика сети в Windows с помощью командной строки позволяет проанализировать и устранить множество проблем с сетевыми соединениями и Интернетом. Следует заметить, что у многих команд нет эквивалентов в графической среде!
Инструкция
Итак, запускаем командную строку. Быстро вызвать ее можно через поиск в Windows7/8/8.1/10 по фразе cmd или сочетанием клавиш Win+R->cmd в Windows XP.
За запуск диагностики отвечает команда ipconfig. Набираем ipconfig /all и нажимаем Enter.
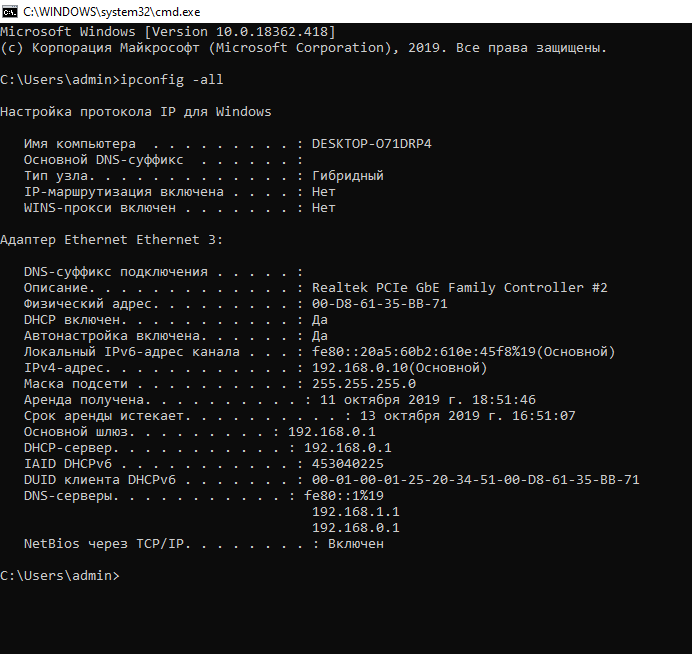
Pдесь можем увидеть, что компьютер подключен к сети интернет через локальный кабель
- IP ПК – 192.168.0.10
- IP Шлюза (роутера) – 192.168.0.1
- DHCP Сервер – именно он дает ip-адрес ПК в сети.
- DNS сервер — адреса серверов, которые преобразуют имена хостов в IP-адреса.
Обратите внимание на шлюз и маску подсети. Если ваш шлюз имеет вид 192.168.0.1, а маска подсети 255.255.255.0, то ip-адрес должен быть в виде 192.168.0.*, где * любое число от 0 до 255 (сейчас во всех роутерах отсчет выдаваемых ip-адресов начинается с 100).
Если ваш ip адрес имеет нестандартный вид (типа 168.98.45.10), это значит, что ваш компьютер принимает неправильные данные от dhcp сервера.
Для этого надо сбросить параметры ip-адресов следующими командами (следующие команды надо вводить через командную строку от имени администратора):

Командная строка от имени администратора

Обычная командная строка (от имени пользователя)
- ipconfig /release – для сброса всех автоматических настроек.
- ipconfig /renew – чтобы получить автоматические настройки.
- netsh winsock reset – сброс параметров ip адресов (всех).
- netsh int ipv4 reset – сброс параметров ipv4.
После выполнения данных команд, командная строка будет выглядеть так.
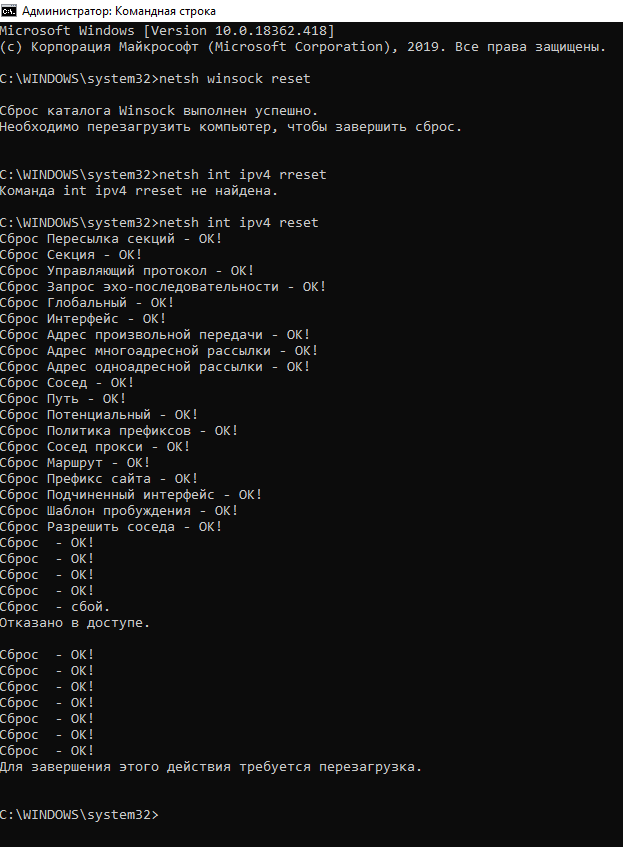
CMD после выполнения команд
Чтобы проверить работоспособность сети, потребуется ввести следующие команды:
- ping 192.168.0.1 – отправка пакетов на роутер (вид может отличаться в зависимости от ip-адреса роутера).
- ping ya.ru – отправка пакетов на адрес ya.ru
Отправка пакетов
Если четырех стандартных пакетов вам мало, то после ping ya.ru допишите –t. В таком случае пакеты будут отправляться, пока вы не закроете командную строку. Вместо t можно указать и определенное количество пакетов (например, -45)
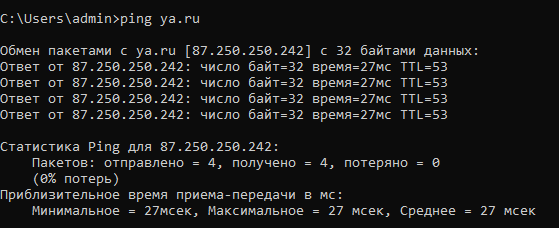
ping ya.ru
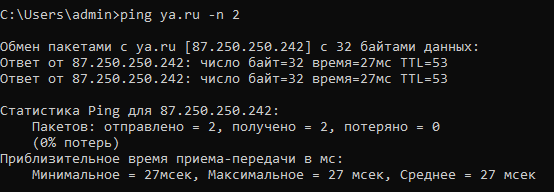
ping ya.ru -n 2 (отправка 2 пакетов)
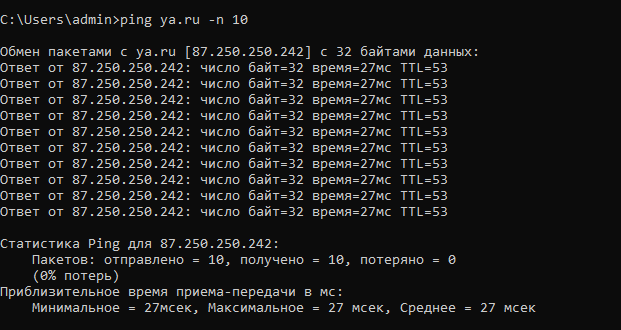
ping ya.ru -n 10 (отправка 10 пакетов). Потерь нет…
С помощью такой диагностики можно определить виновника неполадок с сетью.
Всем пока!