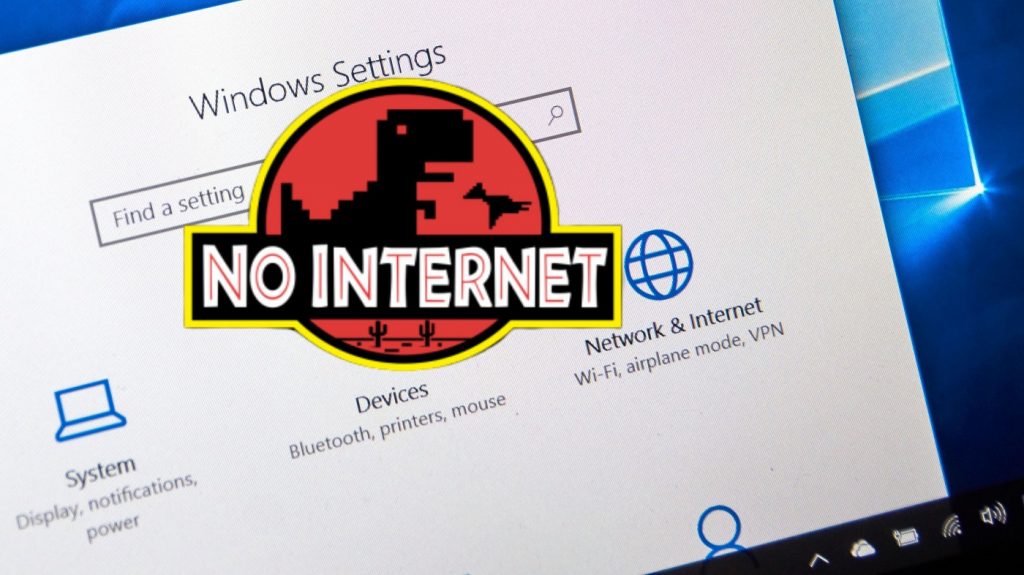Иногда при подключении к Интернету по Wi-Fi в Windows 10 отображается такое сообщение: «Нет подключения к Интернету, защищено». Причины этой неполадки могут быть разными. В этой статье мы рассмотрим наиболее вероятные из них и подскажем, как решить эту проблему.
- Перезагружаем роутер
- Проверяем настройки роутера
- Обращаемся в техподдержку провайдера
- Используем «Средство устранения неполадок»
- Обновляем драйвер беспроводного адаптера
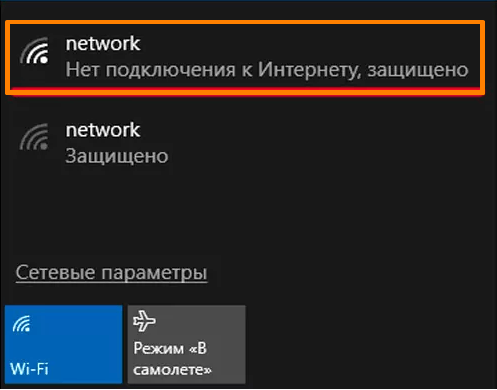
Подключение к Интернету отсутствует
Перезагружаем роутер
Причиной сбоя могла стать временная неполадка в работе Wi-Fi роутера. В этом случае поможет его перезагрузка. Найдите и нажмите кнопку питания на корпусе маршрутизатора или просто отключите его от розетки либо удлинителя. Подождите несколько секунд, а затем снова включите роутер и после его загрузки попробуйте подключиться к Интернету.
Также имеет смысл проверить кабель от провайдера, подключенный к порту WAN/Internet (обычно этот порт отличается по цвету).

Кнопка питания роутера и интернет-порт
Проверяем настройки роутера
Если перезагрузка не помогла, двигаемся дальше. В настройках роутера прописывается логин и пароль для подключения к Интернету. Эти данные предоставляет Интернет-провайдер. При каком-либо сбое, например, неполадках с питанием, настройки маршрутизатора могут сброситься.
Чтобы войти в настройки роутера, необходимо ввести в адресной строке браузера адрес, обычно это 192.168.1.1 или 192.168.0.1, и перейти по нему. Заполнение полей формы «Имя пользователя» и «Пароль» для входа в настройки зависит от производителя роутера, эта информация содержится в руководстве пользователя.
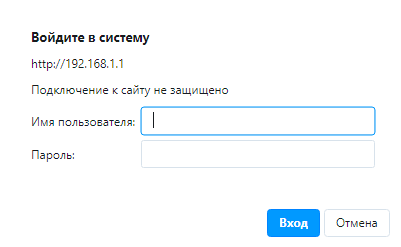
Уточните логин и пароль для входа в настройки у производителя роутера
После открытия страницы с настройками проверьте правильность заполнения предоставленных провайдером данных в полях «Имя пользователя» и «Пароль».
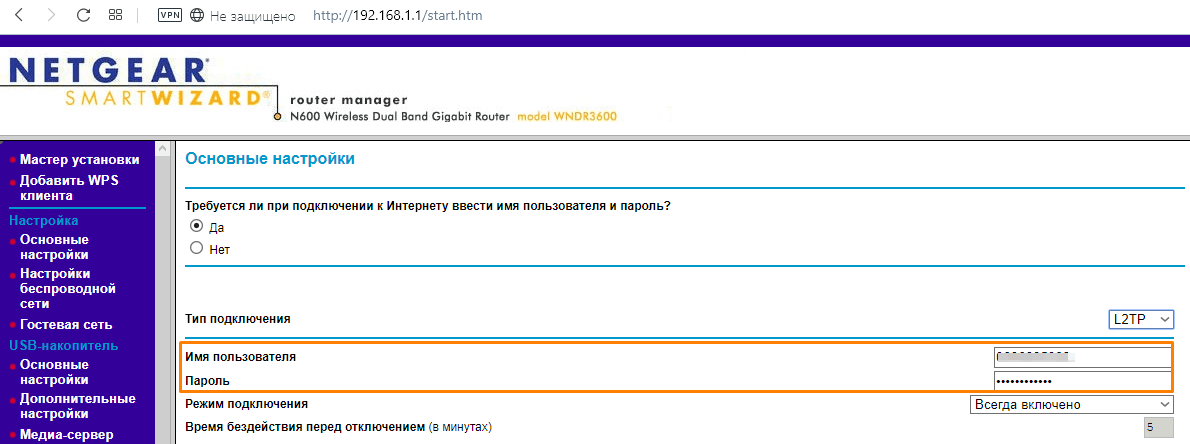
Проверьте логин и пароль, полученные от провайдера
Обращаемся в техподдержку провайдера
Если Интернет не работает ни на одном устройстве в данной беспроводной сети, проблема может быть на стороне провайдера. Позвоните в службу техподдержки, возможно, Интернет отсутствует по причине проведения каких-либо работ или ремонта оборудования. В этом случае оператор проинформирует вас о сроках завершения устранения поломки.
Используем «Средство устранения неполадок»
Если другие устройства в Wi-Fi сети подключаются к Интернету без проблем, причину сбоя придется искать на вашем компьютере. Попробуйте воспользоваться встроенным средством устранения неполадок. Нажмем горячие клавиши «Windows» + «I», чтобы открыть окно «Параметры Windows», и перейдем в раздел «Обновление и безопасность».
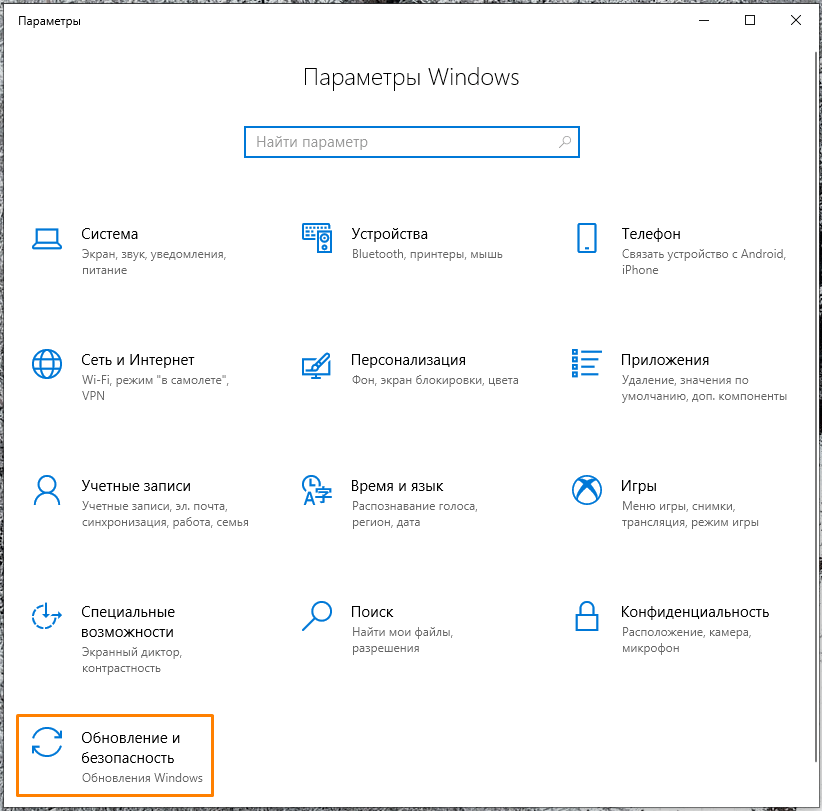
Находим раздел «Обновление и безопасность»
В левой части окна выбираем категорию «Устранение неполадок», а затем справа в секции «Запустить диагностику и устранить неполадку» находим пункт «Подключения к Интернету». Выбираем его и нажимаем кнопку «Запустить средство устранения неполадок».
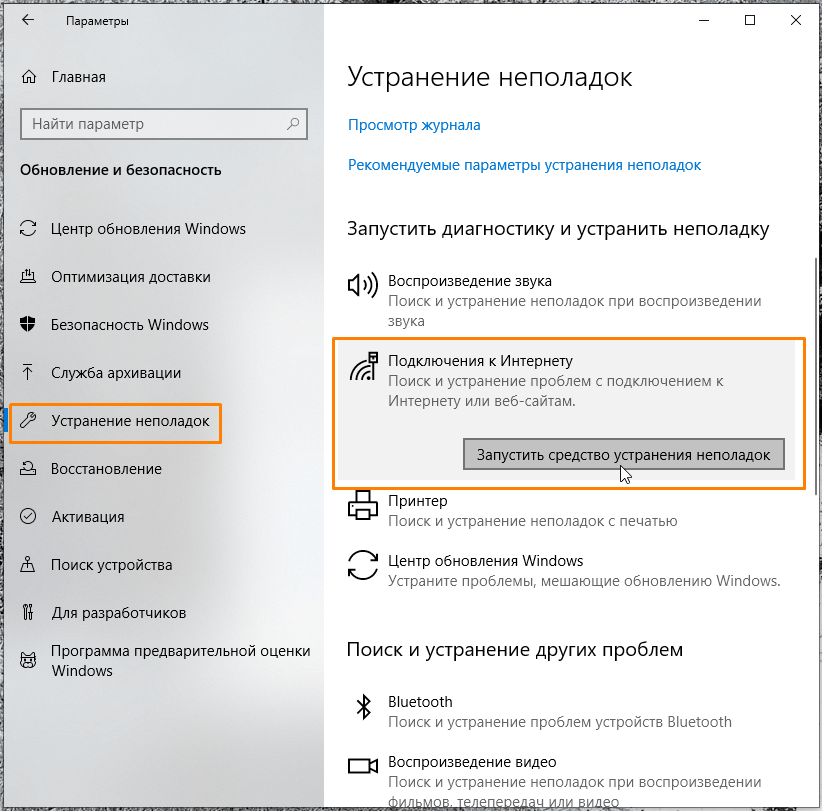
Кликаем на кнопку «Запустить средство устранения неполадок»
В следующем окне указываем, что мы хотим устранить неполадку подключения к Интернету.
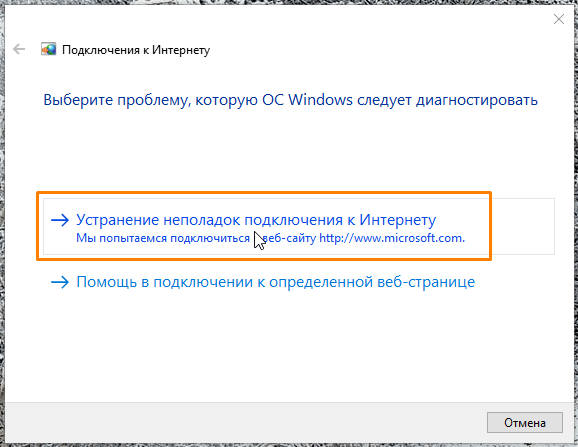
Выбираем, какую неполадку ходим устранить
Программа попытается обнаружить проблему и в случае успеха автоматически устранит ее.
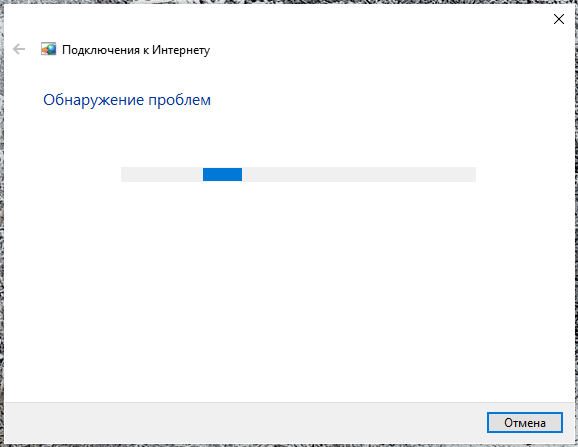
Поиск проблем подключения к Интернету
Обновляем драйвер беспроводного адаптера
Если предыдущие советы не помогли, рекомендуем обновить драйвер Wi-Fi адаптера. Для этого откроем «Диспетчер устройств»: кликаем на кнопку «Пуск» правой кнопкой мыши и в открывшемся контекстном меню выбираем пункт «Диспетчер устройств».
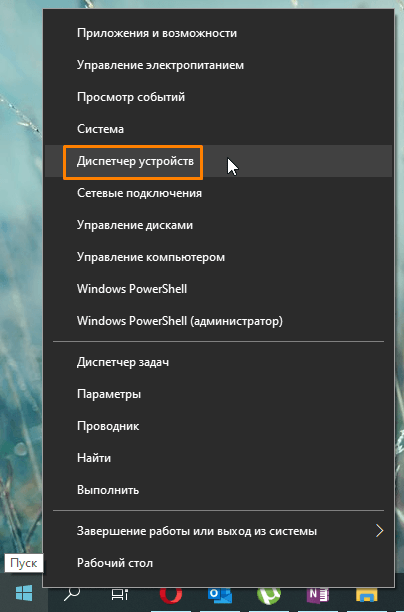
Запускаем «Диспетчер устройств» из контекстного меню кнопки «Пуск»
В окне «Диспетчера устройств» раскроем список сетевых адаптеров и кликнем на наш беспроводной адаптер правой кнопкой мыши. В контекстном меню выбираем команду «Обновить драйвер».
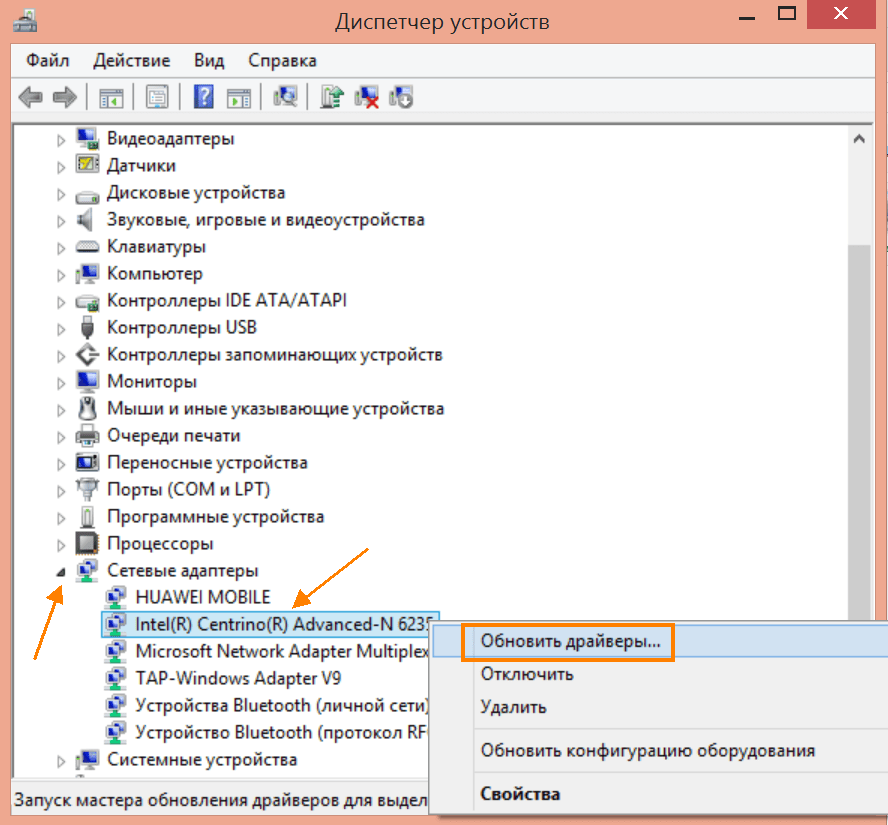
Обновляем драйвер беспроводного адаптера
В открывшемся окне выбираем пункт «Выполнить поиск драйверов на этом компьютере».
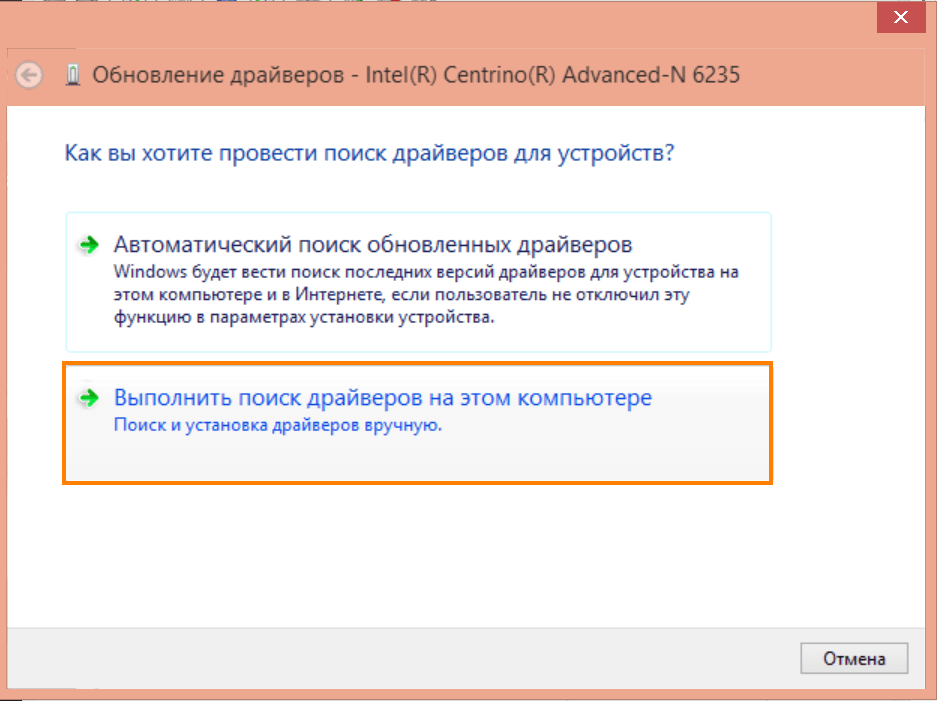
Запускаем поиск драйверов на этом компьютере
Вам следует воспользоваться Интернетом на другом устройстве, загрузить соответствующий драйвер с сайта производителя, скопировать его на ваш ПК, а затем с помощью кнопки «Обзор» указать путь к папке с драйвером. После чего нужно нажать кнопку «Далее» и произвести установку.
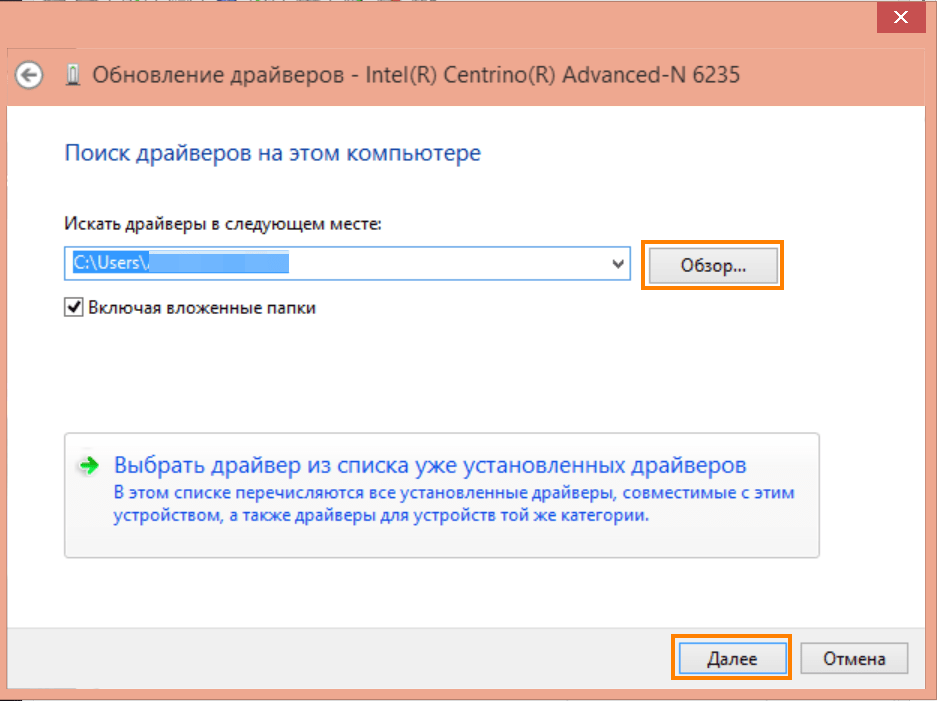
Указываем путь к папке с драйвером
Также может помочь выбор драйвера из списка уже установленных. При щелчке по соответствующему пункту будет предложено выбрать один из имеющихся в Windows 10 драйверов совместимых устройств. По окончании установки драйвера перезагрузите ваш ПК и проверьте подключение к Интернету.
Надеемся, что после прочтения данной статьи ошибка «Нет подключения к Интернету, защищено» будет устранена и доступ к Интернету на вашем компьютере восстановится.