В Firefox, как и в любой другой браузер, встроена система защиты от небезопасных соединений. Она блокирует доступ к ресурсам, которые могут нести угрозу компьютеру. Но иногда сообщение «Подключение не защищено» появляется на безопасных сайтах и мешает пользоваться интернетом. Рассказываем, как ее отключить и разрешить доступ ко всем сайтам.
Для начала уточню, что сообщение «Подключение не защищено» появляется по нескольким причинам, поэтому и способов его отключения будет несколько.
Причина 1: Поломанный сайт
В первую очередь проверяем, доступен ли ресурс, на который мы хотим зайти. Для этого:
- Заходим на Is it Down Right Now? и вводим туда адрес сайта, на который нас не пускают, и нажимаем кнопку Check. Если в ответ нам светит зеленый огонек с позитивным ответом (то есть — UP), значит, проблема на нашей стороне. Идем к следующему пункту и выясняем, в чем дело. Если получаем негативный ответ (то есть — красную кнопку DOWN), значит, сайт временно не работает, и надо подождать пока бравые сисадмины его «оживят».
Так выглядит сайт для проверки состояния сайтов
Так выглядит положительный результат проверки, означающий, что сайт работает
Перед тем, как начать ковыряться в системе и браузере, проделываем еще пару тестов:
- Заходим на недоступный сайт с другого устройства. Если проблема остается, возможно, сайт заблокирован провайдером.
- Подключаемся к сети через VPN-сервис. Если и это не помогло, то ресурс действительно может быть небезопасным или нерабочим. Правда, тогда и ошибка выглядит немного иначе. Браузер просто говорит о том, что сайта не существует.
Например, вот так
Причина 2: Устаревшая версия браузера
Вам лучше всегда устанавливать самые свежие версии программ и приложений. Разработчики нередко бросают старые версии своих проектов и даже не выпускают для них обновления безопасности и другие критические патчи. Возможно, вы стали жертвой чего-то в таком духе. В систему или браузер могла закрасться ошибка, которая легко решается обновлением, которое вы забыли установить.
- Открываем Firefox.
- Переходим в основное меню браузера, нажав на иконку в правом верхнем углу.
Нам нужна иконка в виде трех полос справа от поисковой строки
- В выпавшем списке выбираем пункт «Настройки».
В это же меню можно попасть, нажав одновременно клавиши Ctrl + ,
- Листаем открывшееся окно до блока «Обновления Firefox».
- Нажимаем на кнопку «Проверить на обновления».
Если есть более новая версия браузера, то она скачается и установится автоматически
Причина 3: Неправильно установленное время
Я видел далеко не один компьютер, в котором по умолчанию были неправильно установлены время и дата. Такое случается, если на них ни разу не выходили в интернет и никогда не включали автоматическую настройку времени. Из-за этого браузеры блокируют подключение ко всем сайтам, потому что система не может сверить актуальность сертификатов безопасности, выданных веб-сайтам. Выйти в интернет в таком случае невозможно. Но эта проблема легко решается установкой правильной даты и времени. Для этого:
- Кликаем правой кнопкой мыши по часам в панели инструментов.
Часы и дата отображаются справа внизу
- В открывшемся списке выбираем пункт «Настройка даты и времени»
Это меню можно найти и через поиск
- Если компьютер подключен к интернету, то переводим тумблер «Установить время автоматически» в рабочее положение.
Эта опция должна быть включена по умолчанию
- Если сети нет, то, наоборот, выключаем этот тумблер и нажимаем на кнопку «Изменить», чтобы установить время вручную.
Кнопка «Изменить» недоступна, пока не выключишь автоматическую настройку времени
- Вводим текущую дату и время, а потом кликаем по кнопке «Изменить».
Здесь все понятно
После этого еще не мешало бы сбросить кэш, файлы cookie и другие временные файлы. Об этом ниже.
Причина 4: Поврежденный кэш и другие данные браузера
Бывает так, что в браузере скапливаются «битые» данные. Что-то ломается во временных файлах и других компонентах программы, из-за чего она начинает вести себя неадекватно. В таких случаях довольно сложно найти источник проблемы и проще всего сбросить все параметры разом и очистить все временные файлы. Чтобы сбросить настройки:
- Открываем Firefox.
- Переходим в основное меню браузера, нажав на иконку в правом верхнем углу.
Нам нужна иконка в виде трех полос справа от поисковой строки
- В открывшемся списке ищем строчку «Справка» и кликаем по ней.
…ищем последний пункт
- Затем кликаем по строчке «Информация для решения проблем».
…ищем нужный пункт в центре меню
- Нажимаем на кнопку «Сбросить Firefox».
Здесь много информации, но, по большому счету, она вам не нужна
- После этого нажимаем «Очистить Firefox».
Подтверждаем удаление данных
Чтобы удалить cookie-файлы и прочие временные файлы:
- Нажимаем на вкладку «Журнал» в панели инструментов.
В Windows 10 панель инструментов обычно закреплена у самого окна приложения
- Выбираем пункт «Удалить недавнюю историю».
Сюда же можно попасть, нажав одновременно клавиши Ctrl + Shift + Delete
- Выбираем временной период, который нужно очистить.
Мы стираем все подчистую. Неизвестно, какие из файлов мешают корректной работе браузера
- Выбираем пункт «Всё».
Напоминаю, что мы чистим сразу все данные
- Нажимаем на кнопку «Удалить сейчас».
Причина 5: Некорректные настройки сертификатов
Если, прочитав про удаление всех данных из браузера, вы расстроились, на душе стало немного тоскливо, и вы бы не хотели расставаться со всей информацией из Firefox, то можно попробовать удалить лишь один файл, отвечающий за проверку сертификатов. Для этого:
- Открываем Firefox.
- Переходим в основное меню браузера, нажав на иконку в правом верхнем углу.
Нам нужна иконка в виде трех полос справа от поисковой строки
- В открывшемся списке ищем строчку «Справка» и кликаем по ней.
…ищем последний пункт
- Затем кликаем по строчке «Информация для решения проблем».
…ищем нужный пункт в центре меню
- Ищем кнопку, открывающую файловую систему с доступом к профилю пользователя.
В моем примере это кнопка «Показать в Finder». В Windows 10 вместо Finder должен быть «Проводник».
- Открываем указанный профиль.
Нужный профиль будет выделен
- Ищем файл cert9 и удаляем его.
Удаляем файл в формате .db
Причина 6: Некорректная работа антивируса
Неправильно настроенный антивирус может блокировать подключение к сети. Из-за этого браузер выдает ошибку «Подключение не защищено». Неизвестно, что попало в базу конкретно вашего антивируса, и с чего он мог решить, что сайт, на который вы хотите зайти, небезопасен. Но такое бывает.
Собственно, самый простой способ избежать этого — временно отключить антивирус или вовсе удалить его. Если после этого проблема чудесным образом решится, значит, пора поискать другую программу для защиты или внести «небезопасный» сайт в исключения.
Обычно в антивирусах есть функция временного отключения защиты в фоне. Мы уже ранее писали о том, как можно выключить антивирусы Avast и Kaspersky Internet Security.
Причина 7: Нереализованные стандарты защиты веб-сайта
Некоторыми сайтами управляют безответственные системные администраторы. А делают эти сайты такие же безответственные программисты, которые поленились реализовать современные стандарты безопасности. В целом, такой сайт может и не нести никакой угрозы, но браузер об этом не знает и все равно заблокирует подключение.
Если вы уверены, что сайт безопасен и ошибка возникает из-за «особых» навыков его создателей, то сообщение об ошибке можно проигнорировать.
- Просто нажимаем на строку «Дополнительно» под текстом ошибки.
- Затем ищем в нижней части экрана кнопку «Добавить исключение».
- В открывшемся окне ищем кнопку «Подключение исключения безопасности» и нажимаем на нее.
Все. После этого браузер будет игнорировать ошибки при подключении к этому сайту, и вы сможете без проблем им пользоваться. Но на всякий случай не вводите туда конфиденциальные данные (номера кредитных карт, важные логины и так далее).











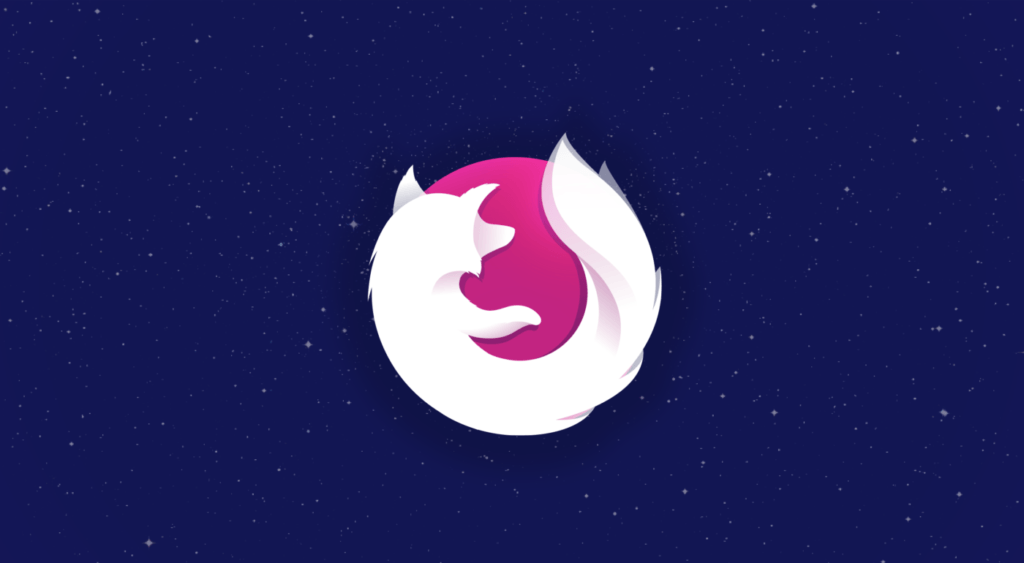
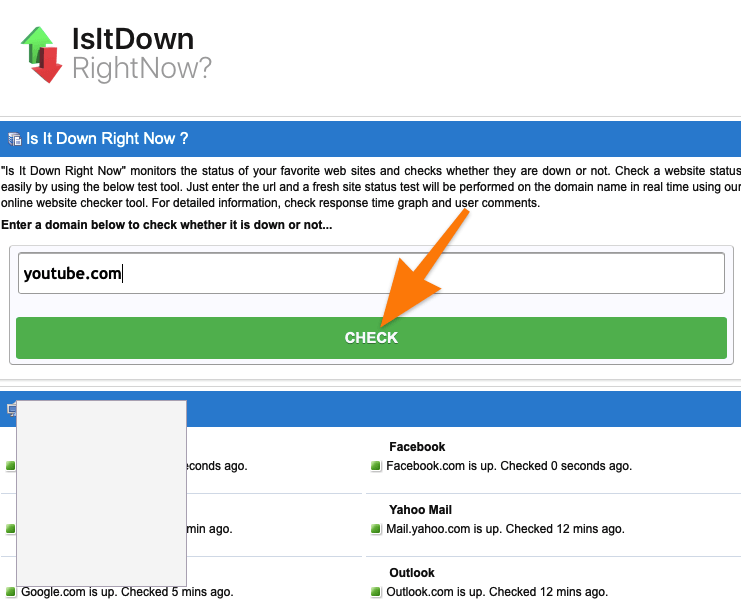
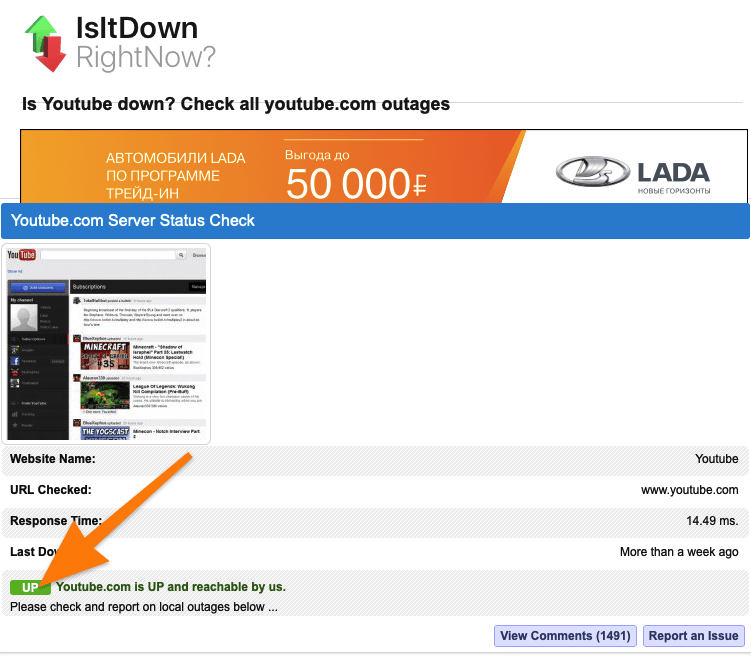
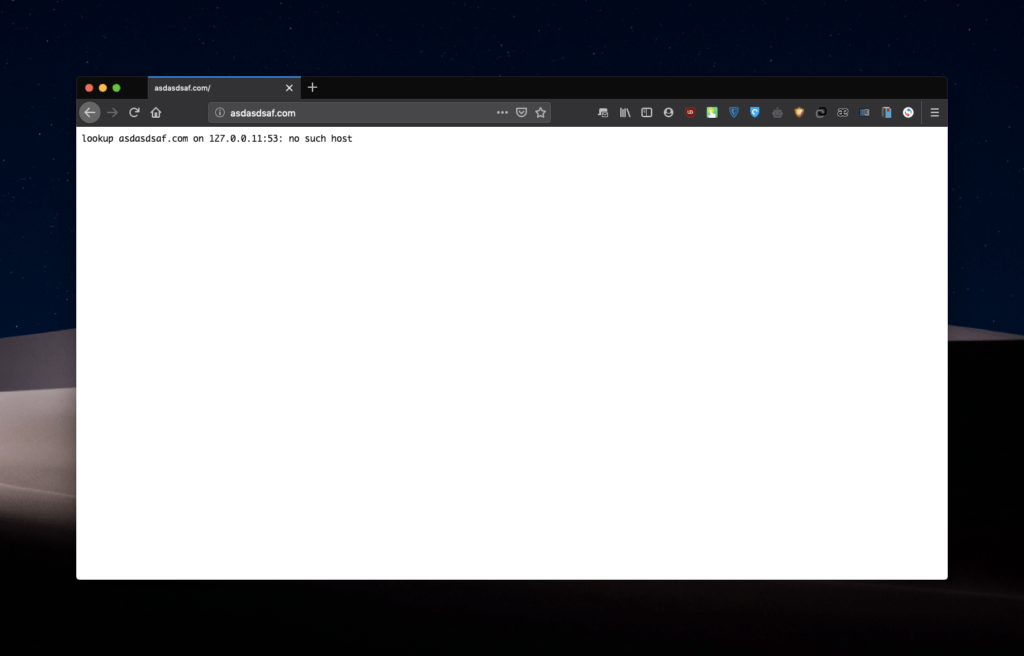
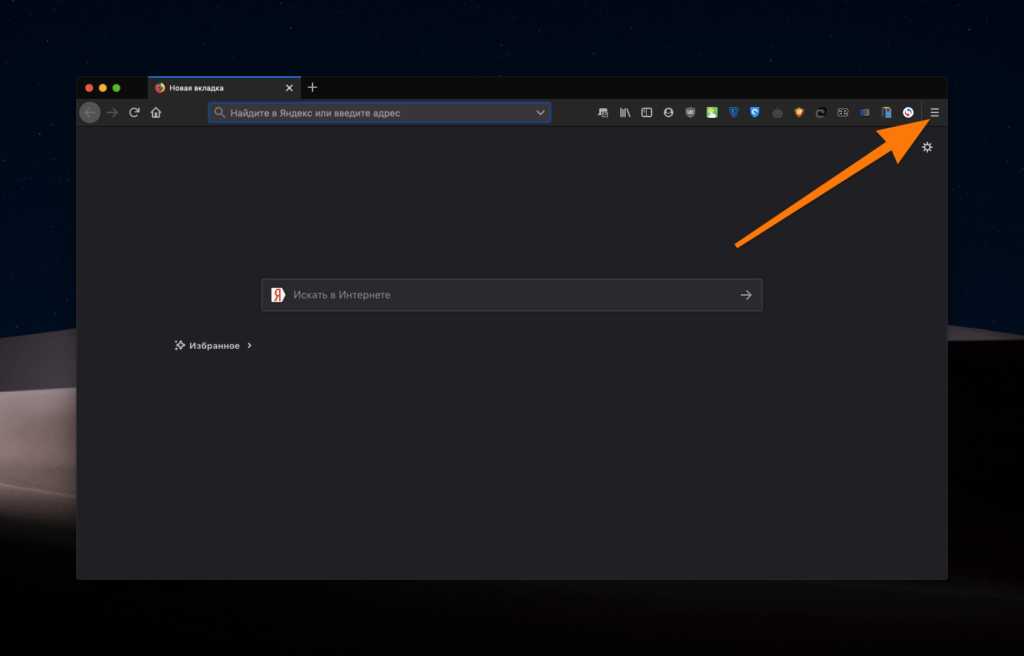
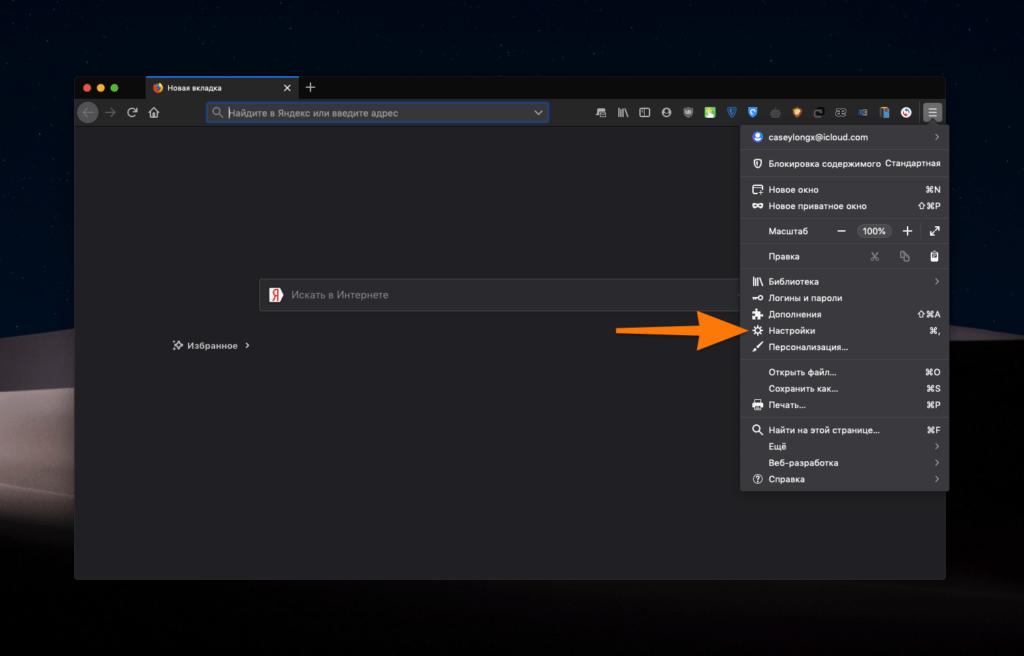
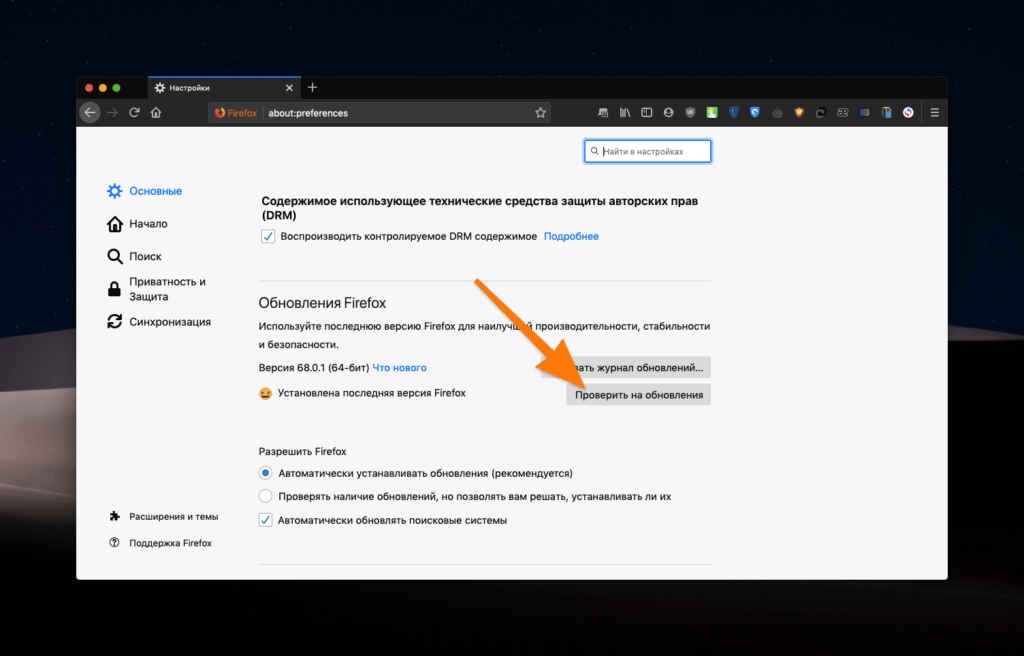
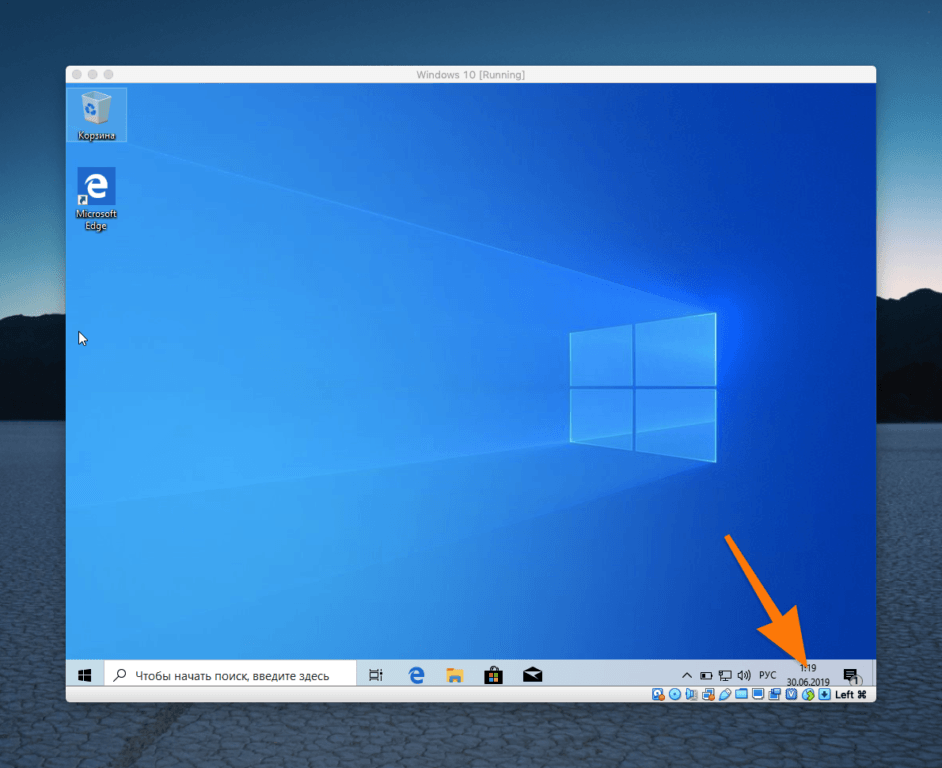
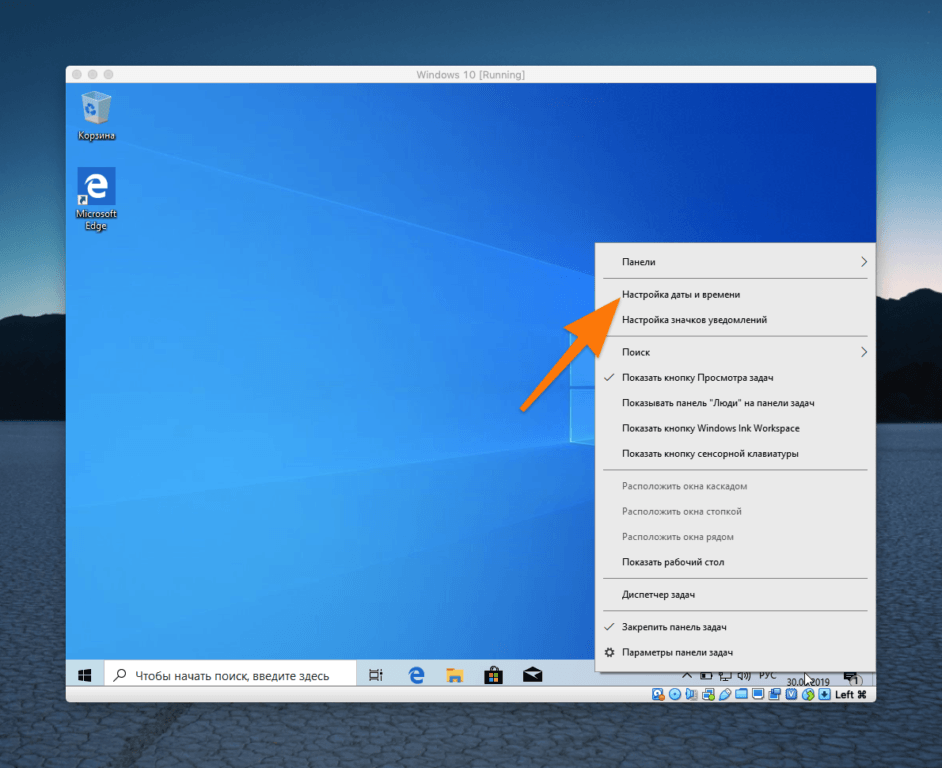
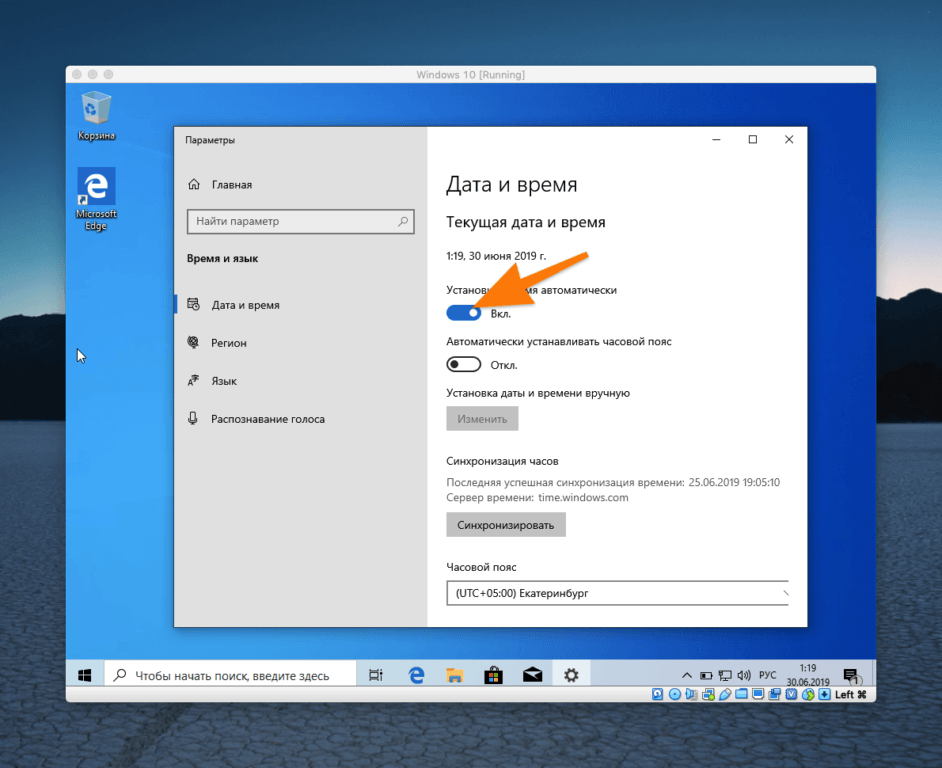
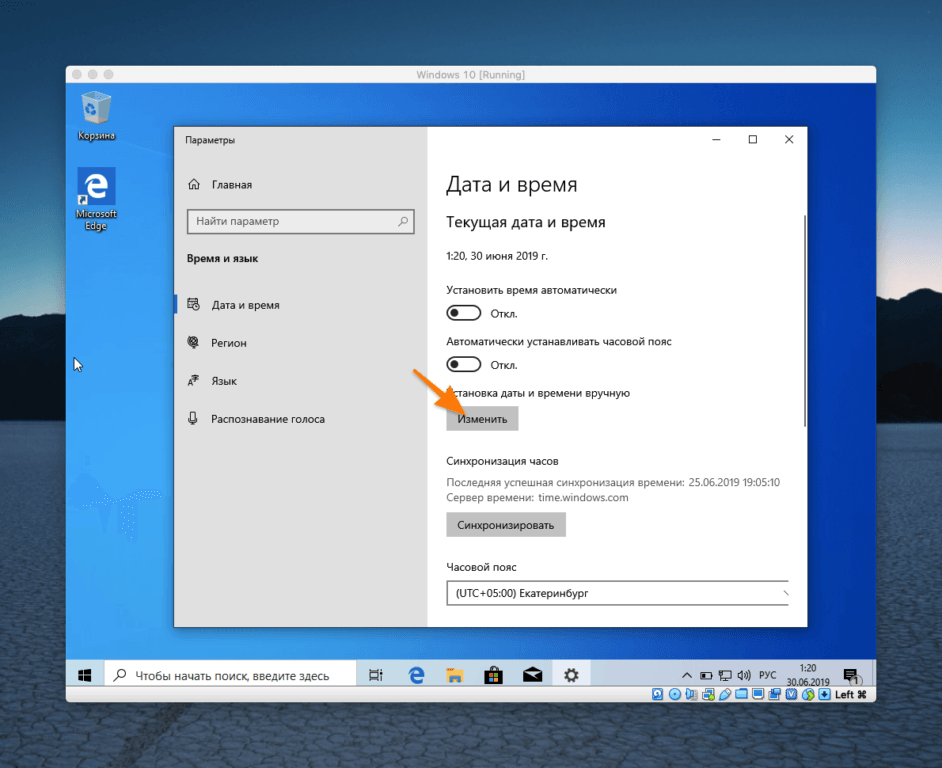
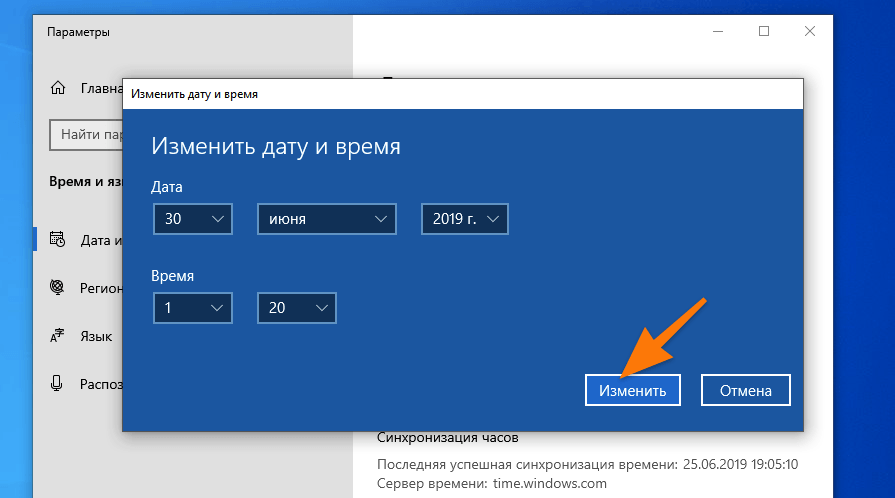
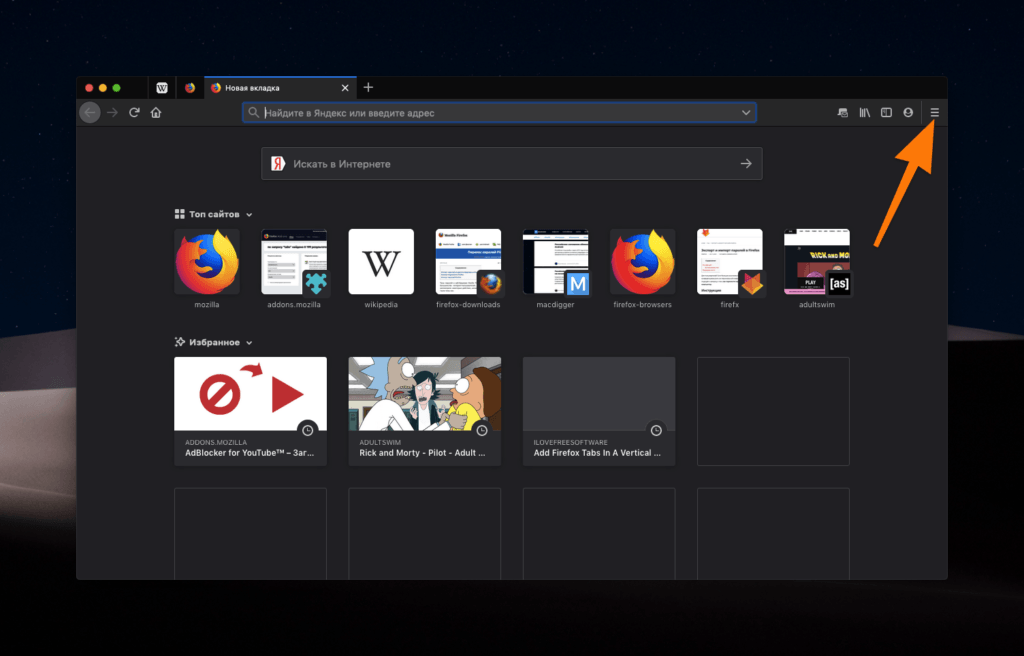
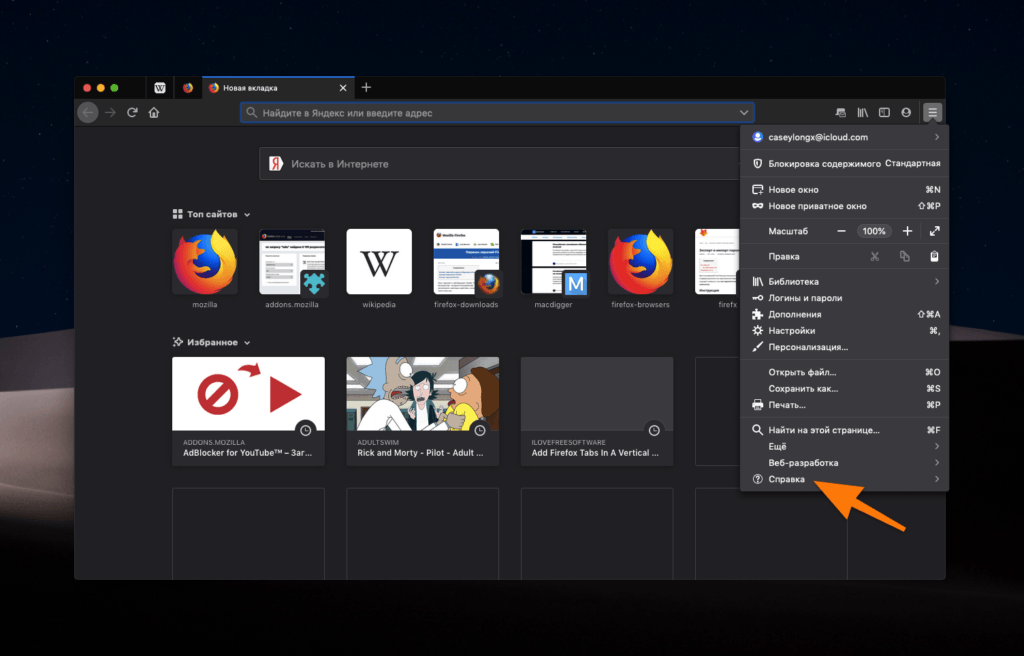
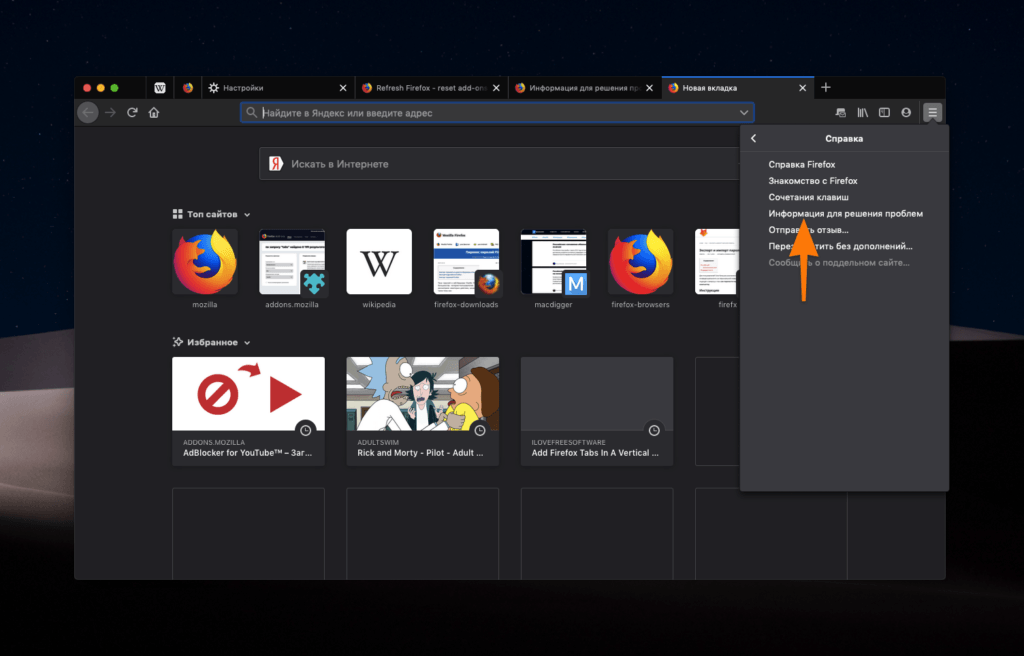
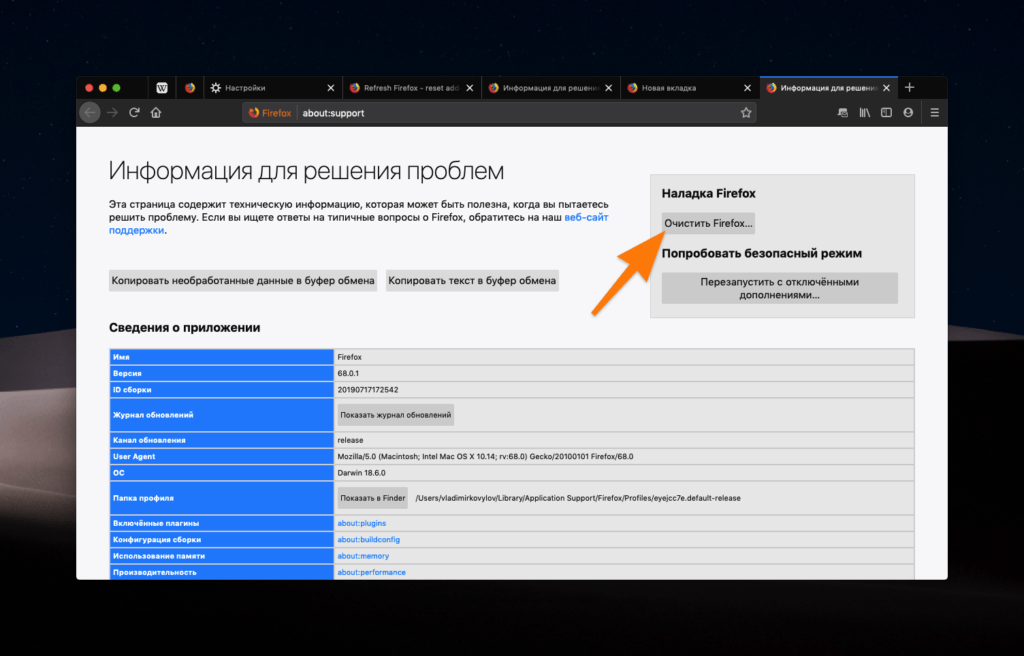
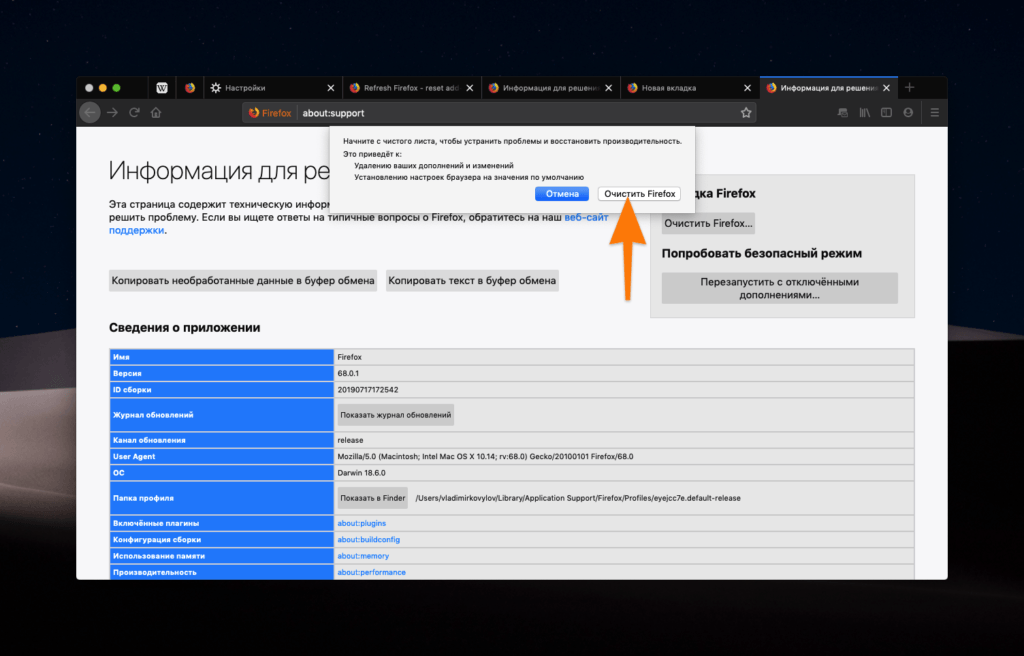
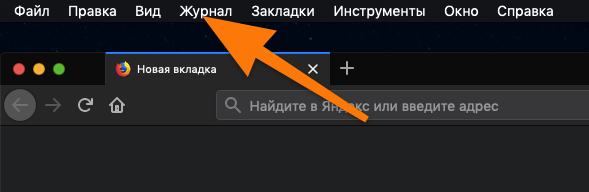
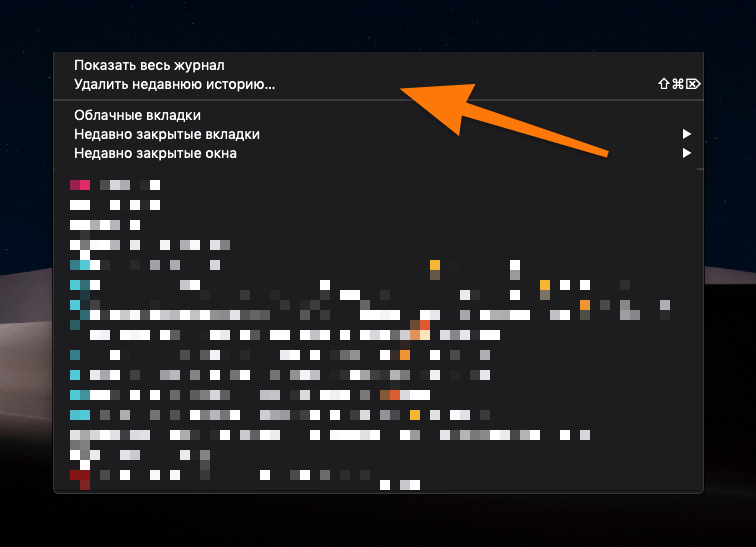
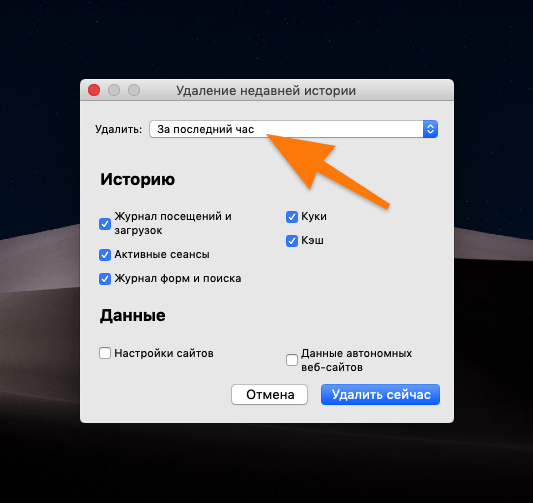
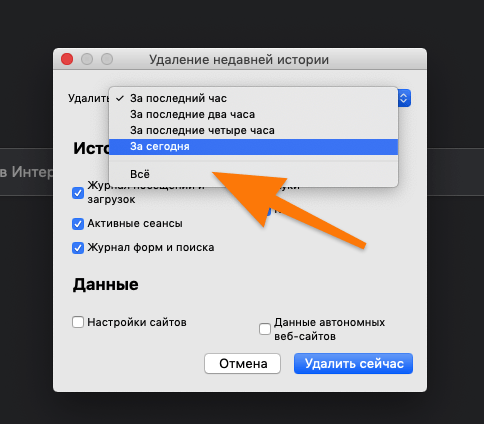
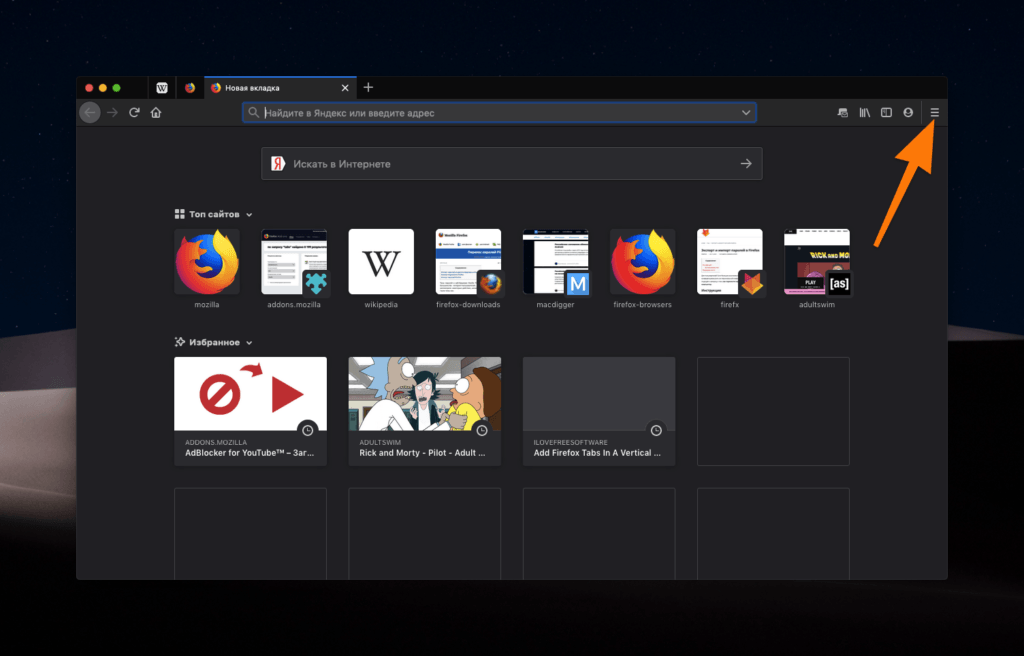
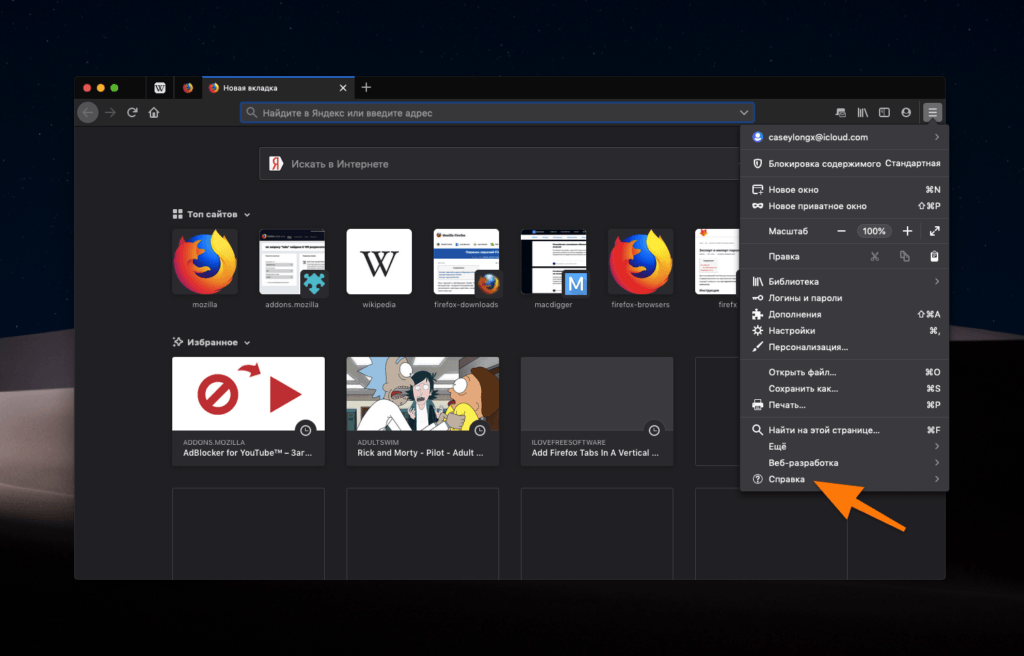
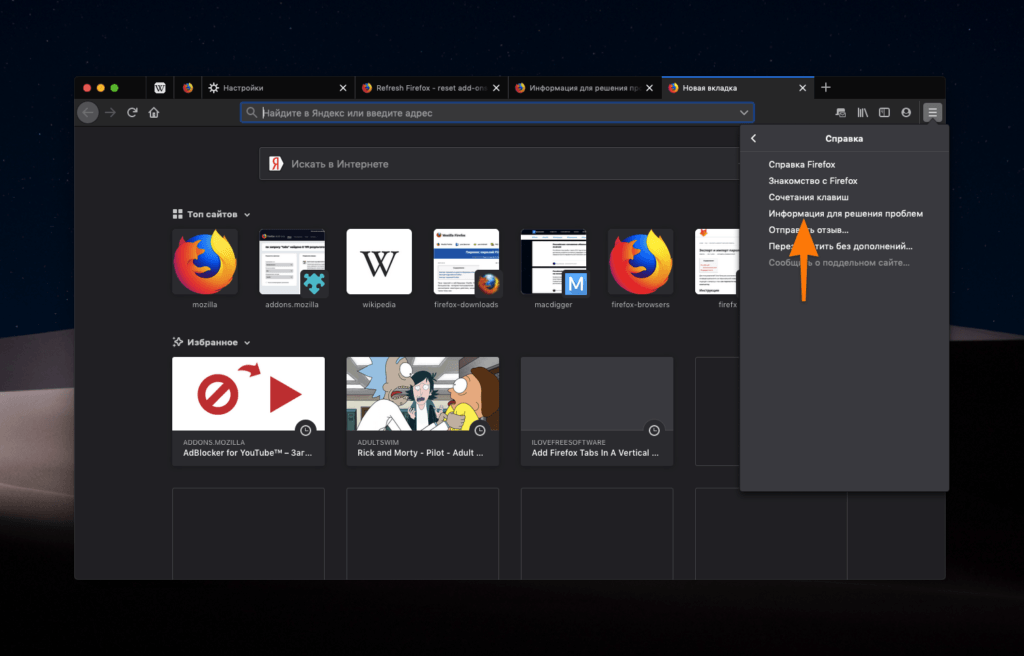
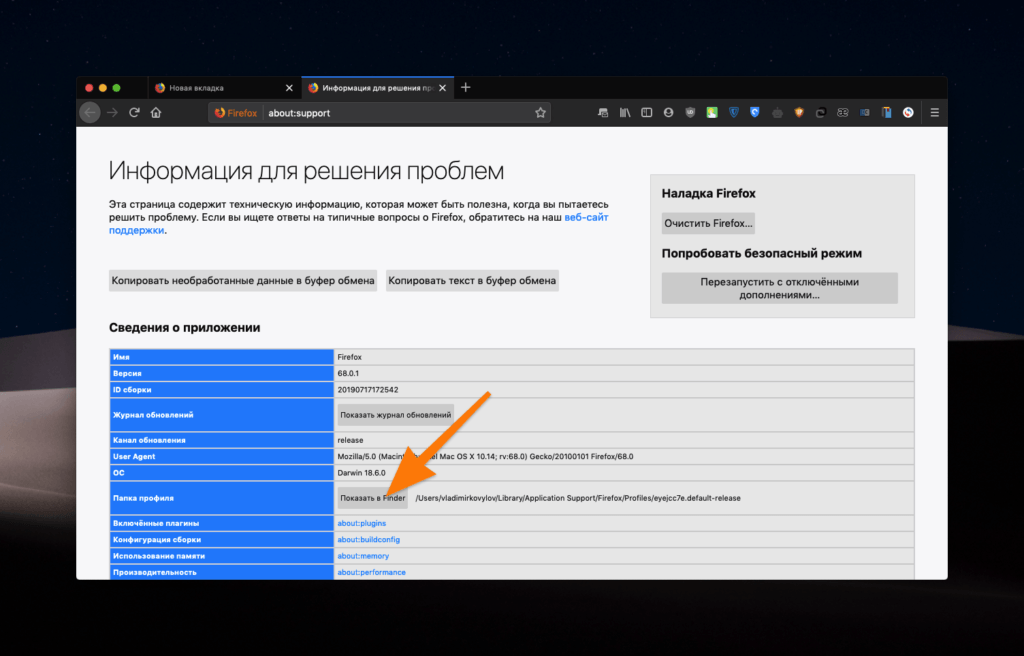
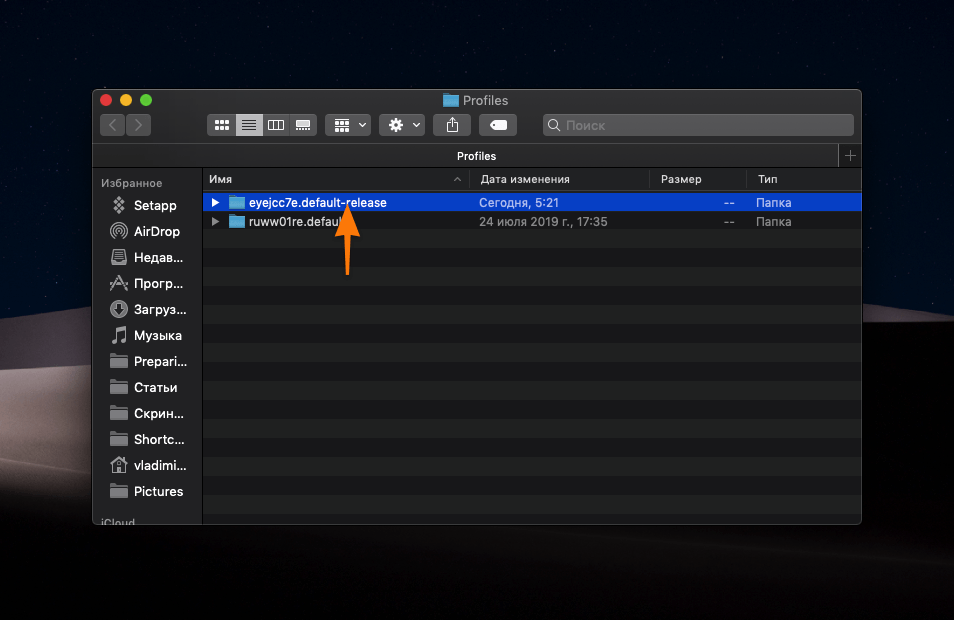
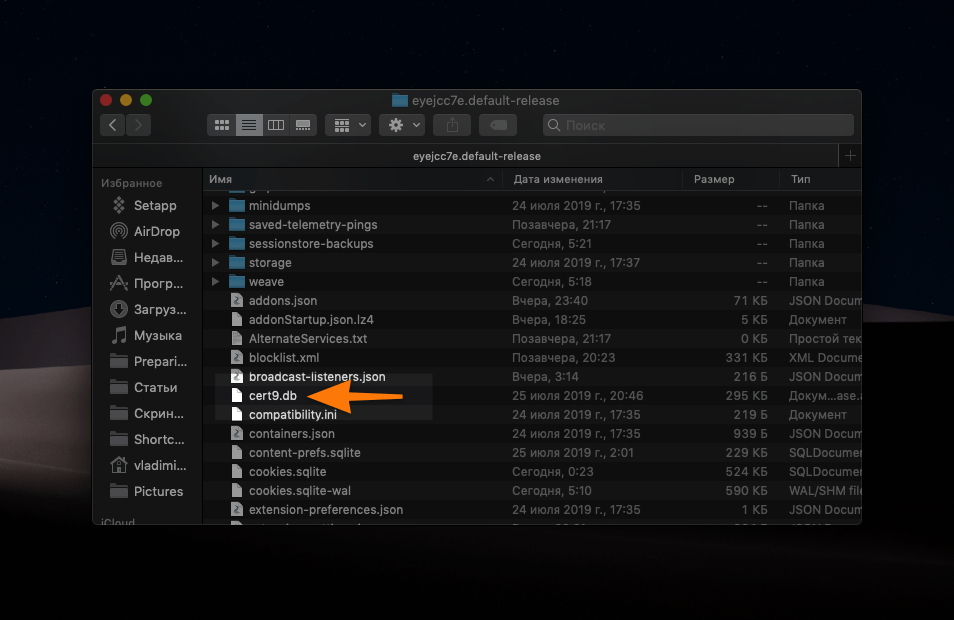



Firefox не может загрузить сайты и файлы хотя другие браузеры работают нормально
Здесь может быть целый комплекс причин и решений. Давайте по порядку.
1. Соединение блокирует файрвол. Решение — отключить его на время и посмотреть, грузятся ли сайты в Файрфоксе.
2. Ошибки в прокси (если они используются для доступа в интернет). Решение — Открыть «Настройки» — «Основные» — «Параметры сети» — «Настроить» и установить подходящие настройки прокси-сервера. Если не используете прокси и вообще не знаете, для чего они нужны, поставьте режим «Без прокси». Если используете прокси, проверьте правильность их настроек — например, сравните с другим браузером, в котором сайты загружаются.
3. Проблемы из-за стандартной поддержки IPv6. Решение — отключить IPv6. Перейдите по адресу about:config, примите риск, найдите с помощью встроенного поиска параметр network.dns.disableIPv6 и установите для него значение «true».
4. Проблемы из-за предварительной выборки DNS. Решение — отключить предварительную выборку DNS. На той же странице about:config найдите параметр network.dns.disablePrefetch и установите значение «true».
Если Firefox не загружает только отдельные сайты, то это может быть связано с ошибками в куках и кэше. Чтобы их очистить, откройте «Журнал» и выберите «Удалить историю». В меню «Удалить» выберите «Всё», а затем уточните, что надо удалить только куки и кэш. С других элементов уберите отметки, после чего нажмите «Удалить сейчас».
Если ничего не помогло, проверьте систему на вирусы.
вообще не то что надо, я хотел чтобы сообщение не отображалось на локальных развернутых сайта, а не фиксить сертификаты всякие