Далеко не всех устраивает картинка, которую выдаёт монитор имеющегося в распоряжении ноутбука. Иной раз требуется увеличить экран, его отдельную область, сменить разрешение, повысить чёткость и размеры отображаемого текста. Неопытному пользователю достаточно сложно разобраться со всем этим на первых порах. А потому, если вы задались подобным вопросом, эта статья определённо для вас.
Способы увеличения экрана на ноутбуке
Сегодня мы рассмотрим возможные способы увеличить экран ноутбука и сделать изображение максимально комфортным. Рассматриваемые примеры приведены для наиболее популярной сегодня Windows 10, которой оборудуют большую часть современных ноутбуков.
Параметры экрана
Это наиболее простое решение – вам не потребуется скачивать никаких сторонних программ и драйверов. Нужно свернуть активные окна, чтобы оказаться на рабочем столе, кликнуть правой кнопкой мышки и в контекстном меню перейти к пункту «Параметры экрана».
Перед нами откроется меню параметров экрана. Здесь мы можем изменить размер текста, приложений и прочих элементов рабочего стола, а также открывающихся окон при помощи ползунка. Также можно поменять параметр экранной ориентации (книжная, альбомная, портретная и перевёрнуты варианты).
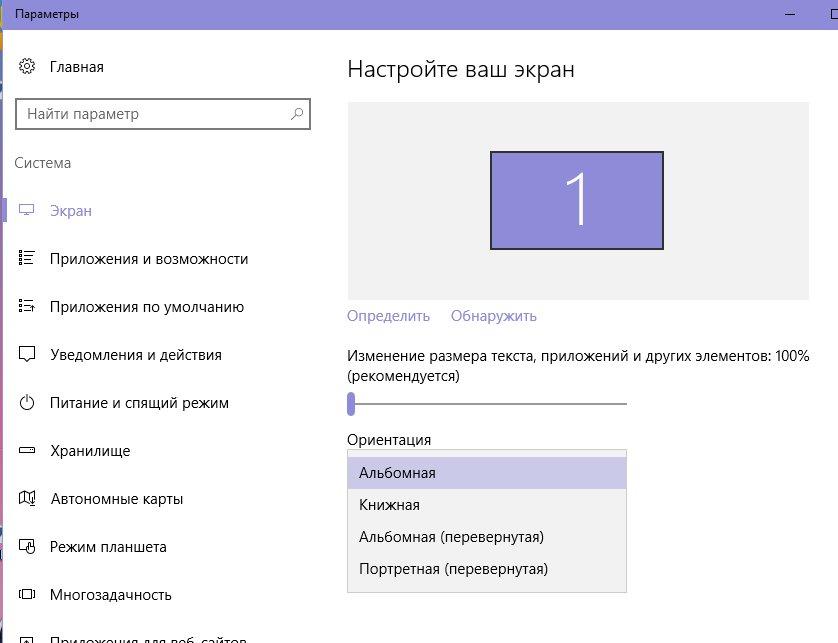
Настраиваем изображение ноутбука в разделе «Параметры»
Здесь присутствует пункт «Дополнительные параметры экрана». В параметрах «Разрешение» можно установить более удобное расширение вашего монитора. В списке будут отображены доступные параметры. Здесь также можно настроить параметры экранного цвета и сопутствующие параметры, включая чёткость отображаемого текста, его размеры, свойства встроенной видеокарты и пр.
Панель управления
Можно нажать ПКМ по кнопке «Пуск» и в появившемся списке выбрать «Панель управления». В открывшемся оконном меню находим «Экран» и выбираем его.
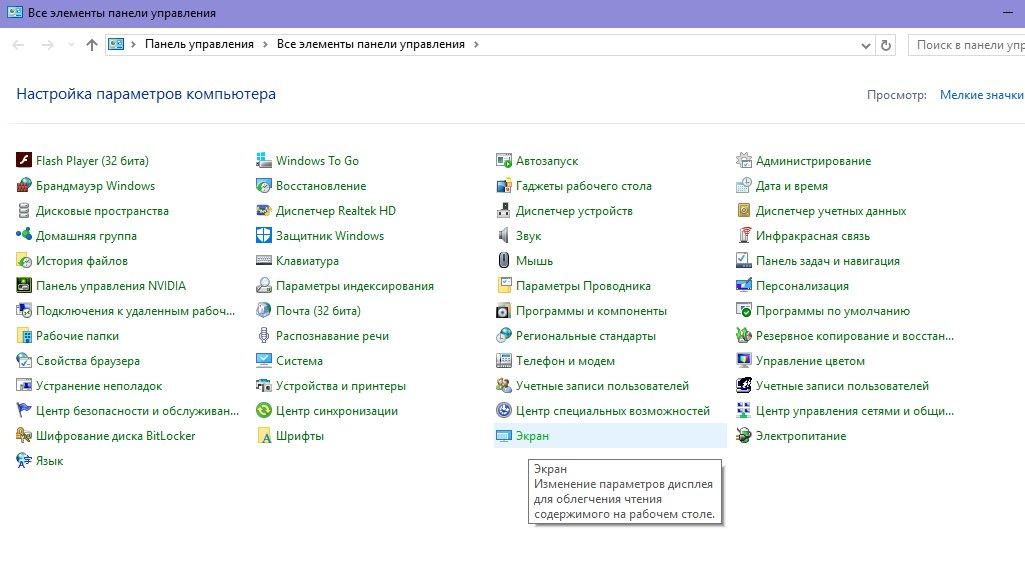
Переходим к настройкам экрана через Панель управления
Здесь система предложит изменить размер графических системных элементов и другие варианты увеличения/настройки экранного изображения. Первая гиперссылка, выделенная подчёркиванием – «используйте эти параметры экрана». Выбрав её, мы, по сути, попадём в меню «Параметры экрана», которое было описано выше. Далее следует ещё один линк «экранная лупа». Этот небольшой инструмент позволяет изменять размеры экрана и увеличивать его отдельные области для удобства. При переходе по ссылке мы получаем маленькое окошечко, которое в неактивном состоянии превратится в изображение лупы. Нажав на него, мы снова получим окошко управления увеличением.
- Кнопками + и – регулируется степень увеличения, а во вкладке «Виды» можно настроить метод.
- «Во весь экран» – позволяет увеличивать большую область экрана и перемещаться по ней при помощи курсора мышки.
- «Увеличение» – к курсору мышки будет прикреплена прямоугольная область, которая будет перемещаться вместе с ней и увеличивать всё в собственных пределах.
- «Закреплено» – превращает верхнюю часть экрана в прямоугольную лупу. В то время как в нижней части мы водим курсором мышки по рабочему столу, в верхней части отображается увеличенное изображение участка, которых захвачен и привязан к перемещаемому курсору.
- Наконец, здесь присутствует её одна опция – «установить настраиваемый уровень масштабирования». Система предлагает изменить размер всех элементов рабочего стола посредством выбора процентного значения.
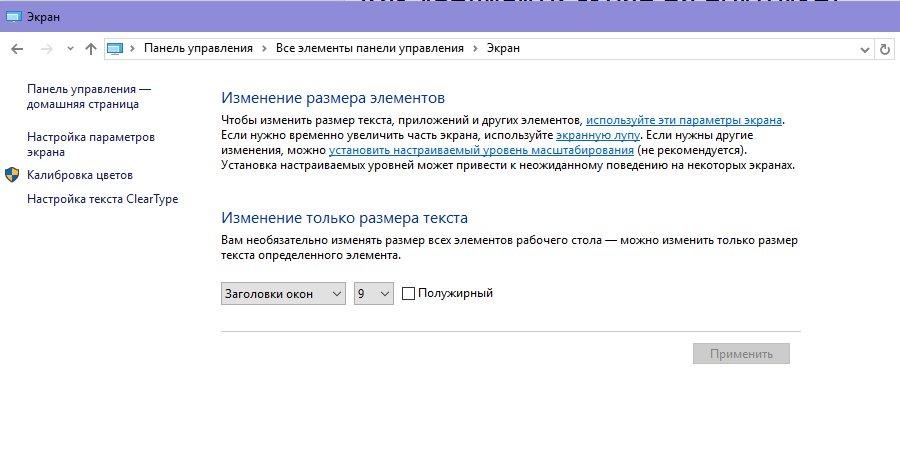
Настраиваем параметры экрана, используя различные инструменты
Также в настройках «Экрана» есть опция изменения только размера текста. В правом окошке выбираем, размер какого текста будем менять (Заголовки окон, Окна сообщений, Подсказки и пр.), а в левом – желаемый размер текста. Также можно поставить галочку на опции отображения текста полужирным шрифтом.
Параметры видеокарты
Для этого способа можно использовать параметры видеокарты. Этот способ более сложный, поскольку требует установки дополнительных драйверов, которые, как правило, идут в комплекте с лэптопом. Примечательно, что этот вариант достаточно часто используют обладатели ноутбуков Lenovo.
Берём загрузочный диск с прилагаемыми драйверами видеокарты, устанавливаем с него драйверы и перезагружаем устройство. Теперь в панели задач мы увидим значок видеокарты, по которому нужно кликнуть ПКМ. В новом окне нам будет предложено изменить «Разрешение экрана».
Сочетания клавиш
Это наиболее простой и распространённый способ для большинства ноутбуков. Для увеличения экрана на ноутбуках предусмотрены специальные сочетания клавиш. Находясь на рабочем столе, нажимаем Ctrl в сочетании с + либо -. Плюсом мы увеличиваем экран, а минусом – уменьшаем. Этот вариант актуален для всех популярных версий ОС Windows, включая XP, 7, 8 и 10.
Напоследок небольшой лайфхак, как можно быстро и просто отрегулировать яркость экрана ноутбука. Для ноутбуков в ОС Windows предусмотрен специальный параметр. Чтобы использовать его, находим в системном трее иконку аккумулятора и нажимаем по ней ПКМ. В контекстном меню выбираем пункт «Центр мобильности Windows». См. также: настраиваем яркость экрана в Windows 10.
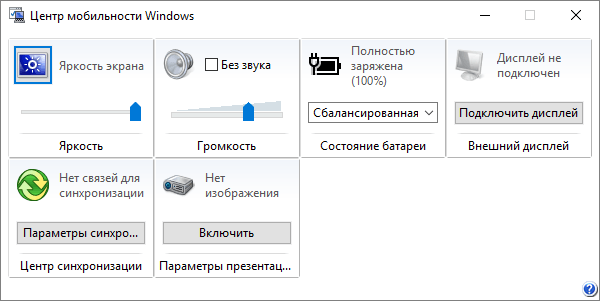
Меняем яркость экрана из Центра мобильности
Перед нами появится окно с различными параметрами. Нас интересует самый первый слева — «Яркость экрана». Здесь присутствует ползунок, при помощи которого можно моментально понизить или повысить яркость монитора.














