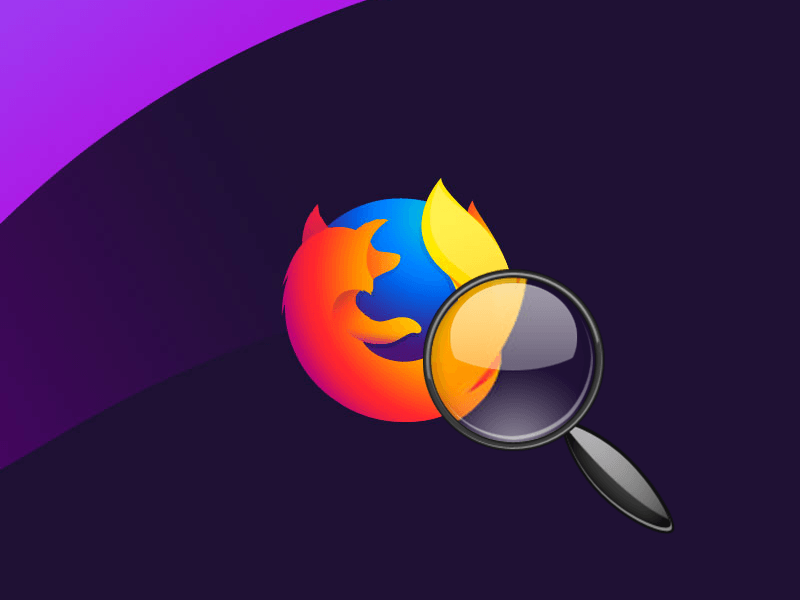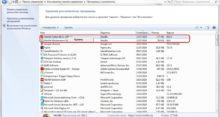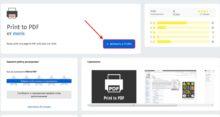Пользователи ПК большую часть времени проводят именно в Интернете. Именно по этой причине нужно уделить большое внимание настройке комфортного просмотра и размеру элементов в браузере. Если какие-то элементы или текст кажутся слишком крупными или мелкими, их размер можно изменить, причем даже по отдельности. Сегодня я рассказываю о способах изменения масштаба страницы в браузере Mozilla Firefox.
Изменение масштаба страниц
К сожалению, изменение масштаба в браузере Mozilla Firefox возможно только для текущей страницы, и на другие оно распространяться не будет. Для этого я нажимаю на иконку меню с изображением трех горизонтально расположенных линий. В списке нахожу пункт «Масштаб» и задаю оптимальное значение кликами по иконкам увеличения или уменьшения.
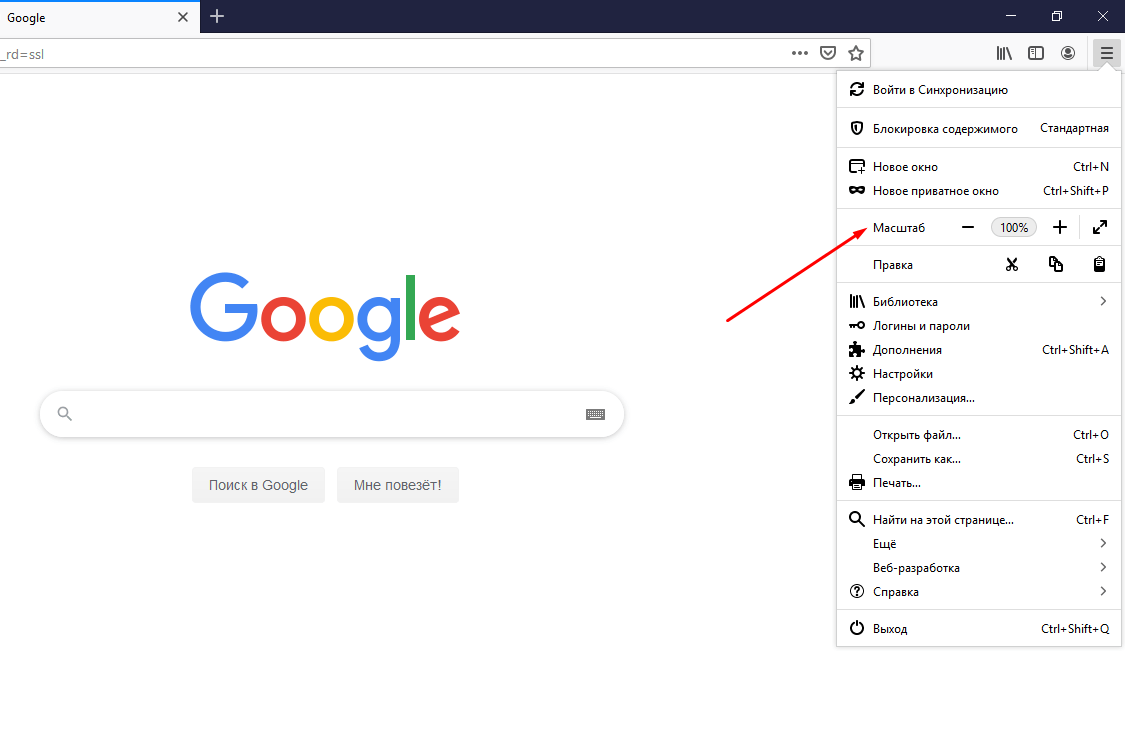
В этой строке отображается все касательно масштаба открытой на данный момент страницы
Комбинации клавиш
Этот способ схож с предыдущим, но отличается он тем, что открывать меню мне не нужно. Я просто нажимаю на клавишу Ctrl и кручу ролик на компьютерной мыши вверх или вниз, пока масштаб не станет оптимальным. Как альтернатива, или если компьютерной мыши нет (допустим, это ноутбук с тачпадом), то можно просто нажимать на клавиши + (плюс) и — (минус).
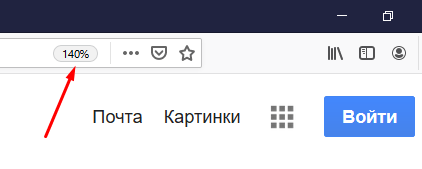
Вот таким образом можно понять, насколько изменился масштаб открытой страницы
Изменение размера шрифта
Бывает, что размер контента оптимальный, но вот текст мелковат. В подобных случаях можно попробовать поработать только с параметрами отображения текстового контента. Для начала я открываю скрытое меню нажатием на кнопку Alt и перехожу ко вкладке «Вид». Там в выпавшем окне перехожу к подразделу «Масштаб» и кликаю по пункту «Только текст». После этого сколько бы я не пыталась менять размеры, увеличиваться и уменьшаться на странице будет только текст, а остальные элементы, в том числе картинки и кнопки, останутся практически неизменными.
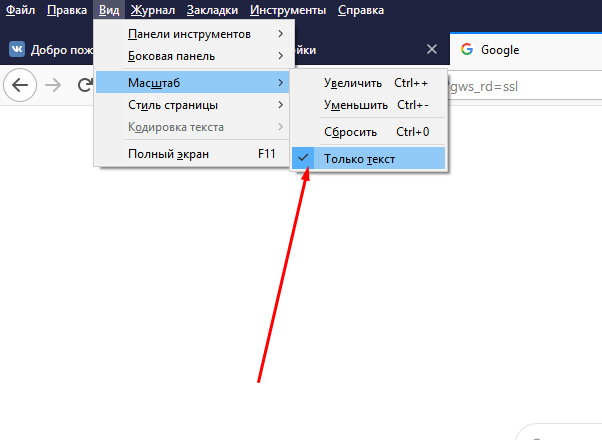
В браузере Mozilla Firefox есть скрытое меню, которое открывается нажатием на кнопку Alt
Детальная настройка
В браузере Mozilla Firefox предусматривается возможность детальной настройки отображения контента на сайтах. Масштаб самой страницы при этом меняться не будет, просто пользователем устанавливается удобный размер и тип шрифта во многих случаях. Причем для каждого типа и языка можно установить индивидуальный вид. Чтобы попасть к этому параметру, для начала необходимо открыть настройки интернет-обозревателя. Нажимаю на иконку меню с изображением трех горизонтально расположенных линий, затем в списке выбираю одноименный пункт.
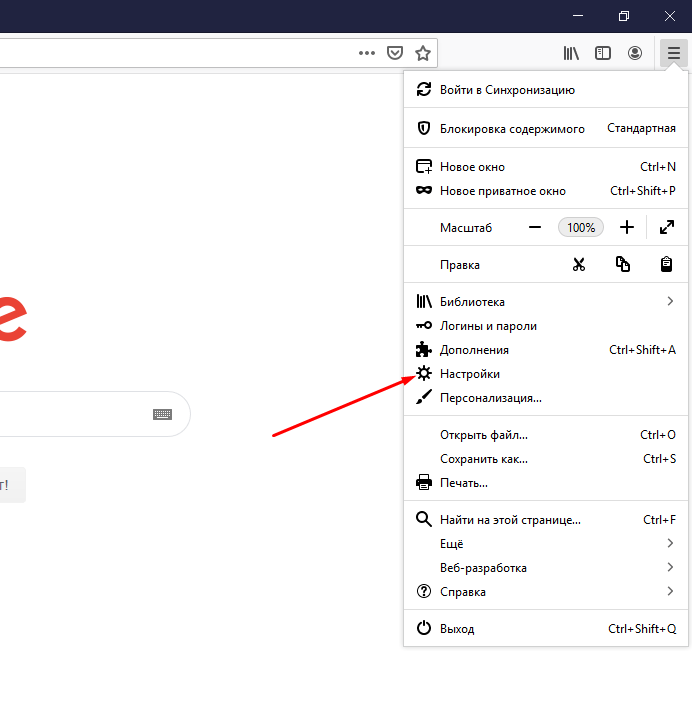
Открываю меню браузера и нажимаю на пункт «Настройки»
Далее перехожу к категории «Язык и внешний вид» и начинаю настройку. При необходимости можно просто нажать на кнопку «Дополнительно», чтобы провести более детальные изменения.
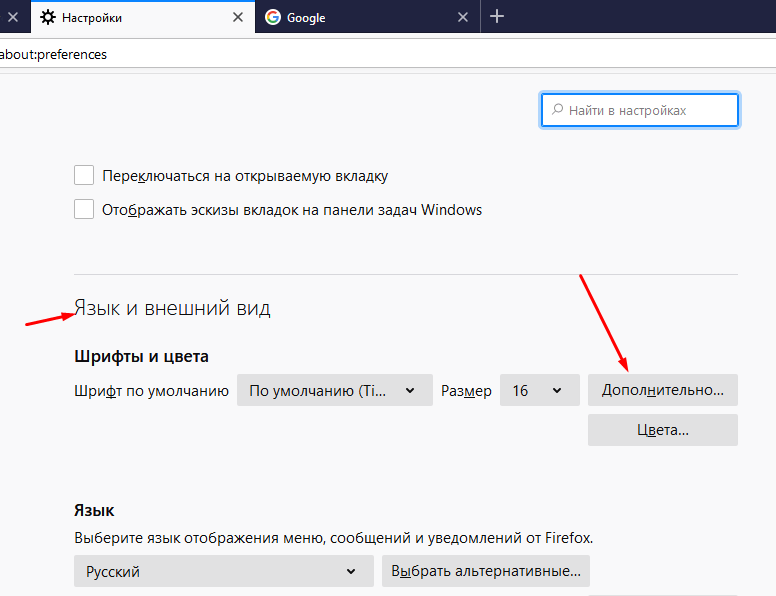
В категории «Язык и внешний вид» можно поменять размер и тип используемых шрифтов
Заключение
В браузере Mozilla Firefox для персонализации внешнего вида предусмотрены отличные функции. По мне, имеющиеся параметры позволяют очень быстро и удобно менять размер отображаемой информации. Один существенный минус в сравнении с аналогами от других брендов – отсутствие возможности увеличения масштаба всех страниц. То есть, если у человека проблемы со зрением, ему придется каждый раз вручную увеличивать контент на вкладках. В остальном все достаточно просто и удобно – быстро разобраться в этих подробностях сможет даже новичок.