Загрузочный диск Windows 10 позволяет запустить процесс установки операционной системы на любом компьютере, включая тот, на котором он был создан. С помощью него удается переустановить ОС или восстановить ее после серьезного сбоя, когда нормальный старт ПК невозможен. Он создается с помощью специальных файлов «образов» (как правило, в формате .iso). В данном материале мы расскажем о том, как создать загрузочный диск Windows 10 с помощью средств самой операционной системы, а также стороннего программного обеспечения.
Подготовка к созданию диска
Если вы желаете создать загрузочный диск, вам понадобится «образ» ОС Windows 10. Самый простой способ получить его — скачать актуальный дистрибутив с официального сайта. Сделать это можно с помощью утилиты Media Creation Tool. Также скачать «образ» можно и с других порталов, однако рекомендуется использовать версию с официального сайта.
Media Creation Tool
Самый простой способ скачать «образ» ОС Windows — воспользоваться программой Media Creation Tool — официальной утилитой от Microsoft. Скачать ее можно на сайте разработчиков по ссылке https://www.microsoft.com/ru-ru/software-download/windows10. На странице найдите кнопку «Скачать средство»
Системные требования:
- 1 Гб оперативной памяти для 32-разрядной ОС, 2 Гб оперативной памяти для 64-разрядной ОС;
- 16 Гб свободной памяти на жестком диске для 32-разрядной ОС, 21 Гб на жестком диске для 64-разрядной ОС;
- тактовая частота процессора 1 ГГц и выше;
- видеокарта с поддержкой Direct X 9.0 и выше.
После скачивания утилиты, необходимо запустить ее. Далее потребуется указать, что мы планируем установку Windows 10 на другой компьютер. Затем указываем, что требуется скачать «образ» операционной системы — ISO файл.
После этого запустится загрузка. По ее окончании вы получите «образ» операционной системы Windows готовый к установке.
Создание загрузочного диска
Существуют различные способы создания загрузочного диска. Сделать это вы можете как с помощью встроенного функционала Windows, так и с помощью сторонних программ. При это записать «образ» вы можете как на DVD-диск, так и на флешку. См. также: как записать диск на Windows 10.
Установка с помощью встроенного функционала
Уже в Windows 7 пользователи были лишены необходимости использовать стороннее программное обеспечение для создания загрузочных дисков, так как подобный функционал появился в самой ОС.
Для того чтобы создать загрузочный диск из готового ISO-файла, необходимо открыть «Мой компьютер». После этого находим каталог, в котором находится требуемый «образ». Щелкаем правой клавишей мышки по этому файлу. В появившемся меню выбираем «Записать образ диска».
После этого будет запущена утилита, которая имеет весьма ограниченный набор настроек. В ней можно выбрать диск, на который будет осуществлена запись, а также поставить галочку в поле «Проверить диск после записи».
После нажатия на кнопку «Записать» начнется сам процесс записи. Длится он, как правило, от 3 до 10 минут, в зависимости от размера образа и скорости записи самого устройства. При этом если на диске имеются какие-либо файлы, пользователю будет предложено его отформатировать. По окончании процесса записи загрузочный диск будет полностью готов для установки ОС Windows. Его можно использовать для установки операционной системы на любом компьютере. Для этого необходимо зайти в BIOS и настроить автозагрузку компьютера с диска. После перезагрузки запустится загрузочный диск и начнется установка операционной системы Windows.
Создание загрузочного диска с помощью сторонних программ
К сожалению, функционал стандартного приложения для создания загрузочных дисков достаточно ограничен. Кроме того, в некоторых случаях, при попытке записи может возникать непредвиденная ошибка. В таких случаях можно воспользоваться одной из сторонних программ для записи дисков с «образов». На сегодняшний день существует большое количество подобных утилит, платных и абсолютно бесплатных. В данном материале рассматриваются наиболее популярные программы, однако при желании можно использовать любое другое ПО подобного типа. Все утилиты для создания загрузочных дисков из файлов-«образов» схожи и действуют по одному и тому же принципу.
Ultra ISO
Ultra ISO является наиболее популярной программой для создания «образов» дисков, а также их записи на нужные носители, включая CD, DVD диски и USB-флешкарты. С помощью данной утилиты мы можем создать загрузочный диск Windows 10. Для этого нам понадобится уже готовый ISO-файл и сама программа для записи диска. Программа является абсолютно бесплатной и может использоваться без ограничений. Скачивать Ultra ISO лучше с официального сайта, чтобы избежать попадание на ваш ПК вирусов и иного вредительского ПО.
Чтобы создать загрузочный диск в программе, следуем следующей инструкции. После загрузки и установки Ultra ISO, открываем ее. В появившемся окне выбираем меню «Инструменты». Далее необходимо нажать на пункт «Записать образ CD». Несмотря на свое название, с помощью данного инструмента можно также записать образ и на флешку.
После выбора пункта «Записать образ CD» на экране появится меню с настройками. Здесь мы должны выбрать носитель, на который будет осуществлена запись, указать файл-«образ», а также установить скорость записи. Если с первыми двумя пунктами все понятно, то с последним часто возникают вопросы. Чем выше скорость записи, тем быстрее будет создан загрузочный диск. Однако стоит заметить, что при быстрой записи могут возникать ошибки, которые впоследствии создадут проблемы при чтении диска. Именно поэтому, если вы не ограничены по времени, рекомендуется устанавливать минимальную или среднюю скорость.
В отличие от стандартной программы, встроенной в Windows, Ultra ISO имеет и другие настройки. Однако в данном случае они не имеют значения, поэтому все параметры, кроме указанных выше, можно не менять.
После того, как будут выставлены все необходимые настройки, следует нажать на кнопку «Записать». Начнется запись диска. Данный процесс занимает от 2 до 10 минут в зависимости от выставленной вами скорости. За его течением можно наблюдать по соответствующей полосе прогресса.
По завершении записи программа выдаст соответствующее сообщение. После этого диск будет готов к использованию. Вы сможете загрузиться с его помощью на любом компьютере. Однако предварительно необходимо настроить автозагрузку в BIOS.
Системные требования:
- 32/64-разрядная ОС;
- 1 Гб оперативной памяти;
- 10 Мб свободного места на жестком диске;
-
тактовая частота процессора 164 МГц и выше.
Ashampoo Burning Studio Free
Еще одна распространенная программа для создания загрузочных дисков. Имеет очень простой интерфейс и широкий функционал. Программа распространяется совершенно бесплатно. Скачать ее можно на официальном сайте, где она находится в открытом доступе.
Для того чтобы создать загрузочный диск с помощью Ashampoo Burning Studio Free, выполните следующую последовательность действий. Для начала необходимо скачать программу и установить ее. По завершении установки инсталлятор потребует запустить программу. В появившемся меню следует выбрать функцию «Записать образ».
На экране появится окно, в котором происходит настройка процесса. Для того чтобы создать загрузочный диск для Windows 10, необходимо указать путь к ISO-файлу с операционной системой, выбрать носитель, на который будет производиться запись, а также установить скорость.
В Ashampoo Burning Studio Free настройка происходит поэтапно. В первом окне нам необходимо выбрать записываемый «образ», после чего нажать на кнопку «Далее». В новом меню необходимо выбрать устройство с носителем, на который предполагается осуществить запись. Также на этом экране есть кнопка «Изменить опции…», которая дает возможность более тонкой настройки процесса. Наиболее важной опцией является скорость записи. Предлагается ее значение до 16x.
Чем выше скорость, тем быстрее будет осуществлена запись, однако увеличивается риск того, что она будет осуществлена с ошибками. Вероятность возникновения проблем при записи достаточно мала, однако она существует. Именно поэтому рекомендуется выставлять минимальную или среднюю скорость.
Также вы можете поставить галочку в пункте «Проверить диск после записи». Если данная функция будет активирована, то по окончании процесса программа проверит качество записи, сверит диск с «образом» и при наличии ошибок даст вам об этом знать.
Еще одна предлагаемая опция — «Записать диск методом Disc At Once». Данная настройка важна при записи носителей с аудио, однако в нашем случае ею можно пренебречь.
После того, как будут выставлены все настройки, необходимо нажать на кнопку «ОК». Окно с дополнительными опциями закроется, а на главном экране потребуется щелкнуть на «Записать DVD». Начнется процесс записи, который продлится несколько минут. По его завершении вы увидите соответствующее сообщение.
После этого загрузочный диск становится полностью готовым к использованию. Вы можете загрузиться с него на любом компьютере и инсталлировать операционную систему, предварительно выставив приоритет нужного носителя в BIOS.
Системные требования Ashampoo Burning Studio Free:
- 32/64-разрядная ОС;
- 2 Гб оперативной памяти;
- 250 Мб свободного места на жестком диске;
- тактовая частота процессора 164 МГц и выше.
DAEMON Tools Ultra
Еще одна известная программа для работы с «образами» дисков. С помощью нее вы также можете создать загрузочный диск Windows 10, который впоследствии можно будет использовать для инсталляции операционной системы.
Функционал программы соответствует своим аналогам. Стоит заметить, что утилита является платной. Однако пользователям предлагается 20-дневный бесплатный пробный период.
Для того чтобы создать загрузочный диск с помощью программы, следуйте следующим инструкциям.
- Скачиваем программу с официального сайта разработчика и запускаем установочный файл.
- По завершении установки перезагружаем компьютер, а затем открываем программу.
- В появившемся экране следует в верхнем меню выбрать пункт «Инструменты».
- Во всплывающем окне жмем на кнопку «Записать образ на диск». Также для этого можно использовать горячую клавишу «F8».
- После этого выбираем образ для записи, указав к нему путь. После выбора «образа» следует также указать диск, на который он будет записываться.
После выбора «образа» и диска, на которой он будет записан, пользователю предлагается возможность дополнительной настройки. Среди всех опций следует выделить «скорость записи». При установке максимальной скорости записи, процесс будет осуществлен гораздо быстрее, однако может пострадать ее качество. Именно поэтому рекомендуется осуществлять запись на низкой скорости. Это позволит избежать возникновения сбоев при чтении файлов в дальнейшем.
Также программа позволяет автоматически проверить качество записи по окончании «прожига». Для этого необходимо поставить галочку в соответствующей графе. При этом утилита сравнит содержимое записанного диска и исходного «образа».
После настройки необходимо нажать на кнопку «Запись». Начнется процесс создания загрузочного диска. В зависимости от установленной ранее пользователем скорости, а также размера «образа», он может занять от двух до десяти минут. По завершении записи диск или флеш-карта будет готова к работе. Вы можете использовать их для инсталляции Windows 10 на любом компьютере, предварительно выставив настройки автозагрузки в BIOS.
Системные требования DAEMON Tools Ultra:
- 32/64-разрядная ОС;
- 256 Мб оперативной памяти;
- 70 Мб свободного места на жестком диске;
- тактовая частота процессора 500 МГц и выше.
Barts PE Builder
Очень простая и легкая программа для записи дисков. Программа распространяется бесплатно и доступна для работы каждому. Скачать ее можно в интернете на самых разных порталах. Для установки программы требуется всего 10 Мб свободного места.
Отличают утилиту максимально простой интерфейс и отсутствие различных дополнительных функций. Программа предназначена для записи дисков и создания загрузочных носителей. С этими задачами она справляется отлично.
Для того чтобы создать загрузочный диск с помощью Barts PE Builder, необходимо выполнить следующую последовательность действий.
- Для начала необходимо скачать и установить утилиту на наш ПК. После установки запускаем ее.
- Откроется окно, которое и является главным рабочим интерфейсом. Программа сразу же переходит к настройке записи диска. Пользователю предлагается выбрать «образ» с операционной системой, указать диск, на который предполагается его «смонтировать».
- Существуют и некоторые дополнительные опции. Функция «Стереть RW» дает возможность очистить носитель перед записью, стерев ненужные данные с него. Если поставить галочку «Извлечь после…», то по окончании процесса записи дисковод автоматически извлечет диск. Функция «Использовать» позволяет пользователю выбрать технологию записи. Всего их две: StarBurn и CD-record. Второй алгоритм подходит для создания дисков с аудиофайлами. Для создания загрузочных дисков рекомендуется использовать технологию StarBurn. Она обеспечивает наилучшее качество записи. При этом программа не дает возможность выбора скорости «прожига» в отличие от большинства аналогов.
- После установки всех настроек, необходимо нажать на кнопку «Создание сборки». Начнется процесс непосредственного создания загрузочного носителя.
Системные требования Barts PE Builder:
- 32/64-разрядная ОС;
- 128 Мб оперативной памяти;
- 10 Мб свободного места на жестком диске.
Бутлер
Не самая популярная, но однозначно одна из лучших программ для создания загрузочных дисков. Она имеет простой интуитивно понятный интерфейс и весь необходимый функционал. Программа распространяется абсолютно бесплатно.
Утилита создана отечественными разработчиками с целью максимально упростить задачу по записи загрузочных носителей. Программа весит около 50 Мб и очень быстро устанавливается.
Чтобы создать загрузочный диск с ее помощью, необходимо сделать следующее.
- Запускаем программу на нашем компьютере.
- На экране появится рабочая область, в которой и выполняется большая часть работы. Переходим в меню «Образ диска». В первой строке нам необходимо указать путь до «образа» с операционной системой, который нужно предварительно подготовить.
- Во второй строчке программа попросит указать название диска. Делать это необязательно, но вы можете дать носителю имя, которое будет отображаться в «Проводнике».
- Далее, в нижней части экрана нам необходимо выбрать дисковод или USB-порт, в котором находится искомый носитель. После этого требуется нажать на кнопку «Далее», чтобы программа начала запись. Продлится она всего несколько минут, а по ее окончании утилита в автоматическом режиме проверит носитель.
- Отличительной чертой Бутлера является возможность записи нескольких версий Windows на один диск, а также создание загрузочного интерфейса, который предстанет перед пользователем после загрузки с носителя.
Системные требования Бутлера:
- Windows XP и выше;
- 32/64-разрядная ОС;
- 128 Мб оперативной памяти;
- 50 Мб свободного места на жестком диске.
PowerISO
Еще одна программа, которую необходимо упомянуть в этом списке. Она имеет большой набор инструментов по работе с «образами». PowerISO умеет создавать ISO-файлы, редактировать их, а также записывать их на внешние носители.
После запуска программы появляется рабочий экран, где пользователь может работать с нужными ему инструментами. Для того чтобы создать загрузочный диск, следует нажать на панели управления на пункт «Инструменты», а в выпадающем меню выбрать пункт «Прожечь».
Далее, нам потребуется указать путь к файлу с операционной системой Windows, который уже должен быть готов. После этого необходимо указать носитель для записи. В этом роли может выступать CD, DVD диск или USB-flash накопитель.
После того, как все настройки будут выставлены, нужно нажать на кнопку «Запись». После этого начнется процесс создания загрузочного диска (5-10 минут).
Системные требования PowerISO:
- 32/64-разрядная ОС;
- 1 Гб оперативной памяти;
- 300 Мб свободного места на жестком диске.
Заключение
Создать загрузочный диск Windows 10 можно как с помощью средств самой операционной системы, так и стороннего программного обеспечения. Для решения данной задачи подойдет любая из представленных выше программ. Каждая из них обладает схожим функционалом, поэтому вы можете выбрать ту утилиту, которая кажется вам более привлекательной и удобной в плане интерфейса.











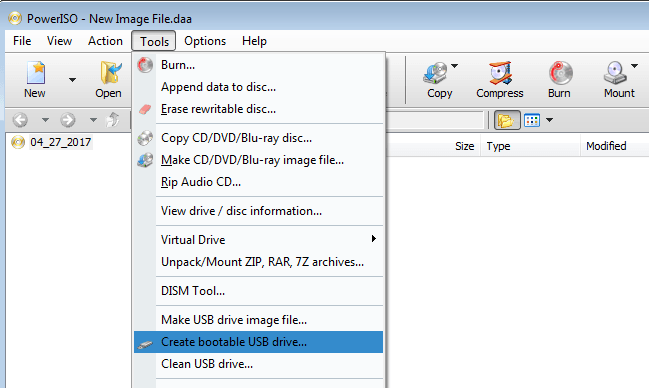
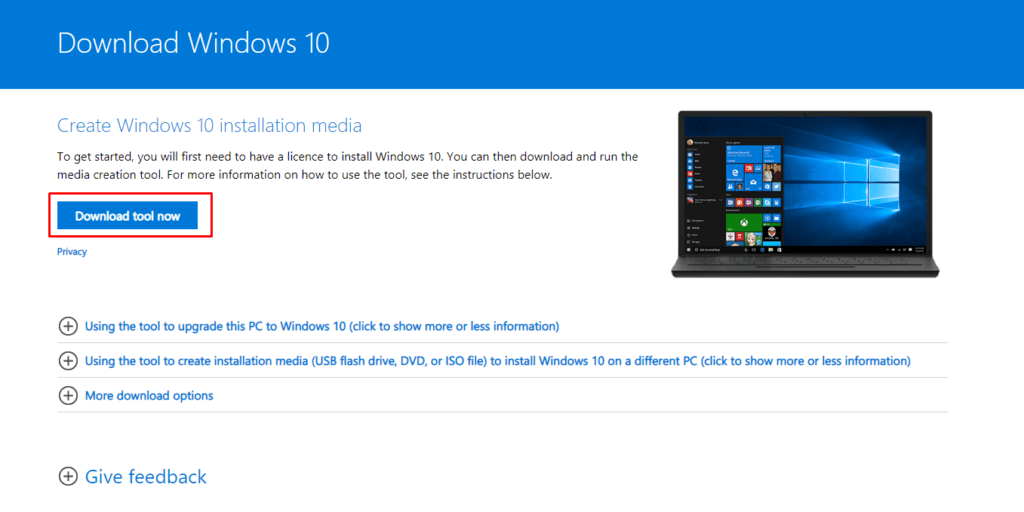
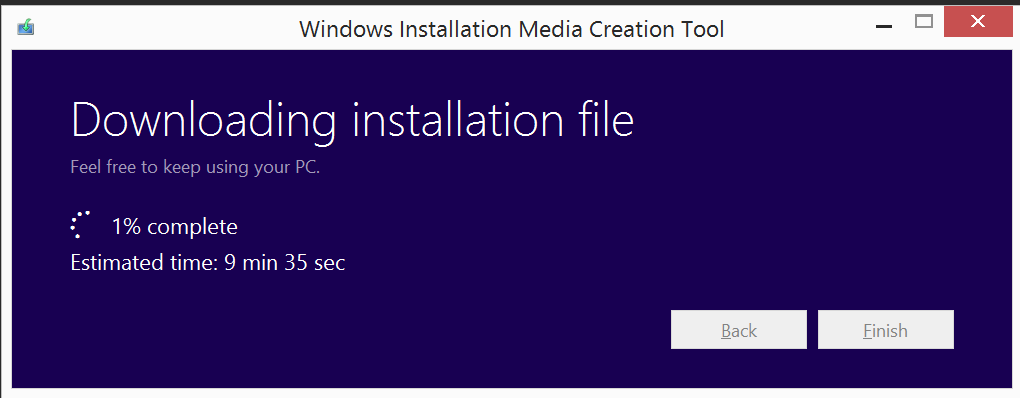
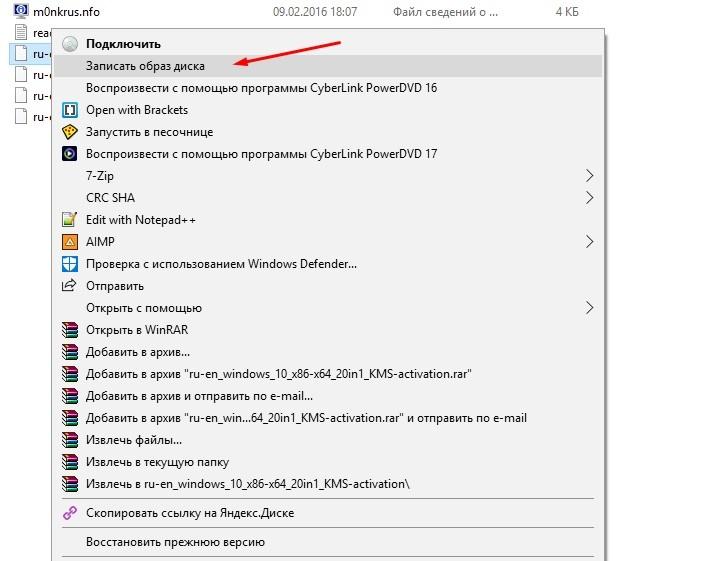

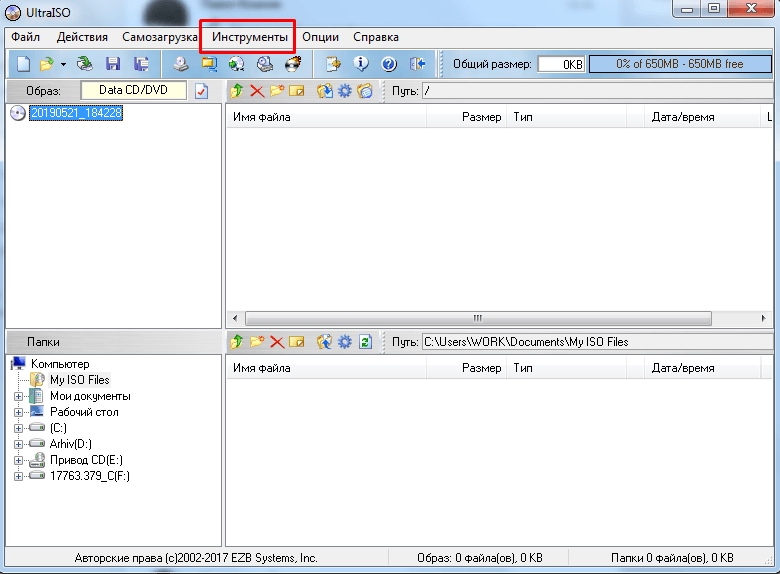
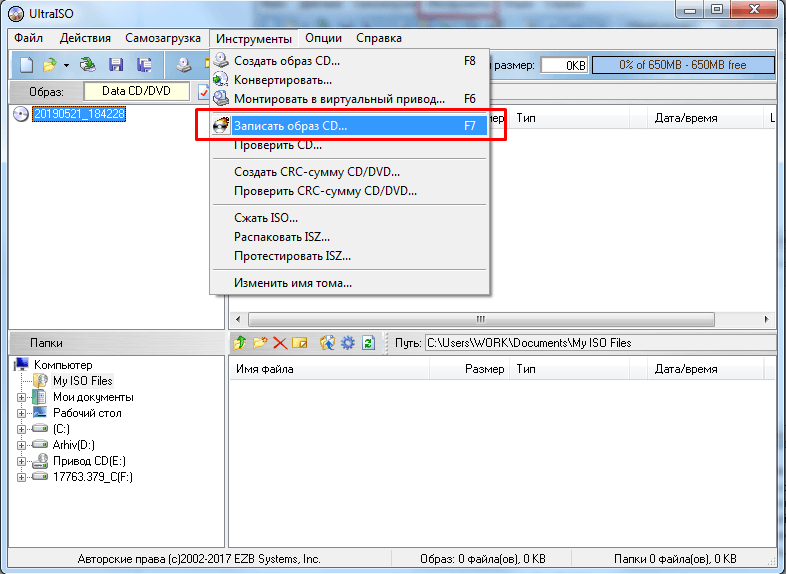
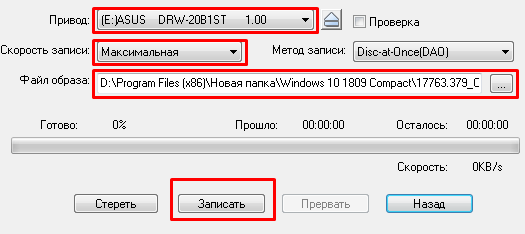
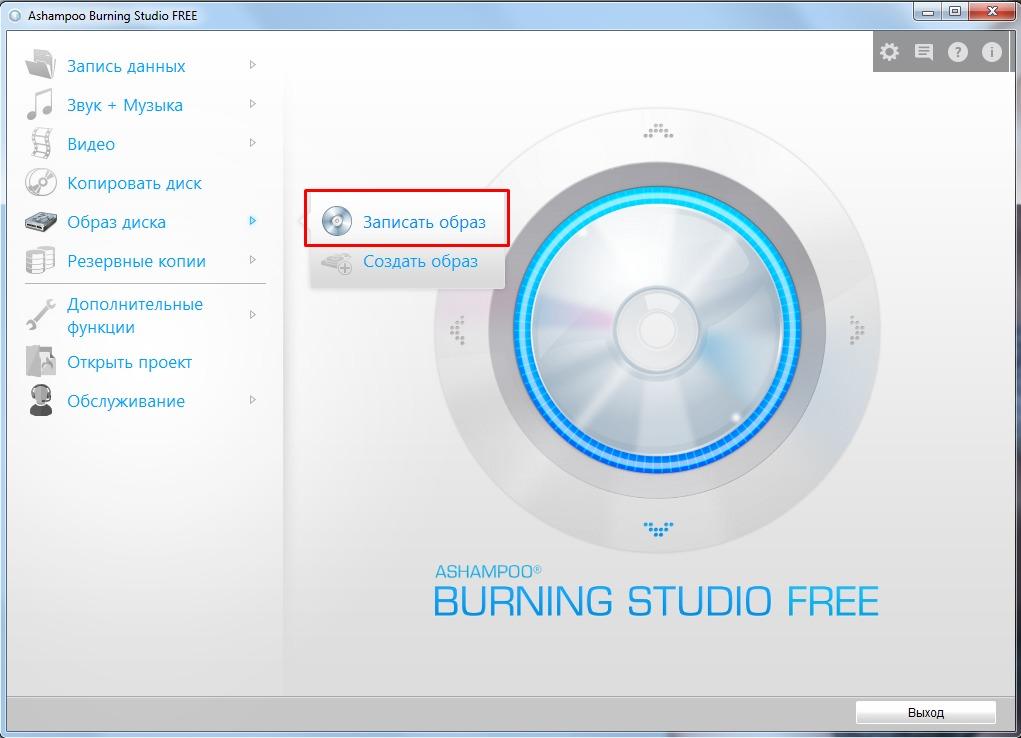
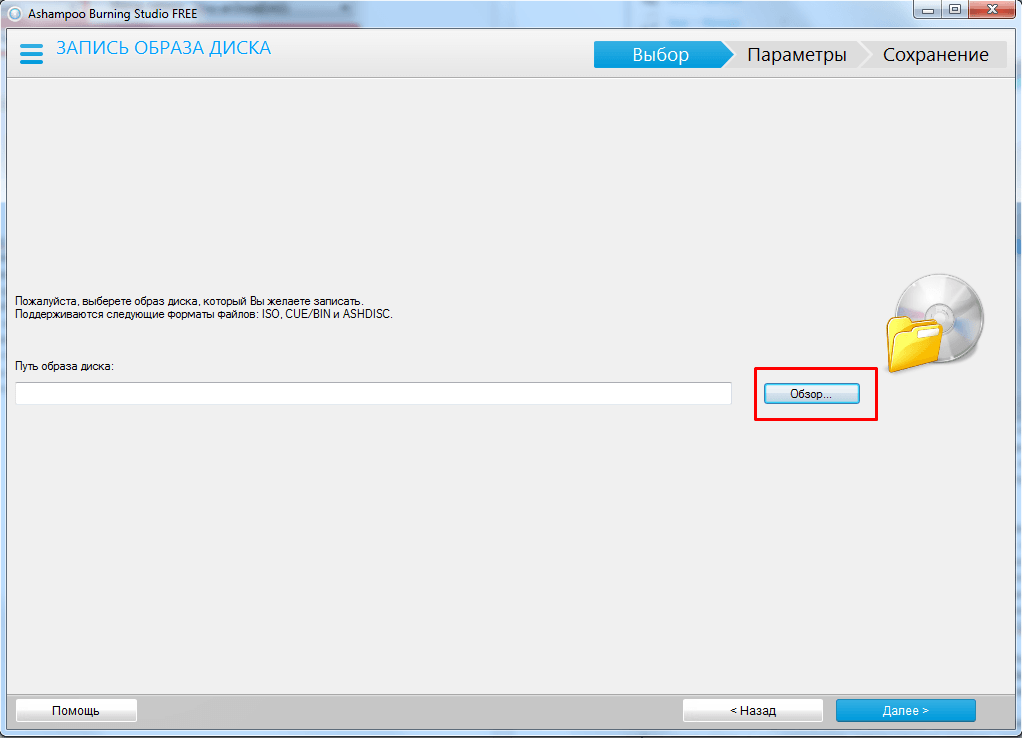
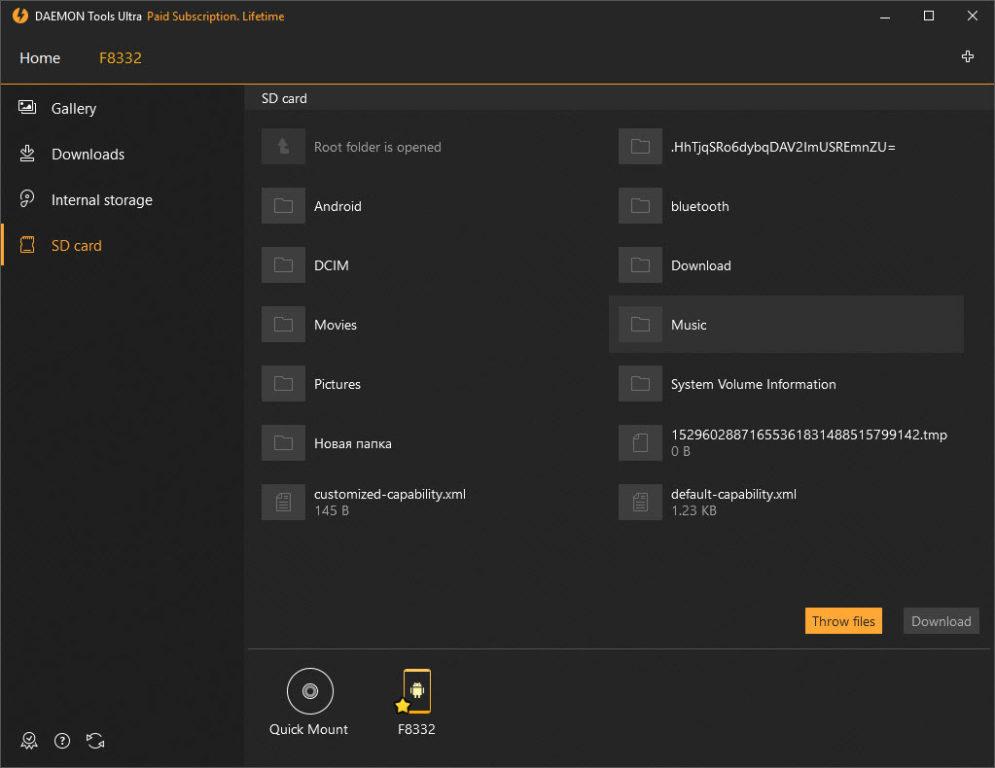
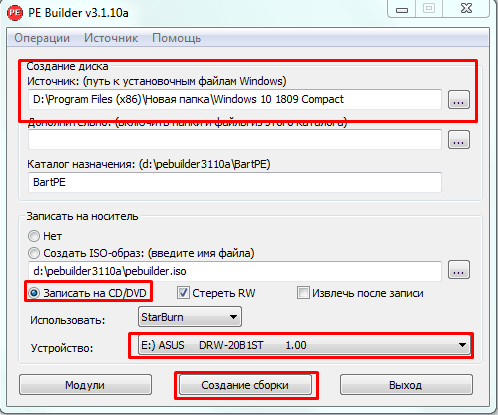
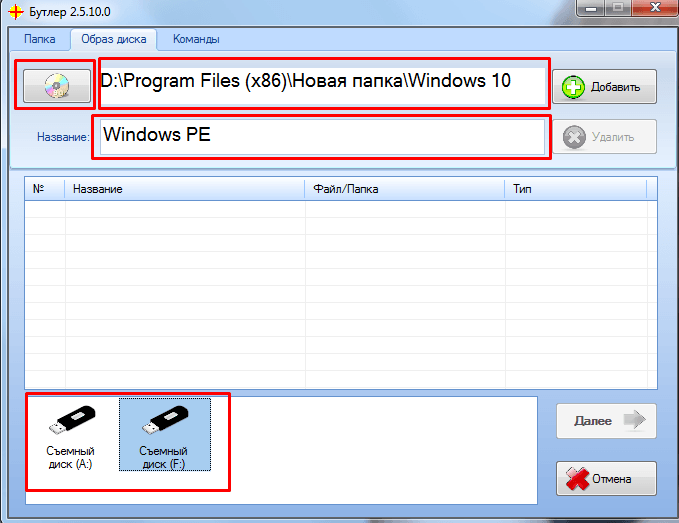
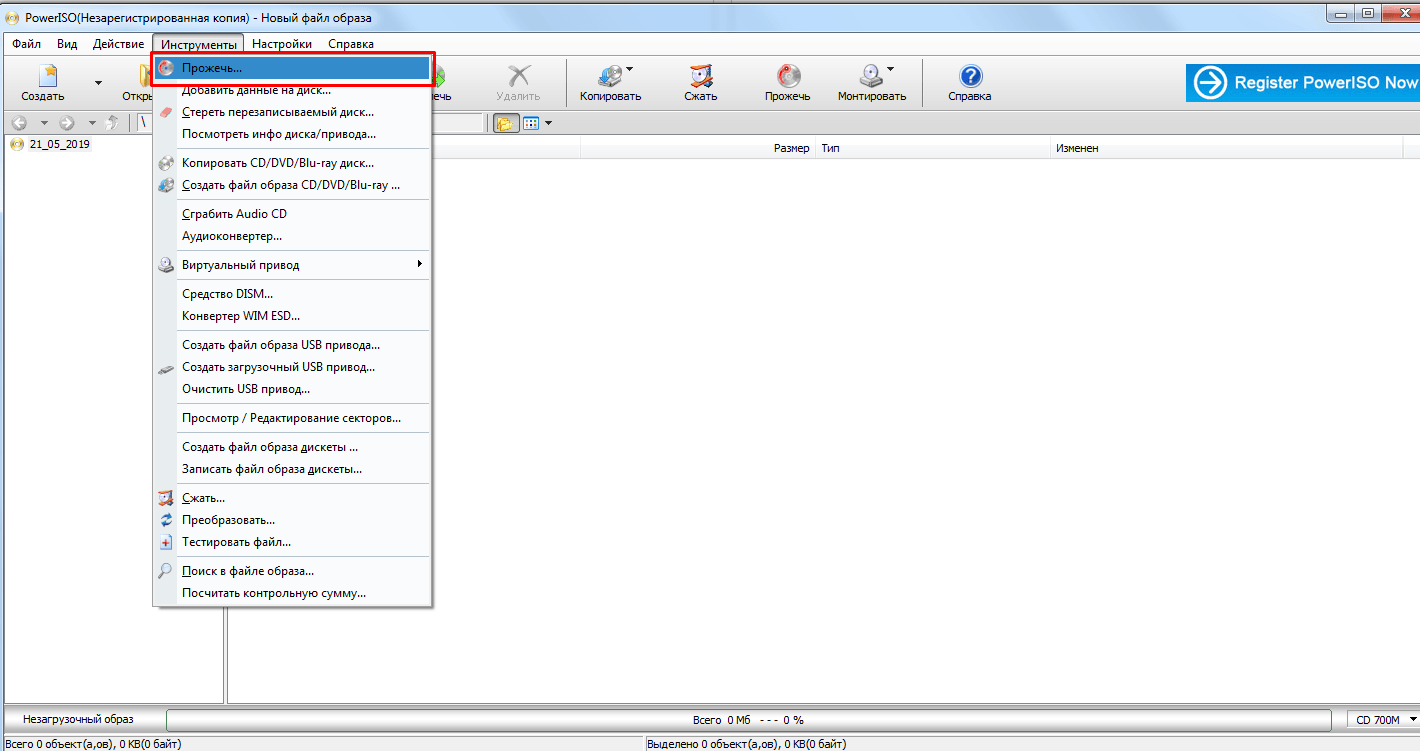
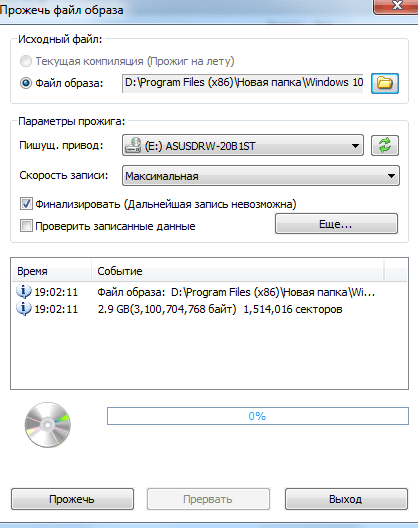


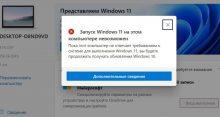
Вот история с тем когда у меня жуткий вирус вызвал дикий сбой системы и научил меня создавать резервный загрузочный диск, чтобы в любой момент можно было переустановить систему без проблем. Автору спасибо за все программы, про Бутлер и Barts вобще не знал, хотя до этого обходился Медиа Тул и всегда все срабатывало.
А можно будет без активационного ключа виндовс установить? Или нужно его заранее купить сразу? Я впервые обновляю виндовс сам, с семерки, поэтому извиняюсь за возможно наивный вопрос.
Да, просто во время установки кликнете «у меня нет ключа» и система все равно установится, активировать можно будет в дальнейшем. Кстати на сайте есть статьи по установке виндовс, рекомендую вам следовать по ним и делать все пошагово, как там изложено, так будет меньше вероятность ошибки. Удачи!