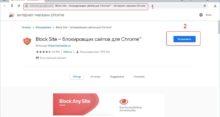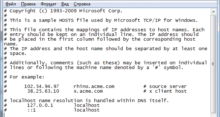Если вы хотите повысить свою продуктивность, заблокировав отвлекающие страницы, мы расскажем, как это сделать.
С помощью расширения
- Открываем Chrome.
- Кликаем по строчке «Приложения» в панели закладок.
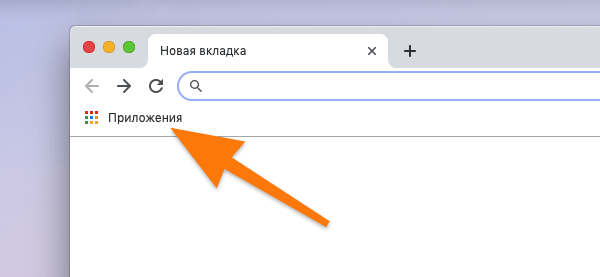
Тут хранятся все установленные расширения и приложения
- Затем кликаем по иконке Интернет-магазина Chrome Store.

Аналогичная ссылка по умолчанию может находиться в панели избранных сайтов
- В поиск пишем фразу «Block site».

Используем поиск, чтобы не терять время
- Выбираем первое расширение в выдаче и нажимаем кнопку «Установить» справа.

Тут есть похожие расширения, но в этой статье разберем именно Block Site
- Подтверждаем установку, нажав на кнопку «Установить расширение».
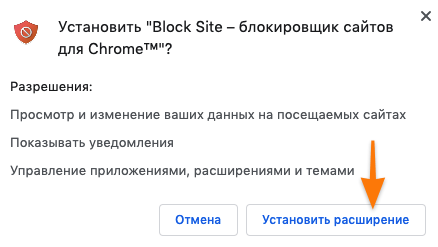
Тут нам рассказывают, что сможет делать расширение в браузере
- Соглашаемся или отказываемся от блокировки сайтов для взрослых. Тут по желанию.

Учтите, что согласившись, вы даете расширению право на мониторинг сайтов, которые посещаете
- Оказавшись в окне настроек дополнения, вводим в адресную строку ссылку на сайт, который надо заблокировать, а потом кликаем по кнопке со значком + (плюс) справа.
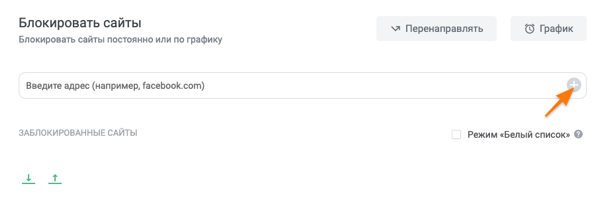
Можно ввести приблизительный адрес. Без http:// и www
- То же самое делаем для всех страниц, доступ к которым нужно ограничить.
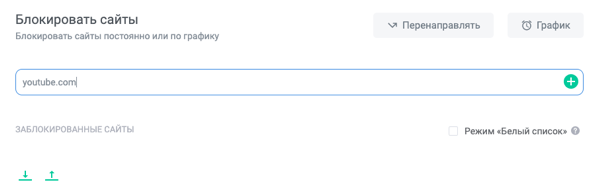
Так выглядит заполненное поле
- Сайт появится в списке заблокированных. Его можно удалить оттуда, кликнув по соответствующему значку.
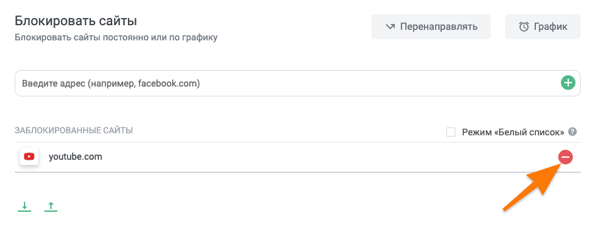
Кнопка — (минус) разблокирует страницу
При желании можно блокировать ресурсы по ключевым словам. Расширение будет искать определенные фразы на посещаемых страницах и, если встретится совпадение, блокировать его. Чтобы включить эту опцию:
- В боковой панели настроек Block Site выбираем пункт «Блокировка по словам».
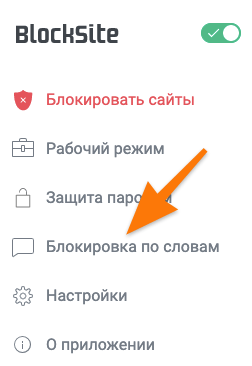
Нужный нам пункт находится прямо над ссылкой в настройки
- Вводим слово в строку ниже и так же жмем на +.

Все просто. Как и с сайтами
С помощью файла hosts
Также сайты можно блокировать на уровне системы, чтоб компьютер вообще не мог к ним подключиться, независимо от браузера. Для этого придется отредактировать файл hosts.
Как только сыскали и открыли файл hosts, просто вносим туда две строки:
- Ссылку на сайт, который нужно заблокировать.
- Адрес 127.0.0.1.
Сопоставляем два адреса и все. Сайт заблокирован.
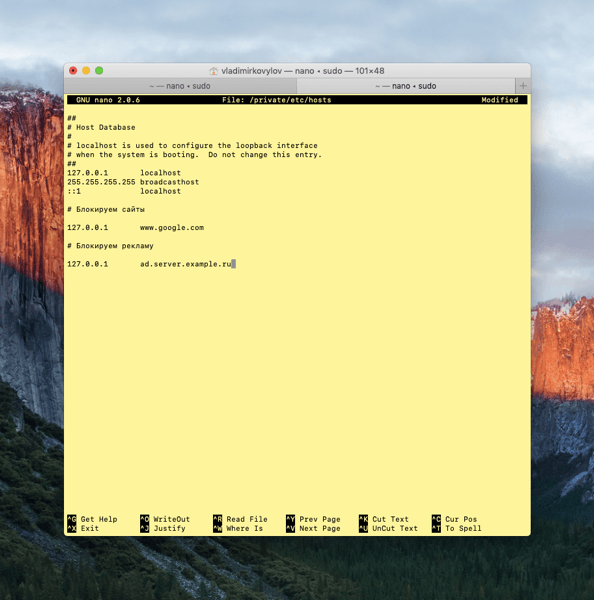
Вот как выглядит этот файл с заблокированным сайтом www.google.com