Для удобства чтения текста на веб-страницах в браузере Microsoft Edge каждый пользователь может настроить размер шрифта под себя. Как это сделать разными способами, вы узнаете из нашей статьи.
Меняем размер шрифта на отдельной странице
Первый способ изменения масштаба шрифта — использование меню браузера.
- Запускаем браузер и нажимаем кнопку «Параметры и прочее» в правом верхнем углу окна, чтобы открыть меню Microsoft Edge, или нажимаем клавиши Alt + X на клавиатуре.
Кликаем на три точки, чтобы войти в меню Microsoft Edge
- Нас интересует третий сверху пункт — «Масштаб». Кнопками со значками + и – подбираем комфортный для наших глаз размер шрифта на текущей веб-странице.
Уменьшаем или увеличиваем масштаб шрифта щелчком на кнопки – и +
Другой способ изменения шрифта на веб-странице — использование горячих клавиш:
- Ctrl + знак «+» — делает шрифт крупнее;
- Ctrl + знак «-» — делает шрифт мельче;
- Ctrl + цифра «0» — возвращает стандартный 100% масштаб;
Меняем размер шрифта для всех страниц в режиме чтения
В браузере Microsoft Edge предусмотрен удобный режим чтения, в котором реклама на веб-страницах скрывается, чтобы ничего не отвлекало пользователя от чтения нужной информации. Включается этот режим кнопкой с изображением книги в правой части адресной строки.
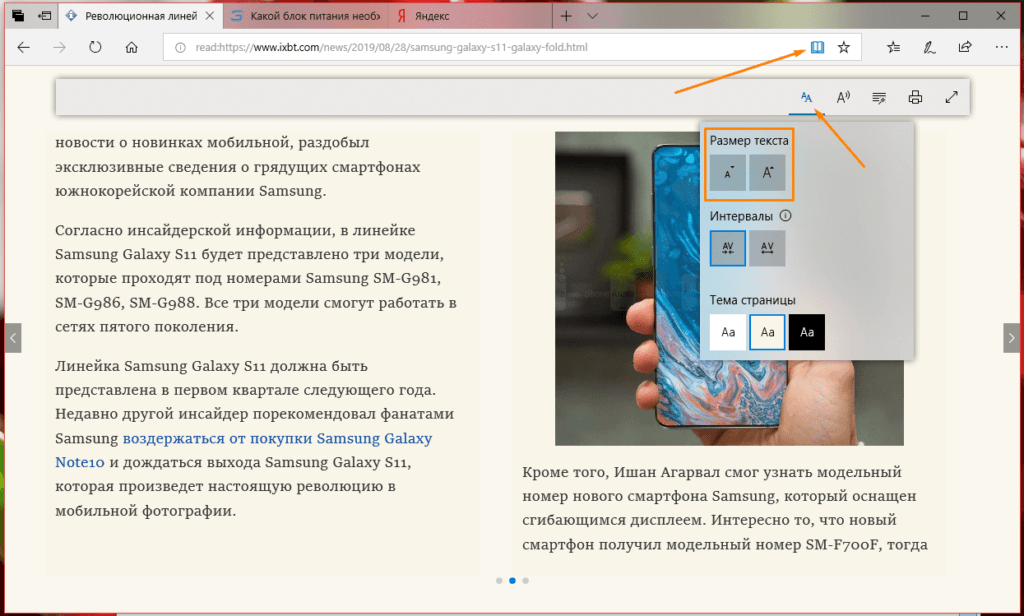
Настраиваем размер шрифта для режима чтения
Для настройки размера шрифта в режиме чтения, кликните в любом месте страницы. При этом в верхней части экрана появится панель с кнопками, нажимаем на первую из них. Ниже отобразятся кнопки, с помощью которых мы можем задать желаемый размер текста. Установленная настройка будет применяться в режиме чтения на всех страницах в браузере Microsoft Edge.
Как видите, разработчики Microsoft Edge позаботились о том, чтобы каждый мог подобрать для себя комфортный масштаб шрифта: вы можете воспользоваться меню браузера, специальными кнопками или клавишами на клавиатуре. Объединяет все эти способы одно — простота и легкость в использовании.












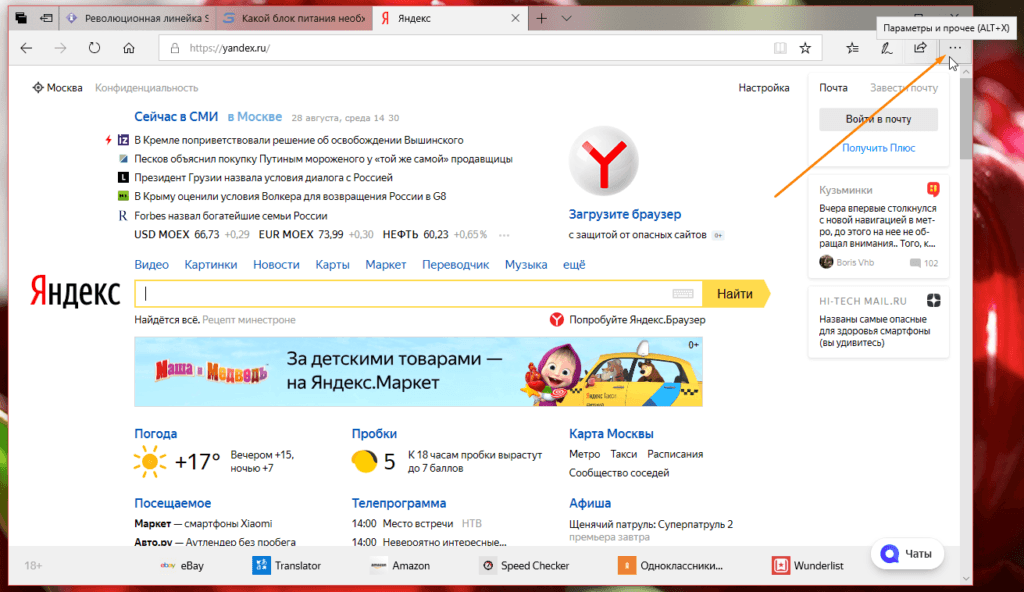
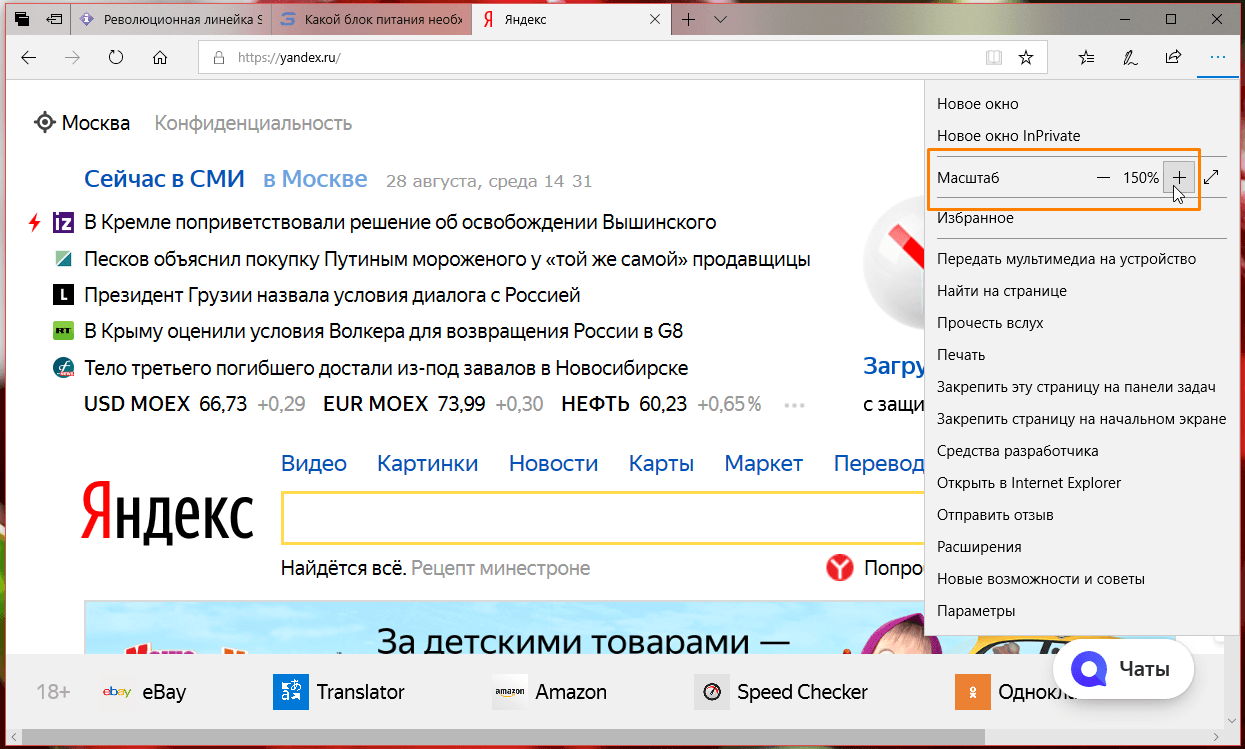

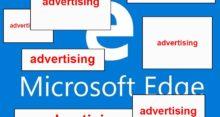
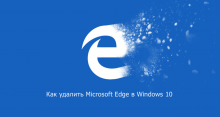
МОЙ ВОПРОС: КАК УВЕЛИЧИТЬ РАЗМЕР ШРИФТА В ПАНЕЛИ ЗАКЛАДОК И В ПАНЕЛИ ВКЛАДОК В БРАУЗЕРЕ EDGE?
В старой версии браузера — только варианты, которые перечислены в статье. Если вы обновите свой браузер Microsoft Edge тогда вам будут доступны настройки шрифтов (и в целом браузер станет приятнее в работе, как мне кажется).
Обновление должно было установиться у вас автоматически вместе с обновлением Windows. Если этого не случилось и браузер не предлагает сам обновление то перейдите по ссылке https://www.microsoft.com/ru-ru/edge скачайте и установите браузер (сразу после установки придется поменять язык — Settings -Languages — Add Languages — выбираем Русский язык — нажимаем Add — дальше на три точки возле русского яз.пакета и ‘Display Microsoft Edge in this language», после чего нажать Restart).
Дальше уже в меню на русском языке также заходим в те же настройки — Внешний Вид — Шрифты (подменю «настройка шрифтов» — там более детальная настройка). И выбираете какой по величине шрифт вас устраивает.
Единственный момент — рекомендую перед обновлением браузера сохранить все закладки в отдельный ворд-документ или в другой браузер, потому что при переустановке все сотрется. Если вы конечно сидите через аккаунт то все ваши данные сохранятся, и отобразятся как только вы войдете в аккаунт на новом браузере.