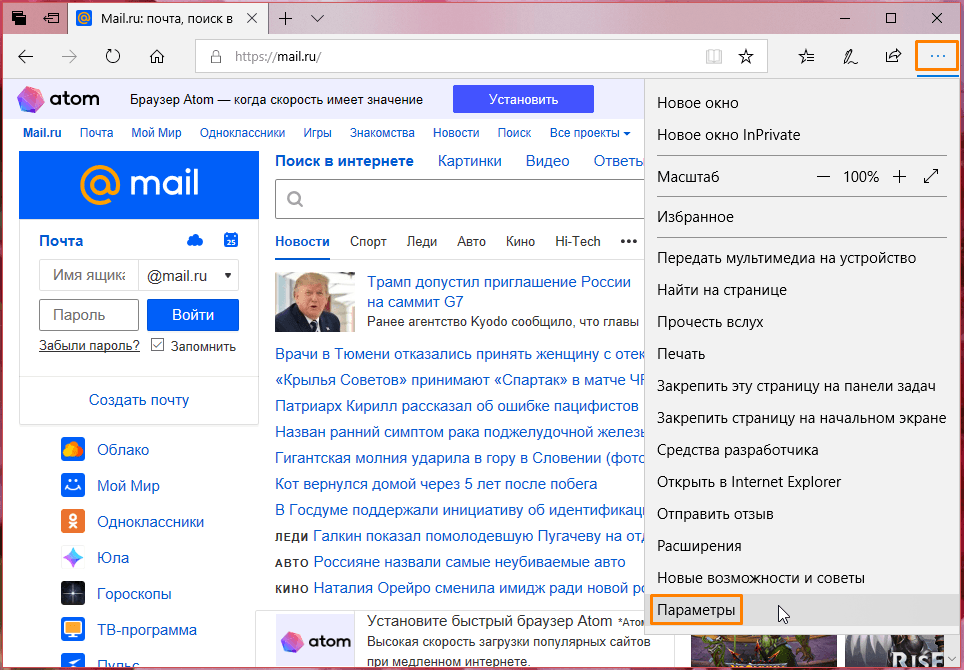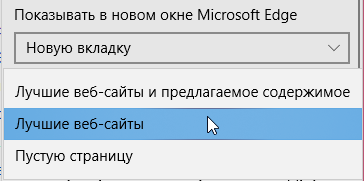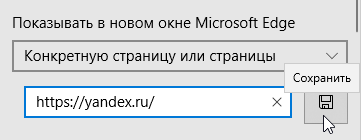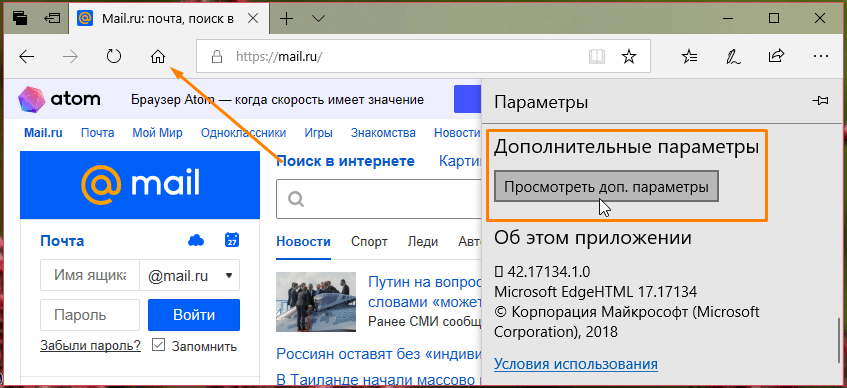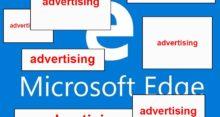У пользователя есть возможность указать, какую страницу браузер Microsoft Edge будет открывать в новом окне. Прочтите это руководство, чтобы узнать, как изменить домашнюю страницу в браузере от Microsoft.
Настройка домашней страницы
- Запускаем браузер и открываем меню Microsoft Edge щелчком по кнопке с тремя точками в правом верхнем углу окна, а затем кликаем по пункту «Параметры» в самом конце списка.
Ищем команду «Параметры» в меню Microsoft Edge
- В раскрывающемся списке «Показывать в новом окне Microsoft Edge» выбираем один из четырех возможных вариантов:
Четыре варианта настроек домашней страницы
- «Начальную страницу» — в новом окне браузера будет открываться страница с лентой новостей;
- «Новую вкладку» — в раскрывающемся списке «Открывать на новой вкладке» выбираем между тремя вариантами содержимого новой вкладки: «Лучшие веб-сайты и предлагаемое содержимое», «Лучшие веб-сайты» или «Пустую страницу».
Выбираем, что показывать на новой вкладке
- «Предыдущие страницы» — браузер запомнит, какие страницы были открыты при выходе из программы и откроет их вновь при следующем запуске;
- «Конкретную страницу или страницы» — после выбора этой опции в поле ввода укажите адрес нужного сайта и нажмите кнопку «Сохранить».
Вводим адрес конкретной страницы, которая будет использоваться в качестве домашней
Кнопка со знаком ? «Добавить новую страницу» позволяет задать адреса других страниц, каждая из которых откроется в новой вкладке. Для удаления страницы из этого списка нажмите кнопку «Удалить» со значком ? справа от адреса нужной страницы.
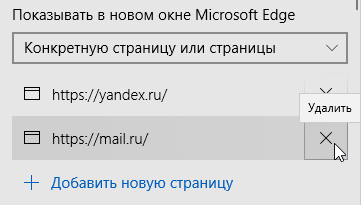
Удаление и добавление дополнительных домашних страниц
Кнопка домашней страницы
Для быстрого перехода на домашнюю страницу в процессе работы с браузером Microsoft Edge используется кнопка «Главная» справа от адресной строки. Какая страница будет открываться при ее нажатии, можно настроить в параметрах браузера. Для этого:
- Нажимаем на знакомые нам три точки и в меню браузера выбираем команду «Параметры». Пролистываем список настроек вниз до секции «Дополнительные параметры» и нажимаем кнопку «Просмотреть доп. параметры».
Открываем дополнительные параметры браузера
- Чтобы показать кнопку «Главная» на панели Microsoft Edge, устанавливаем переключатель «Отображать кнопку домашней страницы» в положение «Вкл.». Далее в раскрывающемся списке выбираем, какую страницу нужно открывать при ее нажатии: начальную страницу с новостями, новую вкладку (пустую, с лучшими сайтами или с предлагаемым содержимым, в зависимости от ранее выбранных настроек) или конкретную страницу (в этом случае задаем ее адрес и сохраняем его описанным выше способом).
Отображаем и настраиваем кнопку домашней страницы
Благодаря этим нехитрым действиям вы сможете не только изменить домашнюю страницу Microsoft Edge, отображаемую при запуске браузера или открытии нового окна, но и настроить кнопку для быстрого перехода к ней в любой момент работы с данным веб-обозревателем.