Многим пользователям привычнее выполнять различные операции в Windows 10 с помощью мыши, однако в данной ОС имеется множество горячих клавиш, способных значительно упростить и ускорить работу. Полный список всех комбинаций можно увидеть на странице сайта поддержки продуктов Microsoft. Но не все сочетания клавиш могут показаться вам удобными. Сегодня мы поговорим о том, как можно изменить горячие клавиши в Windows 10 по своему усмотрению.
Меняем горячие клавиши в настройках Windows 10
Разработчики не предусмотрели штатных средств для изменения горячих клавиш. В настройках Windows 10 можно поменять разве что сочетание клавиш для смены раскладки клавиатуры или языка ввода и клавишу для отключения режима «Caps Lock». Вот как это делается:
- Запустим приложение «Параметры», для этого откроем меню «Пуск» щелчком на кнопку на панели задач или нажатием клавиши с логотипом Windows на клавиатуре, а затем щелкнем на значок с изображением шестеренки. Альтернативный способ попасть в окно «Параметры Windows» — использование горячих клавиш «Windows» + «I».

Запускаем приложение «Параметры»
- Далее выбираем раздел «Устройства».

Находим раздел «Устройства»
- В появившемся окне слева ищем раздел настроек «Ввод», прокручиваем список параметров в правой части окна до секции «Дополнительные параметры клавиатуры» и кликаем на ссылку.

Находим ссылку «Дополнительные параметры клавиатуры» и нажимаем на нее
- В новом окне нас интересует пункт «Параметры языковой панели».

Открываем «Параметры языковой панели»
- Откроется окно «Языки и службы текстового ввода», в котором нам следует перейти на вкладку «Переключение клавиатуры». Нужная нам опция «Переключить язык ввода» активна по умолчанию, поэтому сразу можно нажать кнопку «Сменить сочетание клавиш».

Жмем на кнопку «Сменить сочетание клавиш»
- В окне «Изменение сочетания клавиш» мы можем выбрать для переключения языка клавиатуры сочетание клавиш: левый «Alt» + «Shift» (эта комбинация обычно назначена по умолчанию) либо «Ctrl» + «Shift» (я использую именно этот вариант, так как он работает и слева, и справа). Можно также назначить переключение языка клавиатуры на клавишу с буквой «Ё», но, по моему мнению, это не очень удачное решение. Кстати, не стоит забывать, что в Windows 10 есть еще одна удобная комбинация для переключения языка ввода — «Windows» + «Пробел», которую нельзя изменить с помощью штатных средств. После выбора сочетания клавиш нажимаем кнопку «ОК».

Выбираем комбинацию клавиш для смены языка ввода
- Мы снова окажемся в окне «Языки и службы текстового ввода». Для того чтобы сделанные настройки вступили в силу, нажимаем кнопку «Применить».
- Кроме смены сочетания клавиш для языков ввода в этом окне есть возможность выбрать клавишу для отключения режима ввода заглавных букв «Caps Lock». Мы можем оставить вариант по умолчанию — клавишу «Caps Lock» или выбрать для отключения этого режима клавишу «Shift». После задания всех настроек нажимаем кнопку «ОК» для подтверждения и закрытия окна.

Выбираем клавишу для отключения режима «Caps Lock»
Настраиваем горячие клавиши с помощью сторонней утилиты
Компания Microsoft практически лишила пользователей своей ОС возможности гибко настраивать горячие клавиши под себя, но зато об этом позаботились сторонние разработчики. Программ для добавления и назначения собственных сочетаний горячих клавиш множество. Одним из наиболее популярных бесплатных приложений является утилита «Mkey», которая кроме изменения стандартных комбинаций клавиш позволяет настраивать и дополнительные клавиши, имеющиеся на мультимедийных клавиатурах. Разберем настройку горячих клавиш в Windows 10 на ее примере.
- Для загрузки программы переходим на официальный сайт разработчика и нажимаем кнопку «Скачать бесплатно MKey без регистрации».

Нажимаем кнопку для скачивания утилиты «Mkey»
- Скачается архив. После его распаковки и инсталляции программы (на сайте разработчика можно посмотреть видеоинструкцию по установке) запускаем ее.
- Первым делом нам нужно нажать кнопку «Добавить» в левом нижнем углу окна.

Добавляем новую настройку
- В появившемся окне необходимо нажать клавишу или сочетание клавиш (можно использовать клавиши-модификаторы «Ctrl», «Shift», «Alt» и «Windows»), на которые мы хотим назначить действие.

Нажимаем клавишу или комбинацию, для которой собираемся задать действие
- Для примера попробуем назначить свою комбинацию клавиш для запуска «Диспетчера задач». Нажимаем нужные клавиши, например, сочетание «Windows» слева + «F2». Теперь вводим название для новой настройки в программе «MKey» и нажимаем кнопку «ОК».

Вводим название для клавиши или комбинации
- В левой части окна программы появится новая настройка. Далее нас интересует средняя колонка с настройками. Выбираем в ней категорию действий, например, «Запуск программ» и указываем, что при нажатии данной комбинации клавиш нам нужно запустить «Диспетчер задач». Для сохранения настроек нажимаем кнопку с дискетой в правом нижнем углу.

Настраиваем запуск «Диспетчера задач» и сохраняем настройку
- Проверяем работу новой комбинации клавиш. Теперь кроме стандартной комбинации для вызова «Диспетчера задач» — «Ctrl» + «Shift» + «Esc» нам доступна еще одна. В разделе «Запуск программ» также можно назначать на выбранную комбинацию клавиш открытие любого указанного вручную приложения или файла, а также стандартных приложений Windows: «Командной строки», «Редактора реестра» и т.д., некоторых апплетов «Панели управления» и др.
- Утилита «Mkey» имеет широкие возможности по настройке самых разных горячих клавиш. Например, в разделе «Мультимедиа» можно назначать клавиши для управления громкостью звука и воспроизведением аудио и видео во всех популярных плеерах.

Здесь можно настроить горячие клавиши для медиаплееров
- Программа умеет также эмулировать нажатие клавиш. Эти настройки можно задать в разделе «Клавиатура», «Клавиши», где можно включить опцию «Эмулировать нажатие» и указать клавишу или комбинацию для эмуляции. Обратите внимание, что комбинации клавиш с клавишей-модификатором «Windows» эмулировать возможности нет.

Настраиваем эмуляцию нужных клавиш
- При подключении соответствующего плагина (это можно сделать на вкладке «Настройки») «Mkey» позволяет назначать действия не только на клавиши клавиатуры, но и на кнопки мышки, причем использовать их в сочетании с модификаторами на клавиатуре.
- Возможностей у этой небольшой утилиты так много, что рассказать обо всех в рамках этой статьи не удастся. Вы можете ознакомиться с дополнительными функциями программы, нажав кнопку со знаком вопроса в правом нижнем углу окна.
- Если потребуется удалить сделанную настройку, выберите ее название в списке слева и нажмите кнопку «Удалить».

Удаляем выбранную настройку
- Кнопка «Настроить» на панели внизу позволяет переименовать настройку или изменить комбинацию клавиш.
Как вы могли убедиться, несмотря на то что штатных средств для переназначения горячих клавиш в Windows 10 явно недостаточно, на помощь могут прийти сторонние утилиты. Однако даже они не позволят вам переопределить все комбинации клавиш, поскольку некоторые настройки заблокированы разработчиками ОС.












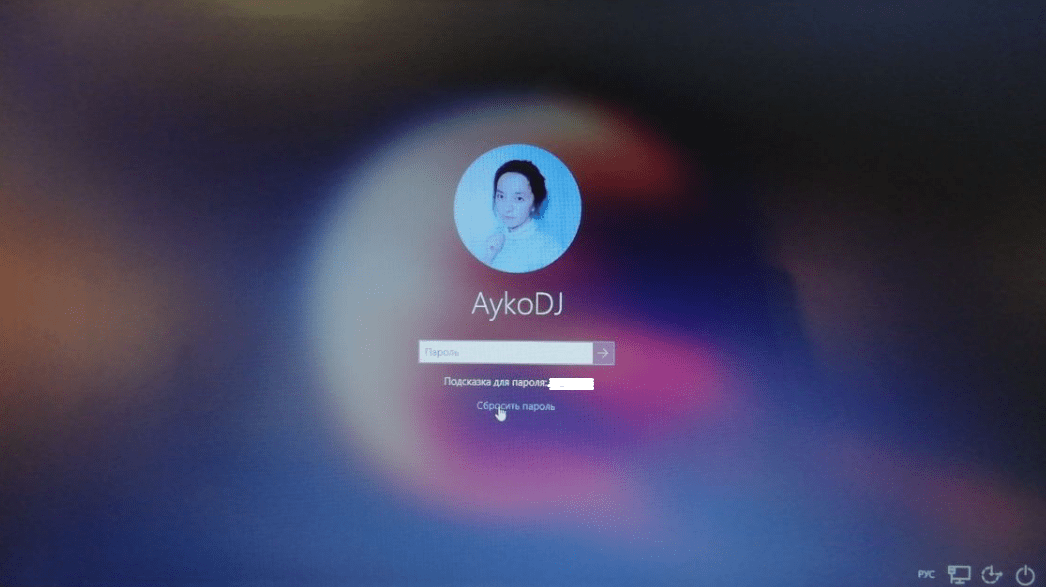


Что делать если появляется окошко с надписью «не удалось зарегистрировать комбинацию горячих клавиш ctrl alt c. Как его убрать?
Это говорит о том, что у вас противоречия как минимум в двух приложениях, каждая из них пытается использовать это сочетание клавиш под себя. Нужно проверить настройки программ которые работают с клавиатурой в «программах и компонентах»
В онлайн играх у меня постоянно выскакивали окна, сейчас переназначил все и перестало. Отличная статья!
Сочетания клавиш Alt+TAB и Alt+SHIFT больше не работают, что можно сделать?
Начни с запуска средства проверки системных файлов в Windows 10. Открываем командную строку: зажать клавиши win+r, либо в поле поиска на панели задач найти ее, в обоих случаях от имени администратора. Введите DSIM.exe /online /Cleanup-image /Restorehealth Перед каждым символом слэш необходимо ставить пробел. При запуске проверки система может думать несколько минут, а проверка файлов может занять до получаса. Следующий шаг: введи sfc /scannow
Как правильно настроить сочетания клавиш, если выбранная мной комбинация выполняет другие задачи — открывает другое приложение ?
Отключи отслеживание клавиш в автозагрузке программ или вообще удали приложение, которое мешает.
Я скачала MKey, он то вис, то работал, а настройка клавиш работала только с включённым MKey. А потом и вовсе постоянно стал вылетать с ошибкой доступа. Снесла утилиту. Не знаю кому она нравится.
MKey нормально работает, назначать клавиши надо через альт или ctrl, или при наборе текста будет вылетать назначенное)
Если не понравилась MKey то попробуйте еще Key Remapper, тот же принцип, хорошая прога)
Извиняюсь за заранее глупый вопрос, но у меня десятая винда и я не могу найти там параметры языка или параметры клавиатуры, где они? Подскажите пожалуйста?
Это все во вкладке “регион и язык”, справа увидишь дополнительные параметры клавиатуры, нужно выбрать параметры языковой панели и переключение клавиатуры, выберешь те раскладки, которыми привыкла пользоваться.
Началась проблема после установки обновлений виндовс. Установил две новые раскладки клавиатуры, целый день проработаю все ок, но на завтра эти настройки слетают. Хоть ты плюй и оставляй как есть…
Больше всего бесит когда вылазит залипание клавиш. Я его отключаю, но и после перезагрузки операционной системы мои настройки пропадают. Виндовс это ужас… лучшее — враг хорошего.
Ну вот я, например привык пользоваться макбуком, мне теперь очень не хватает сочетание клавиш Ctrl+Пробел. Как настроить эту комбинацию по своему усмотрению на десятой виндовс? То есть привнести свои сочетания клавиш.
Теоретически это можно сделать, но в настройках вам придется поковыряться. Нужно сначала создать стандартное переключение, а потом воспользоваться дополнительной утилитой, например, SharpKeys для переназначения клавиш.
Бесит то, как в Windows устроена смена клавиш. То есть когда находится одно или несколько конфликтов в клавишах их не получается обойти прям в этом же меню. Надо сначала искать конфликт, устранять его (придумывать сочетание клавиш для конфликтующей настройки) а только потом уже настраивать то что мне нужно в текущий момент. В других ОС намного проще. На тех же Маках тебе без проблем дают указать свои горячие клавиши и помечают конфликтные места, а не тупо сыпят ошибками без объяснения причин их появления.
Да, а еще смена горячих клавиш в Windows 10 до сих пор делается через хр*н поймешь какое меню. Уже столько версий миновало, а настройки до сих пор все те же и до сих пор во все тех же дебрях. Найти что-то и разобраться без мануала на 2 страницы не получится. И так уже много лет, хотя это очень важная настройка.
Так а кто вам мешает использовать сторонние программы? Вон в статье даже показали MKey, отличная утилита для замены сочетания клавиш. И такая функция для Windows много где есть. Даже в Punto Switcher у Яндекса. Пользуйтесь ими и радуйтесь. На Маках вам разрешат менять базовые клавиши, но захотите настроить что-то большое под себя, так Эппл тут же обрежет крылья и оставит в своей тюрьме.
Это конечно всё круто, но у меня вот после обновлений винды, постоянно слетают настройки хоткеев, потому что они меняют пути входа. Честно говоря, я очень расстроен, что майки не могут сделать что-то подобное, но уже встроенным в систему. Мне например катастрофически не хватает гибкой настройки хоткеев, хотя с сторонней софтиной уж куда лучше, чем без нее.
Блин, как же в точку. У меня таже хрень, я уже даже стал откладывать обновы винды, лишь снова не настраивать хоткеи, а еще и пути новые искать, в общем проблема дикая, но ничего с этим не поделать. Можно лишь надеяться, что в дальнейшем винда будет прогрессировать и сделает, хотя бы подобие, настройку хоткеев гибкой, а не как сейчас.
Здравствуйте! Возможно ли отключение клавиш WIN+SPACE? Чтобы вместо этого работало только Alt+Shift?
Здравствуйте. Сложно сказать, так как с этой комбинацией не крутил-вертел. В теории, полагаю, что можно, но путем полного переназначения клавиши Win на что-то другое, но это будет нести некие неудобства, так как есть масса другие полезных комбинации с ней.
Огромное спасибо за статью, спасли!!! У меня глючили клавиши даже когда я пытался вызвать обычное назначение средств винды, ужасное дело. Без горячих клавиш в моей работе никак. МКей мое спасение и мать родная. Очень рад, находка невероятная!
Не знал про MKey, но знал про Key Remapper. Попробовал МКей, он хоть и похож на Key Remapper, но лично мне показался менее удобным. Не знаю, стоит советовать или нет, потому что я с Key Remapper давно и очень сильно к ней привык, поэтому объективно сказать не могу, подойдет она или нет новому пользователю. А статья хорошая, так что можете смело ей пользоваться и всё у вас получится, даже больше, чем уверен.
Я также не знал про МК, но могу сказать, что он оказался очень дельным и в меру сложным, так что порог вхождения не настолько трудный, как на Key Remapper, лично мне так кажется. По функционалу они вроде ничем не отличаются, ну или я просто не заметил, а если и отличаются, то не кардинально и в любом случаем намного лучше, чем то, что есть у винды, как бы это не было прискорбно, но это так.
У меня были странности постоянные с раскладкой, думал, что дело в сочетании клавиш. А она оказывается пропадала спустя несколько минут работы и больше не появилась. И никак не удавалось ее добавить в операционную систему. Даже через настройки. Пришлось делать переустановку системы.
Классное приложение Mkey. Есть еще подобное: Key Manager. Оно платное вроде сейчас, но очень удобное. Там быстрее всего можно отстроить все горячие клавиши
Скачал себе MKey, долго сидел разбирался и наконец-то настроил. Могу сказать, что это гораздо удобнее, когда ты можешь назначить себе хоткеи, например, на нампад. Советую всем попробовать, потому что перемещение по винде становится гораздо приятнее и интереснее, так как отпадает момент включения бесчисленного количества окон, в общем крутяк, попробуйте.
Есть нюансы — одна из программ не разрешает менять комбинации, а только одну клавишу можно изменить, а другая программ не позволяет в назначаемой комбинации использовать клавишу Win.
Ох, меня тоже вы спасли от срыва уже нервного. Спасибо! Настройки клавиатуры ещё не меняла (хотя начинала ещё с Dos)… Но на это меню именно в этой десятой виндовс не выходит НИКАК (в 3-х других версиях даже в разных местах, но всё ок через меню…)
Подскажите, есть ли какая-то возможность что-то сделать с клавишей, которую не видит программа SharpKeys? У меня ноутбук асус, тут есть отдельная клавиша ROG и размещена она на стандартном месте клавиши NumLock, и как раз этим всем я пользуюсь активно, по сравнению от клавиши ROG. То есть отдельная кнопка мне нафиг не нужна, вот я и хочу ее изменить, назначить иную горячую клавишу. NumLock я настроил на совместимость с хоум и нажимается только в связке с FN, три кнопки пока нажмешь, неудобно категорически. Как переназначить намлок на место этой самой ROG? Sharp Keys не видит кнопку, а когда нажимаю тайп кей, то кнопки определяются. Внутрь реестра не могу сильно залезть, не шарю. Может еще какое приложение есть?
Заголовок:
Как изменить горячие клавиши в Windows 10
Автор рассказывает только об одном сочетании клавиш. А как насчет остальных — их больше десятка. Например, как отключить вызов поиска в Google диске по клавишам правый Alt-G?
В архиве MKey с официального сайта есть майнер. Будьте внимательны!
почему программа не работает на разные окна?
К примеру;
поставил на доп клавиши копировать и на другой доп вставить
в эксель копируется и все, мышь только в экселе работает, на нажатия в не экселя не реагирует
Парни, спасибо, реально выручили!:)
Большое спасибо, реально выручили