Язык интерфейса операционной системы Windows 10 выбирается в процессе установки, однако есть возможность изменить его и после ее завершения. В этой статье мы расскажем, что такое языковой пакет и как с его помощью перевести на русский язык все стандартные приложения, системные сообщения и настройки.
Изменение языка в параметрах Windows
Рассмотрим изменение языка интерфейса на примере английской версии Windows. Обратите внимание, что на вашем компьютере должна быть установлена версия Windows 10, поддерживающая разные языки, а не вариант «Single Language» («Для одного языка»). Посмотреть редакцию Windows можно в окне свойств системы, которое легче всего открыть, нажав клавиши Window + Pause.
Более подробные сведения об установленной операционной системе: информацию о версии, билде (сборке) и т.д. можно получить, выбрав команду «System» («Система») в контекстном меню кнопки «Start» («Пуск»).
Для изменения настроек языка нам потребуется открыть окно «Window Settings» («Параметры Window»). Сделать это проще всего комбинацией клавиш Windows + I или воспользоваться командой «Settings» («Параметры») в контекстном меню кнопки «Start» («Пуск»).
Далее переходим в раздел «Time & Language» («Время и язык») и в списке слева выбираем категорию настроек «Region & Language» («Регион и язык»).
Нажимаем на кнопку «Add a language» («Добавьте язык»), вводим в поисковую строку в верхней части окна «Russian» («русский») и выбираем в списке нужный вариант. Пусть вас не смущает, что на скриншоте эти опции неактивны, просто на моем компьютере русский язык уже установлен.
Затем нажимаем кнопку «Next» («Далее»). В следующем окне ставим флажок «Set as my Windows display language» («Назначить языком интерфейса Windows») и нажимаем кнопку «Install» («Установить»). Языковой пакет будет загружен и появится в списке языков в окне настроек «Region & Language» («Регион и язык»). Языковые пакеты («language packs») содержат все тексты, которые присутствуют в интерфейсе операционной системы. В каждый такой пакет включены тексты только на одном выбранном языке: русском, английском и др.
Чтобы заменить язык интерфейса на русский, выбираем соответствующий язык в раскрывающемся списке «Windows display language» («Язык интерфейса Windows»). При этом в списке «Preferred languages» («Предпочитаемые языки») русский язык переместится на первое место и станет языком по умолчанию, например, при наборе текста с клавиатуры или при просмотре веб-сайтов. См. также: как установить язык по умолчанию в Windows 10.
Язык интерфейса приложений из магазина Microsoft Store зависит от настроек местоположения. Поэтому чтобы перевести их на русский, в раскрывающемся списке «Country or region» («Страна или регион») в верхней части окна выберем страну «Russia» («Россия»).
Чтобы русифицировать также текст на экране приветствия и смены пользователей, воспользуемся ссылкой «Administrative language settings» («Административные языковые параметры») в нижней части окна. Откроется диалоговое окно, где на вкладке «Administrative» («Дополнительно») нам нужно нажать на кнопку «Copy settings» («Копировать параметры»), установить флажки «Welcome screen and system accounts» («Экран приветствия и системные учетные записи») и «New user accounts» («Новые учетные записи пользователей») и подтвердить сделанные настройки нажатием кнопки «ОК».
Нам будет предложено перезагрузить компьютер – для этого нажмем кнопку «Restart now» («Перезагрузить сейчас»).
После перезагрузки все сделанные изменения вступят в силу.
Установка языкового пакета вручную
Кроме описанного выше способа, существует возможность установить языковой пакет из файла в формате «CAB». Это может быть удобно в том случае, если требуется сменить язык сразу на нескольких компьютерах. Тогда будет проще один раз скачать файл языкового пакета, а затем перенести его на флешке на каждый из компьютеров, что позволит сэкономить интернет-трафик. Кроме того, такой способ позволит русифицировать даже специальную редакцию Windows — Single Language («Для одного языка»).
Скачать файл языкового пакета с расширением .cab вы можете на сторонних ресурсах, поскольку компания Microsoft не распространяет языковые пакеты для операционной системы Windows 10 в виде отдельных файлов на своем официальном сайте.
Следует иметь в виду, что версия языкового пакета должна полностью соответствовать установленной операционной системе, то есть быть предназначенной для конкретной сборки, разрядности и редакции. В противном случае при русификации могут возникнуть проблемы. Как вы помните, подробные сведения об установленной ОС мы можем увидеть в окне «System» («Система»).
Чтобы установить языковой пакет вручную, нажимаем комбинацию клавиш Windows + R или выбираем команду «Run» («Выполнить») в контекстном меню кнопки «Start» («Пуск»).
В диалоговом окне вводим команду «lpksetup» и нажимаем «ОК».
Откроется окно «Install or uninstall display languages» («Установка или удаления языка интерфейса»), в котором нам нужно нажать кнопку «Browse» («Обзор») и указать путь к cab-файлу, содержащему нужный языковой пакет, а затем нажать кнопку «Next» («Далее»).
Система определит, какой язык находится в указанном нами пакете. Если в файле содержится не один, а несколько языков, следует выбрать нужный, отметив его флажком. Затем нажимаем кнопку «Next» («Далее») для начала процедуры установки и дожидаемся ее окончания.
Как мы уже знаем, сама по себе установка нового языкового пакета не меняет язык интерфейса системы. Поэтому нам придется проделать некоторые шаги, описанные выше — открыть «Window Settings» («Параметры Window») и выбрать нужный язык интерфейса и страну в окне настроек «Region & Language» («Регион и язык»), а также настроить язык для экрана приветствия.
Смена языка для приложений, не использующих Юникод
После русификации английской или какой-либо другой отличной от русской версии Windows 10 может возникнуть проблема с отображением кириллицы в сторонних программах. Выглядит это примерно так:
Для устранения такой неприятности нам потребуется открыть «Панель управления». Нажимаем на значок лупы на панели задач в левой нижней части экрана и начинаем набирать «Панель управления». Когда нужное название появится над полем ввода, кликаем по нему левой кнопкой мыши.
Выбираем категорию настроек «Часы и регион», а затем «Региональные стандарты».
В открывшемся окне нас интересует вкладка «Дополнительно».
Альтернативный способ попасть в это окно – использование диалогового окна «Выполнить». Нажимаем клавиши Windows + R и вводим команду «intl.cpl».
Теперь нам нужно задать русский язык как «Язык программ, не поддерживающих Юникод». Жмем на кнопку «Изменить язык системы» и выбираем «Русский (Россия)».
На предложение перезагрузить компьютер отвечаем согласием.
В случае, если у вас уже был выбран русский язык, но символы кириллицы все равно отображаются «кракозябрами» (непонятными иероглифами), то могут помочь следующие манипуляции: выберите английский язык, примените настройки, а затем снова укажите русский. После этого проблема должна решиться.
Заключение
Мы рассмотрели два способа изменения языка операционной системы: официальный способ русификации Windows 10, когда языковой пакет интерфейса скачивается автоматически и легко и быстро устанавливается на ваш компьютер, а также вариант ручной установки языкового пакета с помощью самостоятельно загруженного из интернета cab-файла.
Теперь вы знаете, что русифицировать интерфейс Windows 10 совсем не сложно, и можете применить любой из описанных в этой статье абсолютно бесплатных способов на свой выбор.





































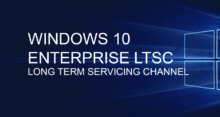

Сколько языков можно установить в windows 10 pro?
Имеешь в виду поставить загрузить в систему? Да все, что доступны в настройках можешь скачать. Главное, чтобы тебе места на жестком диске под это дело хватило.
Загрузить можно все 107 языков. Одновременно использовать один. Об ограничениях раскладки Microsoft ничего не пишет. Я сейчас попробовала добавить их 5 штук. Все работает.
Всем привет! А как пользоваться клавиатурой при наличии, к примеру, 4-х языков?
Как и с двумя языками — последовательным переключением раскладок
Сергей, спасибо за ответ.
Невнимательно прочитал текст и долго не мог понять почему система пишет, что мол лицензия поддерживает только один язык интерфейса виндовс 10. Оказалось, что у меня та самая злополучная «версия для одного языка» без возможности установки других раскладок. Имейте ввиду, что если у вас такая же версия, то данные инструкции работать не будут, но об этом и так написано вначале статьи
Как В windows 10 заменить уже напечатанный текст с английского на русский?
По порядку:
— Сначала скачиваем Punto Switcher с официального сайта Яндекса https://yandex.ru/soft/punto/win/
— Устанавливаем и запускаем.
— Выделяем текст, который набрали на неправильной раскладке и одновременно нажимаем клавиши Shift + Break. Все. Раскладка поменяется автоматически.
Но брейк еще не на каждой клавиатуре найдешь, так что расскажу еще о двух вариантах.
— Ищем иконку Punto Switcher в трее панели задач (справа внизу будет красный значок с кодом раскладки EN или RU).
— Нажимаем на нее правой кнопкой мыши.
— Наводим курсор на пункт «Буфер обмена».
— Потом кликаем по пункту «Изменить раскладку».
— Копируем текст из появившегося окна и вставляем вместо своего, написанного в неверной раскладке.
Или можно так:
— Заходим в настройки Punto Switcher.
— Открываем вкладку «Горячие клавиши».
— Меняем комбинацию клавиш для пункта «Сменить раскладку выделенного текста», например, на Shift + Win.
Теперь можно менять раскладку этим сочетанием клавиш. И если не боитесь слежки от Яндекса, можете оставить Punto Switcher на компьютере. Он сам будет переключать раскладку.
А как тогда как установить на виндовс 10 английский язык если винда для одного языка? Выходит никак?
На версию Single Language нельзя установить второй языковой пакет — это как раз то ограничение, благодаря которому редакция стоит дешевле других. Раньше был способ ручной замены языкового пакета, но Microsoft прикрыла лавочку. Так что если вы хотите изменить язык интерфейса, придётся переходить на версию Windows 10 Home. Для полноценного перехода нужно покупать лицензию. Без лицензии тоже можно пользоваться Windows Home, но с некоторыми ограничениями — перестанет работать персонализация, а в углу экрана будет водяной знак с сообщением о том, что вам нужно активировать Windows.
Добрый день! Я сделал все шаг за шагом по инструкции, но результат получился частично переведено на русский, а остальное все на английском. Изначально win был на английском. Мне не очень нравится, что часть на английском, а часть на русском. При этом интерфейс виндовс, а как это возможно, если долен был быть переведен на русский. Как все сделать на русский? В английском я не шарю.
Сложная у вас ситуация, как помочь, затрудняюсь, так как языковые пакеты переводят не все, а лишь частично. Конечно, соответствие 50 на 50 довольно нестандартное, чаще всего непереведенным остается немного чего. Но как вариант, попробуйте сменить регион на Россию, а в параметрах языка вывести русский язык на первое место.
Не могу скачать языковой пакет интерфейса, пока не введу логин и пароль, а у меня нет доступа к логину и паролю. А без этого скачать не могу. Что еще можно сделать?
Один из вариантов, это сбросить ноутбук к заводским настройкам, создаете нового администратора и учетную запись, логин и пароль вы придумаете свой. Или второй способ — это сбросить пароль для текущего пользователя, погуглите, как сбросить пароль windows 10.
Пытался сделать все как в инструкции по смене языка для приложений, не использующих Юникод. На ноутбуке установлено облачное хранилище, я скопировал туда несколько текстовыx файлов, пытался и там открыть, а половина файлов вся в иероглифах. Есть способ это как-то исправить? Я и систему уже переустановил, но иероглифы не победил. Все такое же кривое.
Ок, а как открываются эти файлы в оригинале? Пробовали ли эти файлы открывать в самом хранилище? Можно ли откатить файлы к предыдущим версиям?