В процессе эксплуатации в операционной системе Windows накапливаются ошибки. Иногда они внешне проявляются в виде замедления работы компьютера и жёсткого диска, самопроизвольной перезагрузки или отключения. Грамотный пользователь периодически выделяет время для проверки системы на обнаружение ошибок и их исправления. Кажущаяся потеря времени компенсируется длительным периодом комфортной работы на компьютере. Игнорирование тревожных признаков, наоборот, неминуемо приведёт к появлению серьёзных неприятностей и потере значительно большего времени на избавление от них.
Описанная ситуация очень похожа на отношение разных людей к своему здоровью. Следящий за собой человек периодически обследуется у врачей даже при отсутствии симптомов каких-либо заболеваний. Это позволяет вовремя обнаружить проблемы и устранить их ещё до того, как они начали осложнять жизнь.
Так и тут, в первую очередь следует воспользоваться встроенными программами, которые при корректном применении гарантированно не нанесут никакого вреда компьютеру и помогут предотвратить осложнения в будущем. Сегодня мы расскажем, как проверить Windows 10 на ошибки.
Проверка встроенными утилитами Windows 10
В Windows предусмотрено несколько встроенных утилит для проверки системы на жёстком диске. Большинство из них запускается только в режиме командной строки.
Check Disk
Многие неприятности компьютеров происходят от возникающих на жёстком диске повреждённых или битых секторов. На их обнаружении специализируется утилита CHKDSK (Check Disk). Она перезаписывает информацию из повреждённых секторов в безупречные, а также выводит из обращения битые сектора.
- В контекстном меню кнопки «Пуск» щёлкаем «Командная строка (администратор)».
Вызываем командную строку
- В режиме командной строки внимательно набираем команду вызова утилиты chkdsk C: для проверки системного диска со следующими параметрами, разделяемыми пробелами:
F – исправляет обнаруженные ошибки;
R – обнаруживает битые сектора (при непременном наличии F).
Готовимся проверить системный диск
- В ответ на запуск утилиты система информирует нас о невозможности сиюминутной проверки находящего в работе системного диска и предлагает повременить до следующей перезагрузки. В этом случае проверка системного диска будет выполнена ещё до того, как системный диск включится в работу. Нас этот вариант устраивает, поэтому набираем английскую букву «y» и жмём Enter.
После перезагрузки Windows системный диск будет проверен на ошибки в три этапа. Этот процесс будет виден на чёрном экране. Никаких действий от пользователя больше не требуется.

Проверяем системный диск
System File Checker (SFC)
Как явствует из названия, эта системная утилита специализируется на проверке системных файлов, ответственных за бессбойную работу Windows.
После вызова командной строки с правами администратора (см. п. 1 предыдущей главы) набираем в ней sfc с параметром scannow (sfc /scannow) и жмём Enter. По окончании проверки появляется одно из трёх осведомительных сообщений:
- «защита ресурсов Windows не обнаружила нарушений целостности»;
- «защита ресурсов Windows обнаружила повреждённые файлы и успешно их восстановила (на скриншоте)»;
- «защита ресурсов Windows обнаружила повреждённые файлы, но не может восстановить некоторые из них».
Восстанавливаем системные файлы
Очевидно, что в последнем случае корректирующих возможностей утилиты SFC оказалось недостаточно, и нам придется обращаться к более мощному программному средству.
Смотрите также: Проверка целостности системных файлов Windows 10
Deployment Image Servicing and Management
Перед запуском утилиты DISM необходимо учесть, что проверка с её помощью может занять значительное время. Если компьютер настроен на отключение винчестера при длительной пассивности пользователя, то этот режим следует отключить на время проверки. Кроме этого, перед инициацией запуска DISM должны быть временно закрыты антивирус и открытые окна.
- После вызова командной строки с правами администратора (см. п.1 первого подзаголовка) набираем в ней DISM.exe с тремя параметрами, разделяемыми косой чертой и пробелом – /Online /Cleanup-image /ScanHealth.
Повреждённые компоненты можно восстановить
- Как указывалось выше, процесс «сканирования здоровья» не быстрый. К тому же диагностическая утилита имеет обыкновение надолго «задумываться» на отметке 20 %, создавая видимость зависания. По окончании проверки утилита, как правило, выдает сообщение «Хранилище компонентов подлежит восстановлению» (в противном случае восстановить работоспособность Windows 10 без заранее сохранённого образа или переустановки невозможно).
- Для восстановления запускаем утилиту DISM с изменённым третьим параметром — dism /Online /Cleanup-image /RestoreHealth. В большинстве случаев попытка «восстановления здоровья» удаётся, и на экране появляется надпись «Восстановление выполнено успешно».
Восстановление успешно завершено
Однако так бывает не всегда. Появление надписи «Не удалось найти исходные файлы» означает крах попыток исправления ошибок Windows «малой кровью». Приходится восстанавливать её из образа или с помощью переустановки.

Восстановление компонентов не удалось
Dism можно использовать и в PowerShell, запущенной от имени администратора. Команды будут несколько отличаться.
Repair-WindowsImage -Online -ScanHealth — диагностика наличия повреждений.
Repair-WindowsImage -Online -RestoreHealth — исправление неполадок.
Исправление ошибок Windows программой CCleaner
С ошибками Windows борются и программы сторонних компаний. Однако их разработчики не знают систему Windows в мельчайших деталях, поэтому их воздействие можно сравнить с лекарством неизбирательного действия. Решив сиюминутную задачу, они могут нанести ущерб в других аспектах работоспособности системы. Поэтому к использованию сторонних программ следует подходить осторожно, и использовать только те, которые хорошо зарекомендовали себя во время многолетней эксплуатации. К их числу относится и широко распространённая программа CCleaner, имеющая бесплатную версию.
Ряд ошибок Windows можно устранить, исправив повреждённые записи в реестре системы. Один из разделов программы CCleaner как раз предназначен для этой цели.
Проверка реестра Windows
- После открытия программы CCleaner Free переходим в раздел «Реестр» (Registry) и щёлкаем пункт «Поиск проблем». При этом должны быть активированы все компоненты проверки целостности реестра (по умолчанию так оно и есть).
Ищем проблемы в реестре
- Спустя несколько секунд в окне появляется список обнаруженных проблем реестра. Щёлкаем «Исправить выбранное».
Запускаем исправление обнаруженных проблем
- В следующем окне отказываемся от сохранения резервных копий исправленных записей реестра (в них нет нужды). В новом окне щёлкаем пункт «Исправить отмеченные» с тем, чтобы не корректировать каждую из проблемных 791 записей в отдельности.
Исправляем все проблемные записи реестра сразу без сохранения их резервных копий
- Опять-таки через несколько секунд появляется информация о подробностях исправления последней проблемной записи. Щёлкаем «Закрыть».
На этом наша инструкция подошла к концу. Надеемся, что вам успешно удалось проверить Windows 10 на ошибки системного характера. Удачи!




















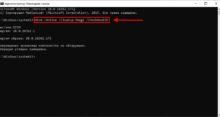


Да, забота о «здоровье» компьютера должна быть перманентной. Чем старее комп, тем больше в нем как программных ошибок, так и аппаратных повреждений накапливается. В первую очередь слежу регулярно за жестким диском. Процедура проверки и дефрагментации не быстрая, зато спокоен за целостность. Ну, а если уже проблемки появились, то по крайней мере знаю, чем «болен пациент». Отсюда и лечение выбрать можно, чтобы до реанимации не доходить.
Не достаточно знать, как проверить windows 10 на ошибки. Важно уметь устранять их. Здесь надо быть более-менее подготовленным пользователем. Сам занимаюсь компьютерным ремонтом и не раз сталкивался, когда некоторые «умельцы» после самостоятельного лечения вообще систему убивают. С командной строкой уметь надо обращаться. Хотя, если что-то неправильно написал, то скрипт просто не запустится. Но все-равно рекомендую семь раз отмерять в таких случаях. Или к спецам обращаться (не реклама).
Ну, ясное дело бывает этих действий не хватает и нужно вообще понять причину почему так произошло, возможно и механическая причина. А если еще и заниматься ремонтом компьютеров, надо в большинстве случаев не пользоваться командной строкой, а иметь свой Live CD, что-то вроде 2K10 со сборкой нужных утилит.
Да уж. Где вы раньше были. Ну или я сам, если быть честным. Когда windows вначале тормозить начал, потом самопроизвольно перезагружаться, понял: что-то не так. Ну и решил самостоятельно все исправить. Причем лень было, например, через стандартный Check Disk все сделать. Скачал программку с какого-то сайта, где уверенно обещали чуть-ли не все проблемы решить. Интерфейс русифицирован и все такое – совсем для ламеров. Запустил, минут через 30 она подвисла. Потом синий экранчик и все. Короче, убил систему. Ладно хоть файлы целыми остались.
Правильно сказано, проверять надо все и как можно чаще. Как проверить систему на ошибки windows 10 – это должен знать каждый пользователь. Еще очень важно при серьёзных исправлениях, даже встроенными ресурсами, предварительно образ снять и бэкапы сделать. При т.н. лечении все что угодно может случиться.
Читаю здесь статейки и думаю: а как простой девушке быть? Вот ноутбук стал как-то совсем плохо работать. Как мне все эти ошибки отыскать, если они какими угодно могут быть?
Сказали ведь, что самостоятельно этим без определённого уровня подготовки заниматься лучше не стоит. Появились проблемы – вперед, к мастерам. У меня-то все просто – на работе целый отдел сисадминов. Договорился за «подарочек», принес домашний ноут – и порядок. Причем делаю это регулярно, а не тогда, когда уже проблемы словил. Забочусь, так сказать, о здоровье профилактическими методами.
Проверить систему на ошибки windows правильнее всего встроенными ресурсами. Разработчикам лучше знать, как лечить собственную операционку. А вообще, чекать жесткий диск надо как можно чаще. И кучу всяких других проверок делать. Я как-то посмотрел, какая у меня температура на процессоре при хорошей загрузке. А там больше 70 градусов! Оказалось, кулер в ноутбуке накрылся. Кое-как нашел где купить – модель уже с производства снята. Заодно и термопасту обновил.
Я на командные строки не стал заморачиваться. Здесь про CCleaner Free прочитал, скачал. Хорошая и простая программка. С другой стороны, если бы не было написано, что резервные копии реестра не нужно сохранять, я бы «да» выбрал. А так, кстати, все хорошо получилось. Теперь регулярно проверку запускаю.
Ну, запустил я этот ваш dism online. Он почти час у меня на 20% висел. Не выдержал, перезагрузил комп через Reset. Он вообще грузиться перестал! Все, убил систему?
Без обид, но сказано же было для особо одаренных – не лезьте туда, в чем не разбираетесь. Чтобы все правильно сделать хотя бы как здесь прописано, не достаточно /Online /Cleanup-image /ScanHealth скопипастить и в командную строку вставить. Статейка очень полезная, но не поленитесь предварительно с другими ознакомиться. Где, например, как правильно говорят, написано про резервное копирование и все такое. А так, удачи всем в нелегком пользовательском деле!
Для меня командная строка тот еще лес, поэтому туда лезть, я не стал. Благо в статье было упоминание об утилите CCleaner, которой пользуюсь уже давно, хоть и не умело. За то теперь знаю гораздо больше, чем до этого и могу спокойно пользоваться исправлением ошибок. Честно говоря, я даже не знал, что в этой утилите есть такая возможность. Просто пользовался ей для удаления программ и не более того.
Отмечу, что ты такой не один, потому что, я тоже не пользовался данной функцией. Попросту боялся что-то исправлять в реестре, чтобы не набраться еще больше проблем. Но теперь спокойно пользуюсь и, как оказалось, компьютер стал работать шустрее. Годная статья, надеюсь таких здесь много.
А я вот полез в командную строку и натворил дел, которые не смог исправить. Но ничего, неудачный опыт — тоже опыт. И, на будущее, если будете делать что-то подобное, то всегда делайте себе бэкап, чтобы хоть немного облегчить себе задачу. Буду дальше пробовать, пока не разберусь с этой задачкой. И да, полезных статей здесь много, уже не первый раз натыкаюсь.
Огромнейшие респект автору статьи, очень информативно, как по мне. Даже сохранил себе эту статью, на всякий, вдруг что. Никаких проблем не возникло, одни лишь плюсы от такой проверки. После восстановления компьютер стал работать, немного, лучше. Особенно заметно стало при открытие папок, тут прям гораздо приятнее стало. Перед этим делал через клинер, но чего-то видимого не заметил. Хоть я и не считаю себя опытным юзером, но удалось всё сделать с первой попытки, думаю благодаря информативности данной статьи.
Полностью поддерживаю, описано всё довольно просто, а не по гиковски, как часто бывает, за что большое спасибо. Грубо говоря, моего опыта мне хватило, чтобы справится с этим. Но такие проверки, я делаю не часто, потому что не вижу в этом особого смысла. Где-то раз в пол года можно, а так просто пользуюсь утилитой Reg Organizer, если хотите можете ее попробовать, как по мне очень достойная утилита.
Да, знаю про нее, довольно неплохая программа, наверное одна из самых безопасных. Я вот несколькими такими пользовался и они всегда находят разные ошибки, но в один “прекрасный момент” мой комп накрылся медным тазом, после одной из таких проверок. Поэтому теперь пользуюсь только какой-то одной, в данный момент клинером, но органайзер тоже стоящая вещь.
Знал только проверку через Check Disk, а тут оказывается есть методы поинтереснее. Да, конечно они требуют большей бдительности и опыта, но профита же больше. По гайду на DISM, сделал проверку, получилось не с первого раза, но благодаря бэкапу, я попробовал еще раз и проверка удалась. Видать когда прописывал команду сделал ошибку, у меня такое часто бывает, поэтому и делаю постоянно бэкапы. В общем статья топ, всем советую ей воспользоваться, написано абсолютно понятно, даже рядовому пользователю.
Везет тебе, а я сколько не пробовал ни разу не получилось. Поэтому просто пользуюсь утилитой и не парюсь, может в дальнейшем и попробую, но это не точно. Конечно, тонкая настройка это круче, но я настолько сильно не заморачиваюсь.
Я по инструкции сделал проверку через System File Checker и всё получилось. Ее в принципе легко сделать, а вот через DISM проверять не решился, особенно после прочитанных комментариев. Скажу с уверенностью что статья не устаревшая и все варианты, что я попробовал, рабочие. Если у вас что-то не вышло, думаю это лишь ваша невнимательность или излишняя поспешность.
Уверяю, что статья отличная. Сам перепробовал все методы и остался удивлен, что каждый из них рабочий. Просто часто так бывает, что читаешь статью с сайта, делаешь всё по инструкции, а потом понимаешь, что она уже недействительна и давно не обновлялась.
Ребят, я тут решил скачать утилиту для оптимизации ПК и нашел одну, называется Advanced System Care. Как она вообще, кто знает? Просто посмотрев на отзывы толком ничего не понял. Просто не хочу ставить какой-то шлак бестолковый.
Их достаточно много, ту что предложили вы, я пробовал, и могу сказать, что она довольно средненькая. Сейчас остановился на утилите RegCleaner и всем доволен. Она кстати бесплатная и достаточно функциональная, что довольно весомый плюс. Попробуйте ее, возможно вам тоже подойдет данная утилита.
Привет, первый раз слышу про Advanced System Care и RegCleaner. Зато знаю, что Wise Registry Cleaner отличная утилита, потому что лично ей пользуюсь. Гораздо лучше сканирует, чем тот же клинер, а также достаточно хорошо оптимизирует работу пк. Лично я, советую именно эту утилиту, но не отрицаю, что может быть что-то лучше.
Чувак, главное не ставь AVG Tuneup, потому что это лютый шлак. Я вот послушал ребят с одного форума, которые мне ее посоветовали, так потом избавится от нее не мог. А из-за нее у меня слетели драйвера на wifi модуль, что довольно неприятно. Вообще когда утилита позволяет себе такое, это уже огромный минус, так что не советую пользоваться этой. CCleaner, например, отличный вариант, как по мне. Для обычного пользователя самое то, да и проверен уже временем, никогда не подводил.
Последние время стал замечать, что компьютер ведет себя гораздо хуже, чем всегда. Постоянно подтормаживает, долго виснет в разных программах. Решил проверить его, но столкнулся с тем, что не мог понять, как это сделать. Стал искать статьи и наткнулся на эту, была одной из первых и одной из самых понятных. После нехитрых манипуляций, при помощи информации из статьи, я смог вернуть к жизни ОС своего пк. Еще, на всякий случай, я поставил себе утилиту, скажу что это очень удобно и поддерживает пк более чистым и производительным.
Да, действительно довольно информативно у автора получилось. А что самое главное, еще и понятно. Мне как новичку было несложно разобраться и сделать проверку, так что спасибо, за качественную статью без лишнего пафоса. Думаю многим она помогла, просто они забыли об этом написать или просто поленились, а могли бы и оставить пару приятных слов, а возможно и предложений.
Спасибо!!!