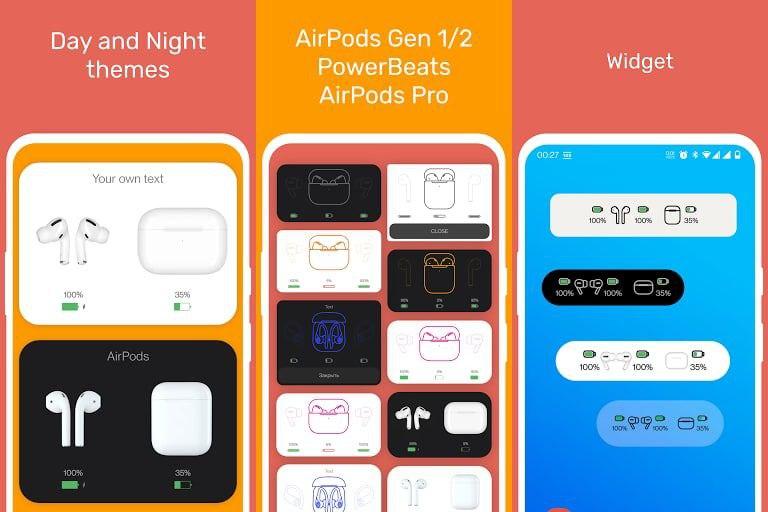Рассказываем о том, как подключить AirPods к компьютеру с Windows.
AirPods — феномен последних нескольких лет. Наушники, которые должны были стать аксессуаром для iPhone, стали общепризнанным хитом. Сейчас их используют не только с техникой Apple. Многие хотят подключить AirPods к своим Android-смартфонам и даже Windows-компьютерам, о чем и пойдет речь в статье.
Те, у кого есть iPhone или iPad, знают, что с техникой Apple фирменные наушники сопрягаются автоматически. Достаточно вставить их в уши. В случае с Windows это не работает. Операционная система Microsoft не может так тесно взаимодействовать с устройством Apple. Поэтому придется подключать их вручную, используя стандартные возможности протокола Bluetooth.
Что нужно сделать перед подключением?
Нужен Bluetooth. Это основное. Если вы хотите подключить AirPods к ноутбуку, то проблем быть не должно. Обычно там есть Bluetooth-модуль, а драйвера для него скачиваются автоматически. Остается лишь включить этот протокол. В случае со стационарным компьютером, придется купить внешний адаптер Bluetooth, подключить его через USB-порт и установить драйвер, который идет в комплекте.
Больше никаких требований нет.
Как подключить AirPods к Windows-компьютеру?
Процесс подключения AirPods на устройствах Apple отличается от такового в других системах. Windows не может автоматически отследить активность наушников и наладить соединение. Поэтому придется лезть в настройки и подключать гарнитуру как любой другой Bluetooth-гаджет.
Настройка вывода звука
Сначала настроим AirPods для прослушивания музыки. Чтобы это сделать:
- Открываем меню «Пуск», нажав на соответствующую иконку (или на клавишу Win).
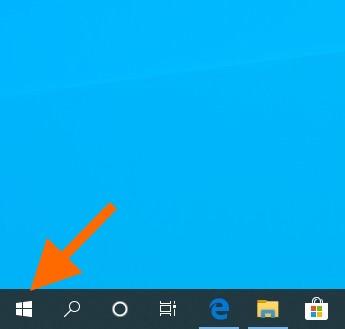
Вот, собственно, нужное меню
- Затем переходим в параметры Windows 10, кликнув по иконке в виде шестеренки в левом нижем углу.
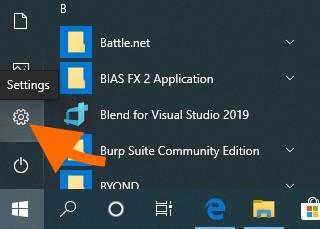
В эти же настройки можно попасть через поиск. Выбирайте, как вам удобнее
- В открывшемся меню ищем подпункт «Устройства». Открываем его.
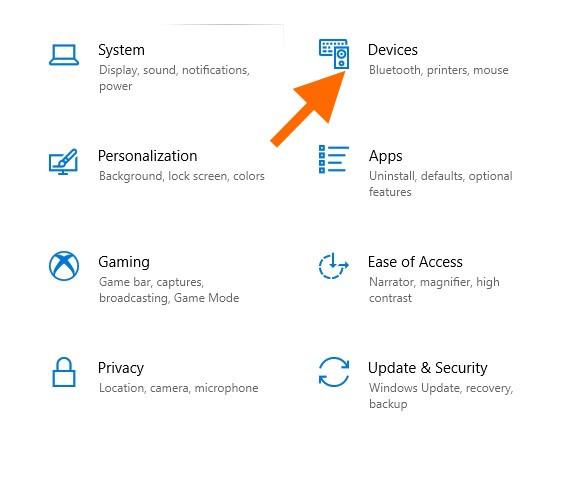
Нам нужен пункт с изображением клавиатуры и колонки
- В первой же вкладке кликаем по кнопке + (плюс) напротив строчки «Добавление Bluetooth или другого устройства».
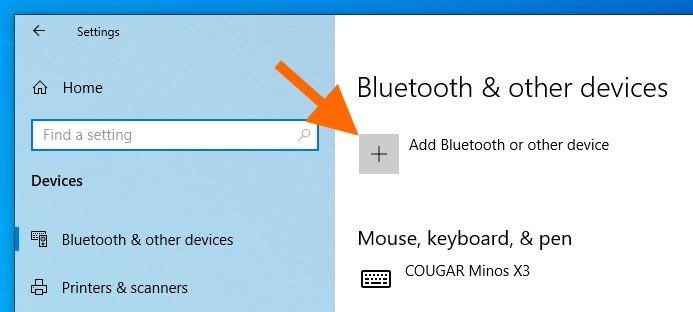
Это кнопка для добавления новых устройств в систему
- В появившемся списке выбираем первый пункт (это как раз Bluetooth).
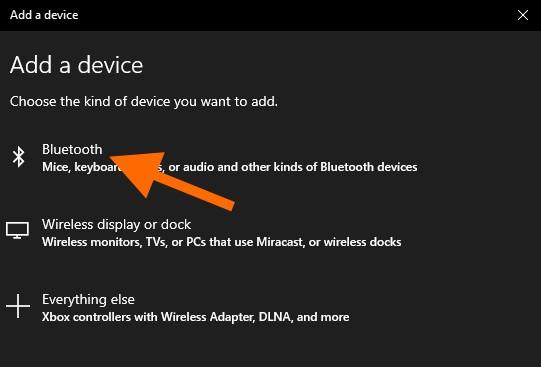
А вот и кнопка добавления новых Bluetooth-устройств
Возможно, при нажатии этой кнопки система выдаст ошибку. Она может появиться, если вы не включили Bluetooth-адаптер или не установили соответствующий драйвер. Необходимо сделать и то, и другое еще до настройки наушников.
Затем перед вами появятся все доступные для спряжения устройства. Чтобы сделать AirPods одним из таких, нажмем кнопку на тыльной стороне кейса и будем удерживать ее так секунд 5. После этого наушники должны появиться в списке доступных для подключения к компьютеру.
- Потом выбираем свои AirPods в списке для спряжения.
Все, теперь можно слушать с них музыку. Windows будет автоматически транслировать туда весь аудиоконтент.
Также система запомнит их и будет пытаться подключиться автоматически. По крайней мере, до тех пока вы сами не удалите их из системы, нажав на кнопку «Удалить устройство».
Несколько фактов о работе AirPods в Windows
- Если убрать наушники в кейс, то Windows автоматически от них отсоединится и продолжит «петь» через любое доступное устройство (встроенные динамики, например).
- Windows не умеет прекращать воспроизведение, когда наушники не в ушах. И начинать тоже.
- Один наушник можно оставлять в кейсе. Windows умеет подключаться не к паре и транслировать звук в одно «ухо».
- В Windows не получится посмотреть заряд AirPods без дополнительного программного обеспечения.
- В Windows доступны жесты для управления наушниками, но только те, что вы уже выставили на своем iOS-устройстве. Отредактировать их в другой системе не получится.
Настройка микрофона
Чтобы использовать AirPods в качестве гарнитуры, надо внести еще пару изменений в настройки системы:
- Кликаем правой кнопкой мыши по иконке в виде динамика. Она находится в правом нижнем углу.
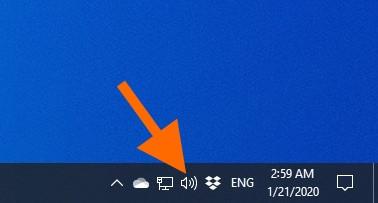
Нужная нам иконка находится в правом углу панели инструментов
- В появившемся меню выбираем пункт «Открыть настройки звука».
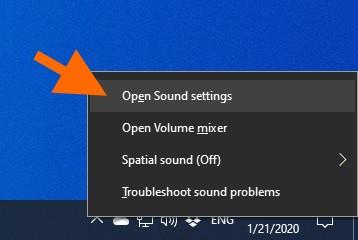
Это короткий путь к настройкам звука в Windows 10. Аналогичное меню можно найти просто зайдя в системные параметры
- Оказавшись в настройках, ищем блок «Ввод» и под ним заменяем выбранное устройство на микрофон в AirPods.
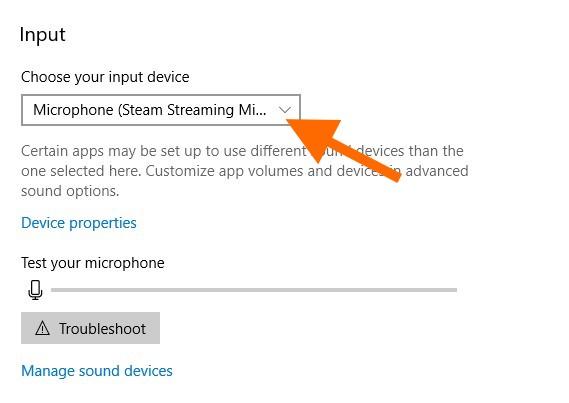
Тут отображаются все доступные устройства ввода
Как подключить AirPods к Android?
Процесс подключения наушников AirPods к Android-устройству почти не отличается от такового в Windows. Нужно:
- Открыть настройки телефона.
- Перейти в подменю Bluetooth.
- В списке доступных устройств необходимо найти AirPods и нажать на них.
Через несколько секунд наушники подключатся к гаджету, как стандартный Bluetooth-аксессуар и часть интересных функций детища Apple вам окажется недоступна (жесты управления постукиваниями, автоматический запуск воспроизведения звука). Но некоторые из них можно добавить в систему с помощью сторонних приложений. Например:
- Assistant Trigger — позволяет активировать ассистента Google через наушники Apple.
- MaterialPods — добавляет автоматически всплывающий интерфейс подключения AirPods сродни тому, что можно заметить в iOS.
- Podroid — добавляет жест «двойной тап» из iOS в Android для переключения треков или остановки/запуска воспроизведения.
- Wunderfind — позволяет находить утерянные наушники, воспроизводя на них громкий звуковой сигнал. Также это приложение показывает, насколько близко находятся наушники к телефону, определяя мощность сигнала Bluetooth.
На этом все. AirPods настроены и готовы к полноценной работе.