Перед покупкой нового жесткого диска у неопытных пользователей может возникать вполне резонный вопрос: «А как установить накопитель на мой компьютер?». На самом деле, сделать это довольно просто, если разобраться в строении системного блока хотя бы на уровне обывателя. В сегодняшней статье мы углубимся в эту тему, и я расскажу вам обо всех тонкостях подключения HDD-диска к стационарному компьютеру.
Итак, мы пришли в магазин, купили подходящий жесткий диск. Что же с ним теперь делать? В первую очередь давайте пройдемся по основным аспектам, которые должен знать каждый пользователь при подключении HDD-диска к компьютеру.
Подготовка к подключению
На данный момент времени жесткие диски могут включать в себя два разных, но не одинаковых одновременно интерфейса: IDE или SATA.

На рисунке слева показан шлейф интерфейса SATA, справа – IDE
По большей части, интерфейс IDE практически не используется на новых компьютерах, и на то есть несколько причин. Он имеет намного меньше скорость передачи и пропускную способность, чем SATA. Также IDE неудобен в эксплуатации из-за довольно крупного шлейфа.
Альтернативный же интерфейс вы встретите, скорее всего, в большинстве случаев. Обычно провод, проходящий к разъему SATA, красного цвета (как и сам разъем), поэтому вы сможете легко его найти в своем компьютере.
Если же у вас вдруг используется IDE разъем, то не стоит сильно переживать. Его мы также затронем в нашей статье, и я расскажу, как через него подключить жесткий диск к компьютеру. Но перед этим бы хотелось вас попросить, чтобы вы открыли системный блок и получили доступ к его содержимому. Сделали? Теперь давайте ознакомимся с небольшим инструктажем:
- Посмотрите, установлен ли у вас на компьютере жесткий диск (он будет безоговорочно присутствовать, если компьютер не новый и вы им регулярно пользуетесь). Вы сможете легко установить и второй накопитель – обычно специальное пространство расположено под CD/DVD приводом.
- Проверьте, имеется ли свободное пространство для установки второго HDD диска. Если места нет, то в этом случае рекомендуется приобрести внешний накопитель либо использовать «инженерные схемы» для монтажа второго винчестера.
- Не забывайте об интерфейсах, о которых было сказано ранее. Проверьте, какой именно поддерживается в вашем компьютере, чтобы не ошибиться в выборе.
- Также убедитесь в магазине, что вы приобретаете жесткий диск 3,5 дюйма. Меньшие накопители предназначены для ноутбуков, их покупать не нужно.
С ознакомительной частью у нас всё, далее перейдем непосредственно к подключению жесткого диска через разъемы IDE и SATA.
Подключение через SATA-интерфейс
Перед тем как подключить новый жесткий диск к ПК, обязательно выключаем компьютер и отключаем его от питания. После этого воспользуемся небольшой инструкцией по установке HDD-диска через разъем SATA.
- Снимаем боковую крышку системного блока. Находим в правой части отсек, расположенный внизу и располагаем в нем жесткий диск.
Каждый отсек предназначен для винчестера размером 3.5 дюйма
- Прикручиваем болтами (должны быть в комплекте) винчестер и присоединяем основной провод к SATA разъему, который обычно расположен в нижней части материнской платы. Могу сказать по своему опыту, что совсем не обязательно прикручивать жесткий диск, если компьютер всегда стоит на одном месте. То есть, если не будет происходить манипуляций с корпусом, то жесткий диск не будет поврежден.
Кабель для разъема SATA красного цвета
- Как вы могли заметить, у нашего накопителя есть еще один разъем для подключения. В него нам нужно подключить провод от блока питания. Для этого взгляните на блок питания (расположен в самом верху корпуса) и посмотрите, куда от него идут провода. Должны остаться свободные слоты для HDD-накопителя.
Второй разъем предназначен для подачи энергии
- В том случае, если вы не нашли свободный провод от блока питания, потребуется приобрести специальный разветвитель.
разветвитель для блока питания компьютера
После этого проверьте, все ли провода надежно скреплены, и завершите установку жесткого диска. Подключите компьютер к питанию и проверьте работоспособность установленного HDD-накопителя.
А теперь мы плавно переходим к другому способу подключения жесткого диска: через разъем IDE.
Подключение через IDE
С подключением жесткого диска через разъем IDE дела обстоят немного иначе, чем с SATA. Если вы планируете подключаться через IDE, то вам нужно немного узнать о его режимах работы:
- Master (главный).
- Slave (подчиненный).
Сейчас об этом мы поговорим, но для начала отключим компьютер от сети и разберем его составляющие для доступа к основным устройствам (более подробно об этом было сказано в предыдущем разделе).
Если устанавливается дополнительный жесткий диск, тогда необходимо включить режим Slave. Для этого нужно воспользоваться джампером (перемычкой), который устанавливается на второе место. Первый ряд включает режим Master, отвечающий за главный накопитель, на котором установлена операционная система.
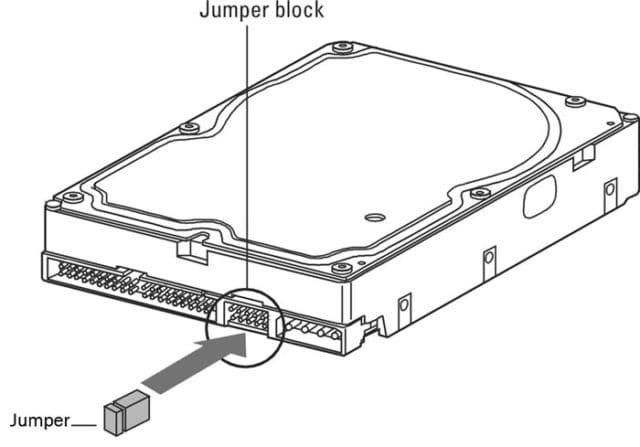
При помощи перемычки для каждого диска задается специальный режим в зависимости от назначения
На следующем шаге необходимо произвести подключение второго или третьего жесткого диска к «мамке». Для этого интерфейс IDE подключается к шлейфу (широкий, тонкий провод). Второй конец шлейфа подключается к гнезду IDE 1 Secondary (в нулевой разъем подключен основной накопитель).

Подключаем кабель в IDE разъем
Завершающим этапом подключаем специальный провод из блока питания во второй разъем жесткого диска. После этого всего закручиваем в корпус обратно, подключаем компьютер к сети и включаем его.
Как подключить второй жесткий диск к компьютеру?
Все вышеуказанные инструкции подходят для подключения второго жесткого диска – достаточно лишь иметь дополнительный разъем и место для подключения винчестера. Но здесь есть недоговоренность ввиду того, что при подключении винчестера изменяются приоритеты загрузки.
Что это значит? Когда к компьютеру подключено два или несколько жестких дисков, нужно выбрать в меню BIOS правильный приоритет, чтобы загрузка системы происходила с основного жесткого диска, то есть с того, на котором установлена активная операционная система.
Для того чтобы войти в BIOS, нужно при включении компьютера во время появления первой «картинки» беспрерывно нажимать на специальную клавишу. Она определяется производителем материнской платы – обычно это DEL или F2. Если же система никак не реагирует, то попробуйте другие кнопки:
- Для материнской платы, производителем которой является Award, используется клавиша DEL.
- Для материнской платы, производителем которой является AMI, используются клавиши F2 или F10.
- Остальные клавиши: F1, F3, F8, Esc и комбинации «Ctrl+Alt+Esc», «Ctrl+Alt+Ins».
Итак, после того как мы попадаем в BIOS, переходим в раздел «BOOT» и с помощью клавиш-стрелок перемещаемся к строке «1st Boot Priority». Нажимаем на клавишу «Enter» и выбираем тот диск, с которого будет происходить загрузка системы.
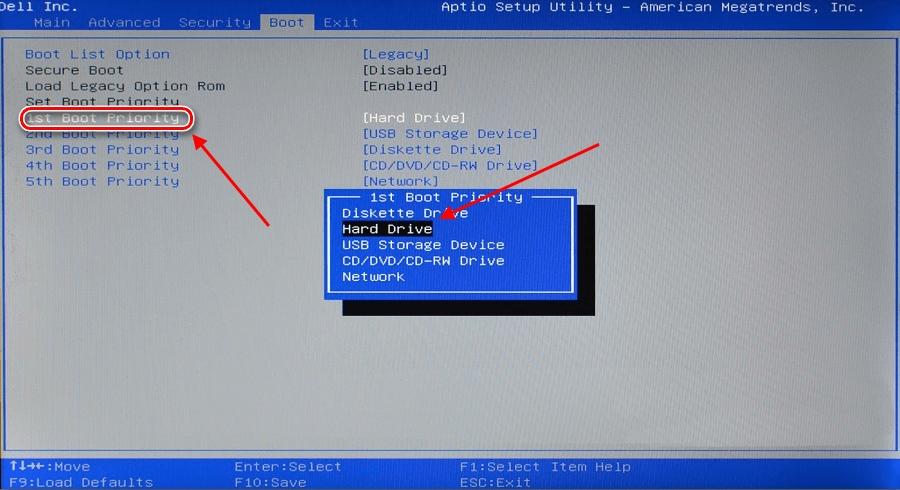
Выбираем основной диск для загрузки системы
После этого сохраняем настройки и перезагружаем компьютер с помощью клавиши F10. В таком случае система должна распознать выбранной диск и загрузиться через него.
Завершающий этап
Когда к компьютеру подключается новый жесткий диск, операционная система Windows может скрывать его от пользователей. В таких случаях рекомендуется инициализировать новый локальный диск либо просто создать новый том.
Для начала откройте проводник «Мой компьютер» или «Этот компьютер» и проверьте, доступен ли новый локальный диск.
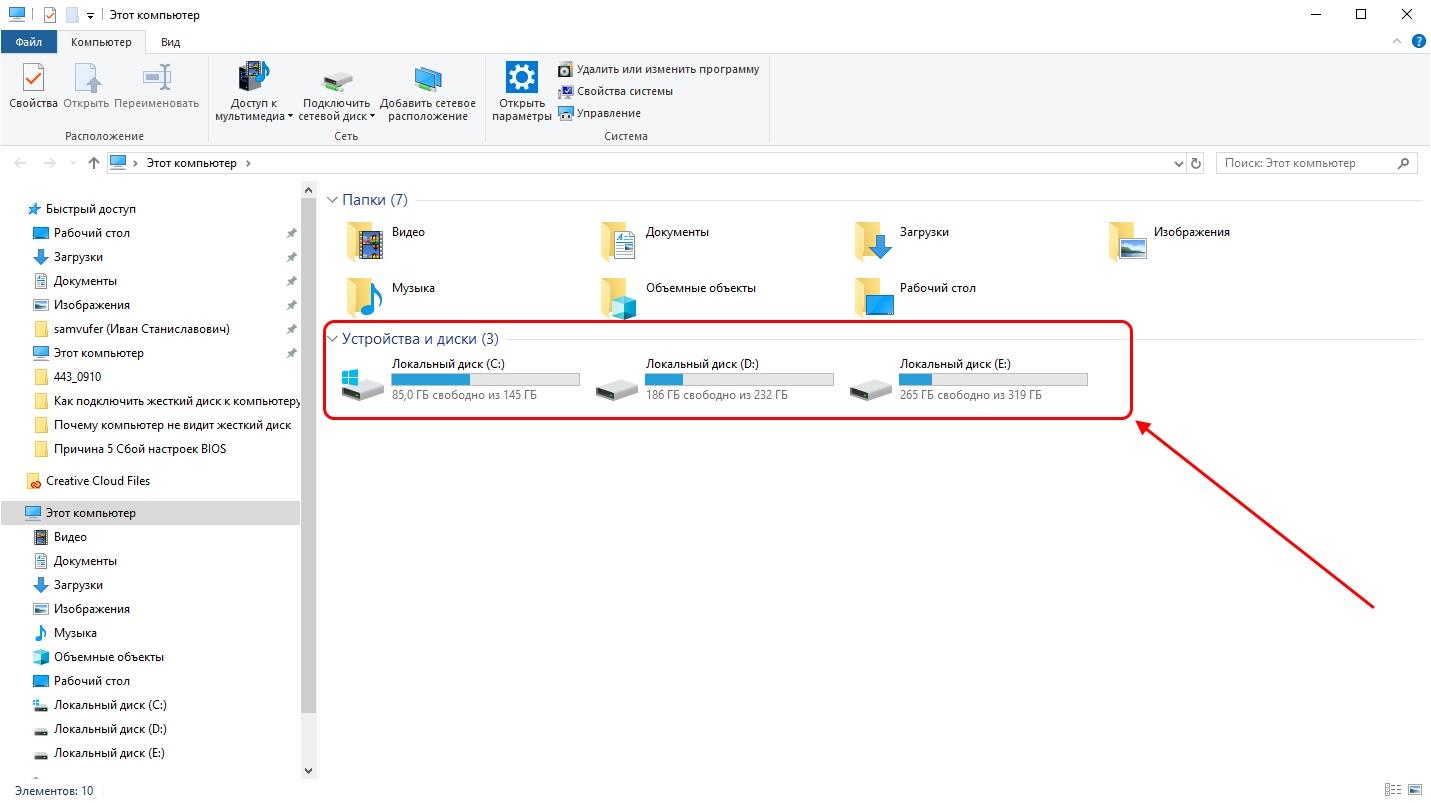
Каждый локальный диск характеризует отдельный раздел жесткого диска
Если нового локального диска нет, то в проводнике «Этот компьютер» нажмите в верхней части окна на кнопку «Управление» и перейдите в раздел «Управление дисками». Найдите диск, у которого нет данных (если их несколько, то определите необходимый по объему памяти) и кликните по нему правой кнопкой мыши, а затем воспользуйтесь опцией «Инициализировать диск».
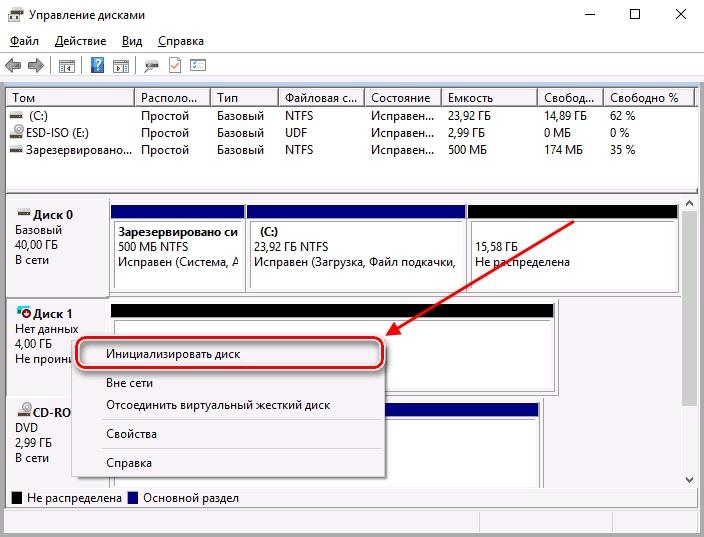
Инициализируем диск
Отметьте указанный диск и выберите пункт «Основная загрузочная запись (MBR — Master Boot Record).
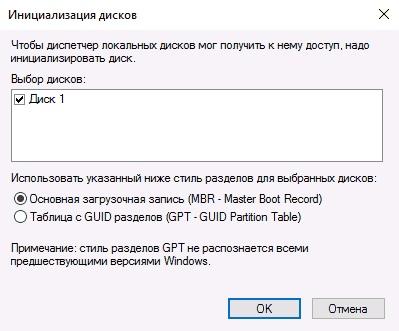
Сохраняем настройки
Осталось создать новый том – для этого кликните правой кнопкой мыши по инициализированному диску и выберете «Создать просто том…».
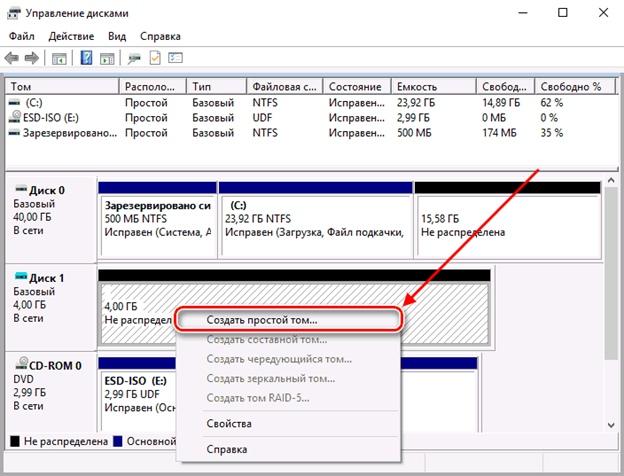
Создаем новый том
Далее остается выбрать необходимый размер локального диска, назначить ему букву и сохранить результат.
В заключение хотелось бы упомянуть еще о внешних HDD-дисках, которые вы также можете приобрести в магазине. С ними дела обстоят еще проще: достаточно найти свободный USB-порт, который обычно расположен на задней стороне корпуса компьютера, и подключить к нему накопитель. Дополнительных настроек обычно выполнять не нужно.












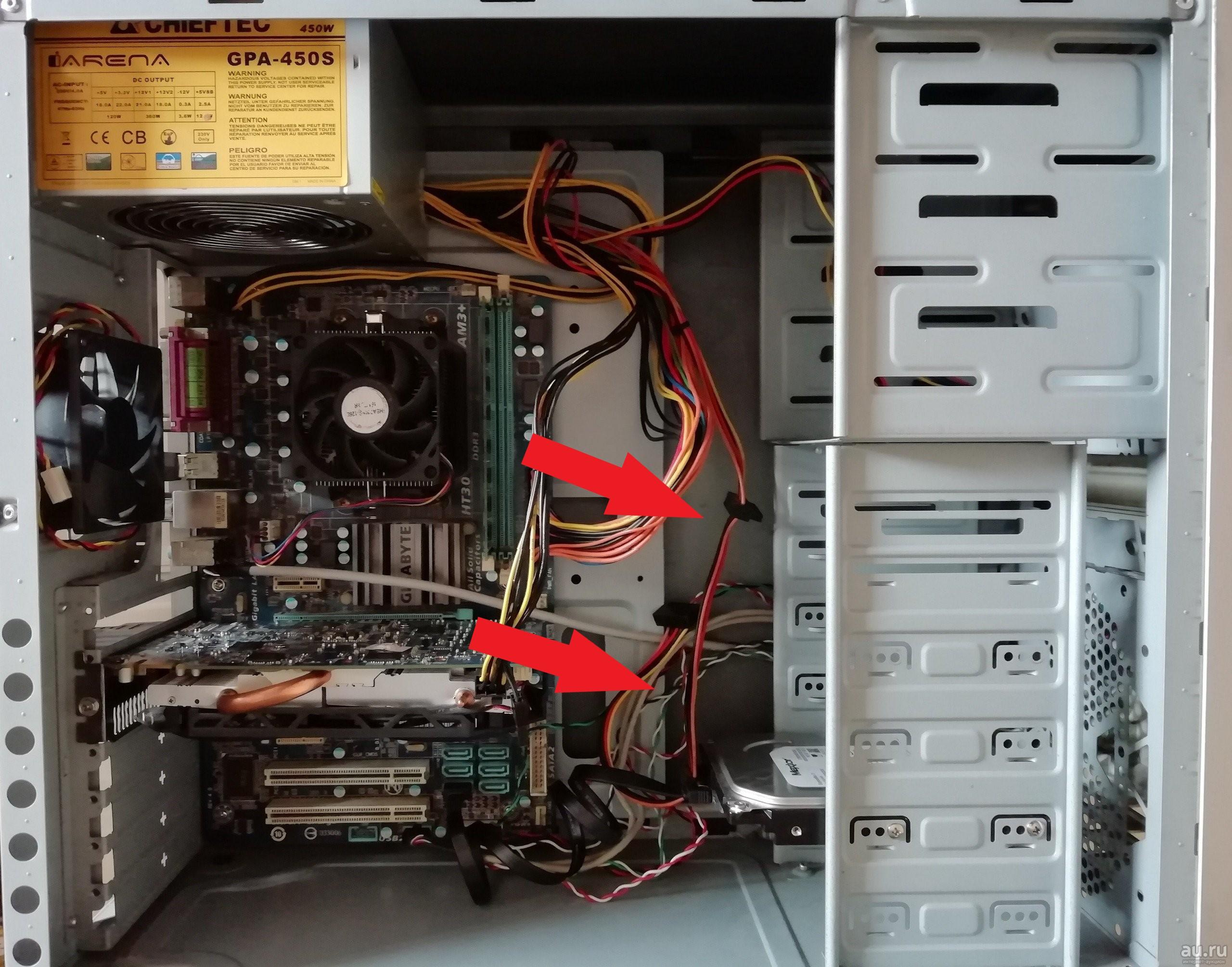






Капец сколько нюансов в казалось бы простой процедуре. Я искренне не думал, что мне когда-то понадобится такая большая инструкция по подключению диска, но вот понадобилась, когда мой не захотел работать. Отзывался ошибкой, либо его ОС вообще не видела. Но благо я теперь знаю, как это исправить. Благодарю за материал. Реально пользу приносите. Это дорогого стоит, конечно.
Помогите. У меня не жесткий диск, а SSD. Нужно установить его как-то в ноутбук. Но в ноутбуке стоит другого формата жесткий диск. То есть там тупо по размеру они не подходят. SSD, который я купил имеет схожий интерфейс, но он выпадет просто из-за несовпадения размеров. Это значит, что в мой ноутбук попросту нельзя вставить такой SSD-диск или что? Издевка какая-то?
Вовсе не издевка. У SSD реально могут быть другие размеры в отличие от HDD. Жесткие диски вообще бывают самые разные, так что… надо просто найти подходящий переходник. Их довольно много разных. Это типа как чехлы под жесткие диски. Помогают сделать совпадающие размеры у SSD и стандартного ЖД. Это тут же устранит проблему ) поищите подобные переходники/чехлы в сети. Их там хватает недорогих.
Спасибо за этот материал! Он оказался намного подробнее, чем похожий про SSD. Все расписано досконально. Вообще не возникло проблем, пока подключал новый диск к компьютеру. Жалко только не вышло с SSD до сих пор. Планировал делать полноценную гибридную систему, но как-то не пошло все со старта прям.
А что именно не пошло? Расскажите как подключали и где возникли проблемы? Я тоже видел инструкцию по SSD и в целом там все ок расписано. Не должно быть проблем. Так что подробнее бы узнать, что конкретно у вас произошло там.
Почитал тут комментарии про сложности установки дисков. Особенно на платы с древними разъёмами и поражаюсь тому, как долго люди хранят свои «калькуляторы» и не обновляют их. Сейчас в принципе ставить ЖД-диск это какой-то моветон. Там скорость же совсем мизерная. Да и надежности никакой. Давно пора перепрыгивать на SSD. И на гибриды тоже забить. Нифига лучше ситуацию не делают.
Не у всех есть такие деньги ,чтобы оборудовать компьютер твердотельными дисками. Вот у человека огромный винчестер на 700 гигов. Такой стоит копейки и поменять его можно недорого. А SSD такой будет стоит сумасшедших денег. У многих компьютер целиком не стоит столько, сколько стоит хороший флэш носитель (я не говорю про всяческий ширпотреб за 1000 рублей, который выйдет из строя через полгода). Так что ваше мнение хоть и справедливое, для многих в нашей стране слишком опрометчивое и нереализуемое.
Поставили мне на днях одну очень нестандартную задачу – надо как-то подключить к старой материнской плате sata винт, при наличии только ide интерфейса. В своей городе нашел только внешние карманы, которые подключаются через USB.
Был подобный случай. На старой машинке, которая была в комплекте с ЧПУ, умер винт. Пришлось через переходник sata to ide устанавливать жесткий диск современного образца. Уже третий год работает без нареканий, хотя догадываюсь, что скорость обращения от этого явно страдает.
Да, со скоростью явно будут траблы. Неужели нельзя было за столько времени и материнскую плату поменять на что-то более современное.
Благодаря вашему сайту собрал в гараже комп из старого железа. Поставил два ide-диска по 40 Гб. Правда слегка запутался с установкой джамперов в master и slave, и не совсем понял зачем оно надо. Но потом внимательно рассмотрел наклейку на жестком диске, оказывается там написано куда устанавливать перемычки.
Если бы не данная статья, я бы так и не понял, что жесткому диску нужно питание, а не только SATA подключение. Да, я еще тот профан и с этим ничего не поделать. Компьютер вообще покупал собранный и никогда в нем ничего не менял, разве что иногда от пыли чистил и знакомого просил термопасту заменить. А тут решил поменять жесткий, потому что он сдох. В общем спасибо автору за инструкцию, очень полезно. Лично мне, остолопу, очень помогли.
А я вот зашел, чтобы немного освежить воспоминания. Всё потому что решил добавить дополнительный hdd к своему ssd накопителю. Статья действительно хорошая, всё понятно, без каких либо заумных словечек и т.д. Респект, теперь буду постоянным посетителем вашего сайта, закладку в хром уже сделал.
Огромный плюс в карму автора. Sata-диск заказать заказал, а установить не получается. Думал не совместимую с моей материнской платой купил. Вот хорошо что не обратился в сервис, а хватило ума сначала поискать ответ в интернете. Всё оказалось куда проще, — не туда втыкал штекер))) Хотя учился на программиста) Видать одной теории недостаточно, нужна практика, чтобы всё знать!
Поверьте, у меня было куда хуже. Вроде всё крепится к материнской плате, всё максимально просто и вход на видном месте, но мне удалось так затупить, что даже стыдно рассказывать. Не знаю встал ли я с той ноги в тот день или просто не выспался, но пытался вставить штекер к верху ногами и до последнего был убеждён что я всё делаю правильно, пока не сломал. В итоге так и отнёс в сервис, на ремонт. Это я всё к тому, что поленился зайти в интернет и почитать, в итоге заплатил в двое больше.
Всё же интернет — это не только мусорка из рекламы. С недавнего времени практикуюсь на создании и обработки больших медиа файлов. Родного места было всего 500 гб, скажу честно, мне этого не хватало. Встал вопрос о покупке жесткого диска. Приобрела, начала делать всё по этой инструкции, но так и не поняла куда его втыкать? Объясните пожалуйста, или можно видео-обзор?
Мне вот честно говоря очень смешно! Насколько внимательно вы читали инструкцию? Вы не додумались, прежде чем покупать, открутить и снять боковую крышечку системного блока, затем убедиться есть ли вообще слот для дополнительной памяти? Может он у вашего пк даже и не предусмотрен. В таком случае вам нужна другая материнка. Мой вам совет, идите в сервисный центр!
Даже и не знал о существовании ide подключения, теперь хоть буду знать, что такое когда-то было. А за инструкцию спасибо, я вот без этой инструкции даже не знал как правильно подключить. Потом осознал, что у меня нет лишнего провода от блока питания и пришлось идти в ближайший тц.
А у меня в комплекте с диском был провод, повезло так повезло. Полностью поддерживаю выше написанное, статья и вправду полезная. Перед этим открывал другую и ничего не понял, а с помощью этой без проблем заменил диск, спасибо.
Пытался я полчаса подключить жесткий диск к компьютеру. Потом присмотрелся, поискал в интернете, почитал вашу статью и меня наконец осенило – я купил жесткий диск, подключающийся через разъем, которого у меня не было. А именно SATA. Вот настолько у меня древний компьютер, что этого разъема элементарно нет.
А как же ты тогда жесткий диск покупать-то пошел? Неужели продавец у тебя не расспрашивал об объеме, способах подключения, типе жесткого диска и прочих примочках?
Нет, ко мне абсолютно никто не подходил. Я выбрал сам в интернете, как казалось мне, подходящий жесткий диск. Ориентировался только на объем памяти. Другие параметры вообще меня не волновали, понятия не имею как так вообще вышло. Как понял, прежде надо не то что взять у профи консультацию, но хотя бы просто элементарно прочитать о том как выбрать то или иное устройство для компьютера.
Да уж. Я в свое время когда подключался оказывается очень много моментов совсем не учел. И про Master со Slave не знал и про другие детали. А жаль. Удалось бы себе сберечь кучу нервов и спастись от множества мелких проблем, возникающих по ходу подключениях новых дисков. Бывало так портачил, что разгребали всем этажом общаги ))) весело было, но толку от этого веселья было мало.
Инициализация прошла успешно, диск обнаружен. Благодаря вашей статье я смог быстро и вообще без проблем подключить к своему компьютеру новенький жесткий диск. Огромное спасибо!
У меня хуже всего была проблема с подключением. Я тупо неправильно подсоединил коннектор. Не до конца получается. Из-за этого сигнал не доходил и все. Материнская плата диск не видела. Ничего не загружалось и не работало. Думал, что бракованный жесткий диск. А оказалось, что бракованный я. Но меня по гарантии сдать уже не получится 🙁
Расскажите пожалуйста, а как подключить диск если он идет как второй? Я так понимаю надо что-то продумывать чтобы провести такое подключение, только совсем не понимаю что да как сделать. Пока жесткий диск не брал новый, но на днях собираюсь. Системный блок тщательно осмотрел, пока ничего особо не понял. Есть кто может как следует простым языком объяснить, отзовитесь пожалуйста.
У меня диск на 6 Тб, а при попытке подключения пишет, что 2. Как это исправить? Подключаю через док-станцию