Когда ваш Mac сломается или будет необходимо установить свежую версию macOS сразу на несколько компьютеров, вам понадобится загрузочная флешка с системой. Она поможет восстановить сломанную macOS без загрузки данных из сети.
Создаем загрузочную флешку с рабочей macOS
Если у вас есть рабочий компьютер Apple, то создать загрузочную флешку с системой можно прямо на нем, не устанавливая никаких дополнительных программ. Это долгий процесс, но не слишком сложный. Так что запасаемся терпением и приступаем.
Загрузка образа системы
- Открываем магазин приложений Mac App Store и в поисковую строку пишем macOS Mojave (это самая свежая версия операционной системы на момент написания статьи).
- Ищем в списке систему macOS Mojave и нажимаем на кнопку «Смотреть».
Нажимаем смотреть в блоке macOS Mojave
- Затем нажимаем на кнопку «Загрузить» и ждем, пока образ системы скачается на компьютер.
Загружаем
- Когда откроется установщик системы, мы его закрываем и переходим в Finder. Это можно сделать, нажав комбинацию клавиш CMD+N на рабочем столе или на соответствующую иконку в панели с избранными программами.
Переходим в Finder
- Открываем папку «Программы» и ищем там файл с названием Install macOS Mojave. Если он на месте, то все хорошо, и мы переходим к следующему этапу.
Подготовка флешки
- Вставляем флешку в компьютер.
- Открываем программу «Дисковая утилита». Для этого просто запускаем Spotlight, нажав клавиши OPTION+ Пробел, и вводим в поиск название программы «Дисковая утилита».
Открываем «Дисковую утилиту»
- В появившемся окне ищем наш носитель (в боковом меню).
- Затем нажимаем на кнопку «Стереть» в верхней части интерфейса.
Нажимаем «Стереть»
- Указываем имя диска (любое на ваш выбор).
- Указываем формат Mac OS Extended (Journaled).
- Указываем схему разделов GUID (по умолчанию).
- Нажмите кнопку «Стереть» и ждите завершения процесса.
На Windows-клавиатуре символ ⌥ сmd — это Alt.
Загрузка образа на флешку
- Открываем программу «Терминал».
- Вводим следующую команду: sudo /Applications/Install\ macOS\ Mojave.app/Contents/Resources/createinstallmedia —volume /Volumes/MyDisk строку MyDisk заменяем на название своей флешки (оно указано в «Дисковой утилите» или в программе Finder в списке дисков).
- Нажимаем на клавишу «Ввод», чтобы запустить команду.
- Вводим пароль администратора по запросу. Пока будете набирать символы в терминале, они отображаться не будут (это сделано, чтобы скрыть ваш пароль от посторонних глаз).
- Когда система запросит окончательное подтверждение на запись macOS на флешку, нажимаем на клавишу Y.
- После записи ваша флешка автоматически переименуется в Install macOS Mojave.
На этом все. Теперь эту флешку можно использовать для установки macOS Mojave на любой другой компьютер Apple.
Создаем загрузочную флешку с Windows
К сожалению, когда под рукой есть рабочий компьютер Apple, не задумываешься о том, чтобы заранее подготовить себе загрузочную флешку на всякий случай. А когда случается «трагедия» и срочно нужно переустановить систему, то вокруг нет ни одного компьютера с macOS и нужно искать способ записать систему на флешку с помощью Windows. См. также: как создать загрузочную флешку с Windows 10.
Сделать это возможно, но придется мириться с некоторыми ограничениями и сложностями.
Поиск образа системы
Да, начинаем не с загрузки, а именно с поиска. Официальных путей скачать столь необходимый dmg файл с macOS не существует.
Тут два варианта: либо вам повезло и где-то такой образ лежит на диске, либо вы попросите в интернете у владельца macOS скачать систему за вас, а потом опубликовать ее в каком-нибудь публичном облаке или файлообменнике.
Есть еще вариант с торрент-трекерами, но он чреват последствиями. Это незаконно, да и раздачи бывают ненадежными (поломанные или с вредоносными программами).
Загрузка образа на флешку
Для этого нам понадобится одна из специальных программ для создания загрузочных флешек. К сожалению, тех, что поддерживают macOS не так много. К тому же все они стоят денег. Я расскажу только про две: UltraISO и TransMac.
Создание загрузочной флешки с помощью UltraISO
Для начала dng-файл нужно превратить в ISO-образ, который без проблем читается системой Windows.
- Открываем утилиту UltraISO.
- Выбираем вкладку «Инструменты».
- Кликаем на пункт «Конвертировать».
Нажимаем «Конвертировать»
- В меню конвертирования выбираем наш образ с готовой macOS.
- Указываем папку, куда сохранится конвертированный образ.
- Указываем формат «Стандартный ISO».
- Нажимаем конвертировать.
Затем производим запись ISO-образа на нашу флешку.
-
- Выбираем вкладку «Файл».
- Кликам на пункт «Открыть».
- Ищем наш ISO-файл и открываем его.
Открываем ISO-файл
- После выбираем вкладку «Самозагрузка».
- Кликаем на пункт «Записать образ Жесткого диска…».
Нажимаем «Записать образ Жесткого диска…»
- В открывшемся окне ищем пункт Disk Drive и указываем свою флешку.
- В пункте «Метод записи» указываем USB+HDD.
- Нажимаем на кнопку «Записать».
- Ожидаем окончания записи.
Создание загрузочной флешки с помощью TransMac
-
-
- Открываем утилиту TransMac.
- Ищем в боковом меню с устройствами свою флешку, кликаем по ней правой кнопкой мыши и выбираем пункт Format Disk for Mac.
- Затем снова кликаем по флешке правой кнопкой мыши, но выбираем пункт Restore with Disk Image.
- Программа предложит выбрать dmg-файл, который нужно записать на флешку. Указываем его.
- Ожидаем окончания записи.
-
Установка macOS с загрузочной флешки
Теперь устанавливаем систему с нашей загрузочной флешки.
-
-
- Подключаем ее к компьютеру.
- Удерживаем клавишу ⌥ (option) и включаем его.
- Система предложит выбрать источник для загрузки. Мы указываем нашу флешку.
- Выбираем язык системы.
- Далее указываем данные Wi-Fi-сети. Компьютер не будет ничего скачивать, но ему нужна дополнительная информация с серверов Apple для установки свежей системы. Можно на время раздать Wi-Fi со смартфона, если по близости нет роутера.
- Затем открываем окно «Утилиты» и выбираем пункт «Установить macOS».
- Далее просто следуем инструкциям установщика.
-












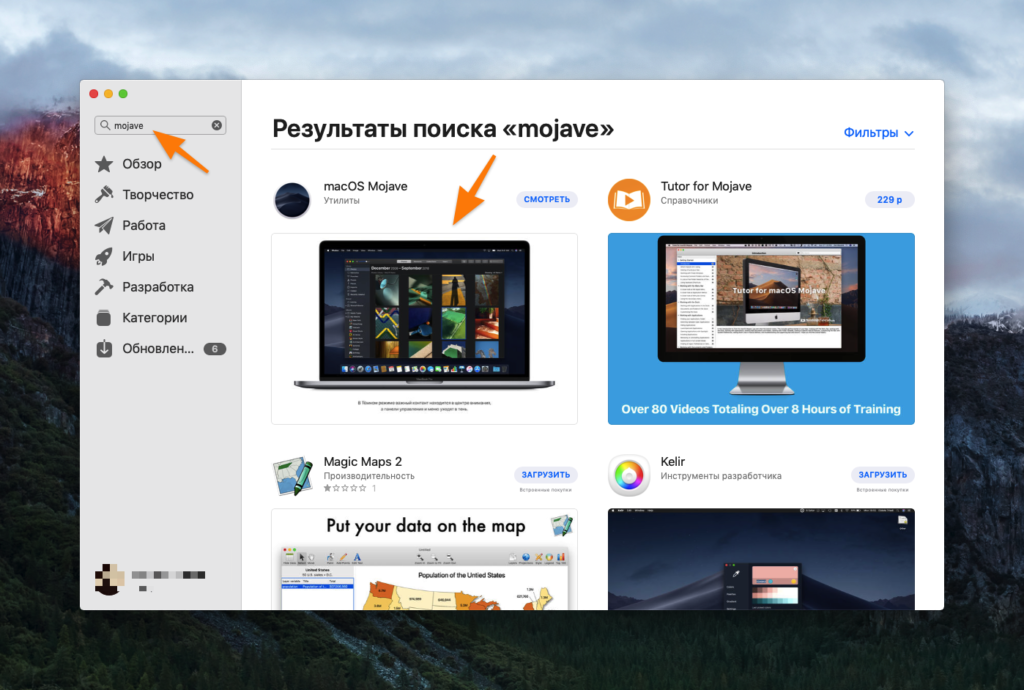
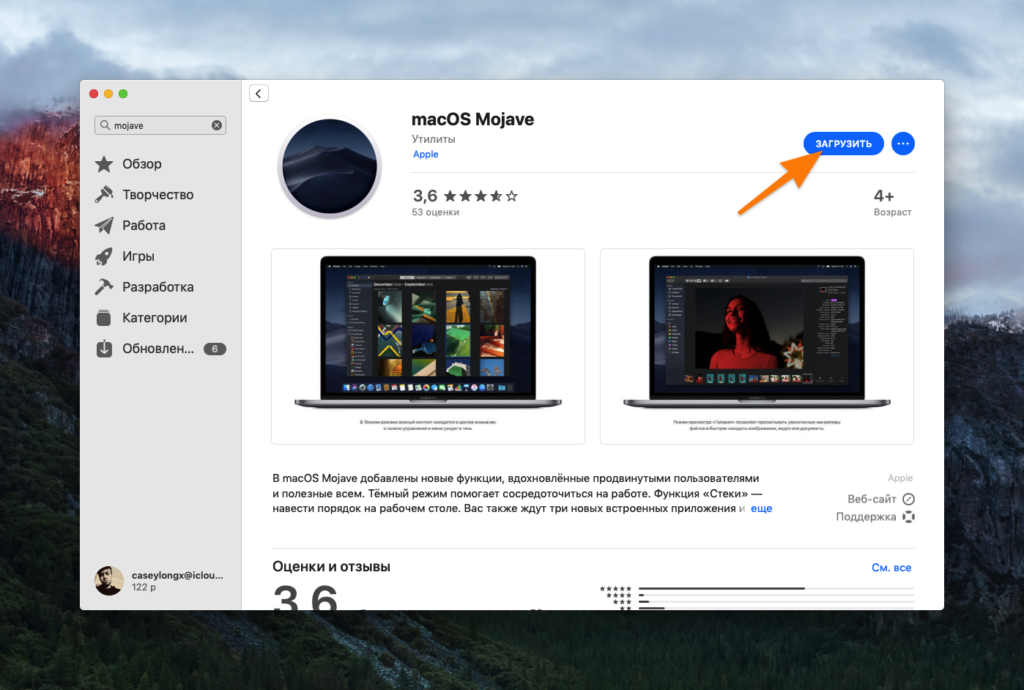
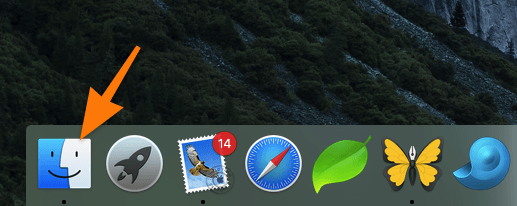
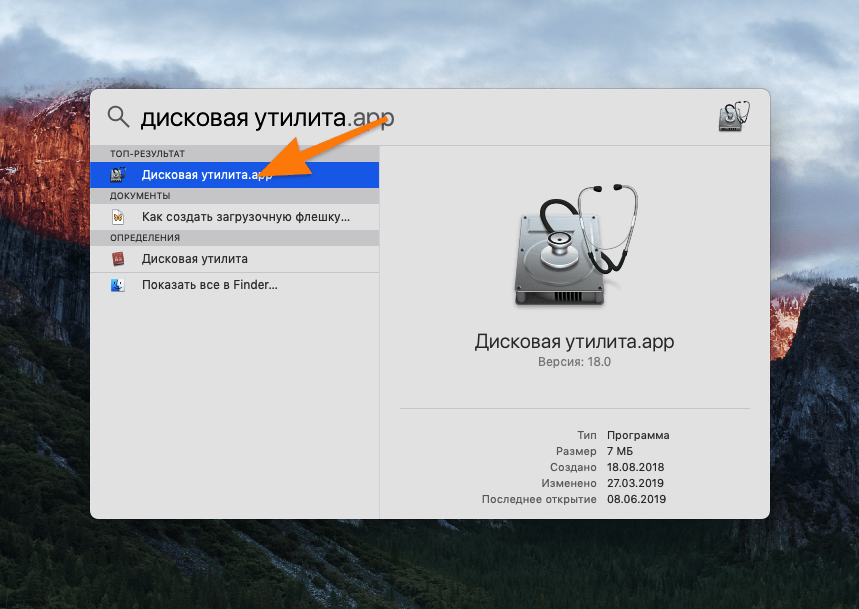
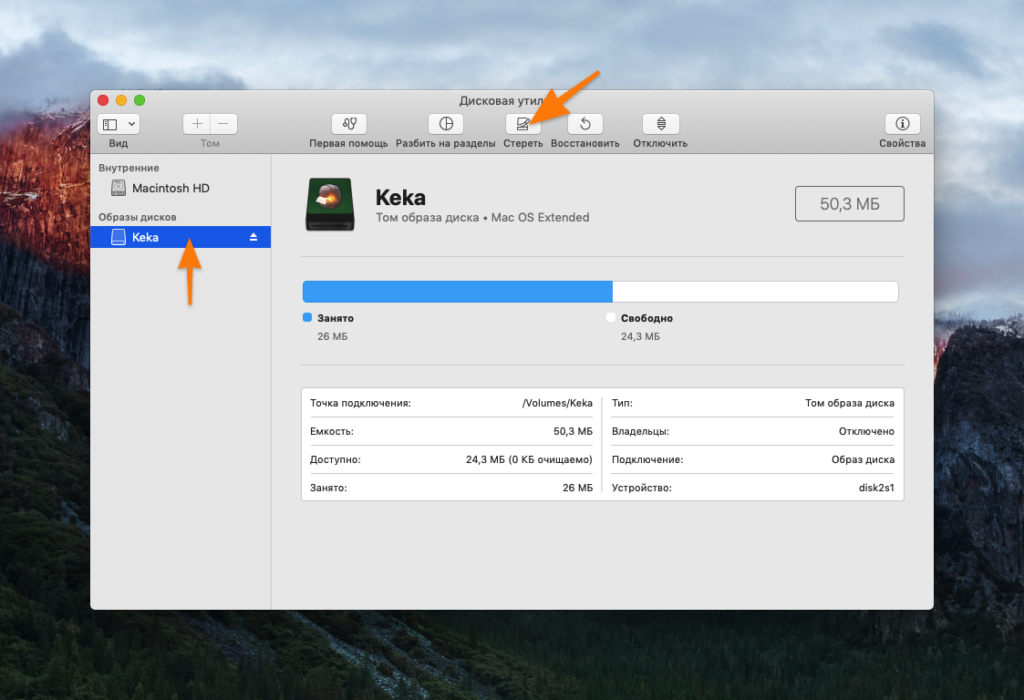
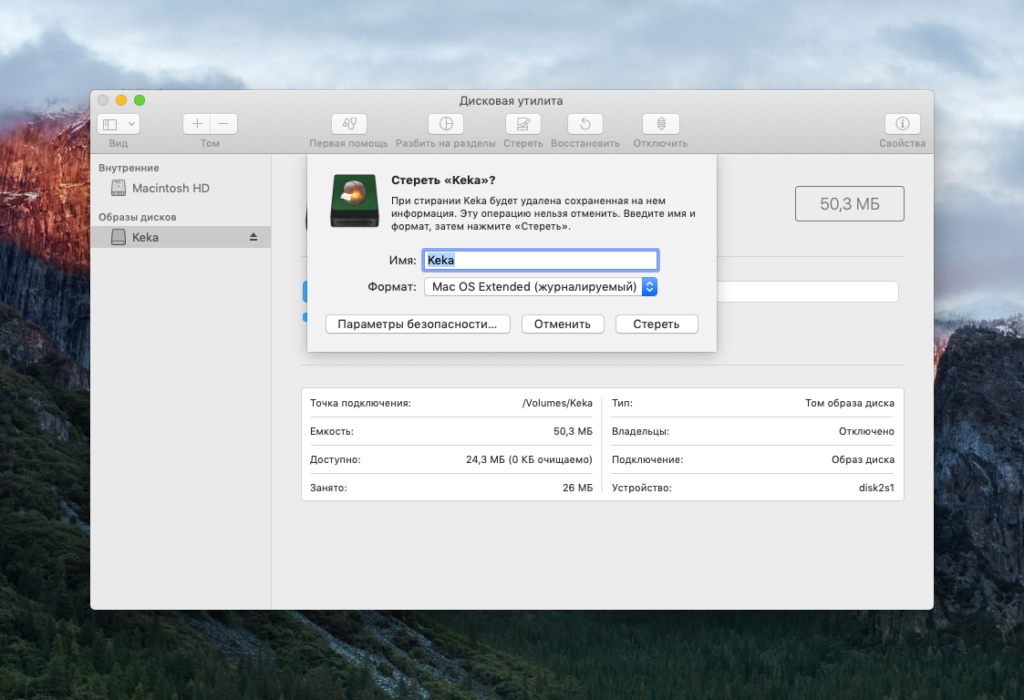
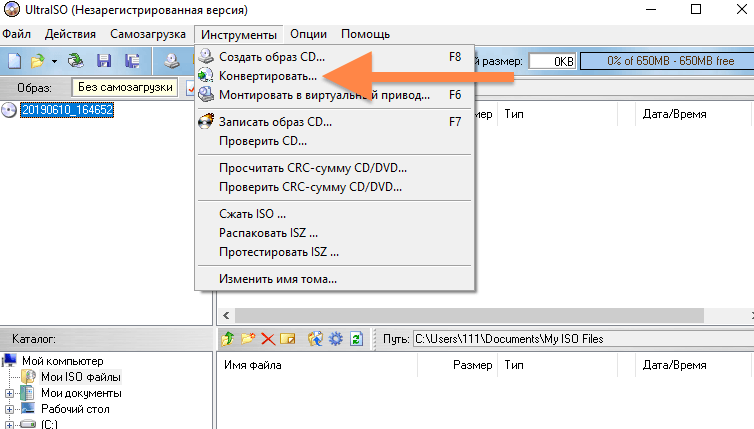
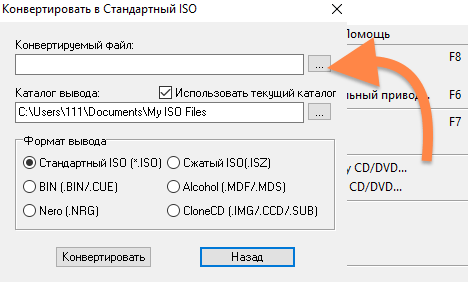
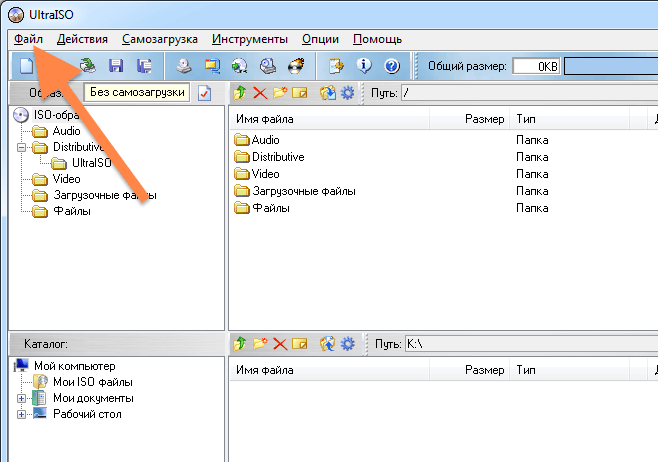
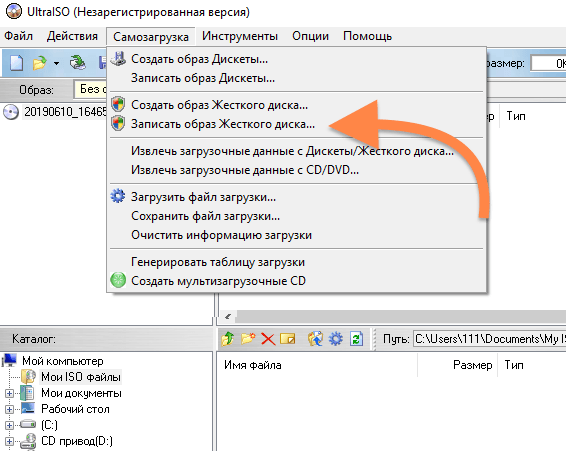
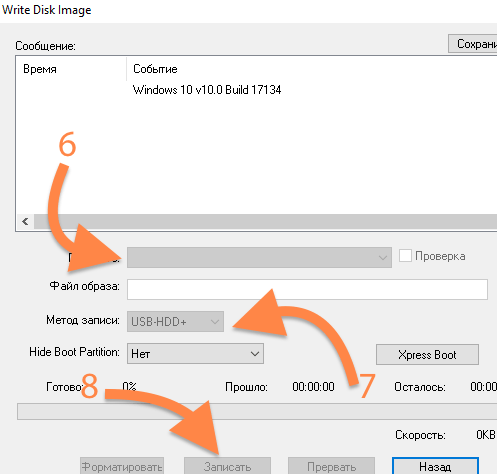
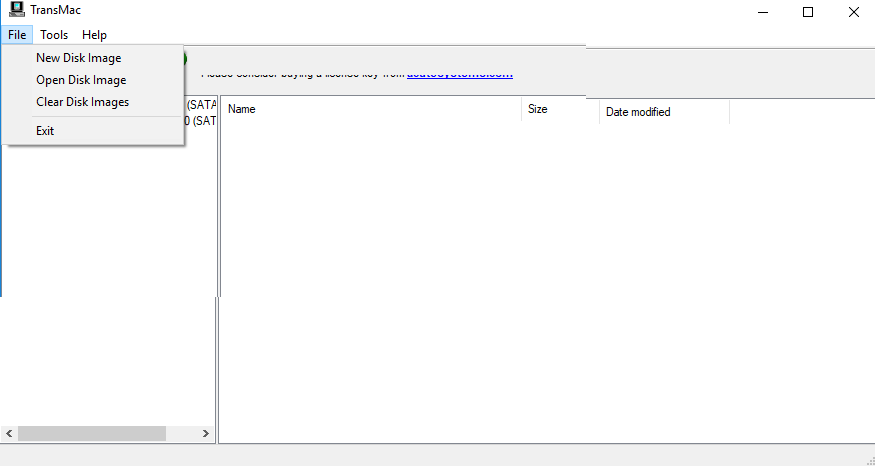



TransMac Наработает на новых системах, ultra iso не записывает образ на флешку пустую пишет диск переполнен
Во-первых, убедитесь, что флешка отформатирована. Во-вторых, причиной такой ошибки может быть то, что образ системы больше объема флешки. В-третьих, такое может происходить, если вы пытаетесь загрузить образ на флешку, отформатированную в файловую систему FAT32, а она не поддерживает файлы больше 4 гигов. Ну и последнее — носитель может быть поврежден. Попробуйте провести те же операции с другой флешкой
ultra iso не записывает образ на флешку пустую пишет диск переполнен , после записи TransMac не видится в macbook-е . бред какой-то устал уже мучится флешки 3 штуки
Обратите внимание на предыдущий комментарий. Возможно, у вас флэшка в формате FAT32 и на нее просто не помещается образ в нужном формате.
Что касается TransMac, прежде чем записывать образ на флэшку попробуйте сделать так:
— Включите терминал Windows (найдите в поисковике cmd.exe и запустите от имени администратора)
— Введите команду list disk
— В списке ищете свою флэшку (по размеру можно определить)
— Вводите select disk *и номер вашей флэшки*. Например, select disk 1
— Потом вводите команду clean
— А следом за ней convert GPT
После этого попробуйте заново записать на флэшку установочный образ macOS (нужен именно образ с установочными файлами, а не образ для загрузки в виртуальную машину).
P.S. Также выяснилось, что некоторые новые модели Маков не дают загрузиться с установочной флэшки с macOS 10.15. В этом случае придется записывать на нее образ постарше. Например, Mojave или Sierra.
Да macOS вообще отличился своим удобством во всём. Стандартный набор утилит это что-то с чем-то. Правда разобраться в них неподготовленному юзеру, очень сложно. Благодарю за эти 3 способа. Мне даже более менее просветленному в системах, не удалось в одиночку справиться.
UltralISO, низкий поклон разработчикам этой программы. Работает с любым образом, любая сложность, дак ещё и всё на русском языке. Способ с UltralISO самый просто и самый надёжный. Пользование с этой программой, одно удовольствие.
Низкий поклон не только разработчикам, но и человеку что написал эту статью, так как многие из нас попросту бы не разобрались, уж больно всё замудрено, и не говорите что это не так. Тем более представьте, вы только купили mac, до этого всегда была винда и как тут разберешься если бы не подобные «учебники». К сожалению ни разработчики мака, ни даже винды, не делают руководство пользования абсолютно на всё. Так и приходится разбираться самим или же обращаться к другим кто уже разобрался.
В принципе да, согласен))) Но на mac, абсолютно нет никакого желания переходить, мне и с виндой супер живется. У apple мне только нравится айфон и часы)
UltralISO хоть и простая программа, но я всегда путался, когда доходил процесс до самозагрузки, между созданием образа и записью, наступал на эти грабли постоянно. Короче нормально так понервничал в своё время)
Да о какой законности собственно речь, плевать все на неё хотели, даже и преступлением не назовёшь, ну и правила блин. А что касаемо вредоносного ПО, так разумеется, если вы зайдёте в яндекс наберёте «скачать macOS образ торрент» вы напоритесь на подставу. Но мы же умные люди и должны делать всё по умному, необходимо найти рабочее зеркало руторга, это не сложно, и оттуда уже скачать. Каждая магнит ссылка и сам файл проверяются, так что насчёт этого можно и не париться. Вот решил щас ради интереса туда зайти, есть там образ.
Так скачать в официальном магазине App Store ведь можно. Зачем ты нам это всё говоришь? За рекламу руторга тут тебе платят чтоли? Сам факт того, что нужно искать как ты сказал рабочее зеркало, делает это незаконным и соответственно никто там не будет ничего проверять на вредоносность. Жаль дизлайк тебе нельзя поставить.
Я не буду тут сейчас устраивать сыр-бор из за твоего «большого ума». Ты внимательно почитай что я написал и попытайся обмозговать. Разумеется, этот способ поможет, если подле тебя нет техники apple и у друзей нет мака. Само собой если есть, то лучше скачать с официалки. Ссылку давать не буду на рабочее зеркало, кому надо найдёте сами. У меня всё!
Перепробовал уже все доступные методы для создания флешек на старой версии macOS. И через терминал и через графические утилиты. Пробовал всякие сторонние программы по типу DiskMakerX. С 10.11 и более новыми работает, а с более старыми версиями постоянно вылетает одна и та же ошибку. Что-то не загружается из-за того, что не запускается какая-то нужная утилита.
Для начала вообще непонятно о чем идет речь. Подробнее бы описать проблему. И хотя бы скриншот ошибки бы посмотреть. А то пока помочь особо нечем. Могу только порекомендовать воспользоваться инструкцией от самой APple. У них на официальном сайте есть целый список команд для создания загрузочного носителя через терминал. Если и это не поможет, то придется обращаться в техподдержку скорее всего.
Не совсем по теме, но есть такая задача. Хочу на второй компьютер установить Windows. На нем пока вообще ничего не установлена. Этой мой собственный Франкенштейн в сборе, поэтому без системы висит. Так вот чтобы на него установить систему (хочу Windows). Надо сделать загрузочную флешку с Windows. А из других компьютеров у меня только ноутбук с macOS.
Надо сначала отформатировать флешку в формат MS-DOS на Маке. Потом надо открыть терминал и ввести команду sudo fdisk -e /dev/rdisk2. Потом команду f 1 для настройки основного каталога. Потом write для записи изменений. А потом exit для выхода из утилиты. Ну а потом можно уже записать образ на флешку с помощью Etcher или любой другой программы.
Постоянно вылетала ошибка при записи пока не нашел другой образ операционной системы. Почему то с официальным постоянно возникали проблемы на этапе копирования файлов на флешку. А образ системы с торрента записался нормально. Ни одной ошибки не появилось по ходу дела.
sudo /Applications/Install\ macOS\ Ventura.app/Contents/Resources/createinstallmedia — volume /Volumes/MyDisk
в моем случае надо было вводить так, из-за ошибки The volume could not be found