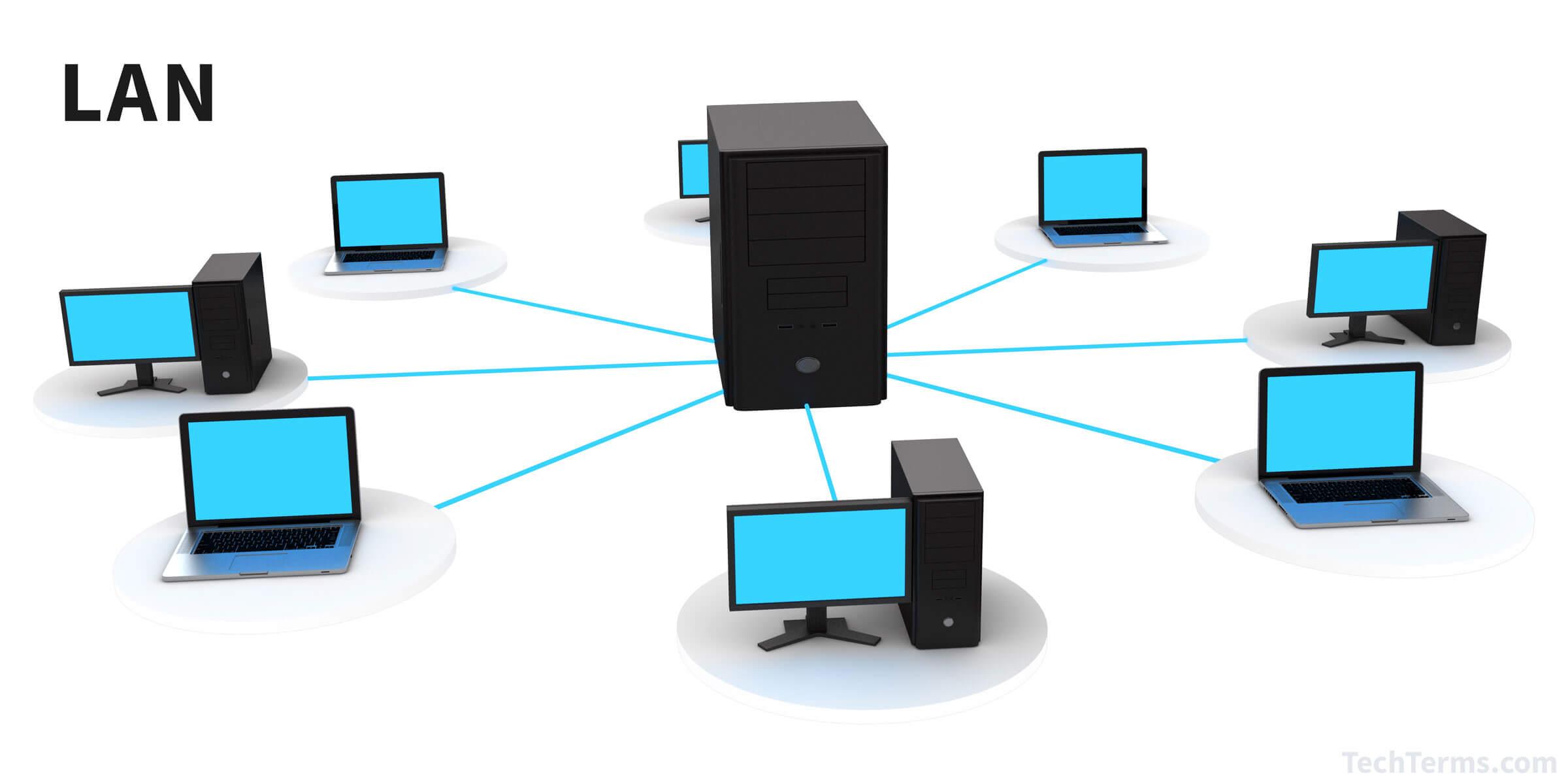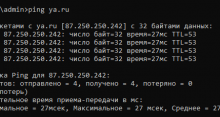Предлагаю сегодня рассмотреть возможные варианты настройки локальной сети между несколькими ПК под управлением ОС Windows. Среди самых популярных и доступных большинству способов можно отметить:
- использование свича,
- создание виртуальной сети,
- при помощи кабеля,
- с Wi-Fi роутером.
Каждый из способов имеет свои преимущества и нюансы реализации.
Настраиваем локальную сеть под Windows 7, 8 и 10
Чтобы установленная сеть работала корректно, важно наличие единой рабочей среды для всех подключаемых ПК. Есть удобное сетевое решение MSHOME, которое я хотела бы рассмотреть в первую очередь в качестве средства настройки локальной сети.
Для активации нужно проделать следующее:
- ЛКМ по кнопке «Пуск» и выбираем «Панель управления» в диалоговом окне.
- Здесь находим пункт «Система».
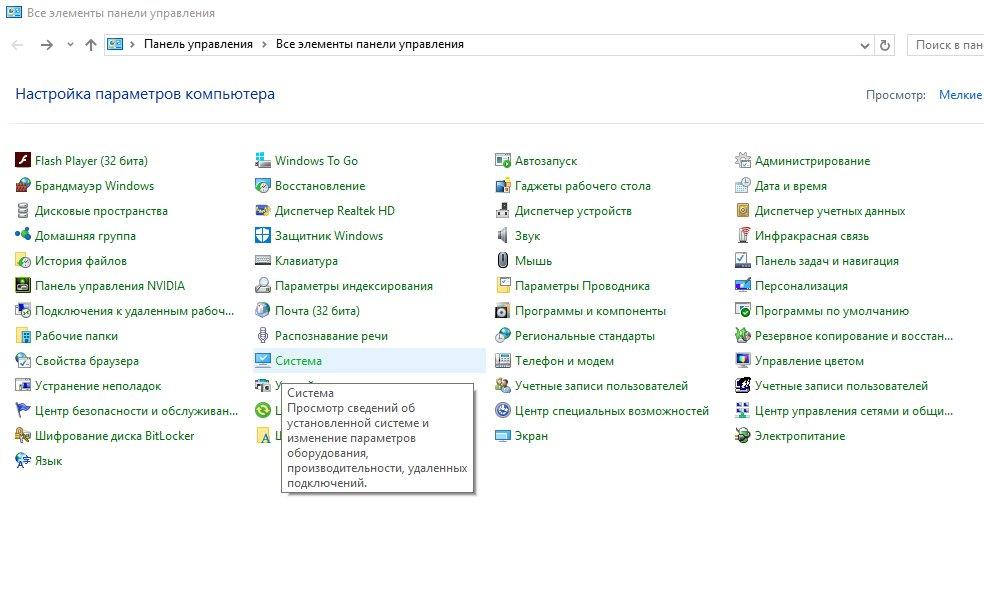
Заходим в «Панель управления» и выбираем пункт «Система»
- В нём смотрим «Дополнительные системные параметры».
- Мы получим окно с несколькими вкладками, среди которых нас интересует «Имя компьютера». Находим опцию изменить и выбираем её.
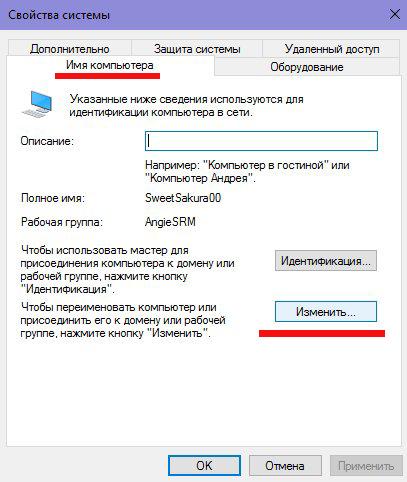
Выбираем пункт «Дополнительные параметры» и далее «Изменить»
- В новом окне изменяем текущее название рабочей группы на MSHOME (важно, чтобы все буквы были заглавными). После этого сохраняем изменения, нажав «ОК».
- Теперь обязательно перезагрузим ПК, чтобы новая конфигурация вступила в силу.
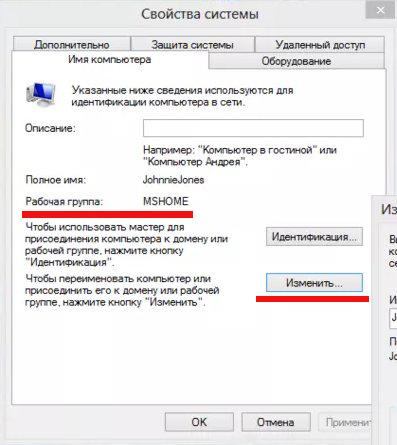
Меняем имя рабочей группы на MSHOME (все слово заглавными буквами)
Настраиваем IP-адрес
После этого нам нужно настроить IP-адрес для нескольких ПК. Для этого:
- Переходим к «Панели управления» и далее выбираем «Сеть и интернет».
- Ищем и выбираем вкладку «Центр управления общим доступом и сетями».
- В левой части нового окна находим пункт «Изменить параметры адаптера».
- Теперь ищем в списке название нашей сетевой карты и выбираем его. Получим окно «Свойств».
- В «Свойствах» нас интересует интернет-протокол 4 версии (IPv4). Переходим к его свойствам.
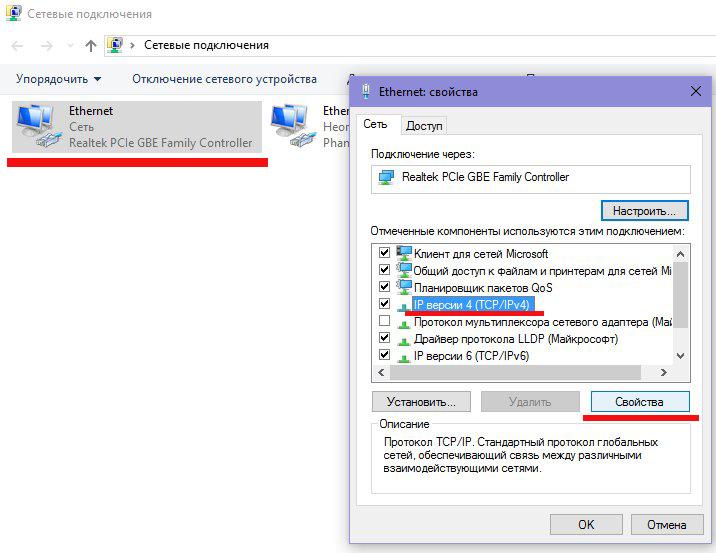
Находим активную «Сеть», выбираем «Свойства», далее TCP/IP и снова «Свойства»
Если связь обеспечена посредством роутера со включённым сервером DHCP, потребуется установить следующие настройки:
- Основной шлюз – автоматически;
- DNS-Server – автоматически;
- IP-Address – получать автоматически.
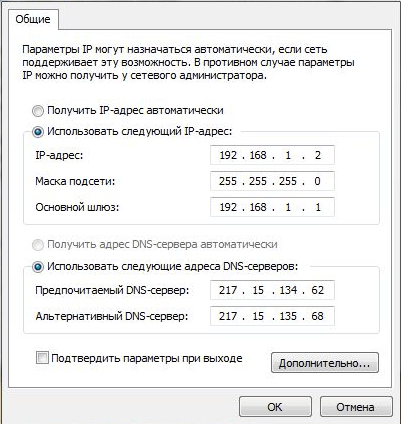
Настраиваем общие параметры IPv4
Настраиваем параметр видимости ПК
В установленной сети нам нужно настроить видимость ПК. Для этого проделаем следующее:
- ЛКМ по кнопке «Пуск» — выбираем «Панель управления».
- Переходим к разделу «Сеть и интернет».
- Теперь ищем пункт «Центр управления общим доступом и сетями».
- В левой части окна выбираем пункт «Изменения дополнительных параметров общего доступа». Попадаем в окно конфигурации доступа.
- Для каждого варианта необходимо сделать активными следующие параметры:
- Общий доступ,
- Обнаружение в сети,
- Доступ к принтерам и файлам.
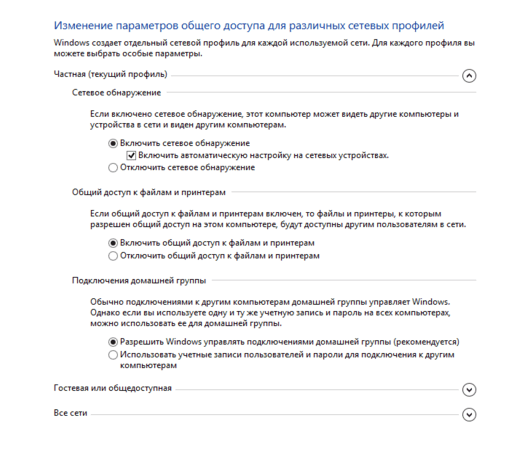
Меняем параметры общего доступа к локальной сети
Также понадобится отключение доступа с защитой паролем. Это нужно для того, чтобы все пользователи имели доступ к директориям и файлам в общей сети. После проделанных манипуляций обязательно нужно сохранить новые параметры.
Настройка для директорий
Этот шаг также важен при организации общей локальной сети. Мы изменим настройки для всех директорий, которые могут быть доступными в рамках общей локальной сети.
Среди прочих разрешений совсем не обязательно открывать доступ к изменениям данных в папках и вложенных в них данных. В нашем случае достаточно будет выдать разрешение на их просмотр/чтение:
- В проводнике Windows выбираем изменяемую директорию, жмём ПКМ и в контекстном меню выбираем «Свойства».
- В появившемся окне нам нужно найти и перейти к пункту «Общий доступ»
- В этом разделе нам нужно перейти к «Расширенной настройке общего доступа».
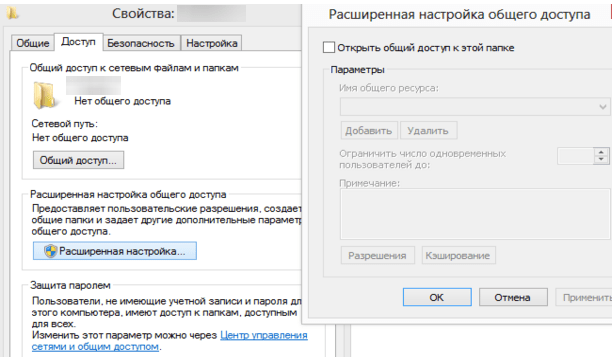
Настраиваем общий доступ к папкам
- В новом окне мы видим первую строчку «Открыть общий доступ к папке». В «чекбоксе» напротив нужно поставить галочку – таким образом, мы разрешаем общий доступ.
- Теперь нам нужно спуститься в нижнюю часть окна и перейти к параметру «Разрешения». Выбираем его, тем самым назначая директории указанные выше права общего доступа.
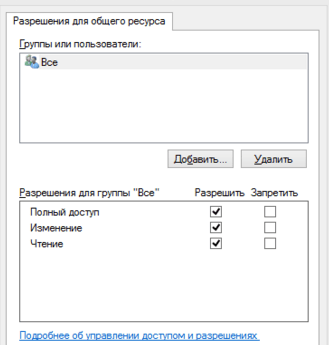
Выбираем разрешения для общей папки
- Для активации настроек нажимаем «ОК» и переходим на вкладку «Безопасность». Нам нужно найти пункт «Изменить» и выбрать его.
- В новой вкладке у нас есть ряд настроек и, среди прочего, раздел «Добавить», в который необходимо зайти. Прокручиваем окно вниз и находим строку ввода имён всех объектов, которые мы выбираем. Прописываем «Все» — в нашем случае это будет названием группы (кавычки в названии не нужны). Завершаем настройку нажатием «ОК».
- Таким образом, папка с настроенными разрешениями будет добавлена в раздел параметров «Безопасности» в окошке «Пользователи и группы».
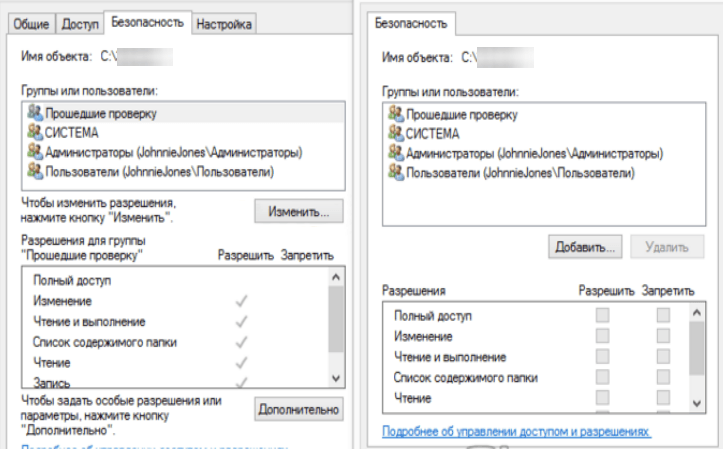
Изменяем настройки Безопасности
- Выбираем «Безопасность» и в нижней части окна под названием «Разрешения для группы Все» ставим галочки напротив тех пунктов с определением уровня доступа, которые считаем нужными.
- Сохраняем изменения, нажимая «ОК», после чего обязательно перезагружаем ПК. Если речь идёт о домашней локальной сети, то эта настройка имеет право на жизнь, но не является обязательной для всех и каждого.
Настройка локальной сети при помощи кабеля
Достаточно распространённый способ настройки локальной сети из нескольких ПК – при помощи витой пары RJ45. Существует кабель в двух разновидностях – в прямом и перекрёстном варианте.
Чтобы наладить кабельное локальное соединение, нам потребуется витая пара перекрёстного типа. Выбрать нужный тип кабеля предстоит самостоятельно, осматривая его непосредственно при покупке. Другой вариант — сделать его самому.
Современные сетевые карты способны самостоятельно определять тип кабеля при его установке. Если же у вас в распоряжении оказался кабель прямого типа, его также можно использовать для наших целей. В случае с современной сетевой картой это не составит проблем, так как она сама определит его тип и установит соответствующие программные параметры для него автоматически.
Кабель важно правильно подключить в соответствующий сетевой слот компьютера. При загорании светового индикатора можно быть уверенными, что всё работает исправно. Теперь нужно настроить программную часть:
- Переходим к окну «Панели управления» и выбираем пункт «Сетевые подключения».
- Кликаем по нему ПКМ и в контекстном меню выбираем параметр «Свойства».
- Перед нами появится окошко, в котором указано наше кабельное подключение и варианты настроек, используемые при выбранном типе сопряжения.
- Выбираем последний пункт в списке сетевых настроек «Протокол Интернета (TCP/IP)», после чего жмём «Свойства», чуть ниже и правее него.
- В выбранном разделе нам потребуется указать IP-адрес в формате 192.168.***.***. На всех подключаемых компьютерах эти значения не могут совпадать/быть идентичными.
- После указания IP-адреса сохраняем изменения кнопкой «ОК» и перезагружаем компьютер.
Организуем сетевое подключение в виртуальной среде
А иногда случается так, что нам требуются возможности локальной сети, но у нас она отсутствует как таковая. В таком случае целесообразно будет использовать функции виртуальной сети компьютеров.
Для этого потребуется установить одну из соответствующих программ, к примеру, Hamachi (это платное ПО), Remobo (условно-бесплатная программа с пробным периодом действия), Comodo EasyVPN (разработчик предусмотрел как платный, так и бесплатный вариант этой программы).
В качестве примера я буду рассматривать Comodo EasyVPN (бесплатную версию). Подобное ПО имеет аналогичный алгоритм подключения, а потому описывать каждый вариант нет смысла.
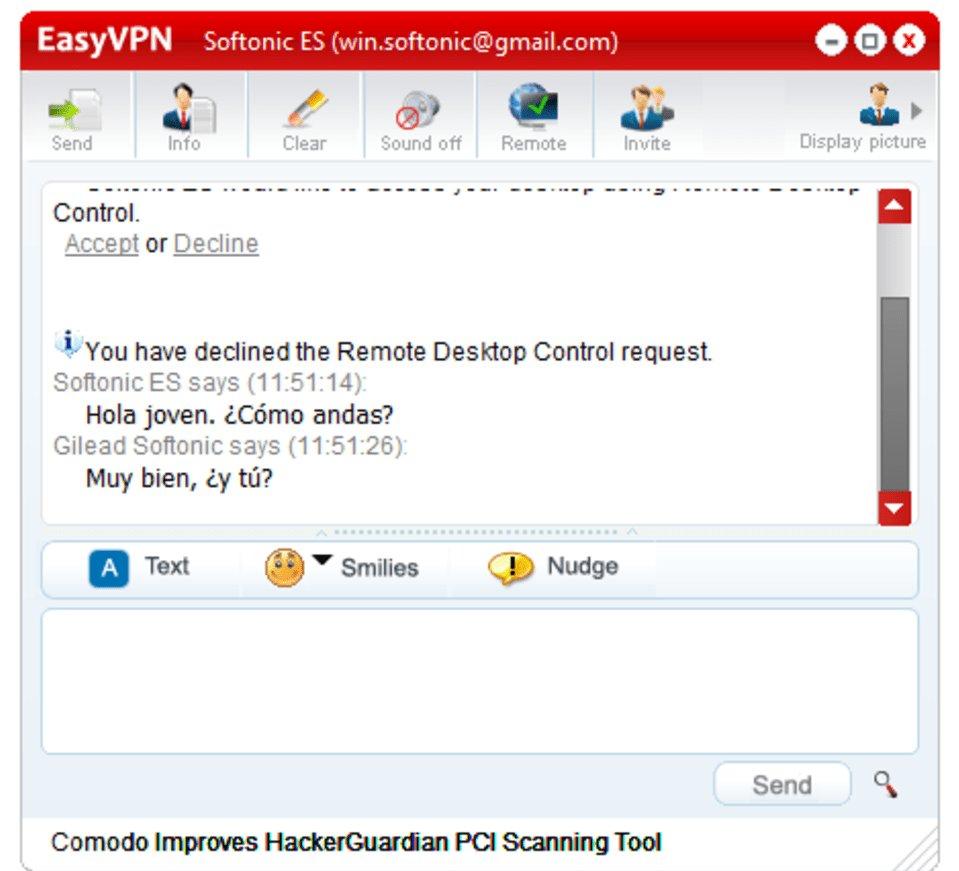
Настройка локалки при помощи Comodo EasyVPN
- Итак, после того как программа установлена на все ПК, подключаемые к виртуальной сети, потребуется создать персональный аккаунт в программе. Это можно сделать при помощи функции «Register a new account».
- На первом из наших сетевых ПК потребуется войти в меню и выбрать раздел «Create a new Network», указав название и пароль для новой сети.
- Как только мы проделали всё на одном компьютере, переходим ко второму и запускаем программу на нём. В её настройках нас интересует пункт «Join a network», где нужно прописать данные с первого ПК. Когда настройка будет завершена, оба (или несколько) ПК будут свободно сообщаться между собой в виртуальной сетевой среде.
Подключение средствами маршрутизатора
Как правило, описанными выше методами к локальной сети подключают только два компьютера. Если же в неё требуется включить большее количество рабочих машин, лучшим решением будет приобрести роутер или маршрутизатор. Он обеспечивает соединение нескольких компьютеров в рамках локальной сети, позволяя им использовать единое, стабильное подключение к сети Интернет.
Чтобы подключить роутер к ПК, нам также понадобится RJ45-кабель, но только в этом случае уже прямой (и это обязательное условие).
Подключаем маршрутизатор через WAN-гнездо к интернету. Остальные LAN-порты задней панели будут использоваться для подключения каждого ПК к локальной сети посредством прямого RJ45-кабеля.
О том, как производить настройку роутера, я не буду писать в подробностях, так как подробнейшее описание по установке и настройке различных моделей роутеров содержится в официальном руководстве к ним.
Далее нам понадобится сделать следующее:
- В WAN-параметрах указать данные из договора с провайдером. InterZet, статический IP.
- В LAN-параметрах нужно выбрать динамический IP, чтобы для каждого подключённого к локальной сети компьютера был определён собственный адрес в автоматическом режиме.
- Теперь необходимо выбрать «Свойства сети» и протокол интернета 4-й версии (TCP/IP). Это уже было описано выше. Выбираем свойства TCP/IP и указываем автоматическое получение адреса. Жмём «ОК» для подтверждения изменений.
Различные проблемы с подключением и их решения
Если получить доступ к файлам и директориям на другом ПК в сети не выходит, потребуется проделать следующее:
- проверить работоспособность сетевого подключения (горят ли световые индикаторы);
- запустить командную строку от имени Администратора (ПКМ по кнопке «Пуск» и далее Командная строка (администратор)) и прописать команду ping ip-адрес других ПК в локальной сети (к примеру, ping 192.168.1.2).
Если пинги проходят с показателем 0% потерь, значит, понадобится проверить настройки общего доступа, а также сетевое подключение и настройки брандмауэра Windows.