Рассказываем, как можно настроить оперативную память компьютера и для чего это вообще может понадобиться.
Как вообще можно настроить оперативную память?
Начнем с краткого ликбеза. Разберемся, какие параметры ОЗУ можно изменить и для чего это нужно (или не нужно) делать. Есть такой термин как «латентность оперативной памяти», ее еще иногда называют таймингом. Это временная задержка сигнала при работе ОЗУ со страничной организацией. Именно такой вариант организации памяти и задействован в компьютерах.
Вдаваться в технические подробности не будем, но если описывать ситуацию вкратце, то от показателей латентности зависит пропускная способность участка, отвечающего за обращение чипа к оперативной памяти. Чем ниже тайминг, тем выше производительность памяти. Ну и компьютера в целом.
Раньше это значение играло очень важную роль, так как у процессоров был низкий объем кэша и они очень часто обращались к оперативной памяти. В нынешних чипах кэш настолько увеличился, что иногда обращения к ОЗУ не происходит вовсе. Поэтому сейчас в оперативной памяти куда больше ценится частота и объем. Именно от них зависит скорость работы операционной системы, игр и так далее.
Тем не менее небольшую прибавку получить всегда приятно, да и привычка «ускорять» ОЗУ до сих пор осталась. Поэтому мы и рассказываем, как это можно реализовать.
Настраиваем ОЗУ
Процедура настройки оперативной памяти выглядит по-разному в зависимости от используемой версии BIOS. При этом изменяемые параметры всегда идентичны. Разница в том, как к ним можно добраться. Разберем три ключевые версии BIOS.
Не вносите кардинальных изменений в латентность и вольтаж. Они играют важную роль в работе компьютера и неосторожное действия со стороны пользователя могут физически вывести из строя оперативную память или другие компоненты устройства. Все изменения вы применяете на свой страх и риск. Действуйте осторожно.
Настройка для BIOS компании Award
Вот, что нужно делать, если вы используете материнскую плату с Award BIOS (или Phoenix).
- Перезагружаем компьютер (или включаем его, если еще этого не сделали). Заходим в BIOS, нажав на соответствующую клавишу.
- После того, как перед вами появится синий экран с параметрами компьютера, одновременно нажимаем на клавиши Ctrl + F1. Это откроет дополнительные настройки.
- В появившемся списке опций ищем строчку MB Intelligent Tweaker (M.I.T.), выделяем ее с помощью клавиш-стрелок и нажимаем на «Ввод» (Enter).
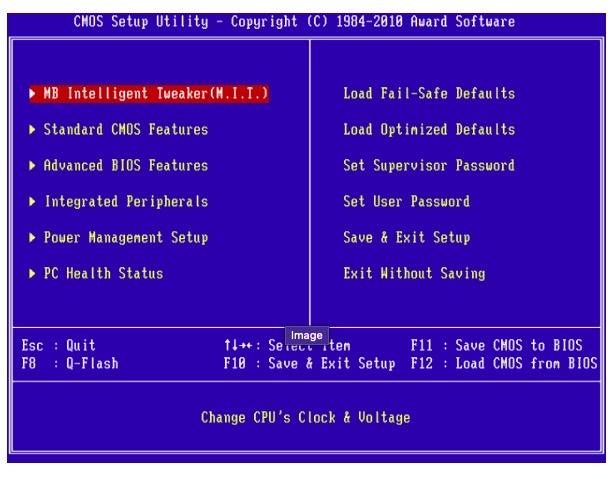
Иногда эта строчка появляется в правой панели
- Далее ищем раздел Advanced Memory Settings и переходим в него.
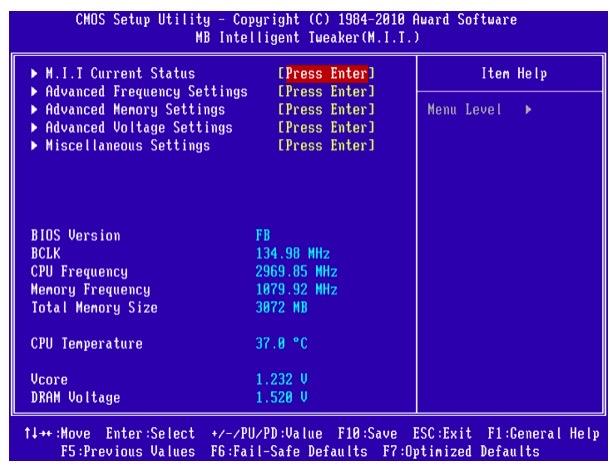
Здесь мы и будем вносить изменения
- После этого ищем канал памяти, тайминг в котором нужно изменить. Выделяем его с помощью клавиш стрелок и нажимаем «Ввод».
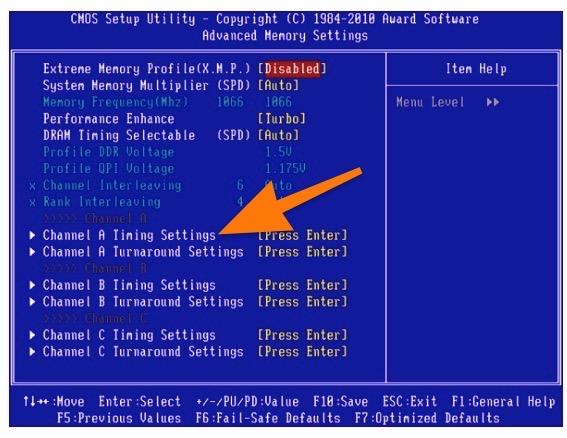
Выбираем канал
- В открывшемся меню ищем латентность, которую хотим поменять и переключаем режим в ручное управление (нажав «Ввод»).
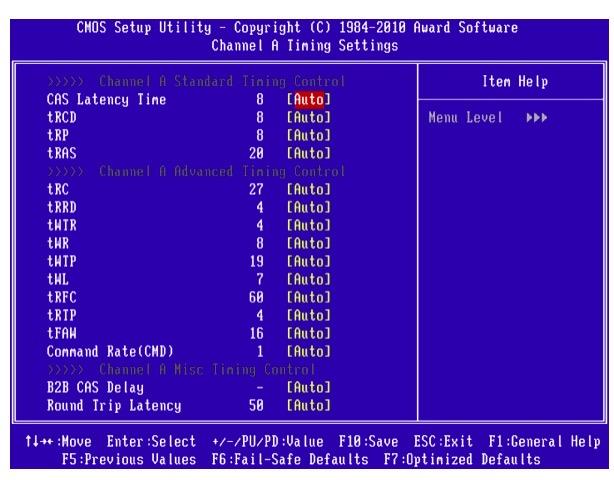
Каждый пункт здесь — определенный параметр латентности, который можно скорректировать
В некоторых версиях Award BIOS нужно действовать иначе.
- Открываем BIOS.
- Переходим в раздел Advanced Chipset Features.
- Затем входим в подменю DRAM Clock/Timing Control.
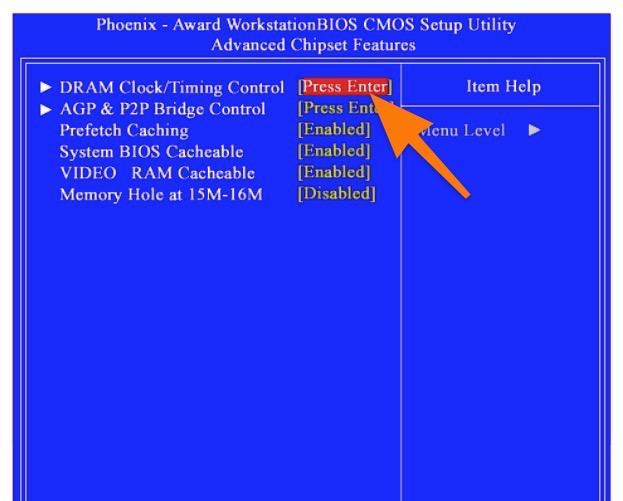
Нужный пункт
- Настраиваем тайминг ОЗУ с учетом своих предпочтений. Узнать о свойствах каналов и особенностях тайминга можно из официальной документации производителя вашего «железа».
Отдельно стоит упомянуть возможность увеличения подачи тока на отдельные комплектующие. В том числе и память. Для этого:
- Открываем BIOS.
- Переходим в меню Frequency/Voltage Settings.
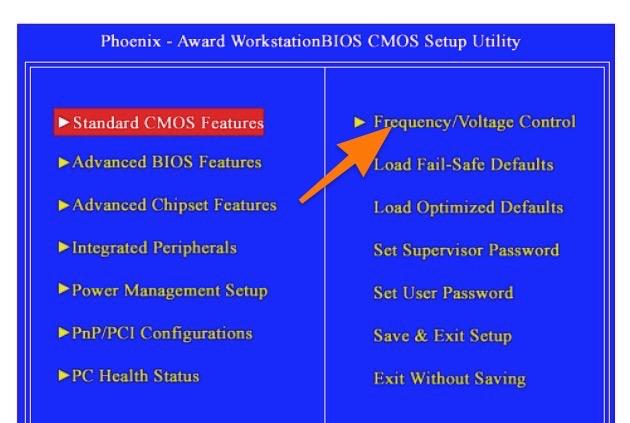
Иногда этот пункт прячется в меню M.I.T.
- Меняем показатели DRAM Voltage в соответствии со своими предпочтениями.
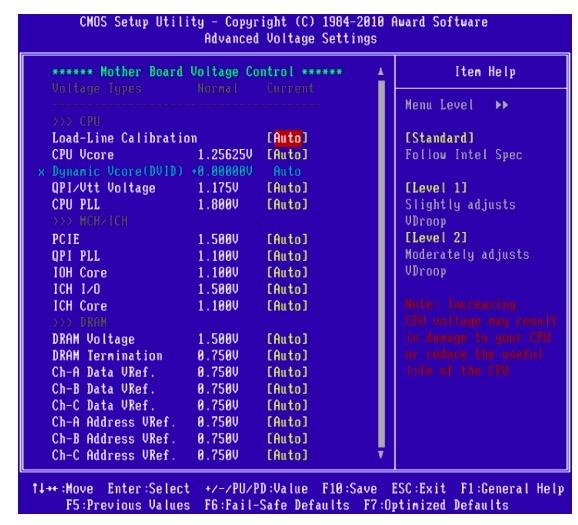
Изменения более чем на 0.15 единиц могут быть критичны для компьютера
После внесения изменений нужно проверить периферию компьютера с помощью специального программного обеспечения. Например, AIDA64. Там есть специальный режим для оценки состояния памяти и стабильности системы.
Настройки для BIOS AMI
Интерфейс в BIOS компании Amerian Megatrends сильно отличается. Мало того, что он сложнее, так он еще имеет кучу вариаций. Поэтому зачастую тяжело наверняка сказать, где в нем находятся те или иные настройки.
В некоторых вариациях на главной странице есть пункт Advanced BIOS Features.
- Выбираем этот пункт.
- Затем переходим в подменю Advance DRAM Configuration.
- Внутри переводим опцию DRAM Timing Mode в ручной режим управления и меняем значения латентности.
Есть и другая версия BIOS, интерфейс которой построен на вкладках в верхней части экрана. Там нужная опция может прятаться сразу в нескольких местах:
- Основная вкладка (пункт имеет схожее с предыдущим вариантов название).
- Вкладка Advanced, где хранится ряд настроек процессора.
- Вкладка PCI, где хранится информация и настройки для устройств, подключенных через PCI-разъемы.
Придется покататься во всех разделах самостоятельно, пока не наткнетесь на пункт управления оперативной памятью. Пункт будет называться как-то в духе DRAM Timings…
Впрочем, надо отметить, что у Award/Phoenix есть версии BIOS с дизайном, который очень сильно напоминает AMI. Поэтому у вас может быть интерфейс на вкладках даже в случае с совершенно иным поставщиком ПО для материнской платы.
Остальные опции и параметры будут идентичны.
Настройка для UEFI
В UEFI все устроено примерно так же. Чтобы настроить в нем оперативную память:
- Открываем BIOS, нажав на соответствующую клавишу во время загрузки компьютера.
- Оказавшись в UEFI BIOS Utility, кликаем (да, тут доступна мышь) по вкладке Ai Tweaker.
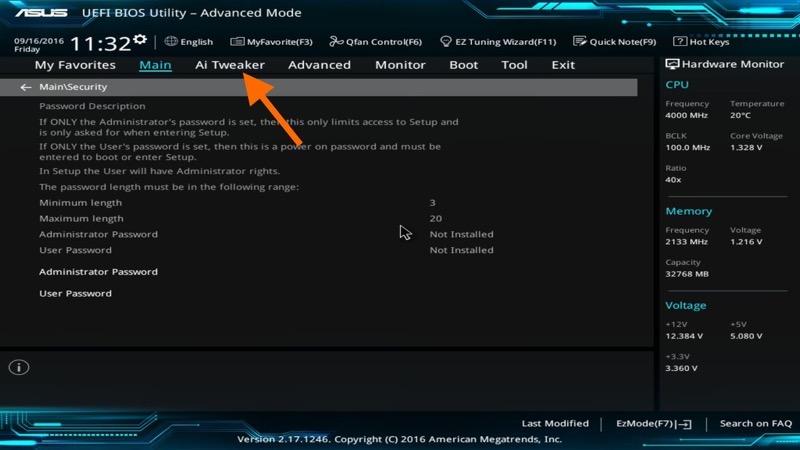
Вот и нужный пункт
- В открывшемся меню ищем пункт BCLK Frequency: DRAM Frequency Ratio и кликаем по кнопке справа от него.
- Появится список всех доступных частот оперативной памяти. Выбираем ту, что нам подходит.
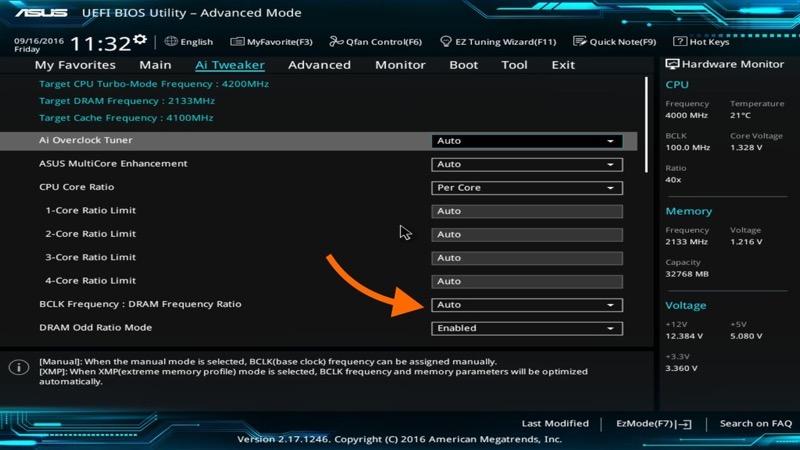
Оптимально выбирать самую высокую частоту, доступную для вашей модели RAM
- Затем возвращаемся на предыдущий экран и кликаем по строчке DRAM Timing Control.
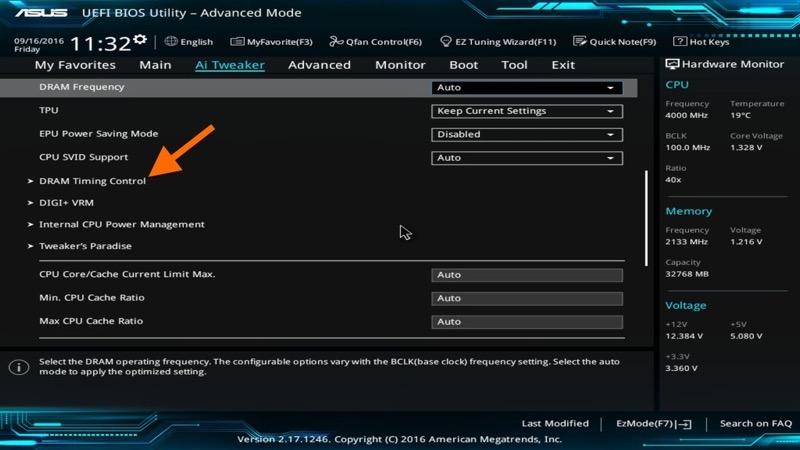
Переходим к следующему пункту…
- Перед нами появятся все доступные параметры таймингов. Настраиваем их на свое усмотрение.
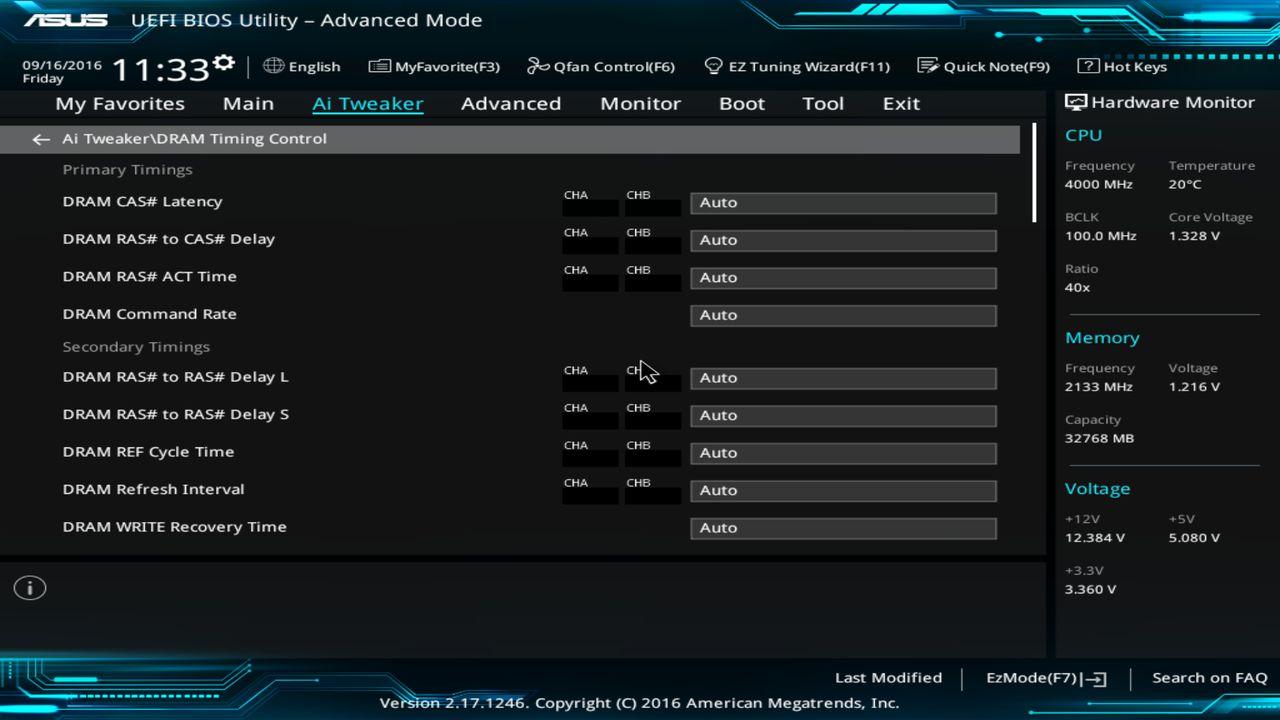
Здесь доступны те же опции, что и в других версиях BIOS
- В конце просто сохраняем настройки и закрываем BIOS.
Опять же. Не забудьте протестировать оперативную память после изменения настроек. Нужно сразу фиксировать любые негативные последствия, чтобы не допустить серьезной поломки.











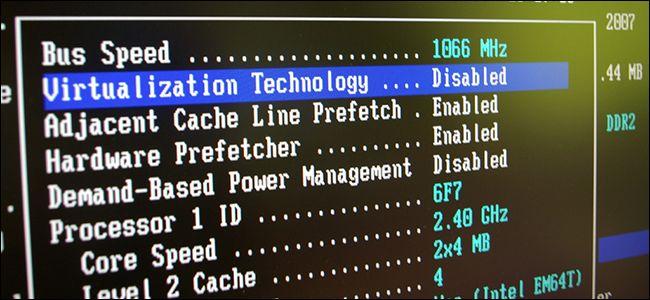
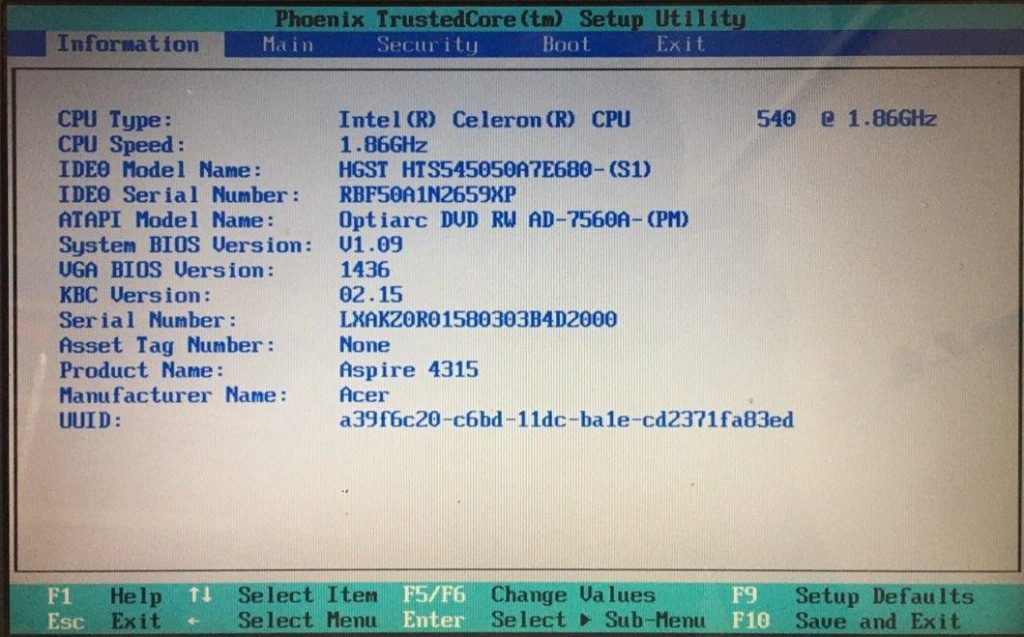


У меня bios award. Нажимаю на ctrl и f1, а выходит меню подсказки. Никаких дополнительных настоек тут нет.
А вот насколько можно прибавлять чистоту и объем не написали. В статье общий материал, никаких подробностей нет.
Для каждого случая есть свои пределы, тут надо самому искать и изучать. Можете с профи посоветоваться, раз сами не знаете. А тут если и скажут, что и как можно менять, вы все сделаете, с компьютером что-то случится, потом винить естественно будете их. Если хотите укажите здесь в коммах модель оперативки, чем сможем поможем.
У меня BIOS AMI, все четко сработано, прямо как тут описали. Разницы сейчас не наблюдаю, раньше тоже комп особо не тормозил.
Подскажите пожалуйста, как настроить оперативную память в биосе, если у меня ни с одним из этих видов интерфейс не совпадает? Если не ошибаюсь, у меня Biostar, а тут ничего к нему не описано.
А как выставить частоту оперативной памяти в биосе, подскажите пожалуйста.
Уточните версию биоса и модель оперативной памяти на вашем компьютере.
Материал четкий, все понятно, расставлено по полочкам. Неплохо было бы дополнить его тем, как выставить тайминги оперативной памяти в биосе, и частоту, хотя бы по базовым параметрам прошлись, чтобы было понятно что выбрать чтобы время отклика уменьшить.
Да понятно что в биосе можно настроить тактовую частоту, тайминги и напряжение, но ведь большинству юзеров это вообще не нужно. И если бы автор прописал, то многие полезли бы и только хуже сделали бы своими настройками. Тут больше рассказано про то как увеличить объем озу, и я думаю это больше нужно))
Я установил новую оперативку, в биосе все прописывается нормально, 2 по 3200. А вот CPU-Z вместо этого мне выдает 2 по 2400. У меня стоит bios uefi, поменял только значение memory frequency на 3200.
Очень похоже на глюк системы. Тут такой вариант – поставить старую плашку и удалить драйвера чипсета. Потом выключаете комп, вытаскиваете CMOS батарейку и ждете минут 10-15. Биос сбросится. Только я вас как автор статьи предупреждаю – делать будете на свой страх и риск. По-хорошему лучше к специалисту обратиться.
AMI BIOS, еле нашел все нужные настройки, до того все отличается от сказанного выше. Хорошо хоть упомянули что вариаций куча. Я потом взял планшет и гуглил про каждый раздел, через минут 10-15 наткнулся на то что надо.
Похожая ситуация. У меня вроде uefi bios стоит, но он абсолютно не похож на то, о чем вы мне говорите. Никакой поддержки мыши, стандартный экран. Больше даже на AMI смахивает. Но я проверял и перепроверял сотни раз, у меня стоит uefi.
Купил новую оперативку на 4 гигабайта, установил со старой 2-гиговой. После запуска почему-то показывает, что у меня 2 гига. Выключил компьютер, убрал старую оперативку. После запуска черный экран показывает. Что можно сделать?
Проблема видать в самой оперативке. Она либо несовместима с материнской платой либо неисправна. Во втором случае следует произвести замену, если есть возможность.
Статья конечно годная, много чего расписали, но в моем случае всё было куда проще. Настраивать ничего было не надо, потому что я изначально заказал не те плашки оперативной памяти, а именно не ту распайку чипов, которую поддерживает материнская плата. Да, если у вас старенькая мать, то играет роль односторонняя распайка или же двусторонняя. Возможно кому поможет мое уточнение, поэтому и написал.
Уточнение хорошее, но уже давно не имеющее ничего общего с новыми системами. Давным давно это всё об мусолили, так что вы лет так на 5, а то и больше, опоздали.
Резко ты его. Человек написал не чушь, поэтому не надо ему вменять какую-то претензию. Да и вообще, сейчас очень много людей сидят на старых системах и им данное уточнение может оказаться полезным. Я вот и не знал о таком, потому что довольно молод и компьютер появился не так давно.
У меня две плашки не работают, с одной все нормально. Подскажите, может в биосе надо что-то поменять или добавить?
За то, что показали как это сделать на uefi, отдельное спасибо. Сейчас все сделал как написано у вас в статье, пока изменений не обнаружил. Может быть если только совсем немного.
Автор, бесплатный совет даю вам, говорите немного попроще, не заумными словами, а то тут же не все мы профаны в этом деле, есть и новички, написали бы «Тормозит контра, настрой оперативку»))) Ну или что то в этом роде!)
Так он в этом роде и написал, цитирую: «Именно от них зависит скорость работы операционной системы, игр и так далее.»
Касательно предпочтений, какие показатели то нужно вводить, можно поподробнее? У меня ничего не сохранилось, никаких книжек от железа, а на официальном сайте производителя найти инфы не могу.
Если по логике вещей, то нажимаете enter и там ничего не нужно вводить, а только лишь выбрать показатель из уже имеющихся, просто ставите максимальный и всё. Но это я так думаю, сейчас ради интереса сам зайду и посмотрю в свой bios.
Спасибо большущее, ради интереса решил сейчас сделать bios award, думал что пустяк, но как оказалось быстродействие и впрямь повысилось, ощущается это не только осмысленно, но и на деле) Побольше бы вы таких тонких нюансов подмечали!
Читал в комментариях претензию к автору, что мол много заумных слов. Ну, ребята, вы неправы. Всё как раз таки написано просто, без гиковских ухищрений, что часто встречается в кругу мастеров. А если какое-то слово кажется вам чересчур сложным или попросту не понятным, то откройте поисковик гугл и найдите на него ответ. Автору респект, спасибо что разжевали данную тему, для обычных пользователей.
Да-да, мне тоже непонятны все эти придирки к авторам, которые итак стараются подать сложную информацию простым языком. Живем в век технологий, который делают всё за нас, так что пользуйтесь ими и не гоните на авторов.
Здравствуйте!
Понадобилось использовать старый компьютер с материнской платой GA-X58-UD3R и Intel 920.
Установил туда 4х4 линейки соответствующей памяти. Система их все распознает и сообщает что 16GB memory installed. Но при этом Total memory — 12GB. Видимо это из-за того, что автоматически включился 3х-канальный режим (плата это поддерживает). Как я могу в BIOS переключиться на 2х-канальный режим?
Спасибо.
Здравствуйте, насколько я помню в bios, а именно в Advanced Chipset Features есть отдельная строка Dual Channel Mode, включите ее. Если ее нет в указанном мною месте, то попробуйте поискать ее в другом, возможно она в Advanced DRAM Features. Да и зачем вам менять режим на двухканал, если в трехканальном режиме производительность больше в полтора раза — относительно к двухканалу.