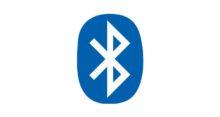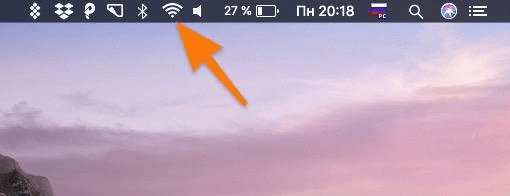Большинство пользователей в настоящее время использует безлимитный интернет и не испытывает необходимости в отключении от него. Однако, если ваш трафик лимитирован, вопрос об отключении становится актуальным. В этой статье мы рассмотрим различные способы отключения как проводных, так и беспроводных интернет-соединений в операционной системе Windows 10.
Отключаем интернет через настройки адаптера
Отключить интернет можно в настройках проводного или беспроводного адаптера.
- Откроем окно системного поиска нажатием на иконку с лупой в панели задач либо с помощью горячих клавиш Windows + Q или Windows + S. В строке поиска вводим название параметра системы «Состояние сети» и, когда оно будет найдено, кликаем на него.
Ищем «Состояние сети»
- В открывшемся окне нас интересует пункт «Настройка параметров адаптера» в разделе «Изменение сетевых параметров».
Переходим к настройке параметров адаптера
- Появится окно «Сетевые подключения». Если нам нужно отключить проводной интернет, нажимаем правой кнопкой мыши на значок «Ethernet» и в контекстном меню выбираем команду «Отключить».
Отключаем проводное соединение
- Сетевой адаптер будет отключен, при этом рядом со значком «Сеть» в панели задач появится красный крестик. Чтобы снова включить проводной интернет, в контекстном меню подключения в окне «Сетевые подключения» выбираем команду «Включить».
Включаем проводное соединение
- Беспроводное соединение отключается и подключается аналогичным образом — путем выбора соответствующих команд в контекстном меню значка «Беспроводная сеть» в окне «Сетевые подключения».
Отключаем беспроводную сеть аналогичным способом
Отключаем интернет с помощью значков в системном трее
В системном трее справа на панели задач имеются значки, отображающие состояние подключения к интернету. Если они скрыты, найти их можно кликнув на стрелочку слева.
Отключаем кабельное соединение
- Если компьютер подключен к интернету по кабелю, нажимаем на значок «Сеть» в области уведомлений на панели задач и кликаем по активному подключению.
Чтобы отключить проводной интернет, кликаем на иконку «Сеть» в панели задач
- Откроется окно, в котором нужно нажать ссылку «Настройка параметров адаптера», а далее повторить действие, описанное в шаге 3 в предыдущем разделе данной статьи.
Открываем настройки параметров адаптера
Отключаем Wi-Fi
Значок беспроводной сети в системном трее Windows 10 выглядит как антенна с расходящимися от нее волнами. Для отключения интернета кликаем этот значок левой кнопкой мыши. Откроется список распознанных Wi-Fi сетей. Сеть, к которой компьютер подключен в данный момент, отображается в самом верху. Выбираем ее и нажимаем кнопку «Отключиться». При этом значок на панели задач поблекнет и рядом с ним появится красный крестик.

Отключаемся от сети Wi-Fi
Чтобы снова подключиться к сети Wi-Fi, кликаем на иконку с антенной, выбираем сеть и нажимаем кнопку «Подключиться». Нажатием на кнопку «Wi-Fi» можно включать и отключать беспроводной адаптер.
Включаем режим «в самолете»
При нажатии на значок с антенной отображается также кнопка «Режим «в самолете», которая выключает всю беспроводную связь — не только Wi-Fi, но и Bluetooth на ноутбуке, а также сотовую сеть, если вы работаете на планшете.

Отключаем все беспроводные модули
При включении режима «в самолете» иконка в системном трее изменится на значок самолетика. Для отключения авиа-режима кликаем на нее и снова нажимаем кнопку «Режим «в самолете».
Это всё. Теперь вы сможете без труда отключить проводной интернет или Wi-Fi соединение в Windows 10.