Если в настройках мыши включена акселерация, то есть ускорение, курсор будет передвигаться по экрану с разной скоростью. При медленном перемещении мыши его скорость будет обычной, но при быстром движении курсор моментально окажется в другой части экрана. Это может создавать неудобства при работе с некоторыми программами и снижать точность прицеливания в играх. Прочитав эту статью, вы узнаете, как отключить акселерацию мыши в Windows 10.
Отключаем акселерацию мыши в «Параметрах» Windows
- Для отключения акселерации мыши воспользуемся стандартным приложением Windows 10 «Параметры» — для этого откроем меню «Пуск» щелчком на кнопку в панели задач, можно также нажать клавишу с логотипом Windows на клавиатуре, после чего нажмем на кнопку «Параметры» внизу слева. Более быстрый способ попасть в окно «Параметры Windows» — нажать комбинацию клавиш «Windows» + «I».

Кликаем на кнопку «Параметры» в меню «Пуск»
- В окне «Параметры Windows» выбираем раздел «Устройства».

Нам нужен раздел «Устройства»
- В появившемся окне слева ищем раздел настроек «Мышь» и кликаем на ссылку «Дополнительные параметры мыши» в правой части окна.

Находим ссылку «Дополнительные параметры мыши» и нажимаем на нее
- На экране появится окно свойств мыши с несколькими вкладками, нас интересует вкладка «Параметры указателя». Далее нам нужно снять флажок «Включить повышенную точность установки указателя» в секции «Перемещение» и нажать кнопку «Применить».

Отключаем повышенную точность установки указателя и применяем настройку
- Теперь попробуйте переместить курсор по экрану, если он двигается слишком медленно. Можно увеличить скорость движения указателя с помощью соответствующего ползунка и снова применить настройку. После подбора оптимальной скорости движения курсора нажмите кнопку «ОК» для сохранения настроек и закрытия окна.

Настраиваем оптимальную скорость движения курсора
Описанный нами способ отключения акселерации мыши достаточно прост, однако случается, что после перезагрузки компьютера настройка может вернуться к значению по умолчанию, и ускорение мыши снова активируется. Более надежным, хотя и более трудоемким, методом является внесение изменений в реестр Windows.
Отключаем акселерацию мыши в «Редакторе реестра» Windows
- Запустим «Редактор реестра» с помощью окна «Выполнить». Для этого кликнем по кнопке «Пуск» правой кнопкой мыши и в контекстном меню выберем команду «Выполнить» или нажмем горячие клавиши «Windows» + «R».

Выбираем пункт «Выполнить»
- В появившемся окне в поле ввода «Открыть» введем regedit и подтвердим команду кнопкой «ОК» или клавишей «Enter».

Запускаем «Редактор реестра» командой «regedit»
- Откроется окно «Редактора реестра» Windows. Используя левую часть окна, перейдем к разделу HKEY_CURRENT_USER\Control Panel\Mouse. В правой части окна нас интересуют три параметра: «MouseSensitivity», «SmoothMouseXCurve» и «SmoothMouseYCurve».

Находим параметры, отвечающие за скорость перемещения курсора мыши
- Дважды кликаем на пункт «MouseSensitivity» и в открывшемся окне «Изменение строкового параметра» вводим значение 10 для возвращения скорости перемещения курсора к стандартному значению.

Меняем значение строкового параметра «MouseSensitivity» на 10
- Значения следующего параметра будут зависеть от установленного в настройках дисплея в «Параметрах» Windows размера для текста, приложений и других элементов. Чтобы проверить, какое значение установлено, запустим приложение «Параметры» одним из описанных в начале этой статьи способов, затем откроем раздел «Система» и выберем в левой части окна категорию настроек «Дисплей». Масштаб в процентах выбирается в раскрывающемся списке «Масштаб и разметка».

Проверяем, какой масштаб установлен в настройках дисплея
- Далее возвращаемся к работе с «Редактором реестра». Открываем двойным кликом параметр «SmoothMouseXCurve» и в окне «Изменение двоичного параметра» удаляем нужные пары символов и меняем на приведенные ниже значения, после чего нажимаем кнопку «ОК» для сохранения настроек.
- Для 100% масштаба
00 00 00 00 00 00 00 00
C0 CC 0C 00 00 00 00 00
80 99 19 00 00 00 00 00
40 66 26 00 00 00 00 00
00 33 33 00 00 00 00 00
- Для 125% масштаба
00 00 00 00 00 00 00 00
00 00 10 00 00 00 00 00
00 00 20 00 00 00 00 00
00 00 30 00 00 00 00 00
00 00 40 00 00 00 00 00
- Для 150% масштаба
00 00 00 00 00 00 00 00
30 33 13 00 00 00 00 00
60 66 26 00 00 00 00 00
90 99 39 00 00 00 00 00
C0 CC 4C 00 00 00 00 00
- Для 175% масштаба
00 00 00 00 00 00 00 00
60 66 16 00 00 00 00 00
C0 CC 2C 00 00 00 00 00
20 33 43 00 00 00 00 00
80 99 59 00 00 00 00 00

Удаляем и заменяем нужные пары символов
- Аналогичным образом меняем параметр «SmoothMouseYCurve». Здесь значения не зависят от масштаба.
00 00 00 00 00 00 00 00
00 00 38 00 00 00 00 00
00 00 70 00 00 00 00 00
00 00 A8 00 00 00 00 00
00 00 E0 00 00 00 00 00
- Теперь, снова используя левую часть окна, перейдем к разделу HKEY_USERS\.DEFAULT\Control Panel\Mouse. Находим параметр «MouseSpeed», открываем его двойным щелчком, указываем значение 0 и нажимаем «ОК».

Меняем строковый параметр «MouseSpeed»
- Значение 0 также устанавливаем для параметров «MouseThreshold1» и «MouseThreshold2», после чего закрываем «Редактор реестра» и перезагружаем компьютер.
Мы рассмотрели два способа отключения ускорения мыши в Windows 10. При отключении акселерации мыши через редактор реестра рекомендуем перед внесением изменений сохранить его резервную копию. Сделать это можно выбрав команду «Файл», «Экспорт» и указав диапазон экспорта «Весь реестр». В этом случае вы сможете вернуть прежние значения реестра Windows, просто запустив сохраненный файл и подтвердив внесение изменений.













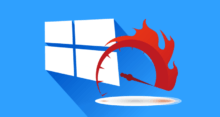
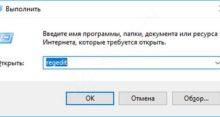
Всем привет. Вот такая проблема со скоростью движения курсора мышки. Везде нормально, а в играх начинает ускоряться. Все перепробовал, даже операционку переустанавливал. В чем может быть затык?
Даже у мыши может быть свое ПО. Особенно, если это навороченная игровая маус. Ну, или беспроводная. Попробуйте обновить его с сайта производителя. Еще проверьте, может быть акселерация в настройках самой игры включена.
Да, только вот разработчики игр не всегда дают возможность выбрать режим Raw Input (Прямой ввод или Базовый ввод в русифицированных версиях) во внутриигровых настройках управления. Тогда придется заморачиваться и править конфигурационные файлы соответствующей игры. В любом случае лучше начать с переустановки драйвера.
Проверьте в Диспетчере устройств наличие дополнительных устройств ввода. Если у вас не специализированное ПО от производителя внешнего устройства, то их не должно быть. В противном случае помимо базовых настроек мыши в Windows придется разбираться со специфическими настройками самого оборудования. Это отдельная тема, зависит от марки и модели. Ищите советы в инете.
Кстати, не путайте ускорение мыши и сглаживание. В первом случае этот как раз акселерация, когда курсор перемещается рывком, если быстро мышкой дернуть. А при сглаживании наоборот, мышкой быстро двигаешь, а реакция тормозная. Иногда сами разработчики игр путают эти понятия. Так что ройтесь в настройках и проверяйте все экспериментально.
Кто разбирается, что означают значения измененные в матрице и почему именно эти цифры и буквы?
кто игрался с hpet —
bcdedit /deletevalue useplatformclock (этот параметр как раз влияет на плавность), должен быть удален что и делает эта команда
bcdedit /set disabledynamictick yes — уже влияет непосредственно на игру