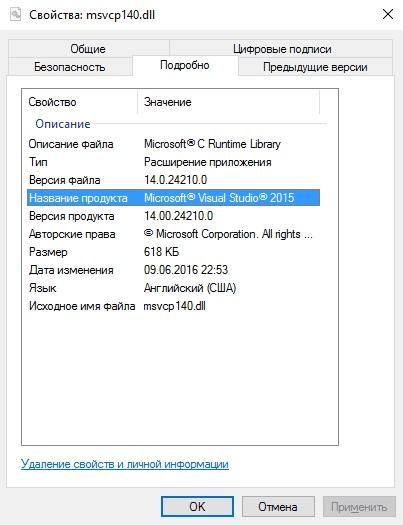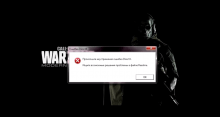Некоторая часть пользователей жалуется на проблемы с запуском программ и игр в ОС Windows 10. Часто это связано с тем, что при входе в конкретное приложение появляется диалоговое окно с ошибкой 0xc000007b, которая возникает по разным причинам. Далее мы попробуем разобраться, что может быть источником этой неполадки.
Я считаю, что если ошибка 0xc000007b стала внезапно появляться, то, скорее всего, до этого происходили следующие системные события – установка приложений, посещение зараженных ресурсов или удаление системных объектов.
Все эти действия могут способствовать появлению различного рода ошибок, в том числе и ошибки 0xc000007b. Ошибка 0xc000007b может возникать при запуске таких игр, как «Detroit: Become Human», «Ведьмак 3», «Сталкер», «Sims 4», «Mudrunner», «Fortnite», «Spin Tires», «Dead by Daylight», «GTA 5», «Assasin’s Creed», а также многих других.
Следовательно, все это можно решить с помощью средства «Восстановление системы», с которого мы и начнем наш путь.
Способ 1: Восстановление системы
Если вы еще не знаете, что такое восстановление системы, то вот несколько пунктов о нем:
- Средство восстановления системы служит машиной времени для любой ОС Windows. То есть, если сегодня ваш компьютер отлично функционирует, а на следующий день в нем появляются жутчайшие глюки, то с помощью восстановления системы вы можете вернуться в «сегодня» и получить ту же производительность, что и была.
- Восстановление системы не затрагивает физические поломки – если на компьютере поломается, к примеру, планка оперативной памяти, то с этим волшебное средство не справится.
- И, наконец, чтобы воспользоваться средством восстановления системы, должны быть точки восстановления. Это означает, что если вы хотите вернуться в определенный день, то он должен быть зафиксирован в системе.
Теперь после теории можно немного попрактиковаться. Давайте попробуем устранить ошибку 0xc000007b с помощью восстановления системы. Для этого выполняем следующее:
- Открываем меню Пуск, вводим запрос «Восстановление» и переходим по первому результату.
Открываем меню восстановления системы
- Далее кликаем по опции «Запуск восстановления системы».
Запускаем средство восстановления системы
- В отобразившемся окне выбираем точку восстановления. Здесь я рекомендую обратить внимание на столбец «Дата и время» и найти в нем предположительную дату, когда компьютер еще работал стабильно.
Выбираем точку восстановления и нажимаем на кнопку «Далее»
- После этого компьютер автоматически перезагрузится и начнет возвращать систему к выбранному периоду времени.
В том случае, если у вас не получилось восстановить систему по каким-либо причинам, либо вы ее восстановили, но ошибка не исчезла, тогда стоит переходить к основным способам решения проблемы.
Способ 2: Запуск программы с правами администратора
Изначально я хотел поставить данный способ первым, так как он часто подходит многим пользователям, но потом подумал, что это совсем не решение проблемы. Почему так? Да потому, что это решит проблему лишь для одной программы, а если ошибка будет снова возникать, то нужно будет раз за разом обращаться к данному способу. Хотя, может для вас это совсем и не проблема. Что ж, давайте уже запустим проблемную программу с правами администратора.
- Кликаем правой кнопкой мыши по программе, которую нужно запустить, и выбираем опцию «Запуск от имени администратора».
Запускаем программу или игру с правами администратора
- Если программа запустилась, то я поздравляю вас – проблема решена! Теперь можно активировать автоматический запуск программы с правами администратора. Для этого снова кликните правой кнопкой мыши по ярлыку и перейдите в меню «Свойства». Затем откройте раздел «Совместимость» и отметьте пункт «Запускать эту программу от имени администратора».
Отмечаем указанный пункт и нажимаем на кнопку «ОК»
Если же данный метод вам не помог, то можете смело переходить к следующему.
Способ 3: Решение проблемы с запуском отдельной программы
Сюда можно было отнести и предыдущий метод, но из-за его эффективности стоило выделить ему отдельный раздел. В данном же способе я расскажу о небольших уловках, которые могут помочь исправить рассматриваемую ошибку при запуске любой программы или игры.
Добавление в исключения антивируса
Нечасто ошибка возникает только для одной программы, виновником чего становится антивирус. Просканируйте папку с проблемной игрой или приложением, используя выборочную проверку в настройках защитного ПО. Если опасные файлы не были выявлены, добавьте всю папку в исключения (белый список) антивируса.
Отключение антивируса на время
Попробуйте временно отключить антивирус на момент запуска программы, однако будьте бдительны, так как это может привести к заражению системы.
Переустановка программы
Когда не запускается одна единственная программа, проще всего будет попытаться ее переустановить. При необходимости перед деинсталляцией сохраните папку с пользовательским данным в другое место, чтобы воспользоваться ими после установки. См. также: не устанавливаются программы на Windows 10.
Удаление конфликтной программы
Учитывайте также, что, если вы установили две похожие программы, которые в теории могут конфликтовать между собой, причина появления ошибки будет вполне обоснована. Отключите или удалите одну из последних программ, которая, по вашему мнению, привела к конфликту, и проверьте, открывается ли та, что не запускалась.
Использование лицензионной версии программы
Если вы используете пиратскую версию, то вполне вероятно, что она порождает ошибки. Здесь можно пойти двумя путями: загрузить другую версию из Интернета либо купить/скачать лицензионный продукт с официального сайта.
Удаление DLL-файла
DLL-файл – это специальная библиотека, служащая для запуска компьютерных игр. Таким образом, если данный файл будет поврежден, игра не сможет запуститься. Исправить это можно очень просто – путем пересоздания файла. Для этого воспользуемся инструкцией:
Открываем папку C:\Windows\SysWOW64 через любой проводник и находим файл «msvcp110.dll».

Избавляемся от dll-файла
Избавляемся от него любым путем: удаляем либо переносим в другое место. Затем запускаем проблемное приложение, которое должно будет автоматически воссоздать удаленный файл. Если появится ошибка с уведомлением, что msvcp110.dll не найден, тогда верните все на место и переходите к следующему способу.
Способ 4: Переустановка DirectX
DirectX – это специальное средство, разработанное, в основном, для запуска компьютерных игр. По умолчанию в Windows 10 предустановлена последняя версия, которая может использоваться на устройстве. Но из-за некоторых программных сбоев или отсутствия файлов DirectX может нестабильно работать и предшествовать запуску игр. Чтобы с этим справиться, нужно всего лишь обновить продукт. Сделать это можно через центр обновления Windows:
- Воспользуйтесь комбинацией клавиш «Win+I» для запуска параметров компьютера и перейдите в раздел «Обновление и безопасность».
Открываем параметры обновления системы
- В отобразившемся окне проверьте наличие обновлений, загрузите их или сразу установите через перезагрузку компьютера.
В данном случае система уже загрузила обновления и ожидает перезагрузки компьютера
Обновления системы всегда включают в себя новые версии DirectX. Таким образом, после установки новой сборки, проверьте работоспособность программы, которая ранее запускалась с ошибкой – возможно, проблема скрывалась именно в этом.
Способ 5: Обновление драйвера видеокарты
Обычно из-за устаревшей версии драйвера Nvidia или после его обновления начинает возникать ошибка 0xc000007b. С чем именно это связано не совсем понятно, но исправить это можно довольно просто через обновление/восстановление драйвера.
Если у вас произошел сбой после обновления драйвера, то давайте его удалим, а потом воспользуемся утилитой по обновлению/установке драйверов. Также метод подойдет и для тех, у кого драйвер не обновлен – если это так, то начните с пункта под номером 3.
Сделать всё это можно следующим способом:
- Запускаем меню Пуск, вводим запрос «Диспетчер устройств» и открываем первый отобразившийся результат.
Открываем полный список драйверов
- Далее находим драйвер от видеокарты и кликаем по нему правой кнопкой мыши. Затем нажимаем на кнопку «Удалить устройство».
Удаляем драйвер
- Теперь открываем любой браузер и переходим по ссылке https://drp.su/ru для загрузки специальной утилиты, которая отлично подходит для того, чтобы быстро обновить и установить недостающие драйверы.
DriverPack позволяет быстро справиться с отсутствующими драйверами
- После скачивания утилиты установите ее и запустите. В отобразившемся окне немного подождите, пока пройдет загрузка, а затем перейдите в режим эксперта. Отметьте только те драйверы, которые нужны, и начните их установку.
Способ 6: Проверка целостности системных файлов
Иногда ошибка 0xc000007b может возникать не только при запуске игры или приложения, но и во время запуска операционной системы. В таких случаях обычно не удается запустить систему, и устройство сообщает о рассматриваемой ошибке. Это часто говорит о том, что некоторые файлы ОС повреждены. Исправить это можно следующим способом:
- Если у вас не получается запустить компьютер, то нужно воспользоваться загрузочной флешкой и через режим восстановления открыть командную строку. Прочитать о том, как создать такую флешку, вы можете в другой нашей статье.
- После того как командная строка запущена, вводим в нее код sfc/ scannow и ждем завершения сканирования.
Вводим указанную команду и нажимаем на клавишу «Enter»
Если все пройдет гладко, то результат сканирования сообщит о том, что поврежденные файлы были успешно восстановлены. В противном случае я все же рекомендую воспользоваться восстановлением системы – более вероятно, что проблема будет решена.
Способ 7: Загрузка Microsoft Visual C++
Microsoft распространяет набор компонентов и плагинов, необходимых для запуска многих приложений и игр. Эти пакеты называются Microsoft Visual C++ Redistributable, и у них есть несколько версий, необходимых для установки. Таким образом, если необходимые компоненты отсутствуют, то запуск игры или программы может произойти с ошибкой.
Первым делом проверим, все ли версии Microsoft Visual C++ установлены. Для этого открываем проводник «Этот компьютер» и в верхнем меню нажимаем на кнопку «Удалить или изменить программу».

Открываем список установленных программ
В отобразившемся окне находим все файлы под названием Microsoft Visual C++.

Для удобства отсортируйте список по имени
Если в указанном списке будет пропущен какой-либо год версии, то пакет нужно будет самостоятельно скачать и установить с официального сайта. Просто откройте ссылку и введите в поисковике требуемую версию, затем скачайте ее и установите.
Способ 8: Включение Microsoft .NET Framework
Последнее, о чем я хотел вам рассказать – это набор системных файлов, представляющих собой платформу для работы с программами, написанными с использованием технологии .NET. Несмотря на то, что в Windows 10 этот пакет идет по умолчанию и обновляется вместе с ОС, Microsoft .NET Framework 3.5, включающий в себя 2.0 и 3.0, по умолчанию отключен в системе. Из-за этого старые программы часто отказываются запускаться и выводят ошибку 0xc000007b. Решением всего этого недуга является самостоятельное включение необходимых версий .NET Framework. Сделать это можно следующим путем:
- Запускаем меню Пуск и открываем через него «Панель управления».
Запускаем Панель управления
- В отобразившемся окне переходим в раздел «Программы и компоненты».
Открываем список программ
- Далее в левой части окна нажимаем на кнопку «Включение или отключение компонентов Windows» и отмечаем указанные ниже пункты.
Включаем нужный фреймворк
На этом у меня все. Надеюсь, что один из рассмотренных способов помог с решением данной проблемы. Ну а если нет, то остается воспользоваться загрузочной флешкой и установить новую операционную систему. Спасибо за внимание!