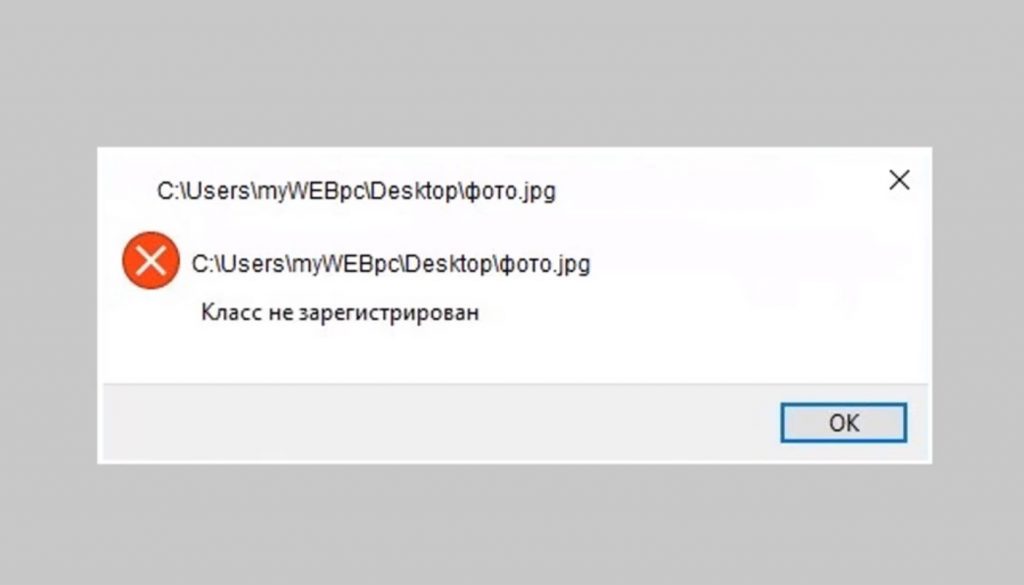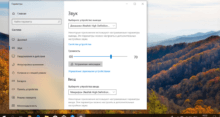Выясняем, откуда берется ошибка 0xc00d4e85 и что с ней делать.
Эта ошибка возникает при попытке воспроизвести аудиофайл или видеофайл со звуком. Причем это может произойти во время просмотра фильма или даже во время игры. Точно предугадать ее появление не получится, как и выяснить истинную причину появления. Но пользователи Windows и специалисты из Microsoft нашли несколько способов устранить ошибку.
Удаляем патч KB2962407
Некоторые пользователи отметили, что ошибка начала появляться после установки патча KB2962407. Считается, что именно этот патч ломает систему и мешает нормальному прослушиванию аудиофайлов. Решение заключается в ручном удалении этого накопительного обновления.
Чтобы это сделать:
- Одновременно жмем на клавиши Win + R.
- В открывшемся окошке вводим команду appwiz.cpl и нажимаем на Enter.
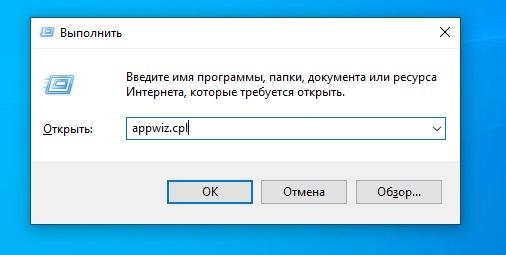
Это короткий путь к меню «Программы» в панели управления
- Откроется панель управления. Кликаем там по строчке «Просмотр установленных обновлений».
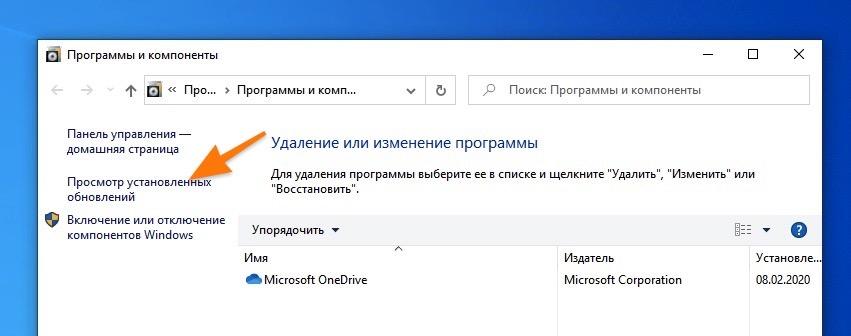
Нужный пункт находится слева
- Ищем в списке установленных обновлений KB2962407 и удаляем.
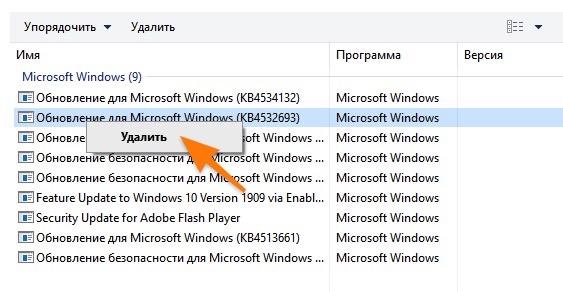
Надо кликнуть по названию патча правой кнопкой мыши, чтобы появилось контекстное меню
Включаем службу Windows Audio
Иногда описываемую ошибку связывают с неисправностью в модуле Windows Audio. Когда эта служба выключена, весь аудиоконтент либо не воспроизводится вовсе, либо воспроизводится с ошибками.
Чтобы это исправить:
- Снова используем сочетание клавиш Win + R.
- Вводим название раздела настроек services.msc и жмем на ОК.
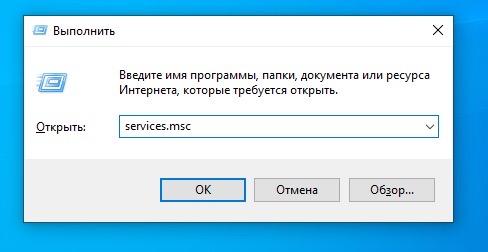
Быстро переходим к службам Windows
- В открывшемся окне находим службы Windows Audio и кликаем по ней правой кнопкой мыши.
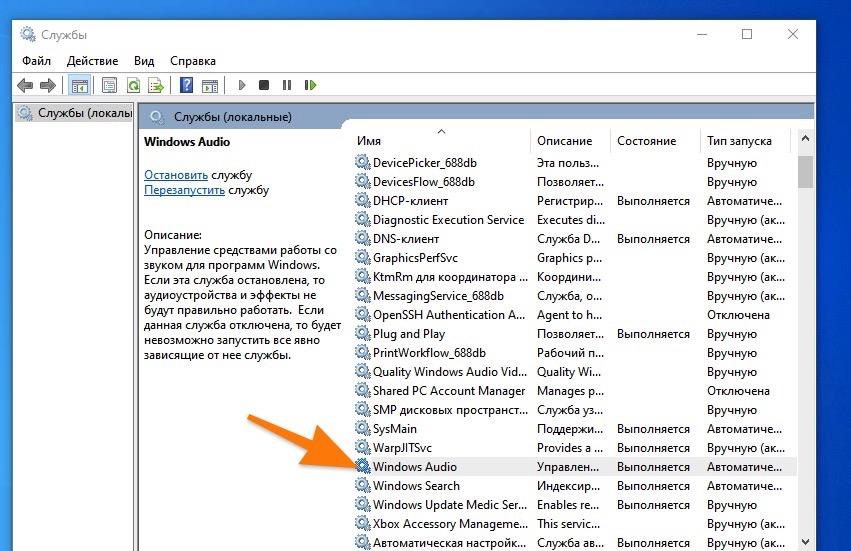
Нужная нам служба находится недалеко, ее не придется долго искать
- Появится контекстное меню. Выбираем в нем пункт «Свойства».
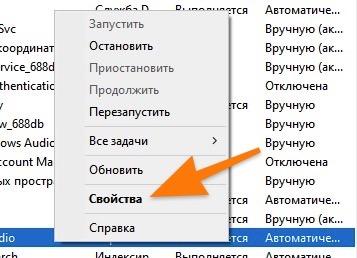
Вот и нужный пункт
- Оказавшись в свойствах, нажимаем на кнопку «Запустить»
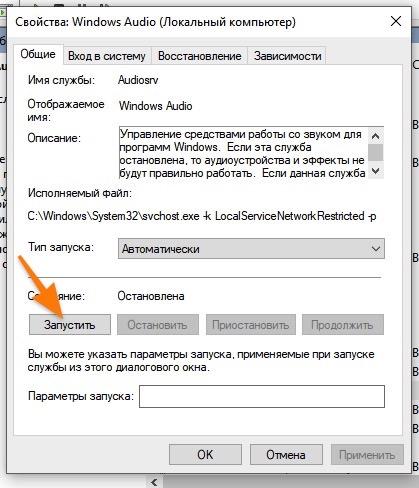
Если эта кнопка окрашена серым цветом, значит, служба Windows Audio работает и ее не нужно включать
Отключаем приложения, задействующее монопольный режим
Еще одна распространенная причина — запрет на использование динамиков в монопольном режиме (когда контроль над воспроизведением берет конкретное приложение).
Чтобы снять этот запрет:
- Кликаем правой кнопкой мыши по иконке в виде динамика на панели задач.
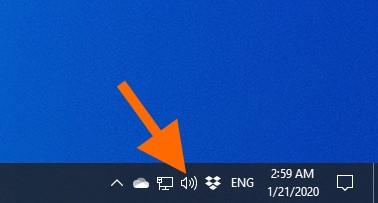
Обычно динамик отображается в этой области
- Выбираем пункт «Открыть параметры звука».
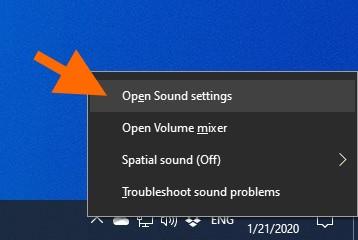
Это короткий путь к настройкам звука
- Листаем открывшееся окно вниз до ссылки «Панель управления звуком» и переходим по ней.
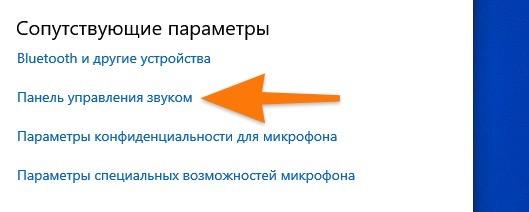
Это ссылка в панель управления Windows
- Затем дважды кликаем по основному устройству воспроизведения звука
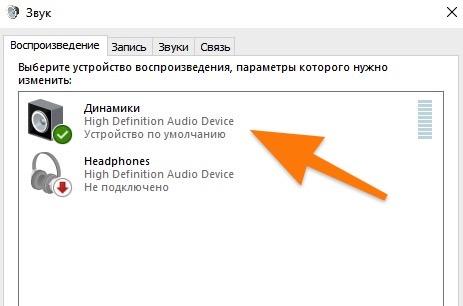
Выбирайте в зависимости от того, где вы слушаете музыку и в чем смотрите фильмы. В наушниках или в колонках
- Открываем вкладку «Дополнительно».
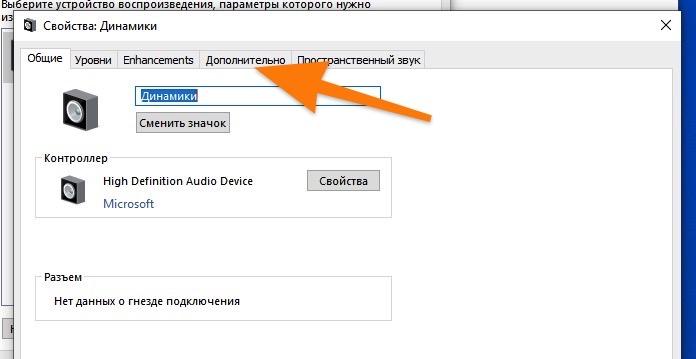
Выбираем предпоследнюю вкладку
- Ставим галочки напротив пунктов «Разрешить приложениям использовать устройство в монопольном режиме» и «Предоставить приоритет приложениям в монопольном режиме».
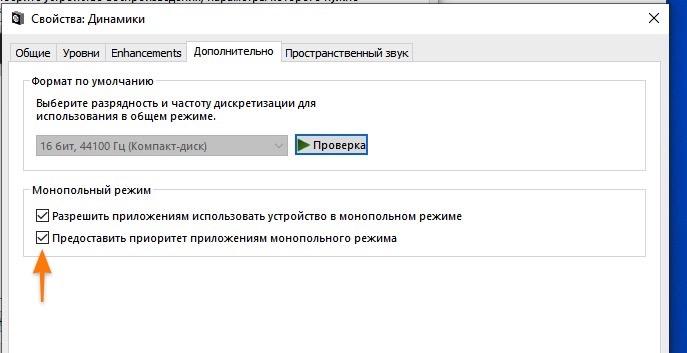
На этом все