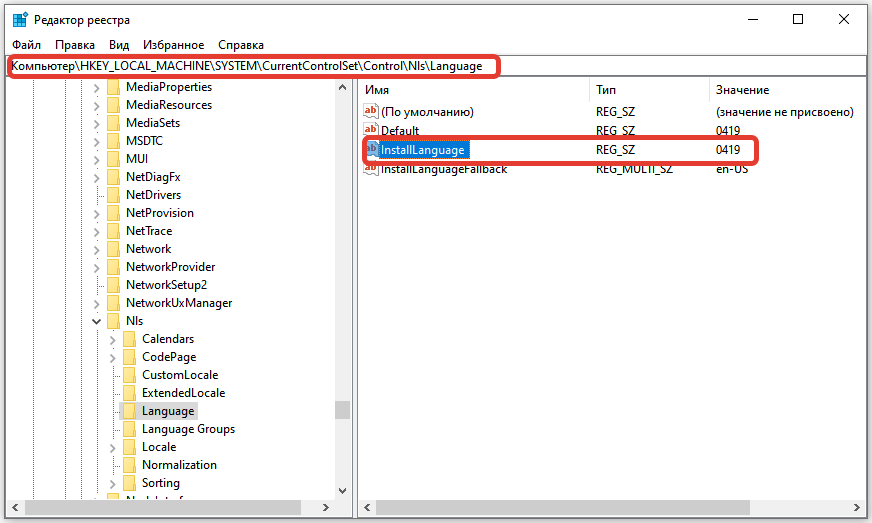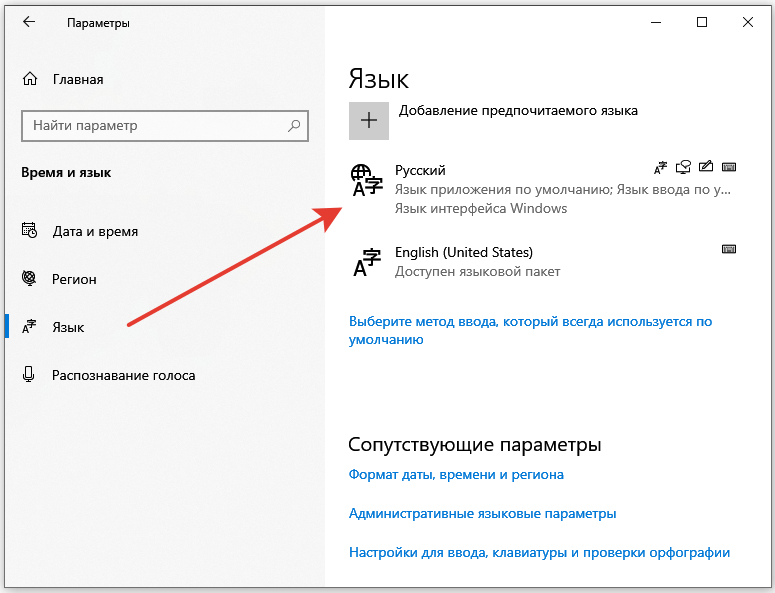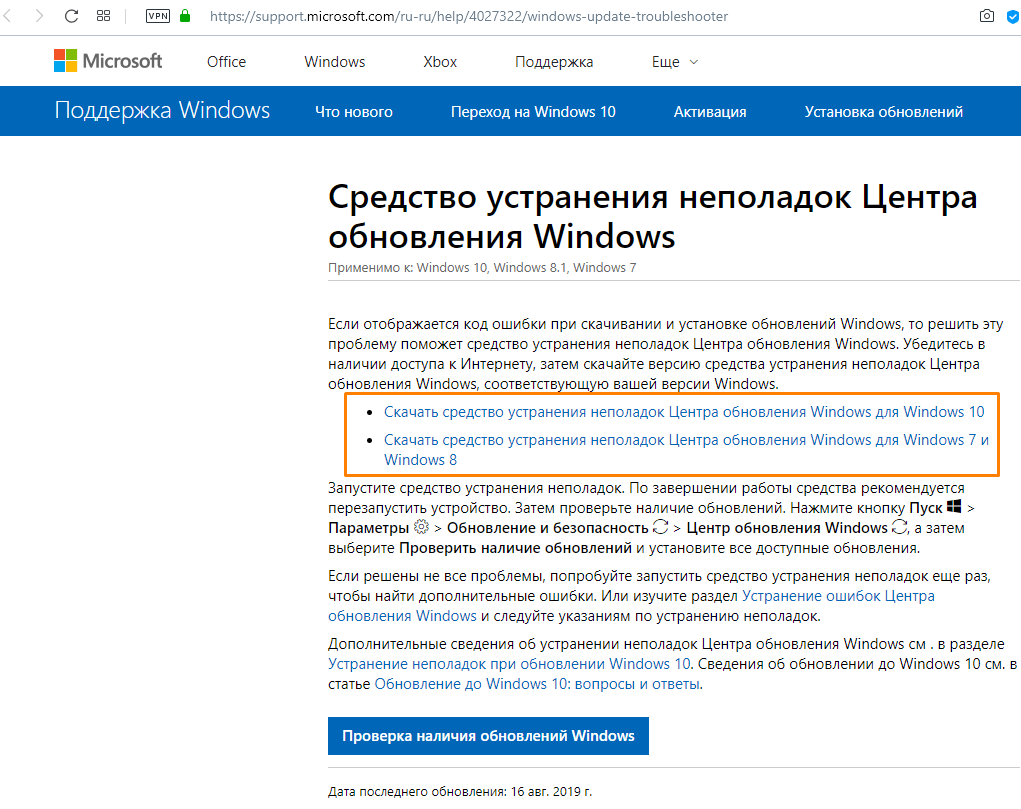Ошибка 0xc1900204 полностью блокирует установку обновлений Windows. Определить её точную причину сложно, поэтому для восстановления работоспособности системы приходится перебирать разные варианты. Ниже — наиболее распространённые способы устранения ошибки 0xc1900204, рекомендованные справкой Microsoft и пользователями.
Использование средства устранения неполадок
Первое, что нужно делать при появлении ошибок в работе системных компонентов, — запускать встроенное средство устранения неполадок.
- Открываем «Параметры» Windows 10.
- Переходим в раздел «Обновление и безопасность».
- Выбираем вкладку «Устранение неполадок».
- Отмечаем «Центр обновления Windows» и нажимаем «Запустить средство устранения неполадок».

Запускаем автоматическое устранение неполадок
Мастер восстановления самостоятельно проверит все необходимые компоненты и при обнаружении ошибок постарается их устранить. Исхода может быть три:
- Неполадки обнаружены и устранены — радуемся и устанавливаем обновления как обычно.
- Неполадки обнаружены, но не устранены — продолжаем искать источник ошибки.
- Неполадки не обнаружены — продолжаем искать источник ошибки.
Сброс компонентов Центра обновления
При установке обновлений на Windows работает сразу несколько служб. Если хотя бы одна из них действует с ошибкой, инсталляция апдейта приостанавливается. Устранить этот недостаток помогает сброс компонентов, участвующих в обновлении системы. Удобнее всего сделать это с помощью скрипта. Вот его краткая версия:
@ECHO OFF
echo Sbros Windows Update
echo.
PAUSE
echo.
attrib -h -r -s %windir%\system32\catroot2
attrib -h -r -s %windir%\system32\catroot2\*.*
net stop wuauserv
net stop CryptSvc
net stop BITS
ren %windir%\system32\catroot2 catroot2.old
ren %windir%\SoftwareDistribution SoftwareDistribution.old
ren «%ALLUSERSPROFILE%\application data\Microsoft\Network\downloader» downloader.old
net Start BITS
net start CryptSvc
net start wuauserv
echo.
echo Gotovo
echo.
PAUSE
Скрипт останавливает, а затем запускаем службы обновления Windows. Все эти команды мы копируем и вставляем в текстовый файл, созданный в «Блокноте». Затем сохраняем документ с любым именем в формате BAT — например, tehnichka.bat. Для этого нужно при сохранении выбрать тип «Все файлы» и кодировку ANSI.
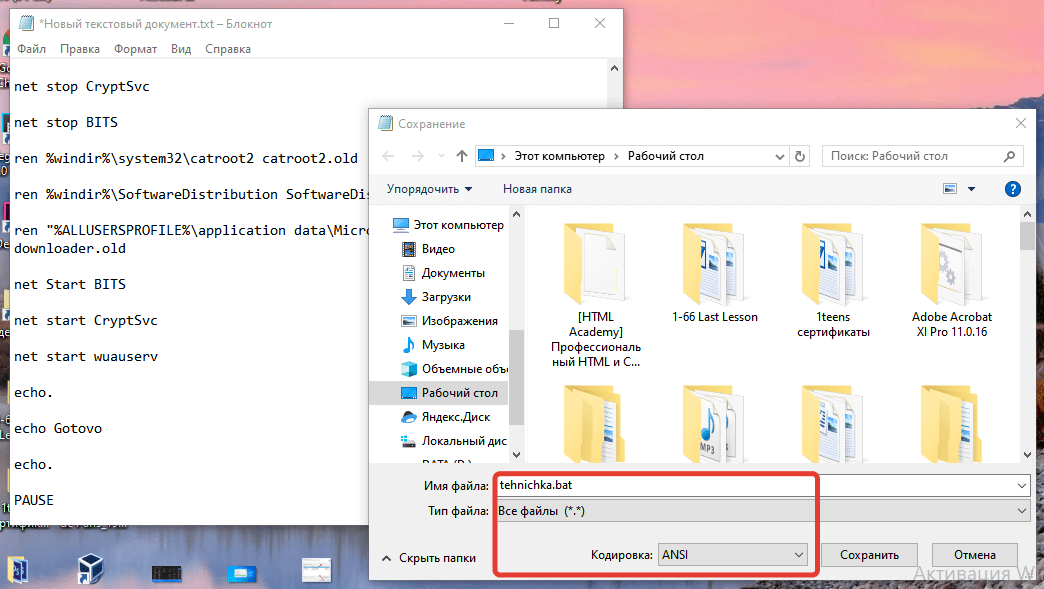
Этот скрипт остановит и запустит основные компоненты системы обновления
Созданный «батник» запускаем от имени администратора и ждём, пока будут выполнены все команды. После завершения сброса перезагружаем компьютер.
Есть также полная версия скрипта. Её можно скопировать со страницы форума Microsoft. Этим скриптом проверяются все возможные компоненты системы, которые могут повлиять на работу Центра обновления Windows.
Проверка антивируса
Скачивание обновлений может блокировать антивирусное ПО. Об этом стоит подумать, если на компьютере установлен сторонний антивирус. Встроенный «Защитник Windows» такую ошибку не вызывает.
Решения может быть два:
- Временное отключение отдельных функций антивируса. В первую очередь, это файрвол, который как раз отвечает за блокировку потенциально опасных данных.
- Удаление стороннего антивируса с переходом на другую программу или встроенного «Защитника Windows».
Если с отключенным антивирусом или вообще без него обновления устанавливаются, то очевидно, что нужно выбрать другое ПО для защиты системы.
Установка языка по умолчанию
Не самое очевидное решение, но пользователи на форумах поддержки сообщают, что оно помогло им устранить ошибку 0xc1900204. Правда, они ставили по умолчанию английский, так как он является для них основным. В любом случае, рекомендуем проверить язык по умолчанию.
- Нажимаем Win+R и вводим команду regedit для запуска редактора реестра.
- Переходим в раздел HKEY_LOCAL_MACHINE\SYSTEM\CurrentControlSet\Control\Nls\Language.
- В правой части окна выбираем параметр InstallLanguage и задаём ему значение «0419». Это русский язык (Россия).
Проверяем, чтобы был установлен правильный язык
- Открываем «Параметры» Windows 10.
- Переходим в раздел «Время и язык».
- Выбираем вкладку «Язык».
- В поле «Предпочитаемые языки» передвигаем пункт «Русский» на первое место. Он становится языком ввода по умолчанию и языком приложения по умолчанию.
Русский язык должен быть на первом месте
Если с русским языком по умолчанию обновления не устанавливаются, выбираем в реестре и «Параметрах» английский. Значение InstallLanguage для реестра — 0409. Это английский язык (США). Соответствующий пункт ставим на первое место в параметрах региона и языка.
Сканирование системных файлов
Ошибку 0xc1900204 может вызвать повреждение системных файлов. Для сканирования системы и автоматического восстановления данных Windows предлагает две встроенные утилиты — SFC и DISM. Подробнее о них мы рассказывали в статье о том, как проверить целостность системных файлов Windows 10.
В случае с проблемами при установке обновлений рекомендуем запустить командную строку с правами администратора и последовательно выполнить две команды:
- sfc/scannow
- DISM/Online/Cleanup-Image/RestoreHealth

Проверяем целостность системных файлов
Выполнение каждой команды занимает достаточно много времени, поэтому заниматься этим стоит, если есть возможность несколько часов не выключать компьютер.
Ручная установка обновлений
Если в сведениях об ошибке есть номер обновления, которое не устанавливается в автоматическом режиме, можно попробовать добавить его вручную.
- Открываем каталог Центра обновлений Microsoft.
- Находим обновление по номеру.
- Щёлкаем по его названию, чтобы прочитать подробное описание.
- Выбираем подходящую версию — x86, x64 или ARM64 — и нажимаем «Загрузить».
- Щёлкаем по сформированной ссылке для загрузки установочного файла.
- Запускаем скачанный файл и выполняем инсталляцию.

В этом каталоге есть все обновления Windows
Если номер обновления неизвестен, то ручную установку будет выполнить чуть сложнее. Для начала узнаем, когда последний раз система обновлялась.
- Запускаем консоль PowerShell с правами администратора.
- Выполняем команду gwmi win32_quickfixengineering |sort installedon -desc.
- Смотрим дату установки последнего обновления.
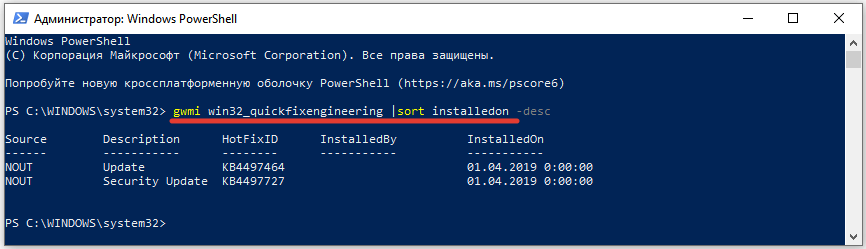
Теперь мы знаем, когда последний раз устанавливались обновления
Затем нужно узнать версию и билд Windows, чтобы отфильтровать ненужные обновления. Для этого в той же консоли PowerShell выполняем команду Get-ComputerInfo | select WindowsProductName, WindowsVersion, OsHardwareAbstractionLayer, OsArchitecture.
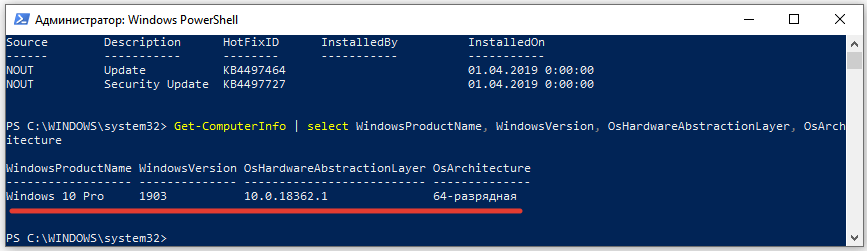
Вся необходимая информация о системе
Итак, у нас Windows 10 Pro 1903 x64. Теперь можно искать все доступные апдейты, вышедшие после даты последнего обновления системы. Для этого в поисковой строке пишем «Windows 10». Для удобства сортируем обновления по дате, нажимая на заголовок столбца «Last Updated». Чтобы понять, что конкретно нужно устанавливать, читаем подробное описание апдейтов.
Обновление с помощью Media Creation Tool
Крайняя мера — принудительное обновление системы с помощью утилиты Media Creation Tool.
- Запускаем Media Creation Tool.
- Выбираем вариант «Обновить этот компьютер сейчас».
Запускаем принудительное обновление системы
- Нажимаем «Загрузить и установить обновления».
- Следуем инструкция на экране, пока не дойдём до раздела «Готов к установке».
- Выбираем сохранение личных файлов и приложений.
- Следуем инструкция на экране для успешного завершения настройки.
После обновления на компьютер будет установлена последняя версия Windows со всеми дополнениями.