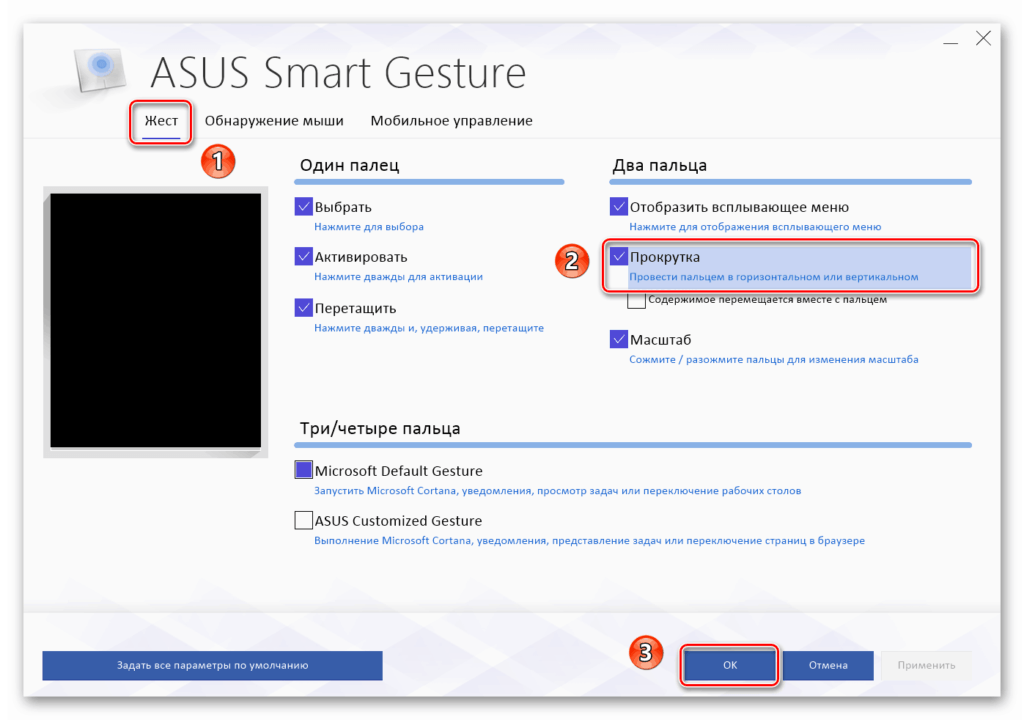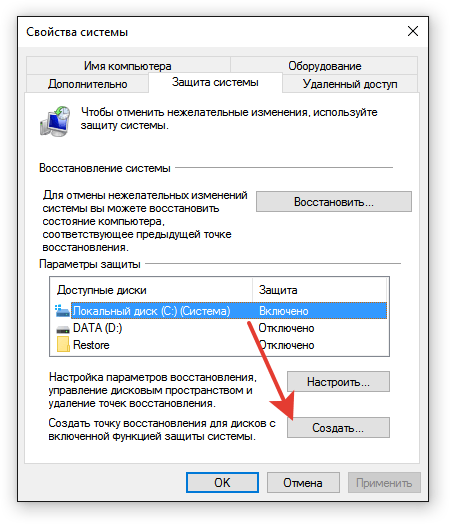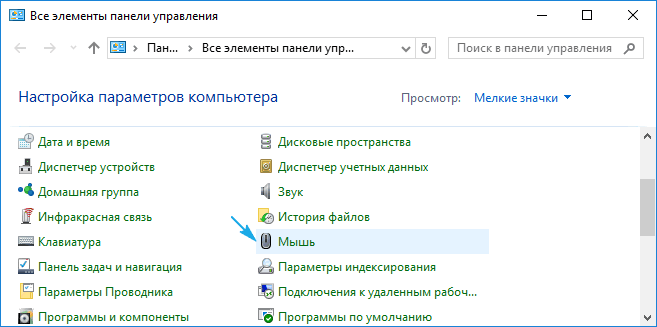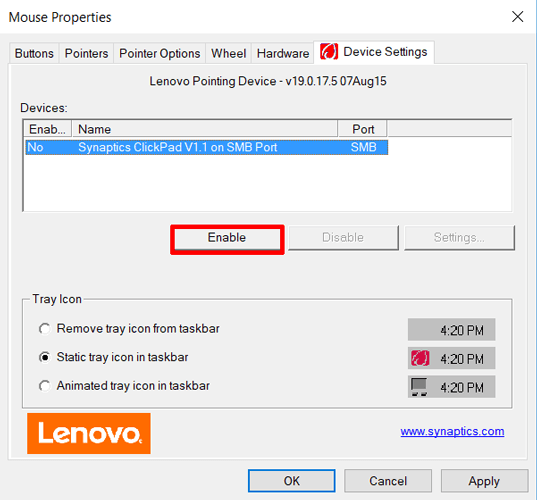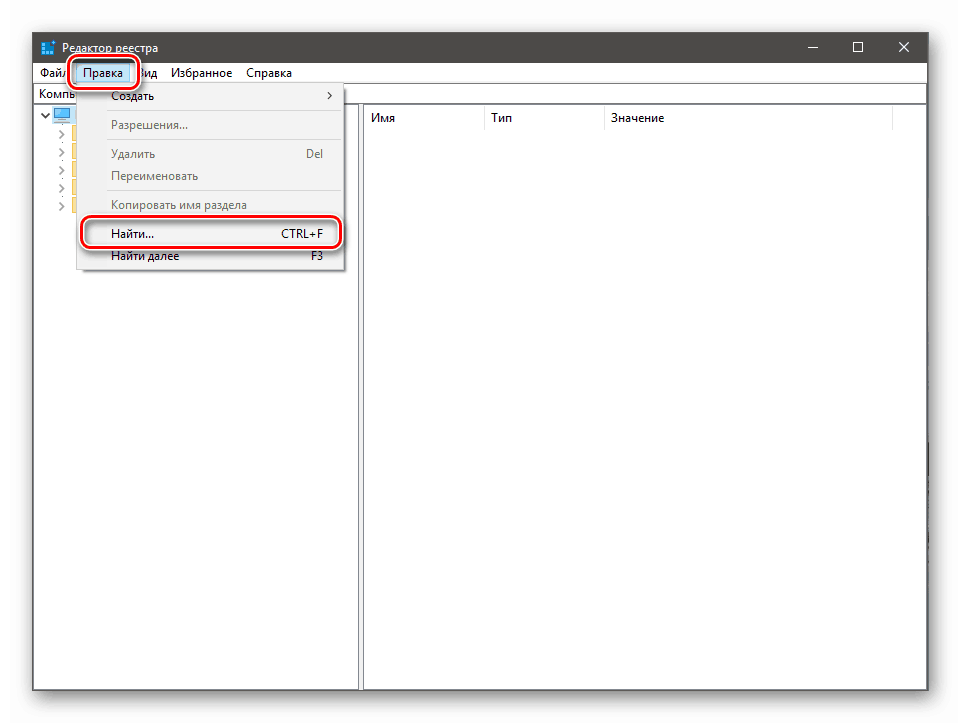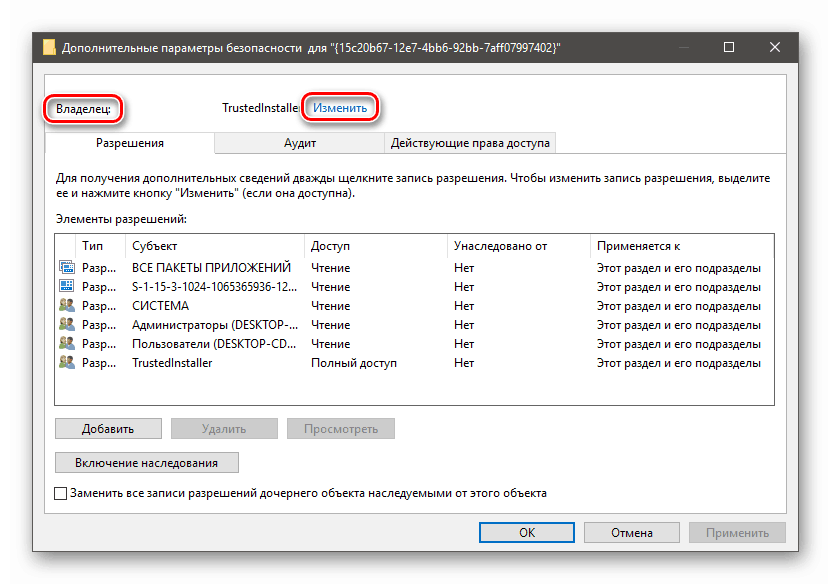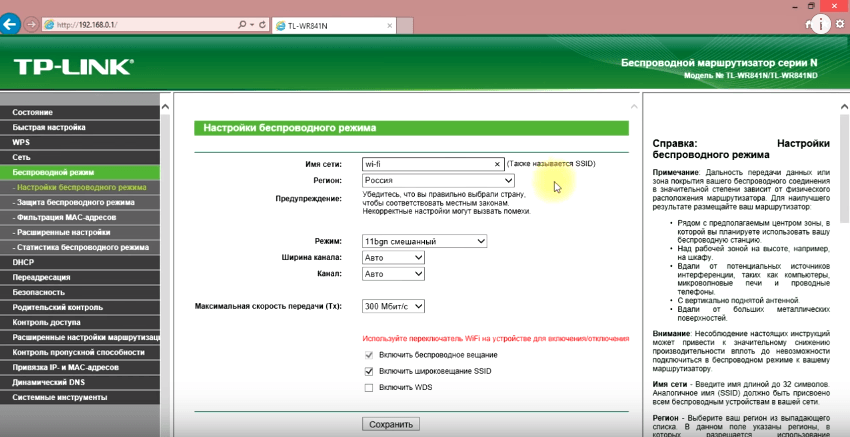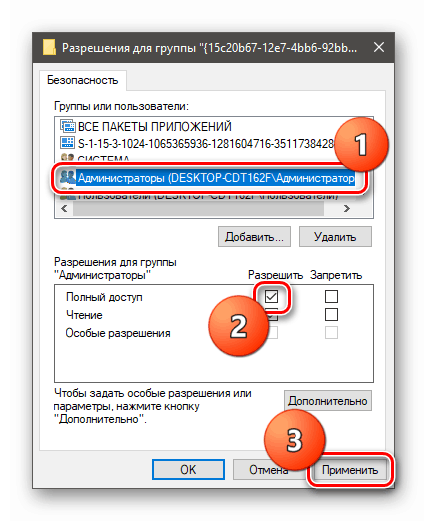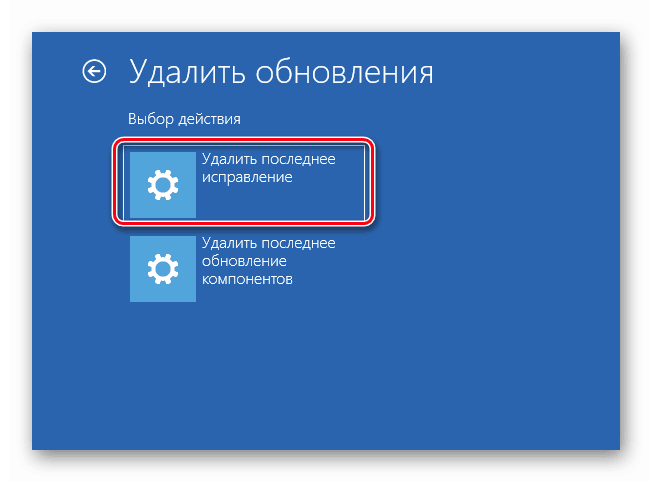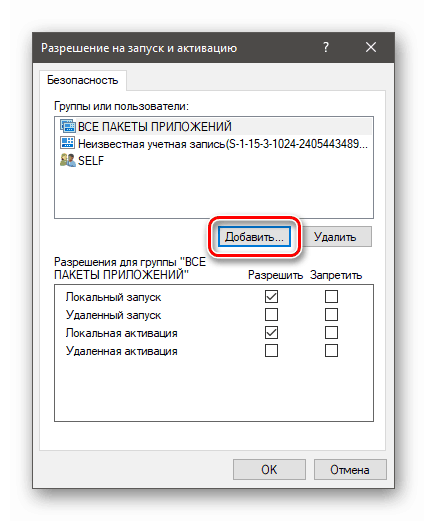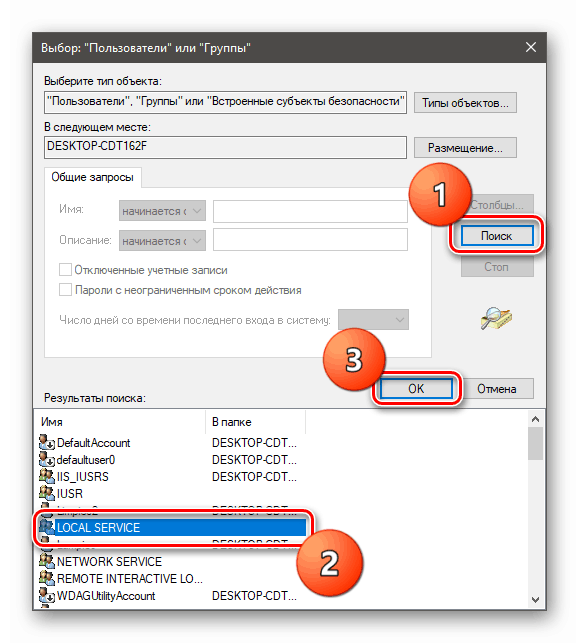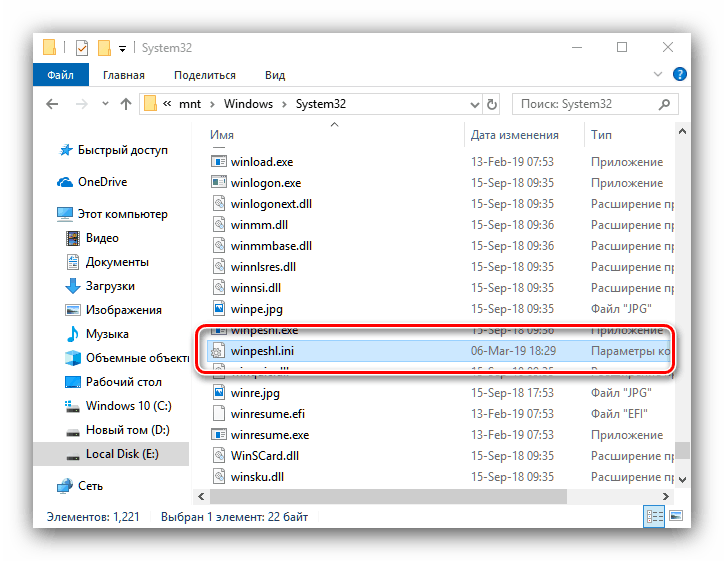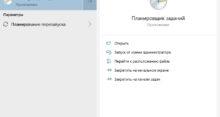На странице поддержки Microsoft сказано, что ошибка 10016 DistributedCOM не относится к числу критических, поэтому пользователи могут игнорировать её появление. Увидели сообщение о сбое, закрыли его и работаете дальше. Однако иногда ошибка всё-таки говорит о проблемах в работе системы, которые требуют устранения. Так что давайте разбираться, из-за чего она появляется и как от неё избавиться.
Что это за ошибка
Ошибка DistributedCOM появляется, когда отдельные процессы не получают доступ к компонентам DCOM из-за отсутствия разрешений. Чаще всего она появляется после аварийного завершения работы, однако могут быть и другие ситуации: например, неудачные удалённые сеансы или сбои серверных функций операционной системы при взаимодействии с локальной сетью или виртуальными машинами.
Сообщение об ошибке DistributedCOM может появляться и при попытке выполнить самые простые действия: запустить игру или программу, перейти на страницу в браузере. Если эти ситуации повторяются часто, то игнорировать сбой уже не выйдет — окно с предупреждением сильно раздражает. Если вы столкнулись с такой ситуацией, давайте попробуем её устранить. Естественно, для выполнения всех описанных ниже действий нужна учётная запись с правами администратора.
Создание точки восстановления
Прежде чем приступать к исправлению ошибки, создадим точку восстановления. Это позволит чувствовать себя в безопасности и при необходимости вернуться к исходному состоянию:
- Кликаем правой кнопкой по меню «Пуск» и выбираем пункт «Система».
- Переходим по ссылке «Дополнительные параметры системы».
Сначала нужно убедиться, что функция восстановления системы включена
- Открываем вкладку «Защита системы».
- Если защита на системном диске выключена, нажимаем кнопку «Настроить» и включаем её.
- На вкладке «Защита системы» внизу есть кнопка «Создать». Нажимаем на неё, чтобы сохранить текущее состояние.
Создадим точку восстановления, чтобы ничего не потерять
- Задаём имя для точки, чтобы потом было проще её найти.
- Дожидаемся завершения процесса, закрываем все окна и возвращаемся к решению основной задачи — исправлению ошибки.
Можно обойтись без создания точки восстановления, но если в процессе устранения неполадок что-то пойдёт не так, то вам очень пригодится сохранённое исходное состояние.
Устранение сбоя
Прежде всего, необходимо узнать, какой именно процесс не может получить доступ к компонентам и заставляет систему выводить сообщение об ошибке. Сделать это поможет журнал событий Windows 10.
- Открываем встроенный поиск Windows.
- Набираем запрос «Просмотр событий» и запускаем одноимённое классическое приложение.
В журнале Windows 10 хранится информация обо всех значимых событиях
- В списке событий находим последнюю ошибку с источником DistributedCOM.
- В поле ниже появятся подробности. Сначала нужно выделить и скопировать AppID — всё, что находится внутри фигурных кнопок.
Идентификатор приложений поможет найти виновника появления ошибки
Мы знаем идентификатор приложения, из-за которого появилась ошибка. Теперь нужно дать ему доступ к компонентам DCOM, изменив список разрешений. Для этого мы будем использовать редактор реестра:
- Нажимаем Win+R, вводим команду regedit и запускаем реестр.
- Выделяем ветку «Компьютер».
- Раскрываем меню «Правка» и выбираем опцию «Найти».
- Вставляем значение AppID вместе с фигурными скобками. Отмечаем опцию «Имена разделов» и нажимаем «Найти далее».
В редакторе реестра есть встроенный поиск, который поможет найти нужный каталог
- Кликаем правой кнопкой по найденной папке. Выбираем пункт «Разрешения».
- Нажимаем на кнопку «Дополнительно».
- В строке «Владелец» щёлкаем по ссылке «Изменить».
Нам нужно изменить владельца, чтобы получить полный доступ к каталогу
- Нажимаем «Дополнительно».
- Переходим к поиску.
- В результатах выбираем группу «Администраторы» и нажимаем «ОК».
Владельцами каталога должны стать учетные записи с правами администратора
- В следующем окне тоже нажимаем «ОК» для сохранения конфигурации.
- Ещё раз нажимаем «Ок».
- На вкладке «Безопасность» в поле «Группы или пользователи» выбираем значение «Администраторы». Предоставляем им полный доступ и нажимаем «Ок» для сохранения конфигурации.
Теперь администраторы имеют полный доступ к каталогу
Эти действия нужно повторить для второго значения, которое доступно в подробностях ошибки в журнале событий. Оно называется CLSID. Порядок такой же: меняем владельца, предоставляем доступ, сохраняем новую конфигурацию.
Следующий шаг — настройка компонентов системы:
- Через встроенный поиск находим приложение «Службы компонентов».
- Раскрываем ветку «Службы компонентов» — «Компьютеры» — «Мой компьютер» — «Настройка DCOM».
- В правой части окна находим параметр RuntimeBroker. Их может быть два, нужный мы определим по его свойствам — код приложения в нем должен соответствовать AppID, который мы обнаружили в самом начале инструкции.
Обнаружили компонент, который вызывает ошибку DistributedCOM
- Переходим на вкладку «Безопасность» и в поле «Разрешения на запуск и активацию» нажимаем «Изменить».
- Удаляем нераспознаваемые записи.
- В новом окне нажимаем «Добавить».
Нам нужно добавить новых пользователей и дать им разрешения
- Кликаем по кнопке «Дополнительно».
- Нажимаем на «Поиск», выделяем Local Service и щёлкаем «ОК».
- Ещё раз нажимаем «ОК», чтобы закрыть окно.
Находим Local Service в списке пользователей
- Выбираем в списке Local Service.
- В столбце «Разрешить» отмечаем опции «Локальный запуск» и «Локальная активация».
Устанавливаем все необходимые разрешения для запуска компонента
- Аналогичным образом настраиваем разрешения для пользователя с именем «Система» (повторяем пункты 6-11).
- В свойствах RuntimeBroker нажимаем «ОК» для сохранения конфигурации.
- Перезагружаем систему.
Инструкция получилась сложной, но на практике сделать всё ещё труднее, да и к тому же это требует достаточно много времени. Поэтому если ошибка DistributedCOM не влияет на работоспособность системы, то лучше последовать совету поддержки Microsoft и проигнорировать её.