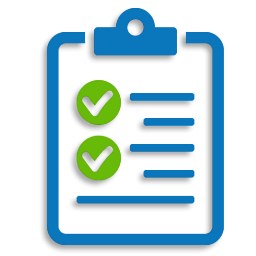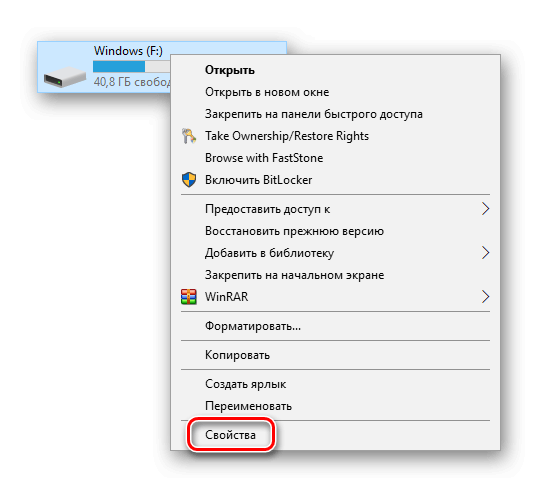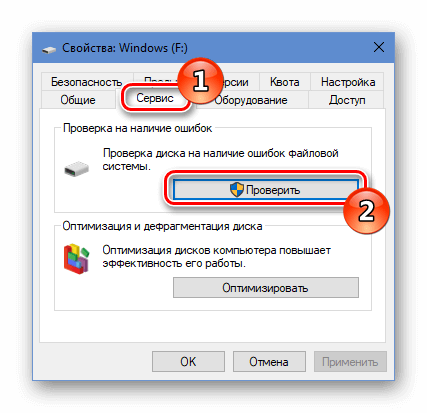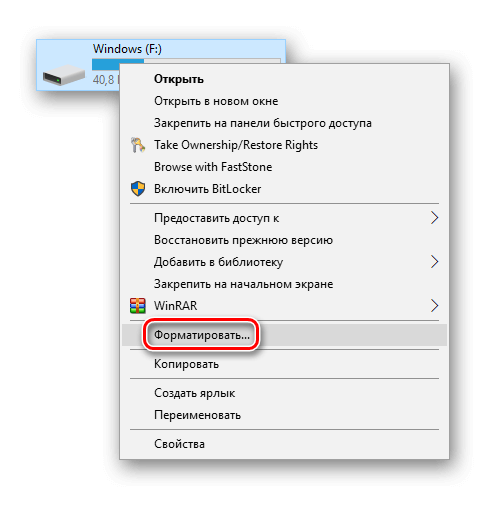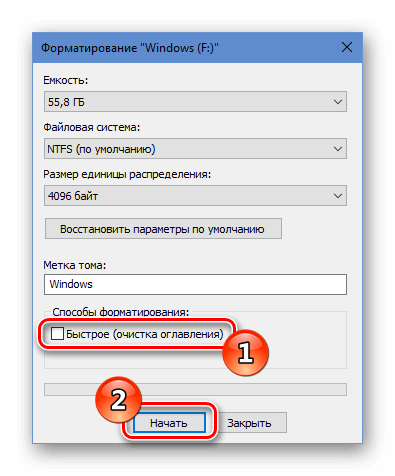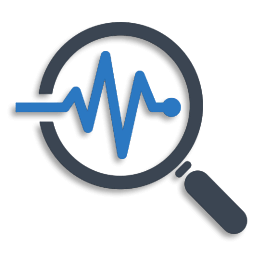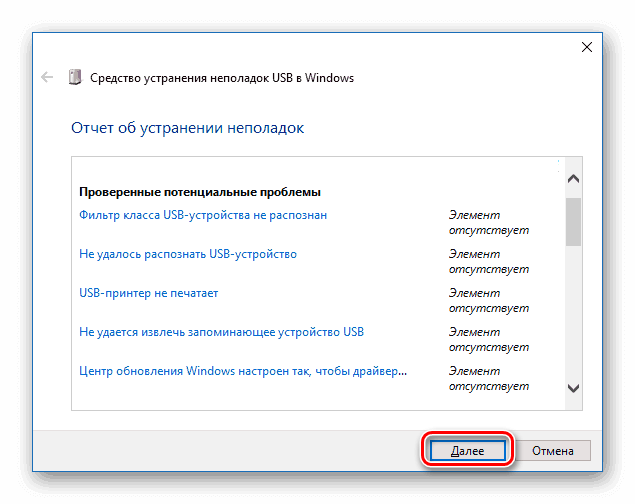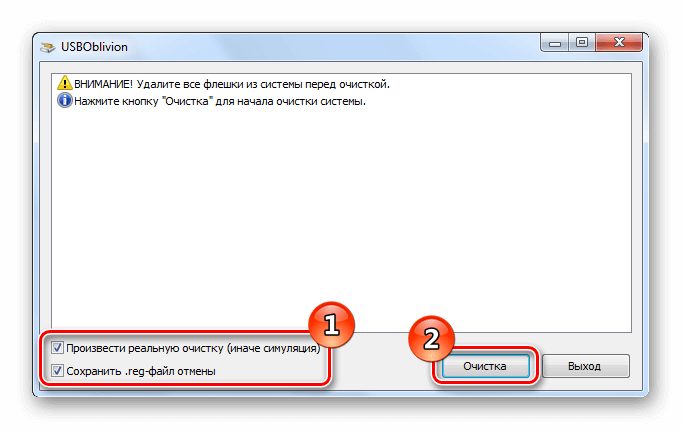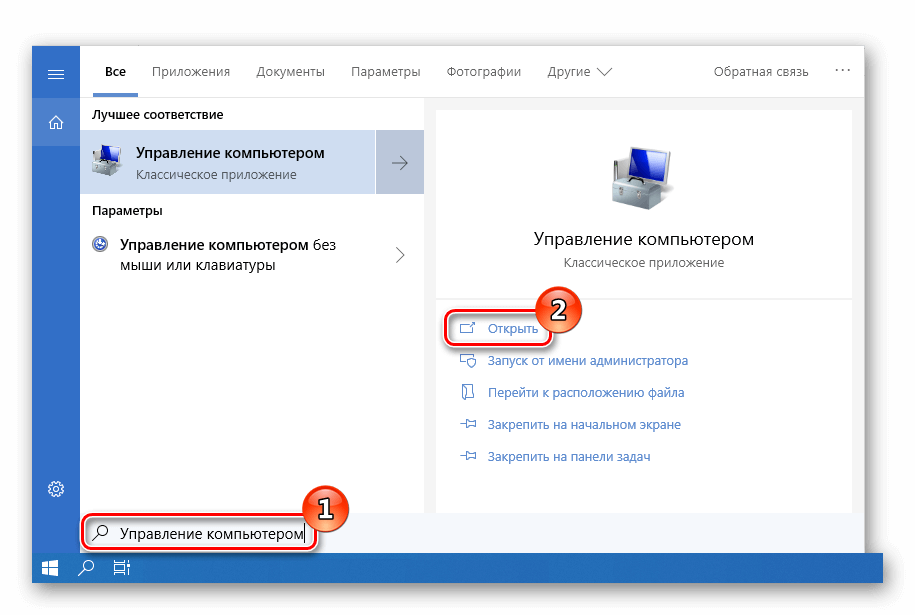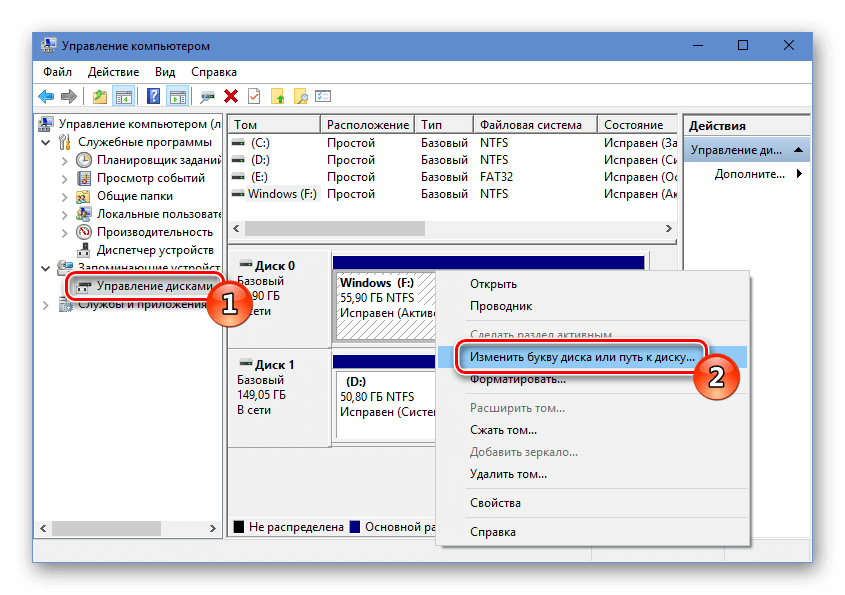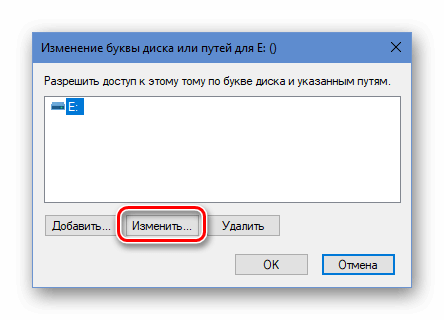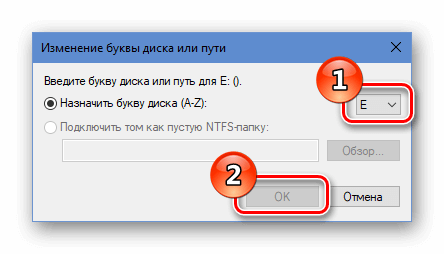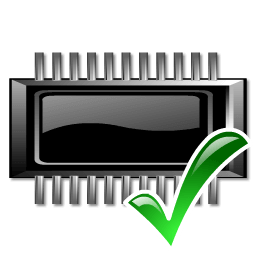Проблемы с USB флешками являются одними из самых распространенных, особенно в тех случаях, когда используются устройства не широко известных производителей. В нашей статье мы расскажем, как можно устранить такие неполадки в Windows 10, используя несколько самых действенных методов.
Причины возникновения ошибки
Существует достаточно большое количество причин, по которым ОС не находит флешку или отображает её, но не может открыть. Первым делом следует проверить работоспособность устройства и USB портов. Осуществить это можно, переподключив диск к другому порту или вставив в разъем заведомо рабочую флешку.
Если все в порядке, то можно будет проверить накопитель на наличие ошибок, осуществить его форматирование или установить соответствующие драйверы. Рассмотрим каждый способ более подробно.
Способ №1: Проверка носителя на ошибки
Такой метод исправления ошибки подойдет в том случае, если система увидела накопитель, но не может его открыть или открывает, но с ошибками. Нам потребуется выполнить следующие операции:
- Кликаем по иконке «Этот компьютер» на рабочем столе.
- Нажимаем по значку USB устройства правой кнопкой и переходим в его «Свойства».
Открываем свойства неисправной флешки
- Далее открываем вкладку «Сервис».
- Нажимаем по кнопке «Проверить».
Запускаем проверку флешки
Начнется процедура сканирования диска, и система, если найдет ошибки, попытается автоматически их исправить.
Способ №2: Форматирование флешки
Если система не может запустить проверку носителя, то можно прибегнуть к более радикальному методу – полному форматированию флешки. При этом данные с накопителя будут удалены, но, возможно, удастся вернуть диск в работоспособное состояние. Нам понадобится проделать следующее:
- Открываем «Этот компьютер» и вызываем контекстное меню неисправной флешки.
- Далее кликаем по пункту «Форматировать».
Переходим к настройкам форматирования
- В появившемся окне убираем галочку с варианта «Быстрое».
- Нажимаем на кнопку «Начать».
Отключаем быстрое форматирование
Носитель будет полностью отформатирован.
Способ №3: Системная диагностика 
Для диагностики различных проблем с USB накопителями у компании Microsoft имеется специальная утилита под названием — Средство устранения неполадок USB в Windows. Она перестала быть доступна для скачивания с официального сайта по неизвестным причинам, но её можно загрузить с других ресурсов в интернете.
- После скачивания и запуска программы нажимаем на кнопку «Далее», чтобы начать устранение проблем.
Запускаем средство для устранения неполадок
- Программа работает полностью в автоматическом режиме, и в случае успешного устранения какой-либо неполадки вы увидите сообщение об этом.
- После того как утилита завершит свою работу, можно попробовать заново подключить флешку.
Способ №4: Программа USBOblivion
Данное приложение очищает реестр Windows ото всех ключей, созданных ранее USB устройствами. В некоторых случаях она способна устранить ошибку, вследствие которой флешка не опознается системой. Чтобы с её помощью произвести очистку реестра, потребуется сделать следующие шаги:
Загрузить приложение с официального сайта
- После скачивания файла нужно распаковать архив и запустить программу в соответствии с разрядностью используемой системы.
- В появившемся окне выбрать пункты «Произвести реальную…» и «Сохранить reg файл».
- Кликнуть по кнопке «Очистка».
Устанавливаем настройки и запускаем очистку
Начнется процедура удаления ключей, после которой нужно будет перезагрузить компьютер и подсоединить флешку.
Способ №5: Изменение буквы диска
В некоторых случаях устранить проблему с USB флешкой можно путем назначения для неё другой буквы диска в настройках системы. Чтобы это осуществить, выполним следующее:
- В поиск Windows вводим запрос «Управление компьютером».
- Далее открываем программу из появившихся результатов.
Открываем «Управление компьютером» из поиска
- В новом окне открываем раздел «Управление дисками».
- Далее внизу находим флешку. Из её контекстного меню выбираем вариант «Изменить букву диска или путь к диску».
Открываем настройки для изменения буквы диска
- В следующем окне выбираем наш диск и нажимаем на кнопку «Изменить».
Переходим в окно для установки новой буквы диска
- В пункте «Назначить букву диска (A-Z)» выбираем любую незанятую букву диска.
- Нажимаем «ОК» и перезагружаем компьютер.
Устанавливаем новую букву для диска
Способ №6: Сброс настроек BIOS
Ещё один способ, к которому можно прибегнуть для устранения неполадки — это сбросить настройки BIOS. Также можно отыскать в нем пункт конфигурации USB и выставить значение «Enabled» или «Auto», если там установлено что-то другое.
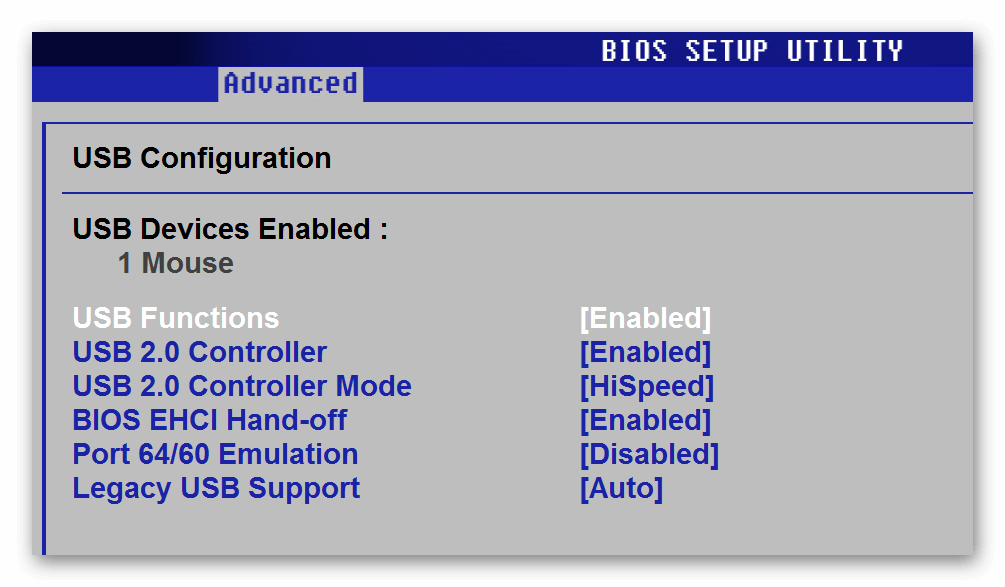
Настройки USB портов в БИОСе
На этом наша инструкция подошла к концу. Кроме вышеописанных способов, можно проверить компьютер на наличие вирусов, а также заглянуть на официальный сайт производителя флешки, где могут быть найдены специальные программы и драйверы для устранения неполадок с конкретным устройством.