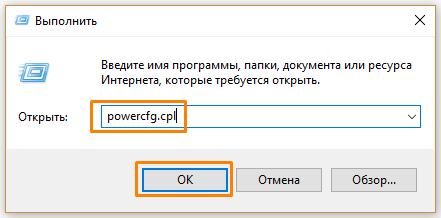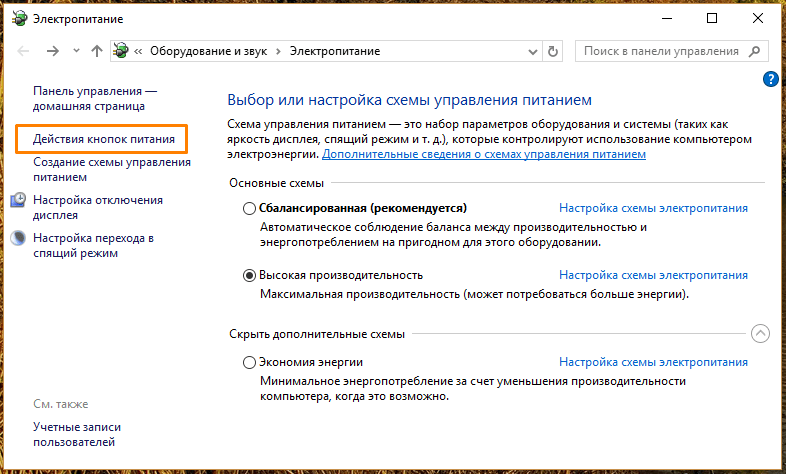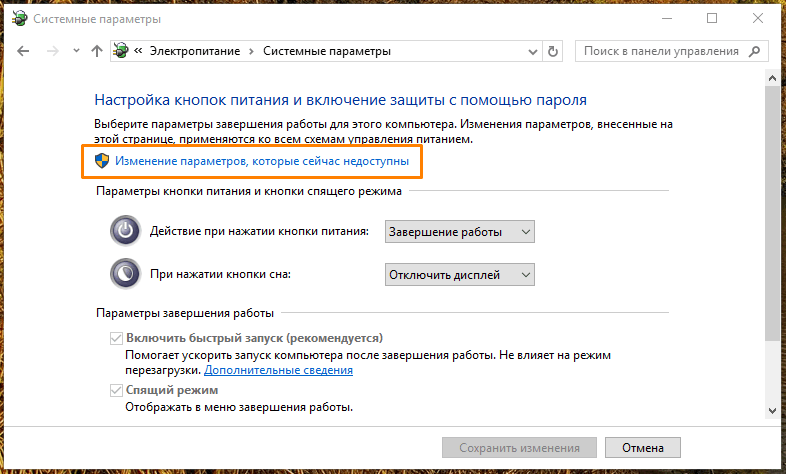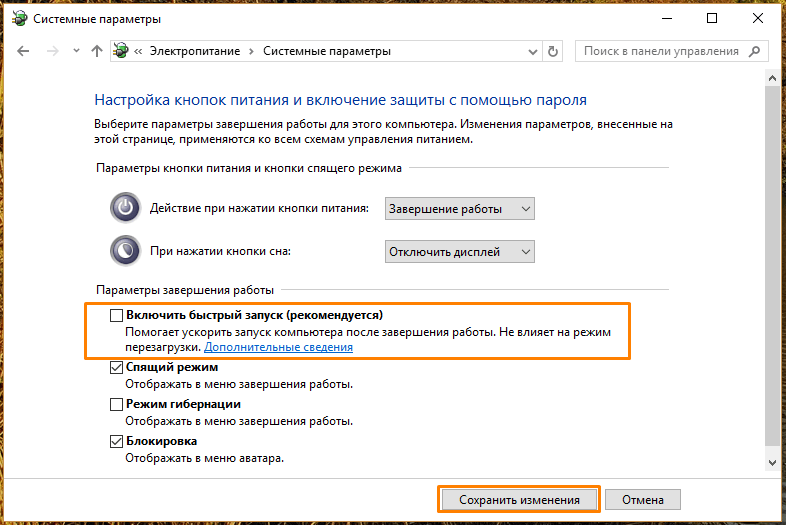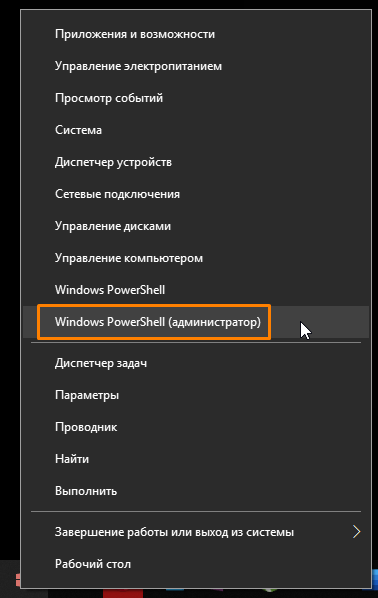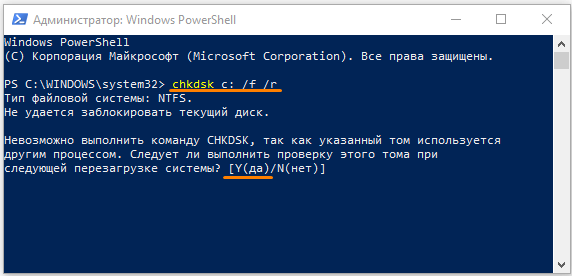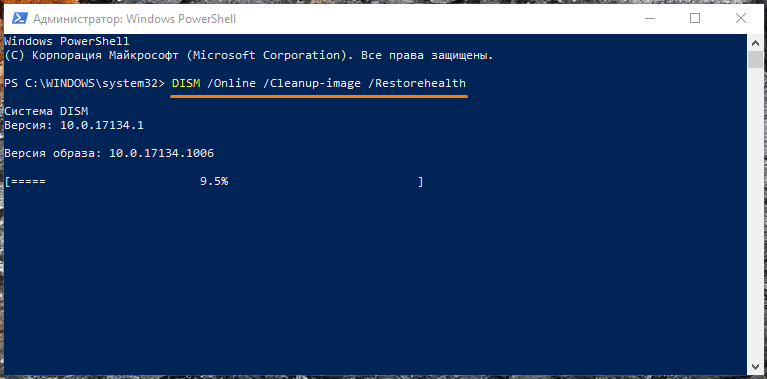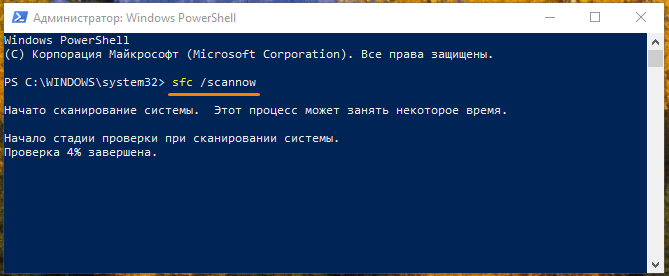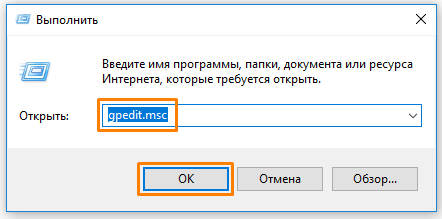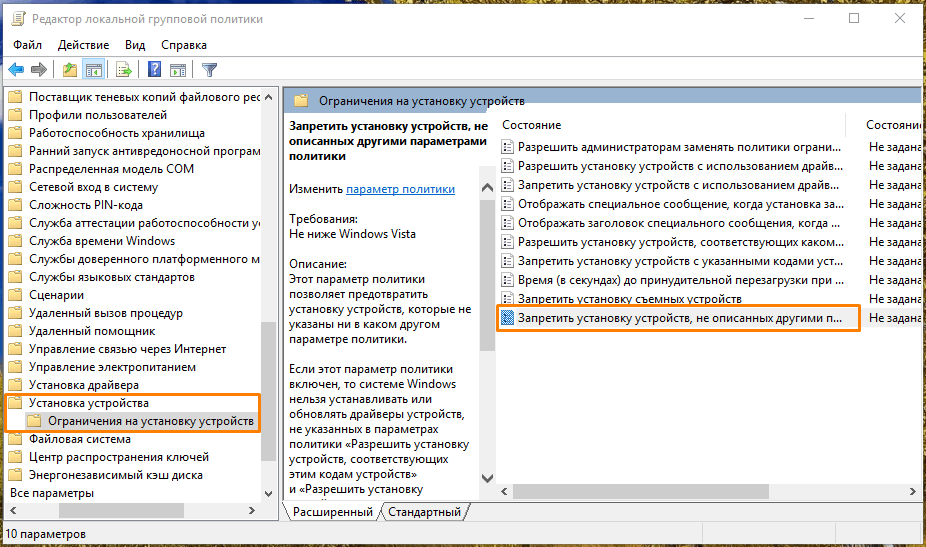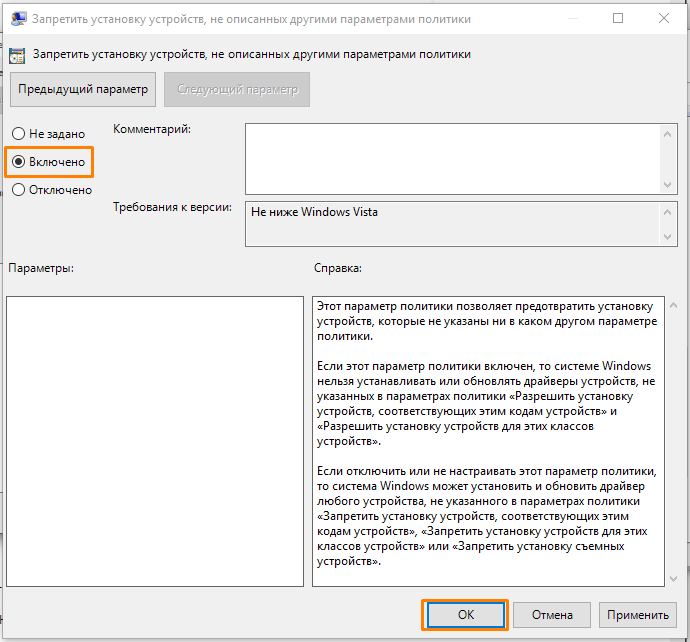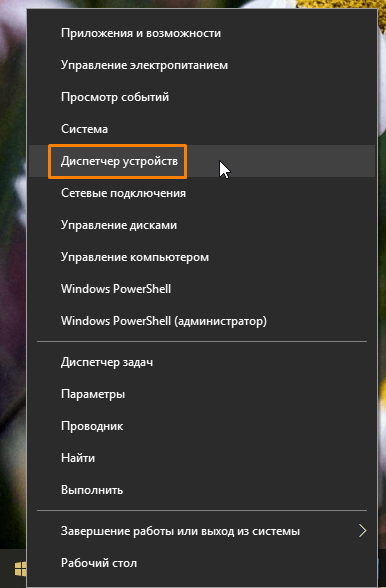Кому из пользователей операционной системы Windows 10 незнаком синий экран смерти — BSoD, от англ. «Blue Screen of Death», появляющийся при возникновении критических ошибок в работе ОС? Сегодня будем разбираться, из-за чего может случиться ошибка с кодом «UNEXPECTED_STORE_EXCEPTION» и как от нее избавиться.

Синий экран смерти с кодом ошибки «UNEXPECTED_STORE_EXCEPTION»
Отключаем быстрый запуск
Нередко такая ошибка появляется через некоторое время после предыдущего завершения работы ПК в том случае, если в настройках электропитания включена функция быстрого запуска. Попробуйте отключить ее и посмотреть, исчезнет ли проблема. Для этого:
- Откроем раздел настроек «Электропитание» панели управления Windows: нажмем клавиши «Windows» + «R», введем в окно «Выполнить» команду powercfg.cpl и подтвердим ее кнопкой «ОК» или нажатием клавиши «Enter».
Открываем настройки электропитания
- В появившемся окне нас интересует пункт «Действия кнопок питания» в левой части окна.
Кликаем пункт «Действия кнопок питания»
- Далее нажимаем на ссылку «Изменение параметров, которые сейчас недоступны».
Жмем на ссылку «Изменение параметров, которые сейчас недоступны»
- При этом настройки в секции «Параметры завершения работы» станут активными. Снимаем флажок «Включить быстрый запуск» и нажимаем кнопку «Сохранить изменения».
Убираем галочку «Включить быстрый запуск»
- После перезагрузки компьютера ошибка может больше не появиться. Если же вы снова наблюдаете BSoD «UNEXPECTED_STORE_EXCEPTION», читайте дальнейшие инструкции.
Проверяем диск и системные файлы на наличие ошибок
Причиной подобного сбоя может стать повреждение системных файлов ОС либо ошибки на жестком диске. Для проверки воспользуемся оболочкой «Windows PowerShell», запущенной от имени администратора.
- Откроем утилиту «PowerShell», кликнув кнопку «Пуск» правой клавишей мыши и выбрав в контекстном меню пункт «Windows PowerShell (администратор)».
Запускаем «Windows PowerShell» от имени администратора
- Для проверки жесткого диска на наличие логических ошибок и битых секторов и исправления этих проблем введем в командную строку: chkdsk c: /f /r, а затем нажмем «Enter». Появится сообщение, что указанный том используется. Нажмите клавишу «Y», чтобы выполнить проверку при следующей перезагрузке системы. Программа исправит ошибки автоматически.
Вводим команду для проверки жесткого диска
- Если дело было не в ошибках на диске, и синий экран смерти появился снова, может помочь сканирование и автоматическое восстановление системных файлов. Запустим этот процесс из оболочки «Windows PowerShell» с полномочиями администратора с помощью команды DISM /Online /Cleanup-image /Restorehealth. После нажатия клавиши «Enter» начнется сканирование. Нужно лишь дождаться окончания процесса.
Запускаем проверку системных файлов
- По завершении работы инструмента «Deployment Image and Service» (DISM) запустим еще одно средство проверки системных файлов «System File Checker» (SFC). Для этого введем в командную строку другую команду: SFC /scannow и подтвердим ее клавишей «Enter». Процедура занимает определенное время, дожидаемся окончания проверки и восстановления.
Запускаем сканирование системных файлов командой «sfc /scannow»
Если не удалось решить проблему, двигаемся дальше.
Отключаем автообновление драйверов и обновляем их вручную
Нередко сообщение «UNEXPECTED_STORE_EXCEPTION» появляется после того, как Windows 10 автоматически обновила какой-либо драйвер. Для отключения автоустановки драйверов обратимся к помощи «Редактора локальной групповой политики».
- Вызовем окно «Выполнить» горячими клавишами «Windows» + «R», введем в поле ввода «Открыть» gpedit.msc и нажмем кнопку «ОК» или клавишу «Enter».
Открываем «Редактор локальной групповой политики»
- В левой части окна переходим в папку «Конфигурация компьютера», «Административные шаблоны», «Система», «Установка устройства», «Ограничения на установку устройств» и дважды кликаем по пункту «Запретить установку устройств, не описанных другими параметрами политики» в правой части окна.
Находим параметр «Запретить установку устройств, не описанных другими параметрами политики»
- В открывшемся окне устанавливаем переключатель в положение «Включено» и нажимаем кнопку «ОК».
Включаем запрет на автообновление драйверов
- После отключения автоматического обновления драйверы следует обновить вручную. Например, часто виновником ошибки «UNEXPECTED_STORE_EXCEPTION» является некорректно установленный или неправильно работающий драйвер видеокарты. Скачайте последнюю версию драйвера с сайта производителя вашего видеоадаптера — NVIDIA, AMD или Intel (владельцы ноутбуков могут загрузить нужный драйвер с сайта производителя ноутбука) и установите его.
- Также стоит проверить, нет ли в «Диспетчере устройств» неизвестных устройств или устройств с ошибками и установить драйверы для них. Запустить «Диспетчер устройств» можно, выбрав соответствующую команду в контекстном меню кнопки «Пуск».
Открываем «Диспетчер устройств»
Нужно заметить, что критические ошибки могут быть вызваны множеством причин и описать их все в рамках одной статьи невозможно. Мы рассказали о часто встречающихся случаях, при которых появляется BSoD «UNEXPECTED_STORE_EXCEPTION», и надеемся, наши советы помогут вам решить проблему.
Напоследок хотим напомнить, что не будет лишним проверить компьютер на наличие вредоносного ПО. Если ошибка стала появляться после установки какой-либо программы, удалите ее. Можно воспользоваться ранее созданной точкой восстановления системы, чтобы вернуть компьютер к состоянию, когда он работал стабильно. Ну а если ничего не помогает, придется переустановить Windows 10.