Зачастую у некоторых пользователей Windows 10 возникают проблемы со спящим режимом, который, по сути своей, должен упрощать работу с компьютером или ноутбуком. Но вместо этого он препятствует запуску ПК. То есть, когда пользователь переводит систему в спящий режим, он больше не может из него выйти, и ему приходится перезагружать свое устройство. Причиной этому могут быть совершенно разные неполадки как в операционной системе, так и в самом компьютере. О том, как со всем этим бороться, читайте далее.
Приступим к решению проблемы с отключением «Быстрого запуска», из которого чаще всего происходит рассматриваемая проблема. Далее способы будут постепенно усложняться, и так до самого сложного – настройки BIOS. См. также: Настройка спящего режима Windows 10
Способ 1: Деактивация режима «Быстрый запуск»
В параметрах электропитания ОС Windows 10 присутствует режим «Быстрый запуск», позволяющий ускорить запуск компьютера после его отключения (не влияет на перезагрузку системы). Обычно данный способ отлично функционирует, и с помощью него система действительно запускается чуть ли не в несколько раз быстрее. Однако эта же функция может конфликтовать со спящим режимом. Поэтому попробуем ее отключить и проверить, действительно ли из-за нее не запускается компьютер.
- Открываем меню «Пуск» на компьютере и вводим запрос «Панель управления». Далее переходим по первому отобразившемуся результату.
Запускаем панель управления
- Затем в правом верхнем углу меню изменяем отображение на «Мелкие значки» и открываем окно «Электропитание».
Открываем настройки электропитания
- Переходим в раздел «Действие кнопки питания».
Переходим в параметры завершения работы
- Кликаем по кнопке «Изменение параметров, которые сейчас недоступны».
Жмем сюда
- Снимаем галочку с пункта «Включить быстрый запуск (рекомендуется)» и нажимаем на кнопку «Сохранить изменения».
Отмечаем указанный пункт и сохраняем настройки
После этого попробуйте перевести компьютер в спящий режим и выйти из него. Если ничего не помогло, то верните назад настройки быстрого запуска и переходите к следующему разделу.
Способ 2: Настройка периферийных устройств
В Windows 10 предусмотрена функция, позволяющая выводить компьютер из спящего режима с помощью периферийных устройств (мыши, клавиатуры, принтера). Когда эта функция включена, пользователь может пробудить компьютер при нажатии кнопки клавиатуры, мыши. Проблема же заключается в том, что не все устройства поддерживают пробуждение из спящего режима, и поэтому компьютер может «зависать» и спать дальше. Решить это можно путем отключения данной функции через диспетчер устройств:
- Находим на компьютере проводник «Этот компьютер» и кликаем по нему правой кнопкой мыши. В отобразившемся окне открываем окно «Свойства».
Открываем свойства компьютера
- Далее переходим в раздел «Диспетчер устройств».
Открываем список драйверов
- В отобразившемся окне расположены все установленные драйверы. Нас же интересуют только периферийные устройства. Расскажу на примере клавиатуры, что нужно сделать. Для начала откроем драйвер устройства путем двойного щелчка мыши.
Переходим в свойства драйвера
- Затем переходим в раздел «Управление электропитанием» и снимаем галочку с пункта «Разрешить этому устройству выводить компьютер из ждущего режима».
Снимаем галочку с указанного пункта и нажимаем на кнопку «ОК»
Для остальных устройств выполните аналогичные настройки и после этого проверьте работу спящего режима.
Способ 3: Настройка параметров отключения жесткого диска
Во время перехода в спящий режим отключается не только монитор, но и прочие устройства, в том числе и жесткий диск. Поэтому если он не включится, то не включится и компьютер. Таким образом, через план электропитания нужно выключить отключение жесткого диска при переходе в спящий режим. Сделать это можно следующим способом:
- Запускаем окно «Электропитание», о котором мы уже говорили в первом способе, и переходим в раздел «Настройка перехода в спящий режим».
Открываем настройки схемы электропитания
- Далее выбираем «Изменить дополнительные параметры питания».
Изменяем дополнительные параметры питания
- В отобразившемся окне находим раздел «Жесткий диск» и устанавливаем состояние (мин.) равное 0.
Активируем жесткий диск при переходе в спящий режим
При таком плане электропитания подающееся на HDD питание не изменится при переходе в спящий режим, поэтому компьютер всегда будет находиться в рабочем состоянии. См. также: Что делать, если Windows 10 не выключается
Способ 4: Проверка и обновление драйверов
В некоторых случаях на компьютере могут возникать проблемы из-за отсутствия различных драйверов. Например, на ошибку спящего режима может влиять устаревший или некорректно установленный драйвер видеокарты. Поэтому рекомендуется регулярно проверять, правильно ли они установлены и есть ли доступные версии для загрузки. Сделать это можно в разделе «Диспетчер устройств», о котором было сказано еще во втором методе.
Если в окне «Диспетчер устройств» вы найдете надпись «Неизвестное устройство», то это означает, что драйвер для данного компонента по какой-то причине не установлен. Поэтому нужно скачать и установить драйвер. Для этого нам поможет утилита, которую вы можете бесплатно скачать с официального сайта https://drp.su/ru.

DriverPack является одной из самых популярных утилит для обновления драйверов
Обновите все драйверы (уделите особое внимание видеокарте) и попробуйте снова воспользоваться спящим режимом на компьютере.
Способ 5: Сбой настроек в BIOS Award
Последний способ, о котором я хотел бы рассказать – это изменение конфигурации BIOS. К сожалению, этот метод подходит только для версии Award, поэтому если вы используете другой БИОС, то пропускайте этот шаг.
Ну а для тех, у кого используется BIOS Award, нужно будет в него зайти и изменить всего одну опцию под названием «ACPI Suspend Type». Если вы еще не знаете, то БИОС запускается во время загрузки компьютера с помощью клавиши «F2» или «Delete» (на различных материнских платах клавиши могут отличаться).
После этого найдите раздел под названием «Power Management Setup» или просто «Power». В нем измените значение строки «ACPI Suspend Type» на любое другое. Значение «S1» отвечает за отключение монитора и накопителей информации при переходе в сон, а «S3» отключает все, кроме ОЗУ. Затем сохраните изменения нажатием кнопки F10. После этого проверьте, корректно ли теперь компьютер выходит из сна.

Изменяем значение опции «ACPI Suspend Type»
Если ни один из вышерассмотренных способов не подошел, то стоит обратиться к компьютерному мастеру, потому как проблема может быть связана с серьезными проблемами либо компьютера, либо операционной системы. В противном же случае я рекомендую вам вовсе отключить спящий режим Windows.
























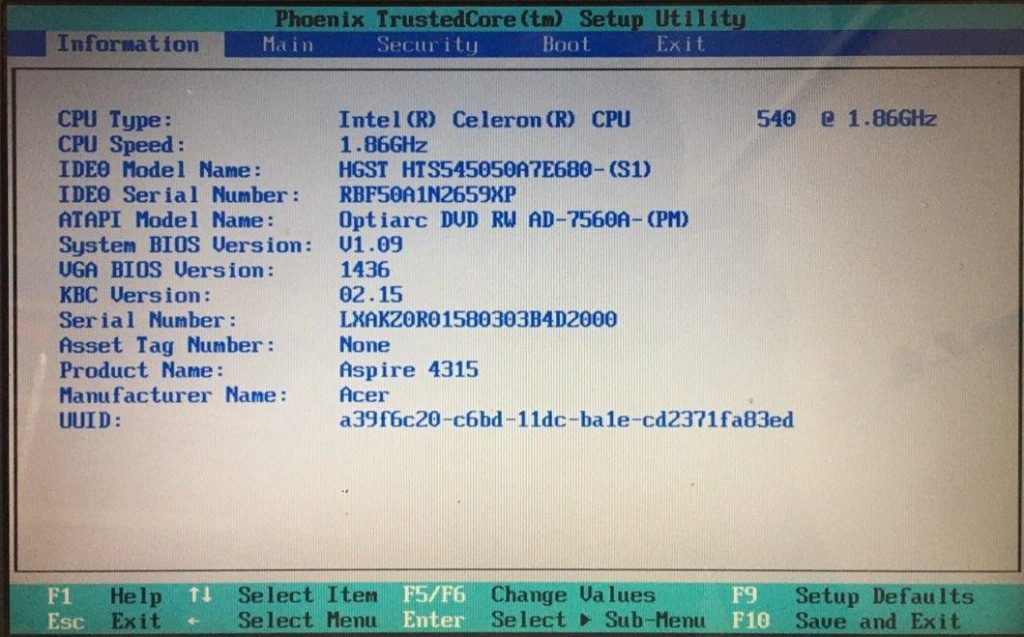

У меня тоже комп не выходит из спящего режиме, Windows 10 Pro. Что делать если методы из статьи не помогли?
Не смог перейти в параметры BIOS, не открываются этими кнопками.
А что за модель компьютера, ноут какой-нибудь? Попробуй клавиши F1, F8 и F10 еще. На некоторых материнский платах так открываемся меню BIOS
Помогите у меня нет меню Suspend Type в биосе
Сказано же, что эт не во всех версиях есть. Только в Award, если у тебя Award, то ищи в других разделах меню. В разных редакциях в разных подпунктах расположена эта настройка.
Мне как-то приносила подруга ноут, который заснул и не смог выйти из спящего режима. Вся в слезах и была уверена, что компьютер подох окончательно (перезагрузить она его даже не пыталась). Интересно просто, сколько мастера зарабатывают на таких вот нерадивых, которые тут же бегут к ним, думая, что компьютер отошел в мир иной )
Не устанавливается Driver Pack Solution, антивирус жалуется. Это что вирус??
Нет, скорее антивирус ваш себя ведет неадекватно. В любом случае можно все драйверы поставить вручную Надо в первую очередь обратить внимание на драйверы видеокарты. Их можно скачать на сайте производителя Nvidia или AMD. А производителя посмотреть в диспетчере задач.
Че делать если комп из спящего режима от движения мышки выходит, а ноут с такими же настройками нет? Использую одну и ту же мышь? P.S. С помощью клавиатуры выводится
От настроек питания зависит. В некоторых ноутах недостаточно питания подается на блютуз периферию. Так Microsoft пишет. А чем лечится, не пишут. Но как обычно советуют обновиться. Попробуй, мб поможет.
Здравствуйте. Почему windows 10 не просыпается от будильника?
Проблема может быть в настройках электропитания. То есть компьютер через какое-то время уходит в сон или гибернацию, а у будильника нет полномочий его пробуждать. Такое может происходить, если настраивать будильник через планировщик заданий. Попробуйте настроить будильник, воспользовавшись сторонними утилитами типа Free Alarm Clock или WakeOnStandBy, они очень просты в использовании
А как я могу воспользоваться этими советами если монитор не включается???
Если именно из спящего режима не выходит, то необходимо зажать кнопку питания более чем на 5 секунд (питание отрубится на все спящие компоненты принудительно), и дальше при ещё одном нажатии на кнопку включения (секунды через 2-3), комп должен включиться как обычно, в обход спящего режима. Если комп всё равно не включается, значит проблема не в невыходе из спящего режима, а в чём-то другом.
Пять баллов! Чтобы выводить компьютер из спящего режима нужно ему это запретить! Как это по-русски. И у меня это тоже сработало. Ноут с мышью клавой и тачпадом. В девайс-менеджере запретил мышью и клавиатурой выводить из спящего режима — и родная мышь взяла и вывела. Десятая винда это нечто, а еще старика Гейтса ругали незаслуженно. Получили десятую винду и радуйтесь
Не нашел ничего полезного в этой статье. Ноутбук не включается, а советуют как действовать при загруженной виндовс.
Если ноутбук не включается вообще вам нужно искать статью с соответствующим материалом, а эта статья для ситуации, когда ноутбук функционирует, но при включении спящего режима не может оттуда выйти при перезагрузке. Нужно искать другое решение, если ноутбук не включается совсем.
Если именно из спящего режима не выходит, то необходимо зажать кнопку питания более чем на 5 секунд (питание отрубится на все спящие компоненты принудительно), и дальше при ещё одном нажатии на кнопку включения (секунды через 2-3), комп должен включиться как обычно, в обход спящего режима. Если комп всё равно не включается, значит проблема не в невыходе из спящего режима, а в чём-то другом.
Я включаю комп, начинает работать процессор, а экран не загорается. Как я могу сделать что-либо из этой статьи? Он и не выходит из спящего режима. Могу включить только через принудительное выключение. Я включаю и выключаю питание, сначала помогает, а потом монитор отключается. Через пару дней сам монитор взял и загорелся. Потом через неделю больше не включается
Проблема в чём-то другом, возможно в мониторе лампы подсветки помирают или кондёры вздулись, может быть проблема и в других компонентах
Я заменил блок питания и после этого начались проблемы с выходом из спящего режима. Когда полез в биос, то увидел, что винда не реагирует толком на S3. Понял, что проблема кроется в блоке питания, может из-за мощности или с разъёмами траблы.
По идее нужно проверить на блоке питания дежурное напряжение +5VSB между фиолетовым и чёрным проводами, а также время сигнала PowerGood — нужен специальный тестер, 600₽ с алиэкспресса, ну и до кучи остальные напряжения, по идее больше ничего от блока питания в данной ситуации не требуется
Почему-то не упомянули способ отключить быстрый запуск через командную строку powercfg -h off. И драйвера можно не только обновлять, но и переустанавливать.
У меня загорается серый экран и работает мышь, а ноутбук не выходит из спящего режима
Возможно, это системный сбой, проблема с виндовс или проблема функционирования ноутбука. Надо отключить спящий режим в настройках. При новом запуске должно все заработать корректно. Нужно посмотреть, как настроить корректную работу винды.
А что делать если Windows сам выходит из спящего режима самопроизвольно?
Нужно проверить вкладку Электропитание, а там галочку сетевой карты. Нужно отключить пункт разрешить этому устройству выводить компьютер из спящего режима. Активность электропитания приводит к самостоятельному пробуждению. Либо обновления сторонних программ выводят.
ни знаю, ответит мне кто то здесь, но чтобы не копипастить всё тут, я кину ссылку где спрашивал кое-как на английском на америк/поддержке лэптопа «НР». хочу сказать, что до вопроса который задал на страничке саппорта, я перезаписывался в ФБ с той человеком по службы поддержки НР. несколько дней ввел переписку. у меня день, там ночь и.т.д…
все методы которые приведены здесь я применял по совету хелпера НР. результат — ноль ! предложил отнести в сервис ноут.
(здесь много скринов для понимания моей проблемы. хочу сказать, что я не один такой.
https://h30434.www3.hp.com/t5/Notebook-Software-and-How-To-Questions/How-to-wake-up-my-laptop-from-standby-sleepmode/m-p/8291635
а вы можете что то еще посоветовать?