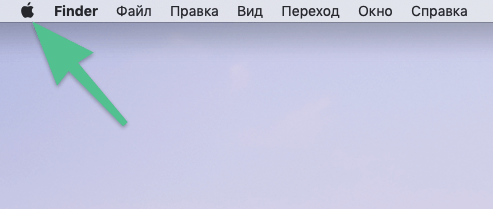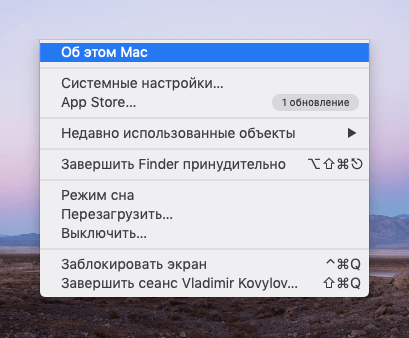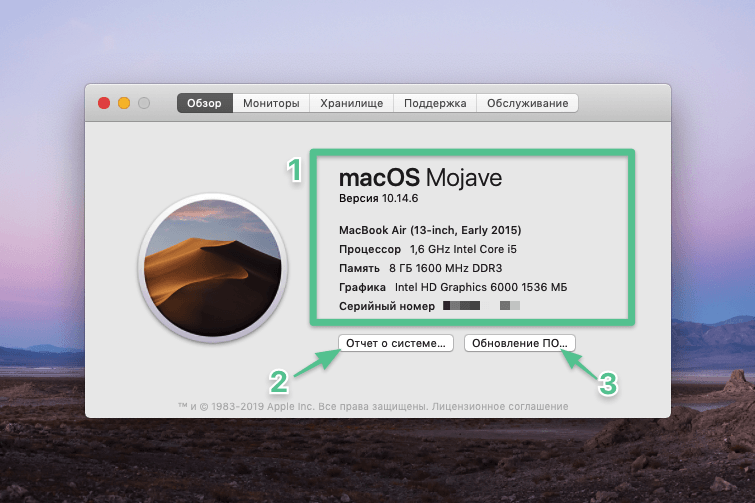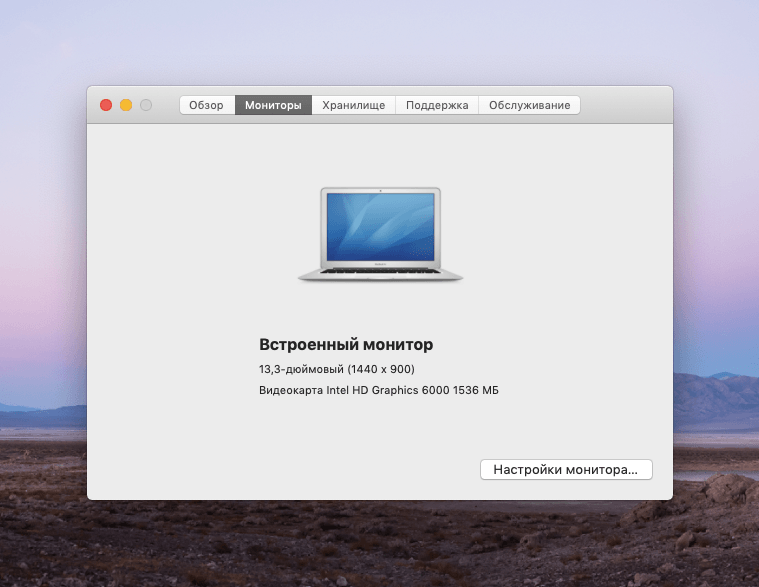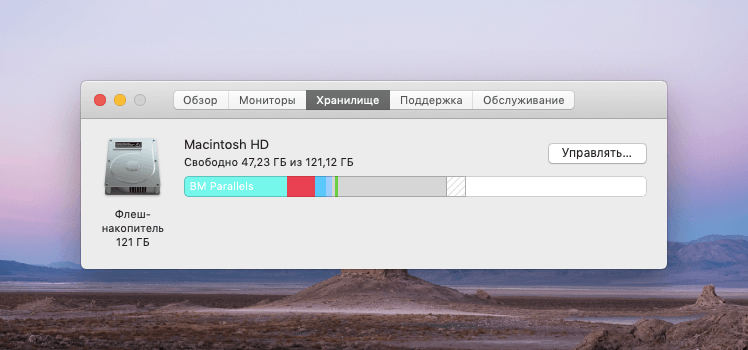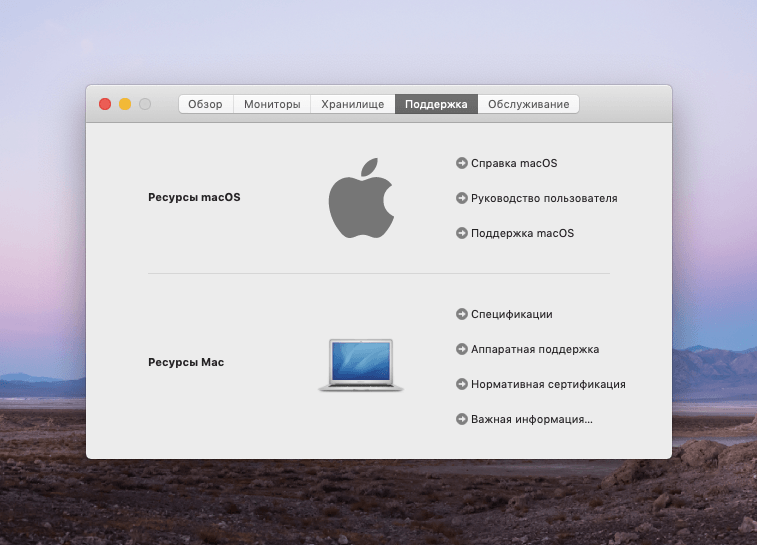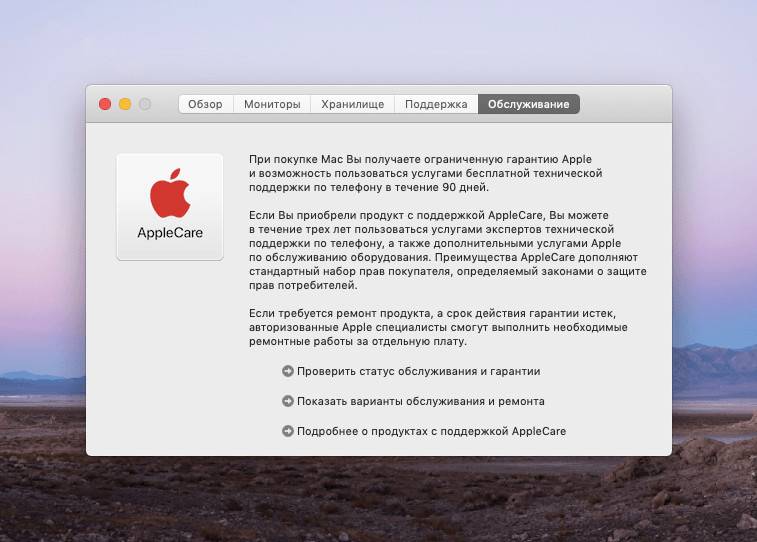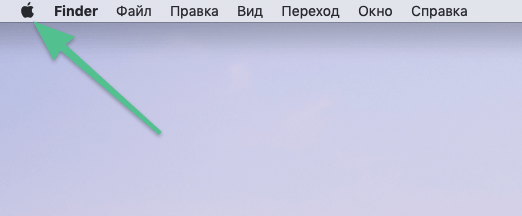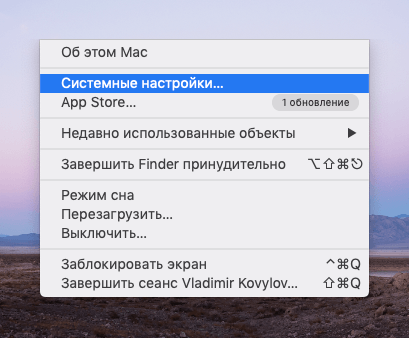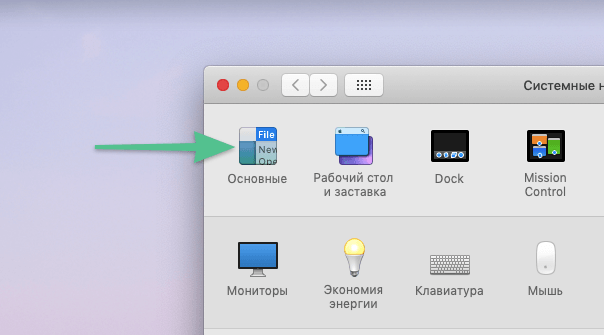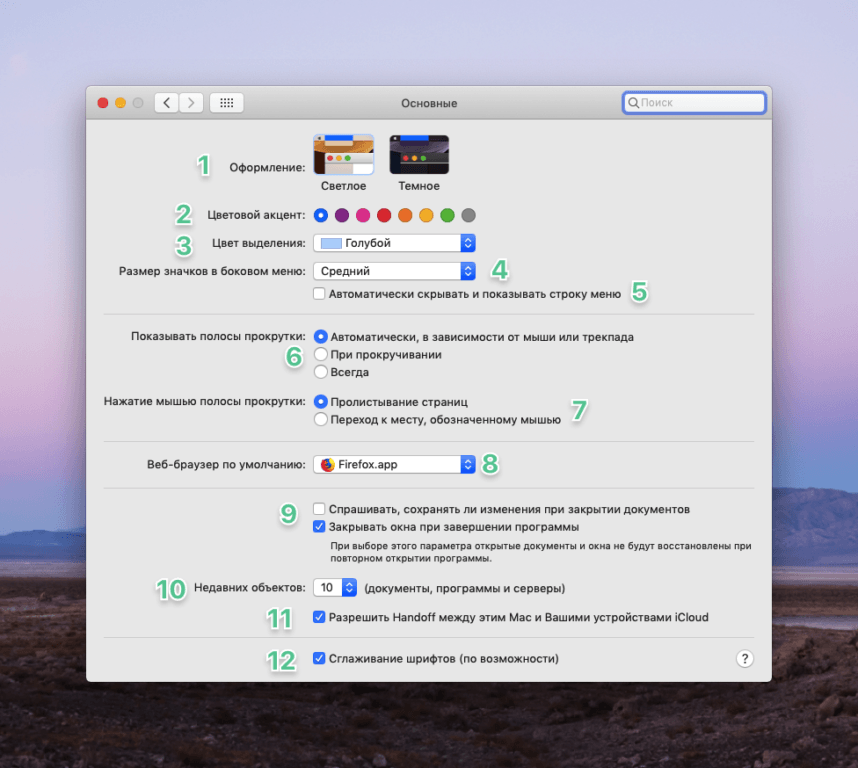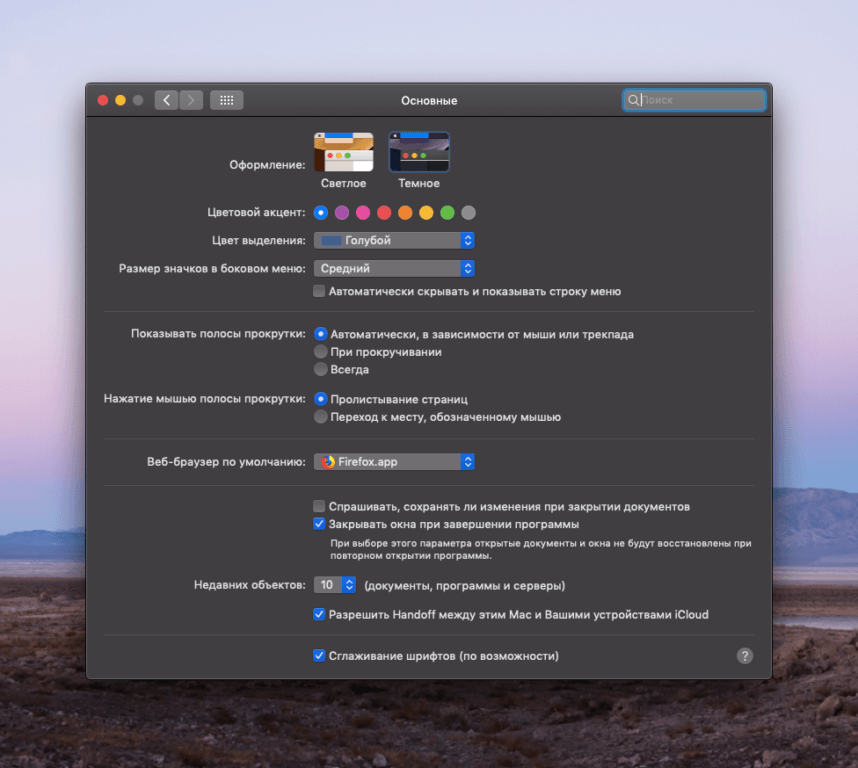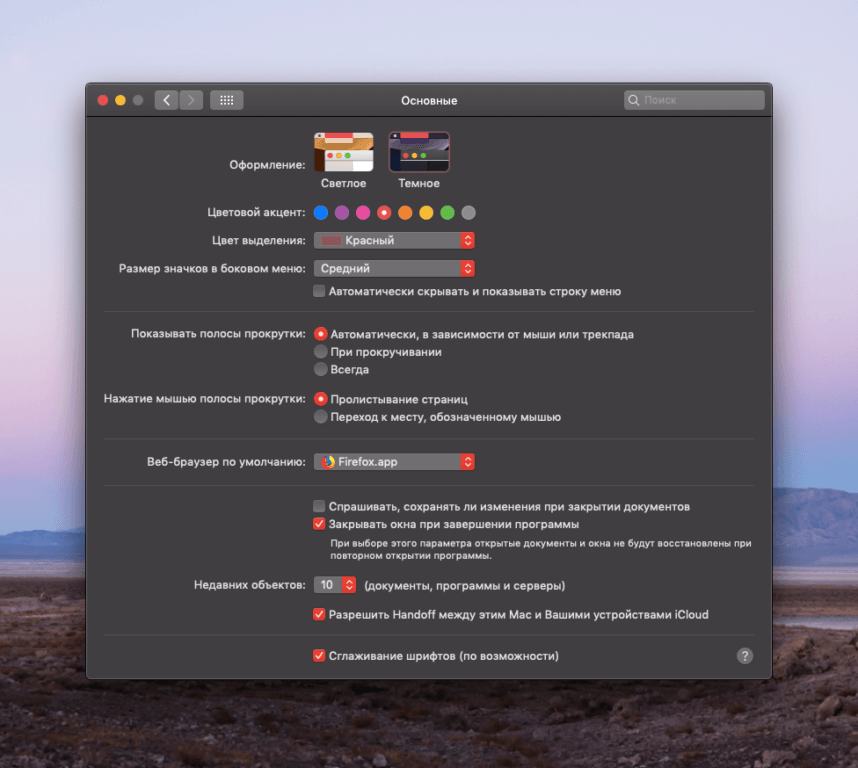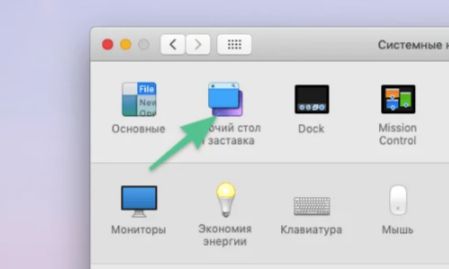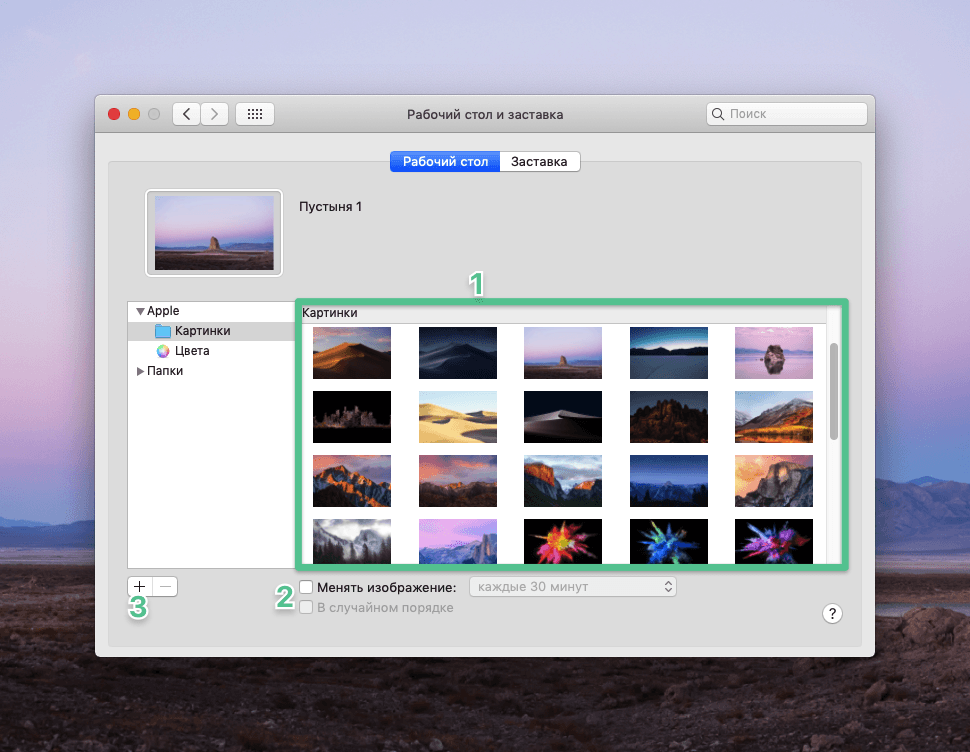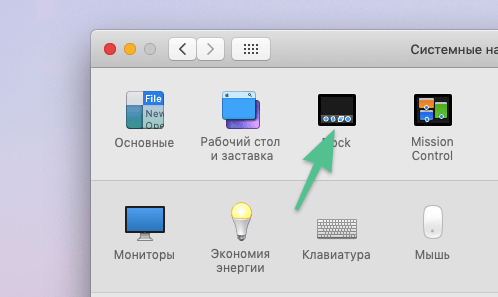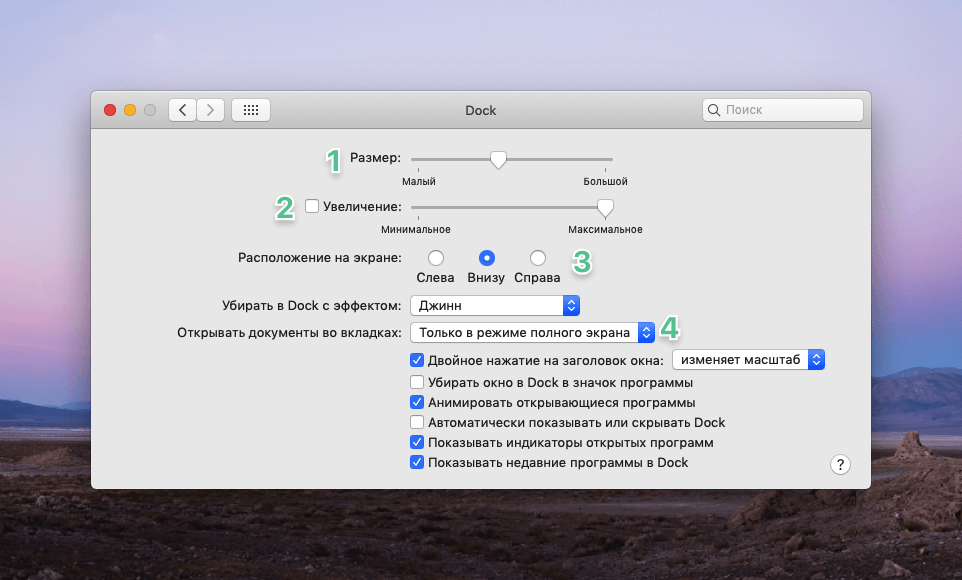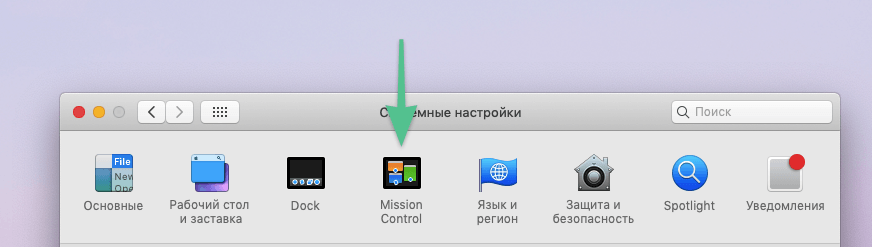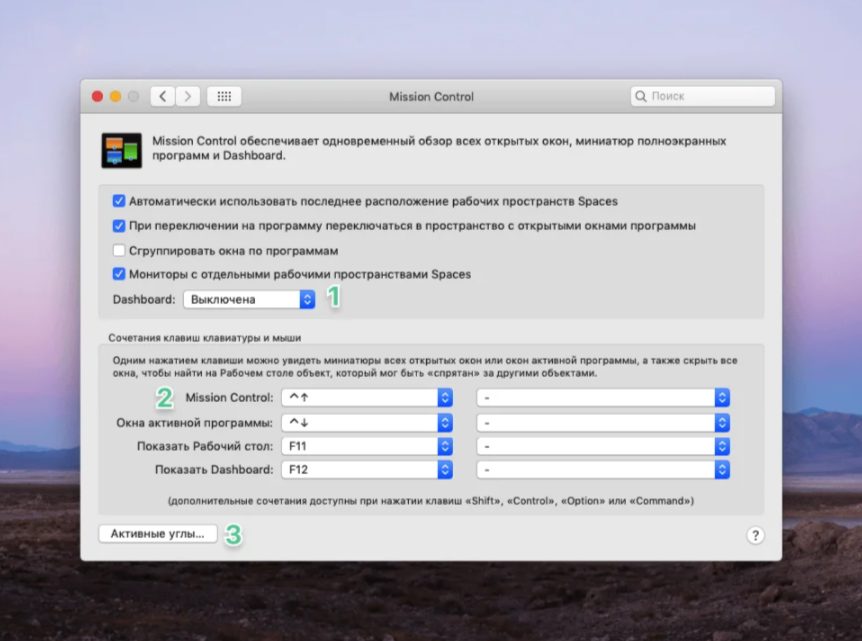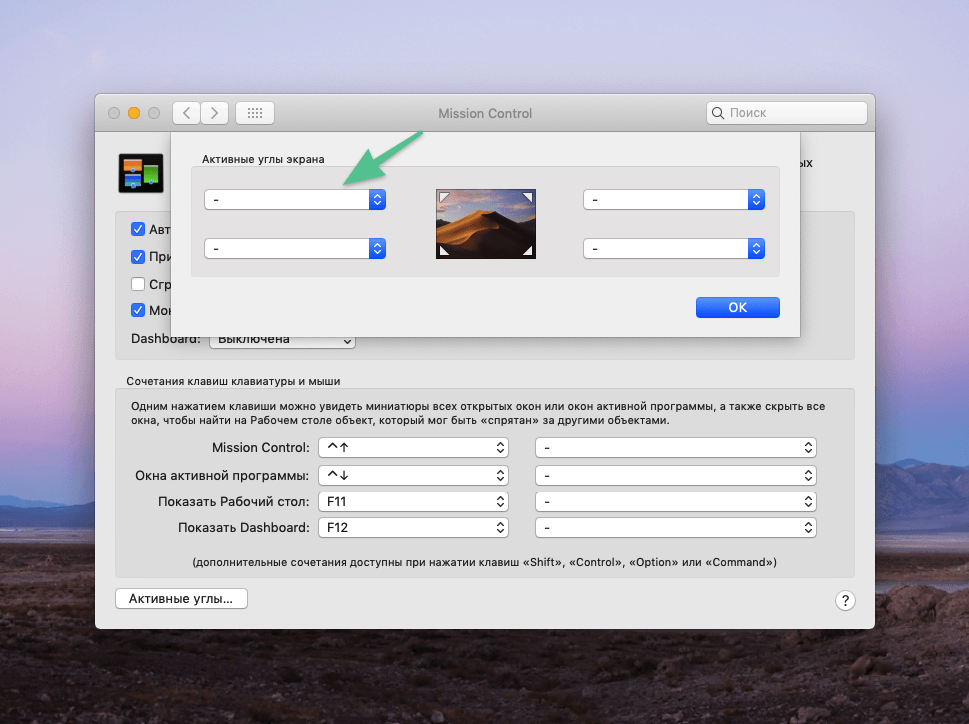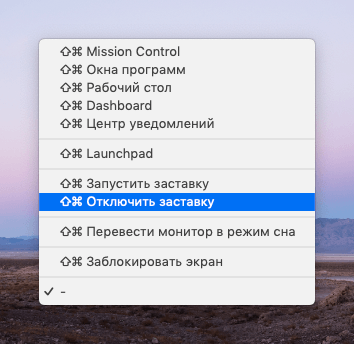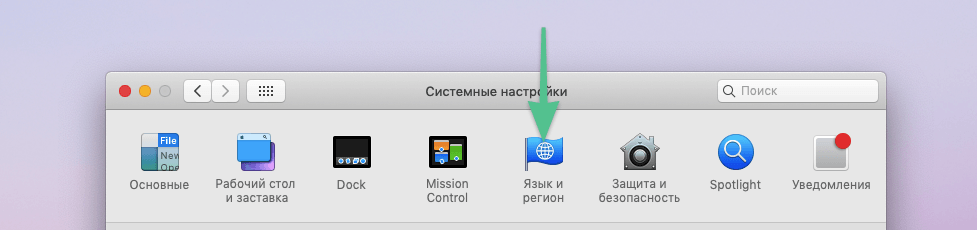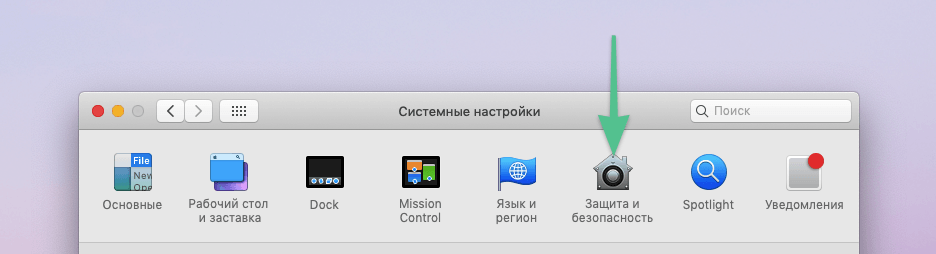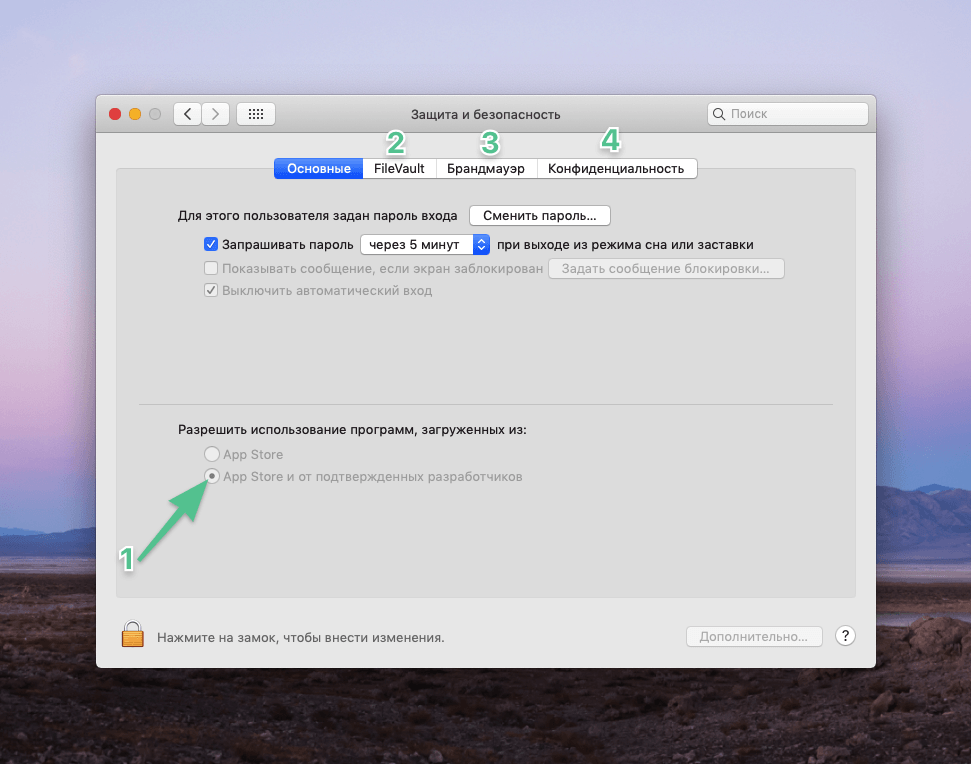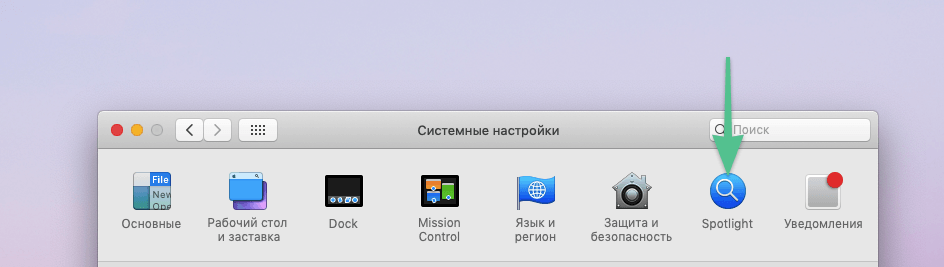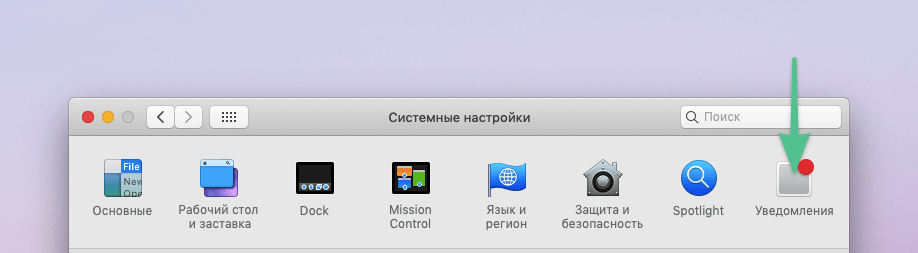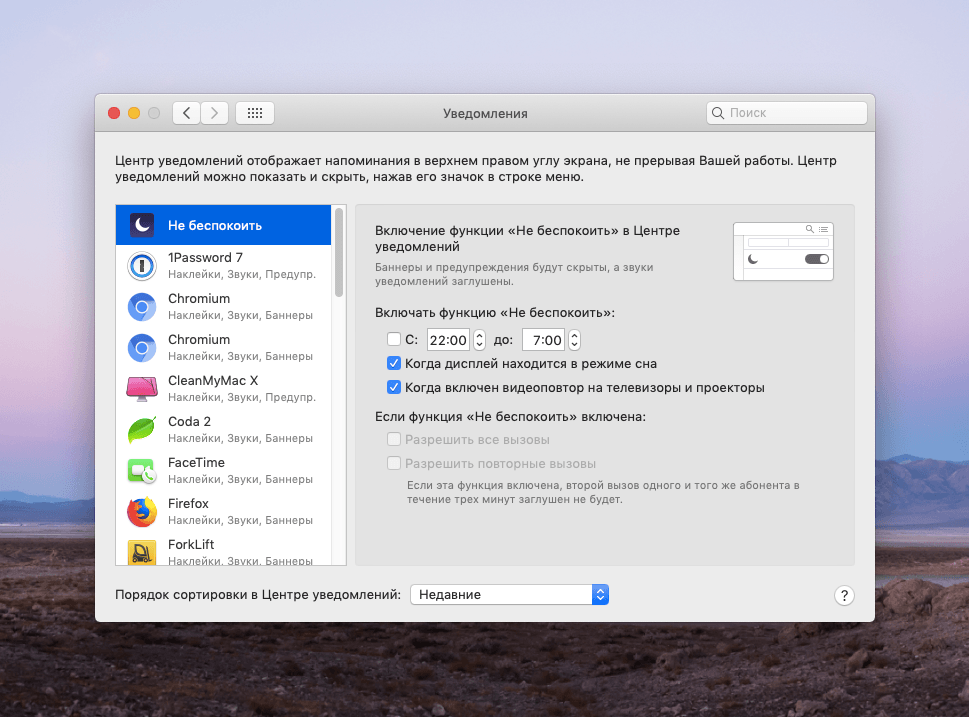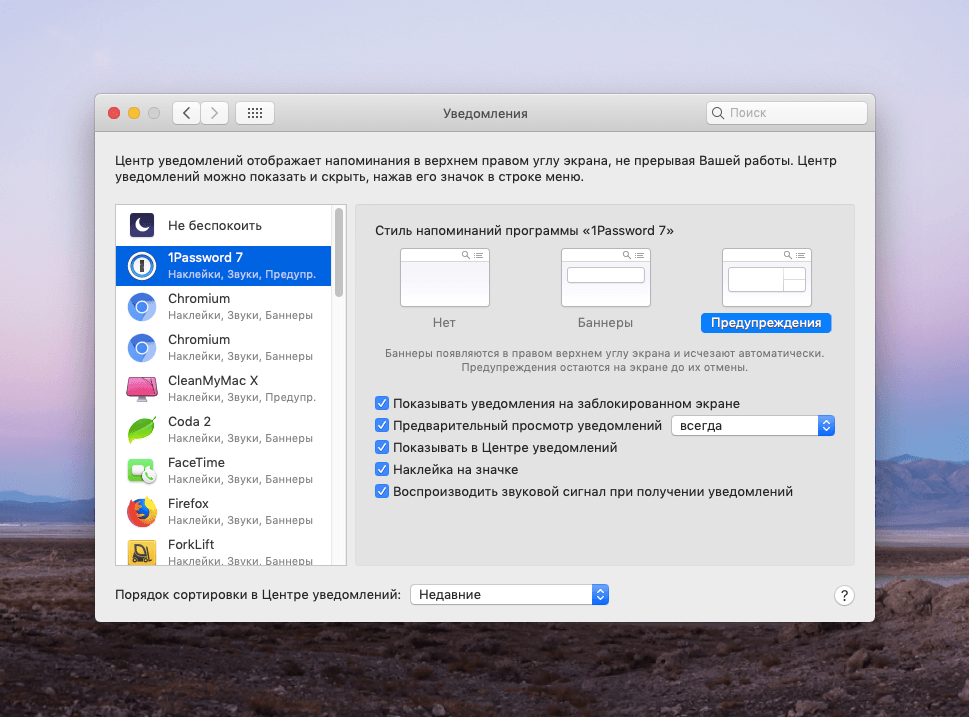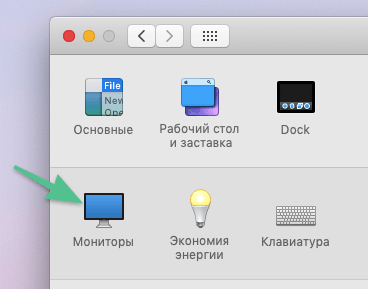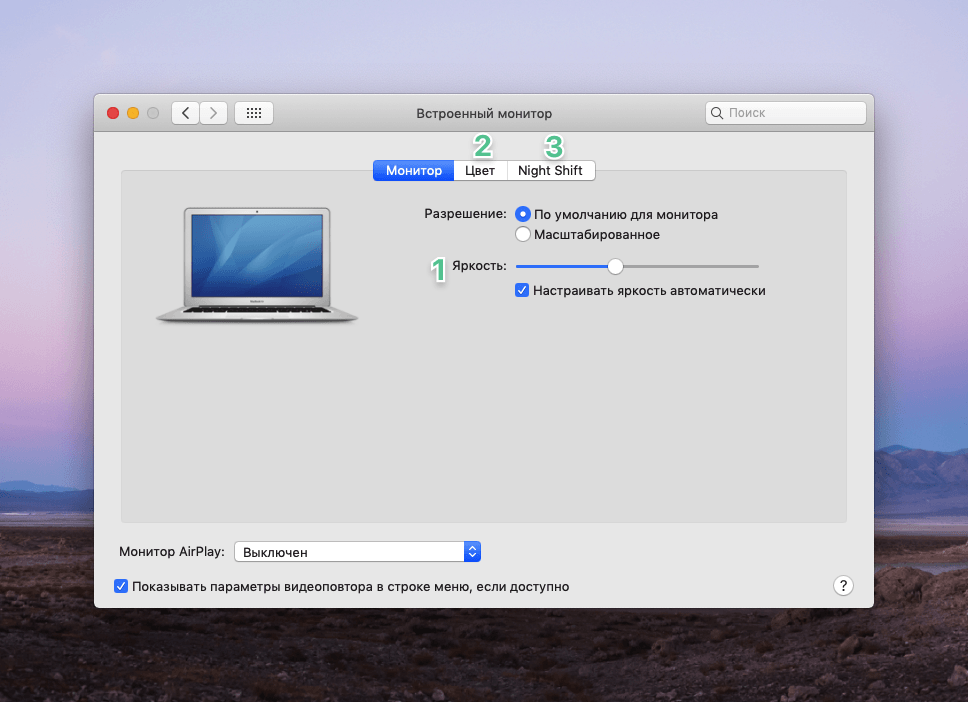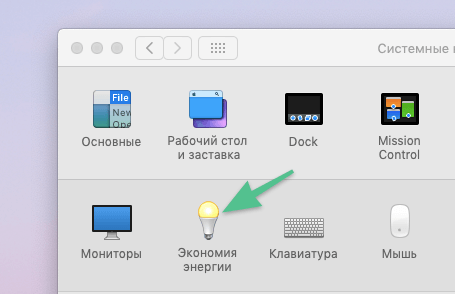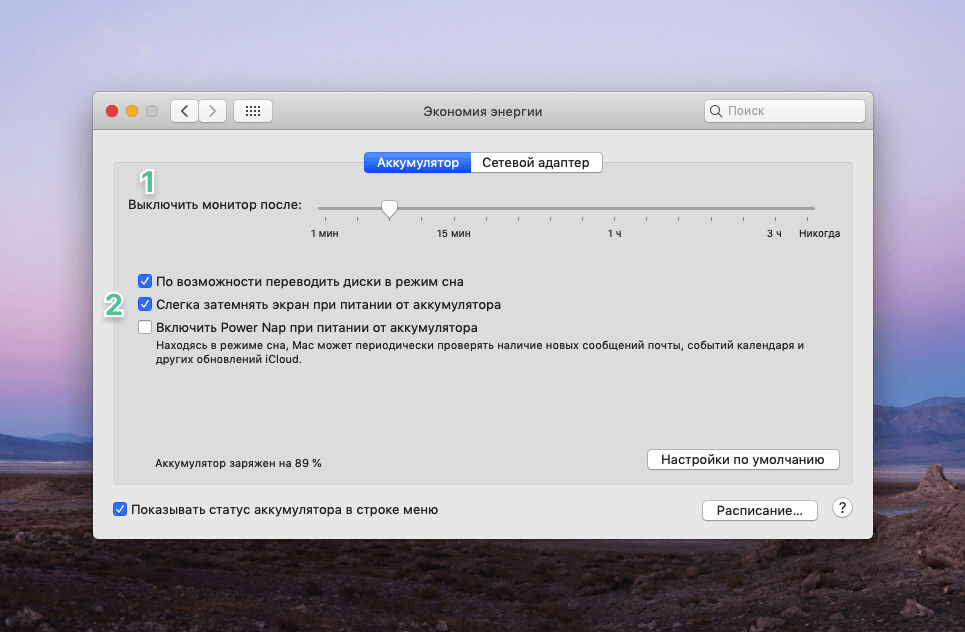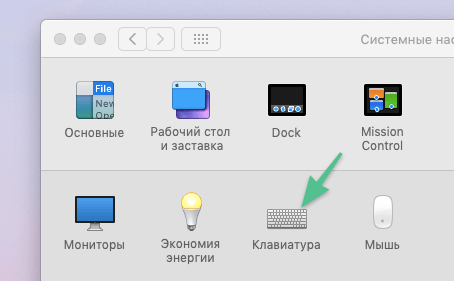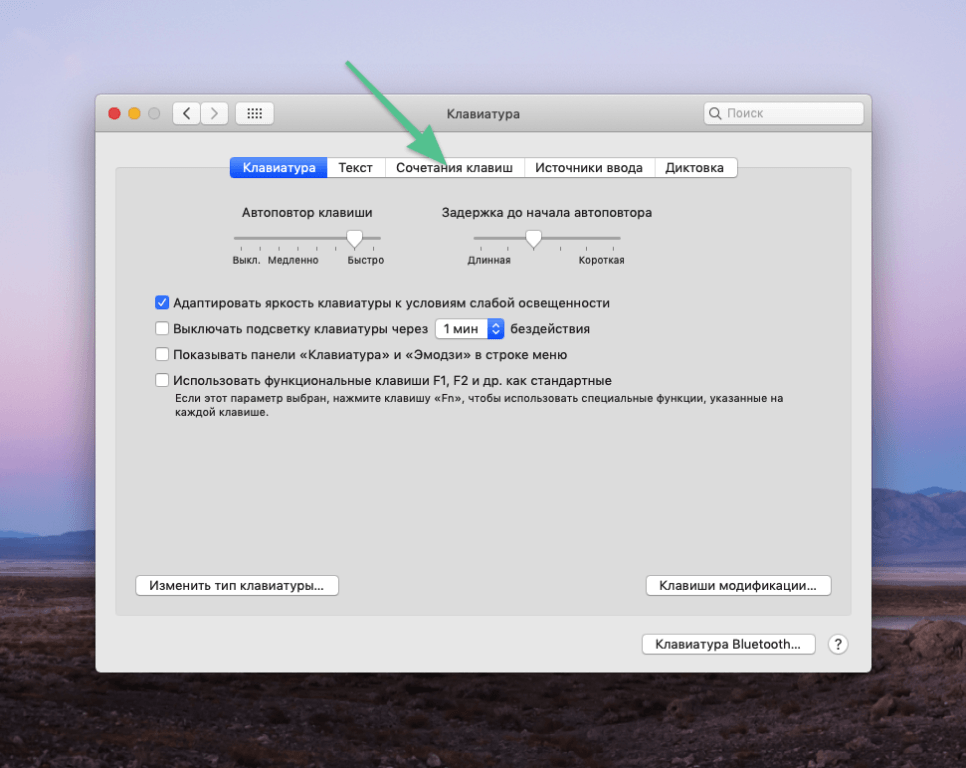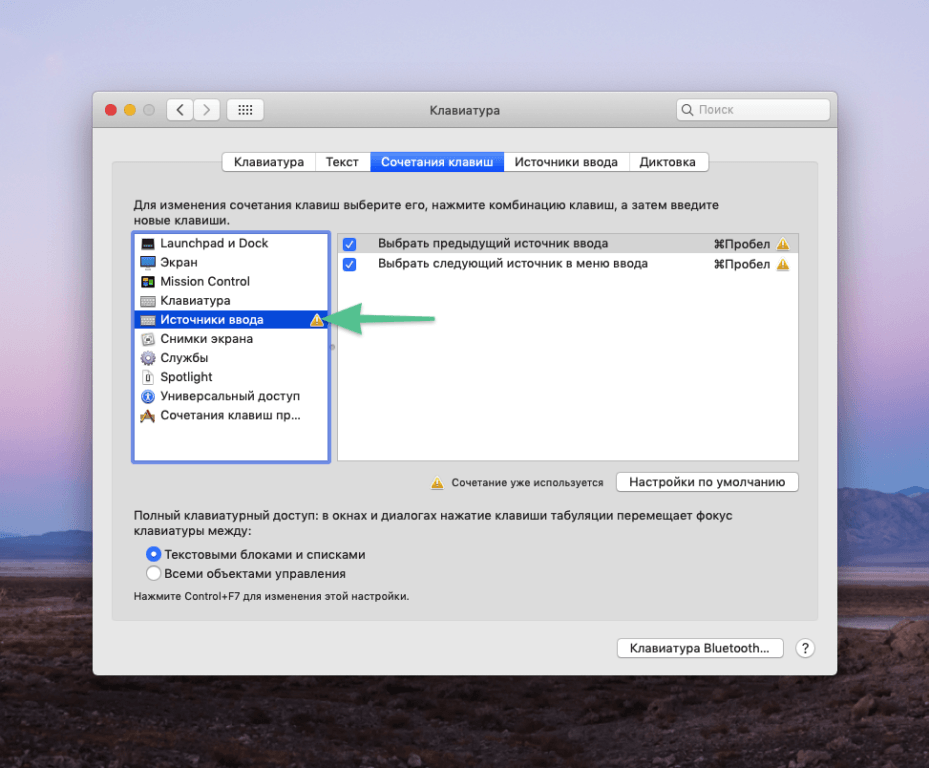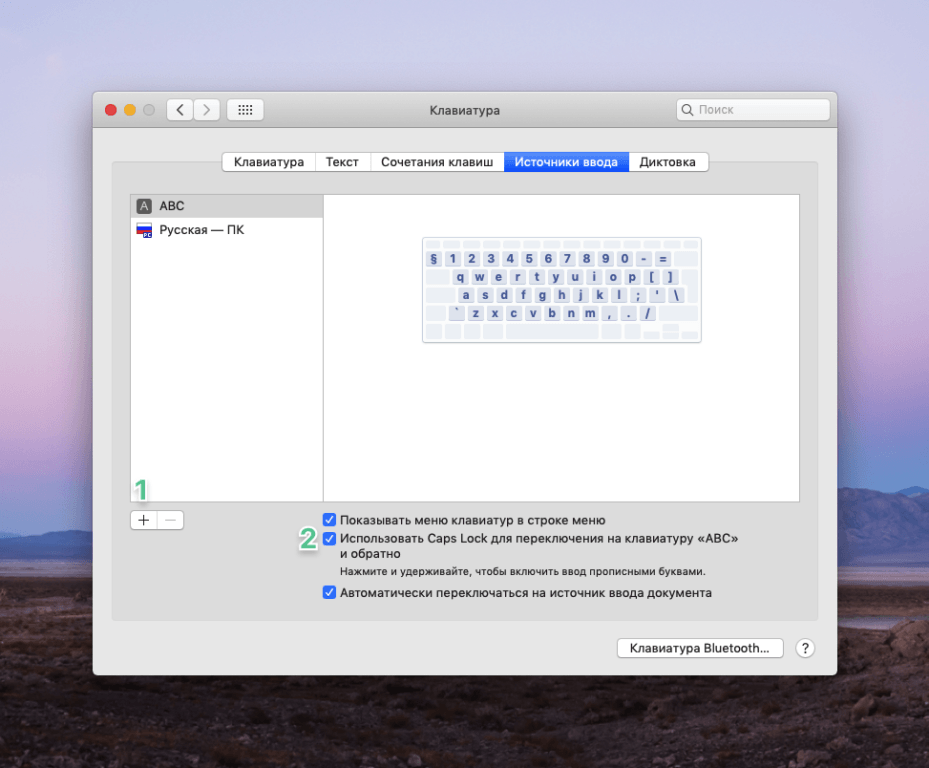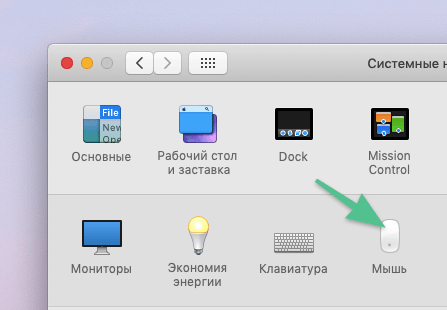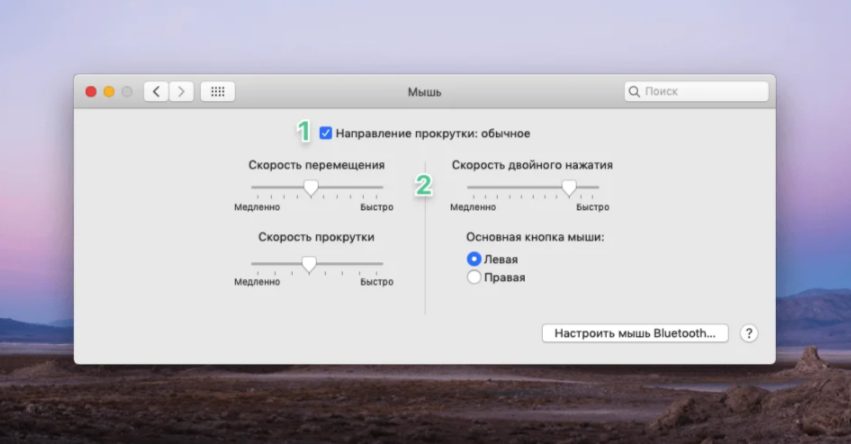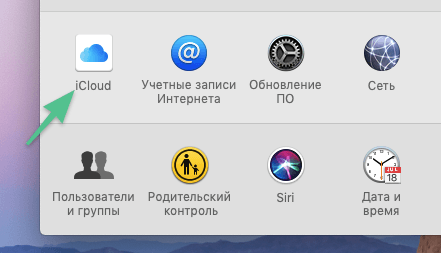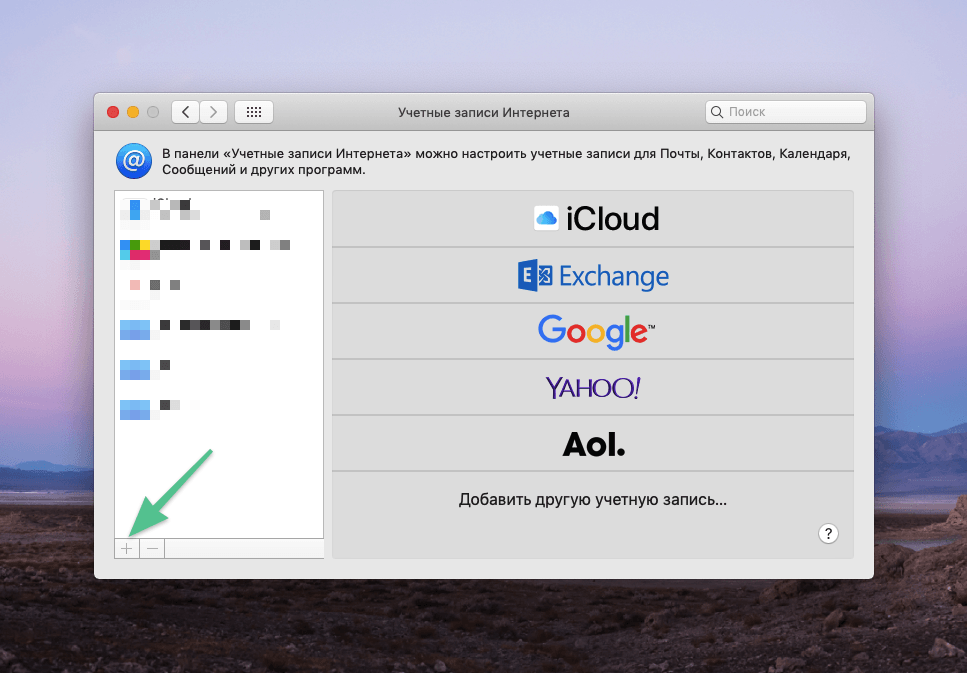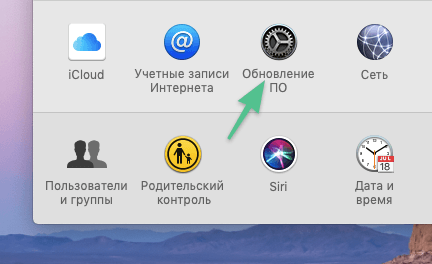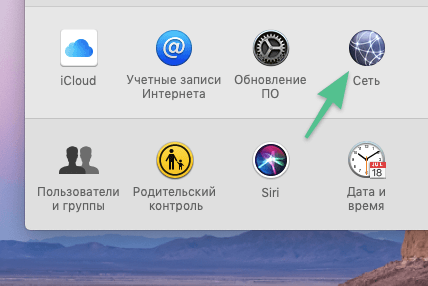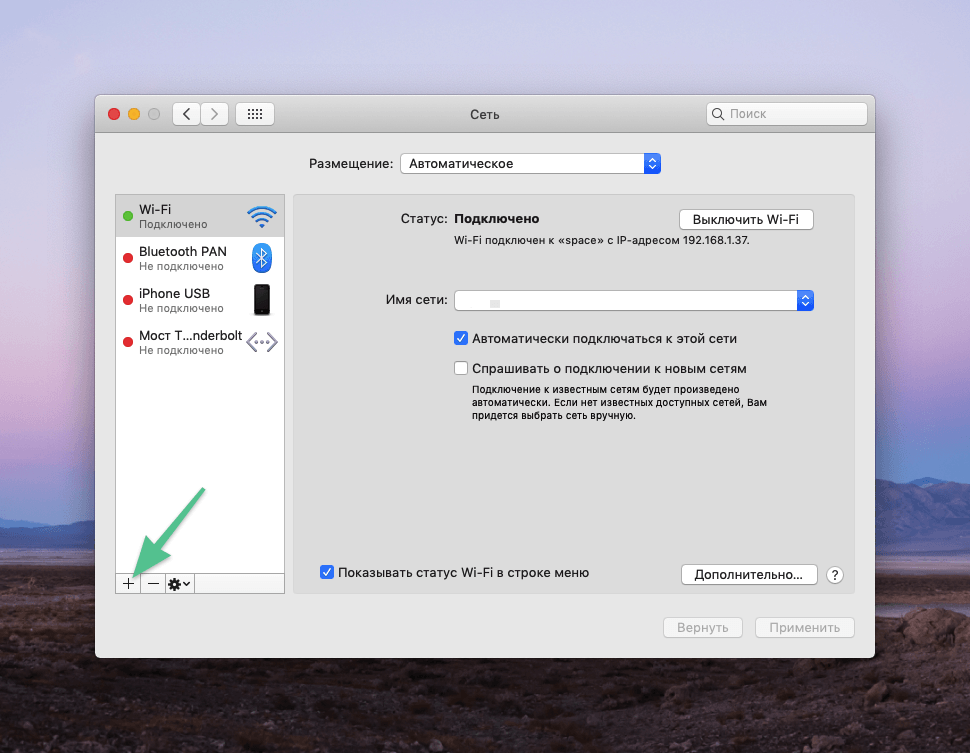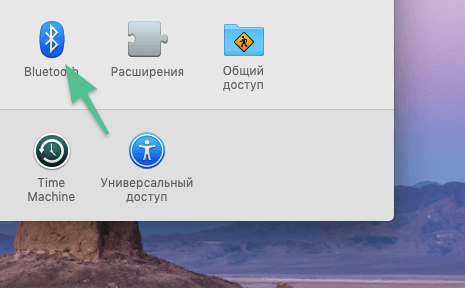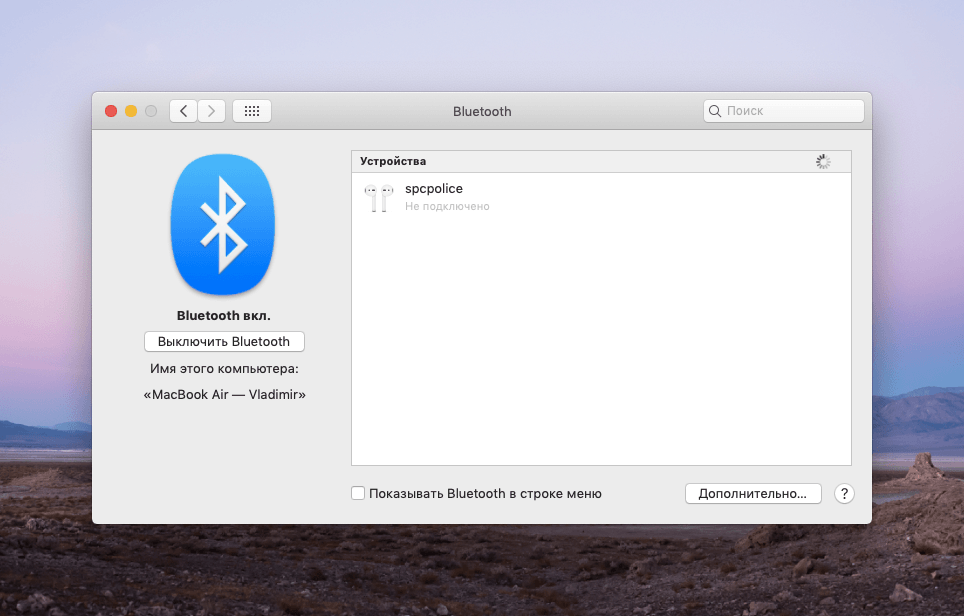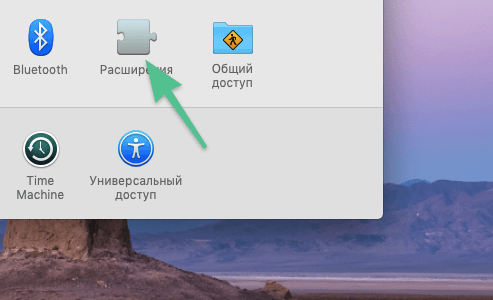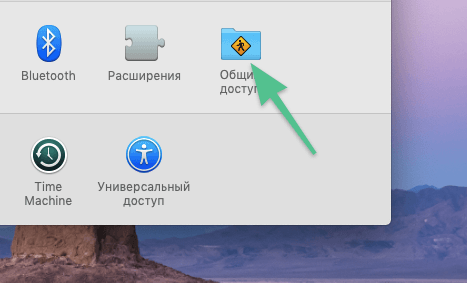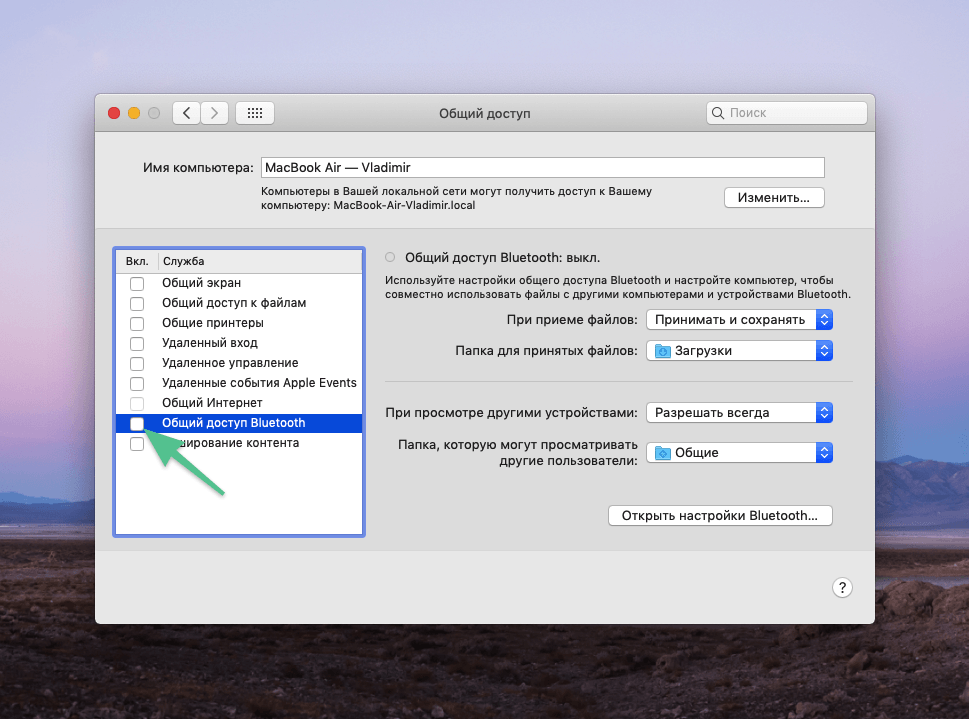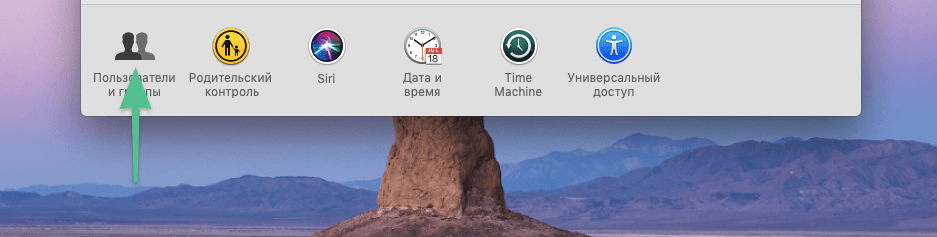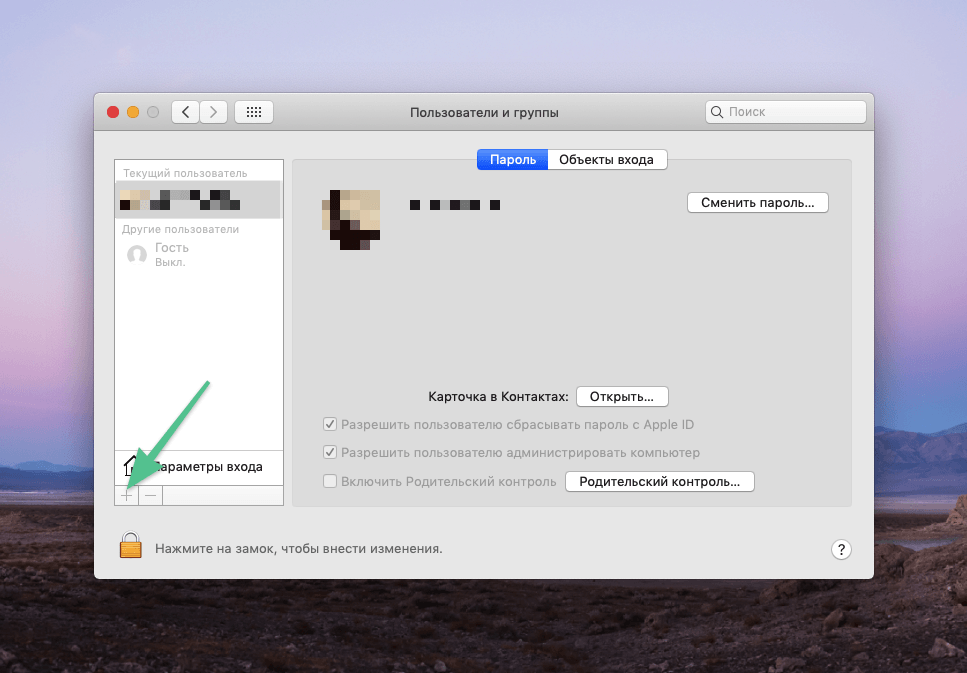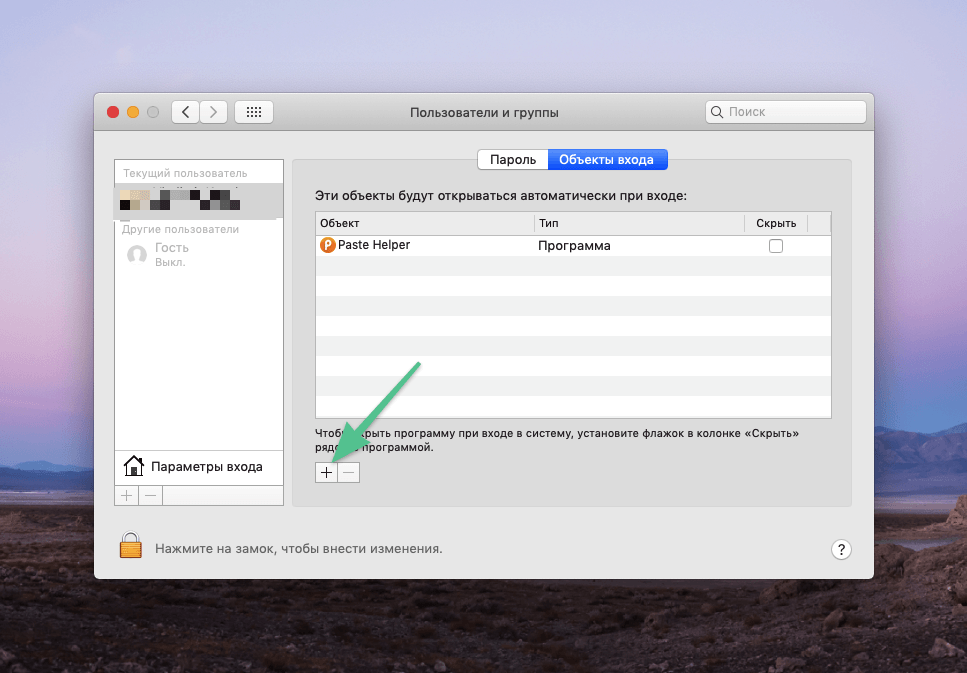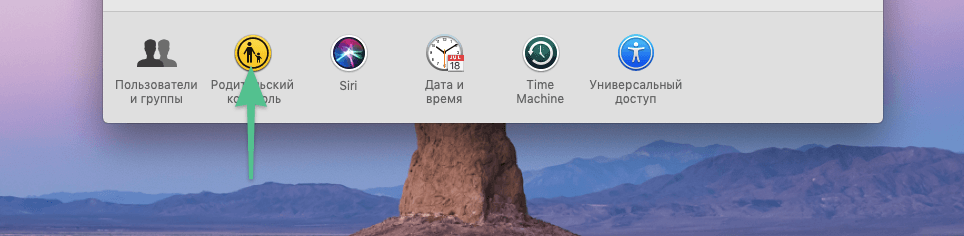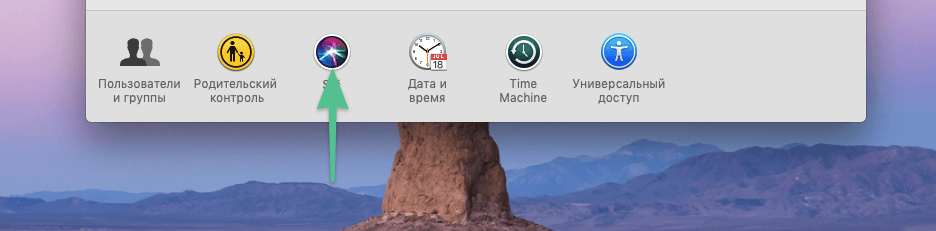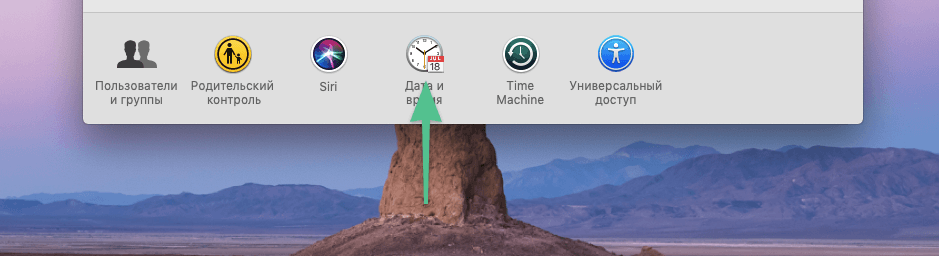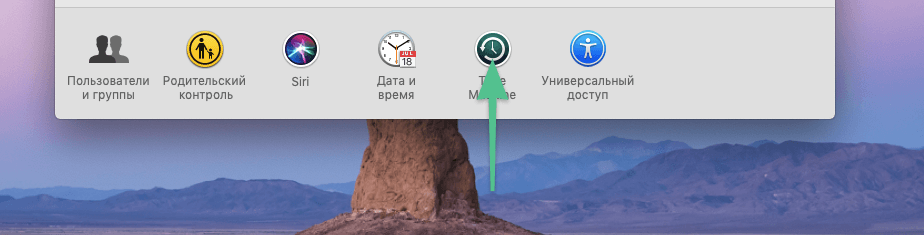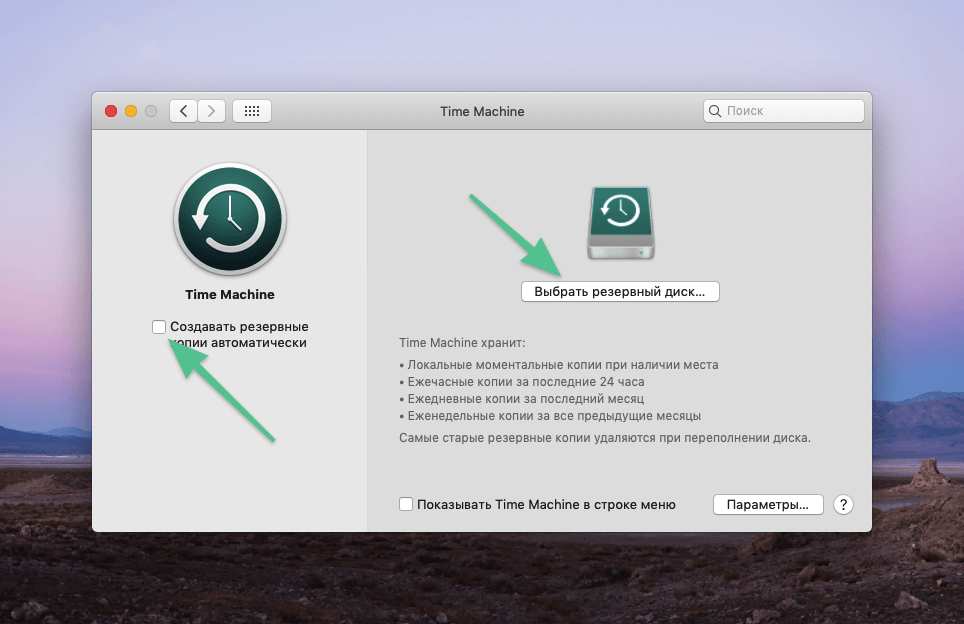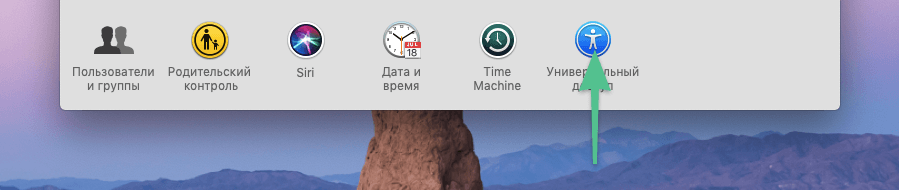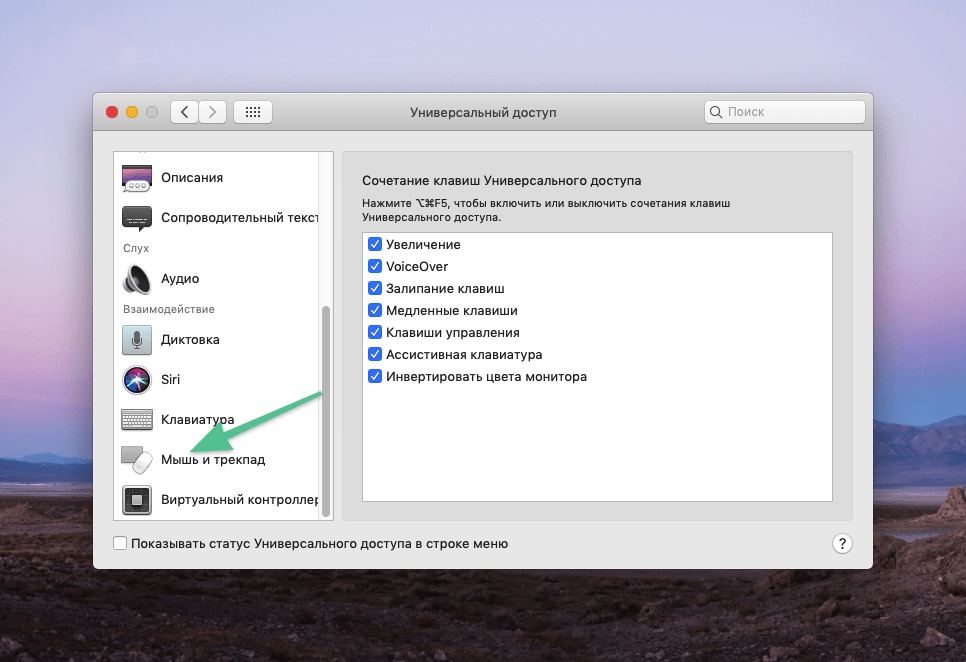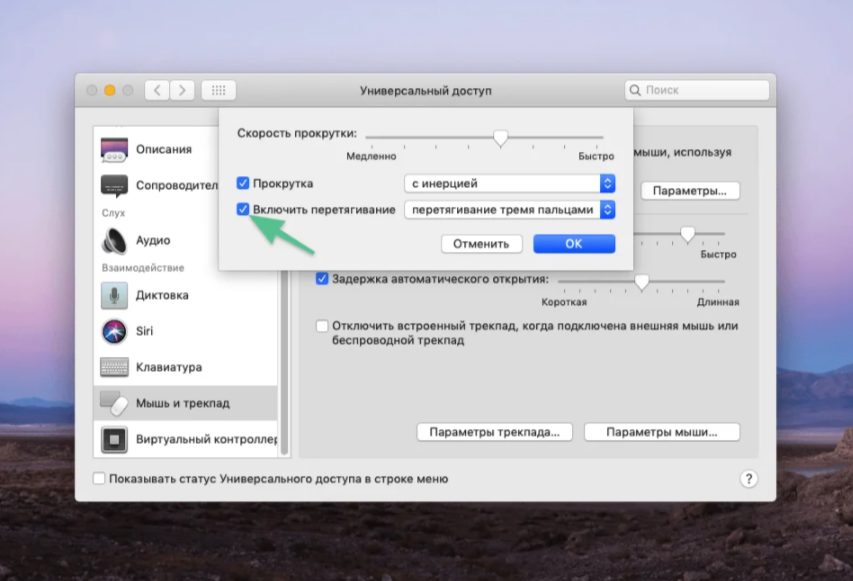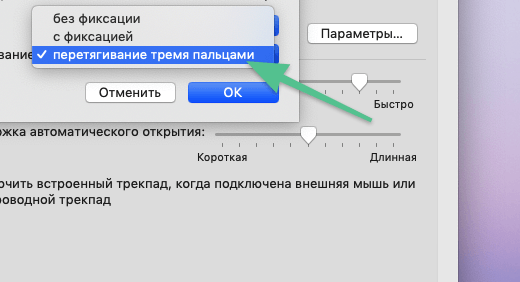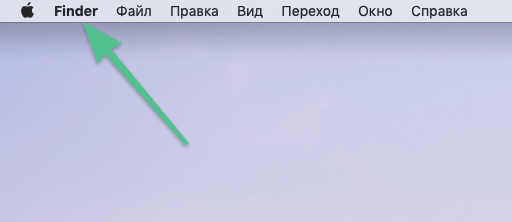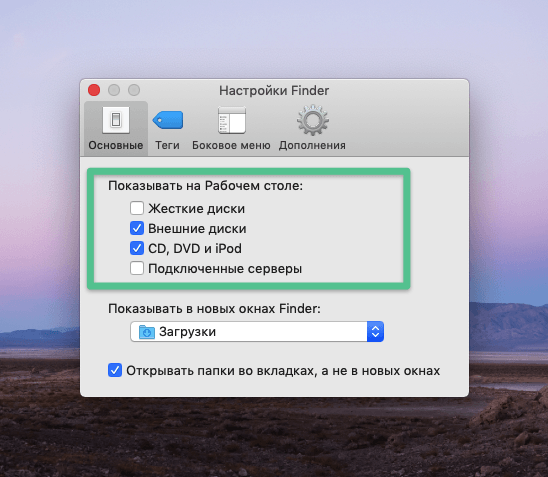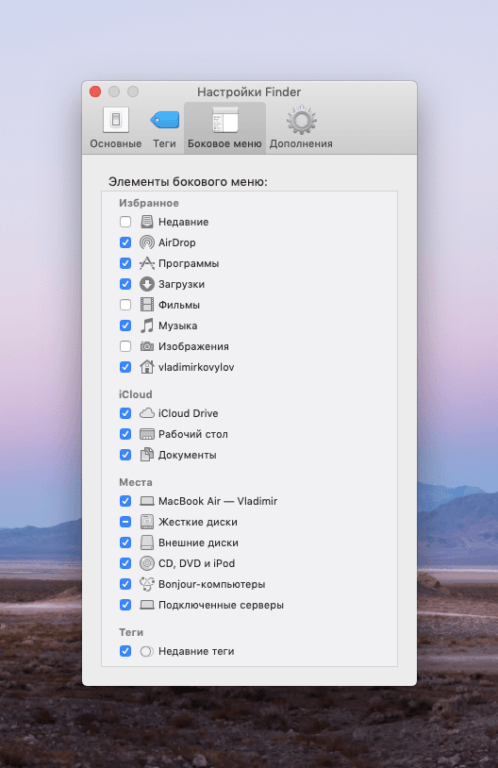При первом запуске компьютера нужно выставить базовые параметры и выяснить технические характеристики компьютера, работающего на macOS.
Техническая информация
Чтобы посмотреть техническое оснащение компьютера:
- Кликаем по иконке в виде яблока в левом верхнем углу.
- Выбираем пункт «Об этом Mac».
Тут отображаются:
- Основные характеристики компьютера. Процессор, оперативная память, модель устройства, год выпуска и серийный номер. Куча информации для диагностики.
- Более подробная информация об оборудовании компьютера. Состояние аккумулятора, звуковая карта, сетевая карта и так далее.
- Кнопка проверки на наличие обновлений для macOS.
Во второй вкладке находится информация о дисплее и видеокарте. Ничего менять тут не нужно – по умолчанию выставлены адекватные настройки.
Информация о подключенных жестких дисках и кнопка для управления свободным и занятым пространством.
Ссылки на полезные инструкции по macOS и аппаратному обеспечению компьютера.
В последней вкладке находится информация о наличии гарантии. Техника Apple в России покрывается гарантией компании в течение года и гарантией от магазина еще в течение года. Служба поддержки работает с клиентами независимо от наличия пакета AppleCare +. Можно звонить туда и просить помощи даже при использовании старых устройств.
Основные настройки рабочего стола
Дальше речь идет про внешнее оформление системы.
- Открываем основное меню (то, что с яблоком).
- Потом кликаем по строчке «Системные настройки».
- Открываем «Основные» настройки.
Теперь по пунктам:
1. Тут все очевидно. Темный и светлый дизайн всех окон и приложений
2. Второй пункт. Цветовое оформление деталей. Кнопок, галочек и прочих мелких элементов.
3. Цвет, в который обрамляются элементы, по которым кликнул мышью пользователь.
4. Размер значков в боковой панели (работает не во всех приложениях).
5. Если включить, то панель инструментов в верхней части рабочего стола будет появляться только при наведении на нее курсора.
6. Отображение продолговатой полоски при пролистывании веб-страниц и документов.
7. Опция для быстрого перемещения по документу.
8. Выбор браузера по умолчанию.
9. Поведение программ при завершении работы. Предлагать сохранять работу при закрытии приложения, например.
10. Количество элементов в списке недавно запущенных программ, в списке недавно открытых страниц и так далее.
11. Handoff — функция синхронизации СМС, звонков и открытых приложений между iOS и macOS.
12. Сглаживание шрифтов. Надо включать на старых экранах. На Retina включать необязательно.
Настройка Dock, обоев и Mission Control
Рабочий стол и заставка
- Список стандартных обоев. Кликаем по любым картинкам, и они сразу установятся на рабочий стол.
- Можно поставить галочку, чтобы обои менялись автоматически.
- Если нажать плюс, можно добавить папку со своими обоями.
Настройки панели избранных программ Dock
Третья вкладка — настройки панели избранных программ Dock. Это та, что в нижней части рабочего стола.
- Можно задать базовый размер панели.
- Можно заставить ее увеличиваться при наведении курсора.
- Поменять расположение.
- Тут же можно заставить все приложения по возможности вместо новых окон открывать новые вкладки (поддерживается не во всех программах).
Остальные параметры редко меняются.
Настройки Mission Control
- Это меню Dashboard с виджетами (часы, калькулятор и прочие мелочи).
- Горячие клавиши для отображения рабочего стола, того же Dashboard и других меню.
- Окно закрепления дополнительных функций на углы (заданные действия будут срабатывать, когда курсор коснется угла).
- Выбираем угол.
- А потом действие.
Настройки языка, поиска, уведомлений и безопасности
Язык и регион
Настройки языка выставляются в ноутбуках Apple по умолчанию. Не нужно их менять.
Защита и безопасность
В следующей вкладке находятся настройки безопасности.
- Галка, которая позволяет загружать приложения из сторонних источников, минуя App Store.
- Система шифрования жесткого диска на случай острой паранойи или слишком любопытных личностей вокруг.
- Брандмауэр для блокировки исходящих и входящих подключений. Лучше включить, чтобы все подряд программы не лезли в сеть.
- Настройки конфиденциальности менять не стоит. Обычно они вносятся туда автоматически при первом запуске каждой программы.
Поиск Spotlight
В настройках поиска Spotlight менять ничего не нужно.
Настройка уведомлений
Здесь можно указать период времени, когда системе будет запрещено отправлять уведомления. Остальные настройки довольно наглядные и понятные.
Если кликнуть по иконке приложения, то можно запретить или разрешить ему отправлять пользователю уведомления.
Настройки монитора, клавиатуры, мыши и аккумулятора
Настройки мониторов, подключенных к компьютеру
- Настройка яркости экрана. Можно заставить ее регулироваться автоматически.
- Выбор цветового профиля. Лучше не трогать, если нет четкого понимания, для чего они нужны.
- Опция Night Shift для фильтрации синего цвета, который вреден для нервной системы человека и мешает людям нормально засыпать.
Настройка питания
- Период, спустя который будет выключаться монитор.
- Другие механизмы экономии энергии. Обычно по умолчанию стоят правильные настройки, и лучше их не менять. Но можно включить Power Nap, чтобы компьютер, даже находясь не на зарядке, принимал уведомления и почту.
Настройки клавиатуры
Тут особо нечего менять кроме сочетания клавиш, потому что базовые настройки по умолчанию соответствуют ожиданиям абсолютного большинства пользователей, но при необходимости тут можно подкрутить скорость реагирования клавиш и подсветку.
Основное сочетание клавиш, которое часто хотят поменять — выбор языка.
- В источниках ввода надо менять клавиатуру с «Русской» на «Русскую ПК», чтобы вернуть нормальное расположение запятой и буквы Ё.
- Можно поставить галочку, чтобы язык переключался по нажатию на кнопку Caps Lock. Так удобнее.
Настройки мыши
По умолчанию прокрутка колесиком в macOS инвертирована. Многих это раздражает, потому что в Windows колесико работает по-другому.
Скорость перемещения настраивается по вкусу. По умолчанию сильно медленно.
Позволяет не щелкать по физической кнопке, а использовать два пальца в качестве правой кнопки мыши.
Позволяет не щелкать и использовать касание к любой области трекпада в качестве клика.
Остальные жесты по умолчанию настроены удобно, и ничего менять не стоит, но можно все просмотреть для ознакомления.
Настройки принтера, звука и загрузочного диска
Принтеры настраиваются автоматически при подключении. Звук тоже (благодаря Core Audio). Менять параметры загрузочного диска вообще небезопасно.
Настройки учетных записей, iCloud, обновлений и подключения к интернету
iCloud
Настройки iCloud. Облако iCloud настраивается автоматически при создании учетной записи Apple ID еще при первом включении компьютера.
Настройка сторонних учетных записей
Это окно нужно, чтобы подключить к компьютеру стороннюю почту (Google, Yahoo, Yandex и так далее). Просто кликаем по сервису, который нужно подключить, вводим логин и пароль. Все.
Обновления
Это кнопка для проверки системы на наличие обновлений.
Настройки интернета
Кликаем по кнопке + (плюс), выбираем тип подключения и заполняем данные. Всю нужную информацию для включения интернета надо выпытывать у провайдера. А если дома есть Wi-Fi-роутер уже рабочий, то надо просто выбрать сеть и ввести от нее пароль.
Настройки Bluetooth, расширений и общего доступа
Настройки Bluetooth
Настройки Bluetooth элементарные.
Просто ищем устройство и кликаем по нему, чтобы подключить.
Расширения
Расширения добавляются автоматически в разные компоненты и меню системы. Обычно менять их не нужно.
Общий доступ
Общий доступ надо настраивать, когда вы администрируете несколько компьютеров.
Но если пользователь хочет использовать универсальный буфер обмена (когда копируешь элемент на компьютере, а вставляешь, например, на телефоне), то надо поставить галочку напротив пункта «Общий доступ Bluetooth».
Настройки учетных записей, родительского контроля и Siri
Настройки пользователей и групп
Тут сразу две полезных опции. Нажав + (плюс) на главном экране, добавляем еще одного пользователя (на случай, когда компьютером пользуются несколько человек).
Если нажать + на вкладке «Объекты входа», можно добавить приложения в автоматическую загрузку (эти приложения будут запускать вместе с macOS).
Родительский контроль
При настройке родительского контроля создается новая учетная запись, которая становится администратором и может ограничивать доступ к разным функциями системы.
Siri
В Siri всего пара очевидных настроек. Можно ее включить или выключить, поменять голос.
Настройки времени, резервных копий и универсального доступа
Дата и время
Дата и время устанавливаются автоматически при подключении к сети. Тут не нужно ничего менять. Если интернета нет, то нужно.
Настройки резервного копирования
Включаем резервное копирование и выбираем диск, куда будет сохраняться копия данных.
Настройки универсального доступа
Тут куча опций для инвалидов, но есть и одна суперполезная опция для любых владельцев MacBook.
Выбираем пункт «Мышь и трекпад».
- Ставим галочку напротив пункта «Включить перетягивание».
- Выбираем пункт «Перетягивание тремя пальцами».
Теперь можно выделять объекты и перемещать их, прикасаясь к трекпаду тремя пальцами. Очень удобно.
Настройки Finder
- Кликаем по строчке Finder, находясь на рабочем столе.
- Выбираем пункт «Настройки».
- Выбираем, какие папки будут отображаться на рабочем столе.
- Выбираем, какие папки будут отображаться в программе Finder.