Безопасность – важная характеристика операционной системы. Всем бы хотелось чувствовать себя защищённым от злоумышленников во время пользования компьютером. Устанавливать ли себе антивирус – вопрос индивидуальный. Опытные пользователи персональных компьютеров часто предпочитают экономить на ресурсах компьютера и избавляются от программ-антивирусов на свой страх и риск.
Брандмауэр Windows – это встроенная в операционную систему утилита, которая заявлена как необходимая для обеспечения безопасности от вредоносного ПО и защите персональных данных пользователя. По умолчанию эта утилита включена в операционной системе. Однако рядовому пользователю иногда требуется на время отключить брандмауэр или добавить исключения в правила его поведения, дабы не получать уведомления о запрете запуска какой-либо программы. В статье представлены 5 способов отключения и включения брандмауэра в Windows 10.
Отключение брандмауэра через «Панель управления»
- Открываем меню «Пуск». Находим в списке папку «Служебные – Windows», открываем её и в ней нажимаем на «Панель управления».
Открываем панель управления в панели задач или через меню «Пуск»
- В открывшемся окне «Все элементы панели управления» меняем параметр просмотра на «Крупные значки». Находим в списке «Брандмауэр Защитника Windows» и открываем его.
Переходим к брандмауэру защитника Windows
- Слева в списке находим и открываем меню «Включение и отключение брандмауэра».
Тут его можно включить и отключить
- Дальше для выключения брандмауэра отмечаем пункт «Отключить брандмауэр Защитника Windows» для сети, в которой вы находитесь. Чтобы включить брандмауэр позже, достаточно будет открыть эти параметры и выбрать «Включить брандмауэр Защитника Windows» возле иконки зелёного щитка.
Настройки
Отключение брандмауэра, используя консоль командной строки
- Открываем командную строку Windows. Для этого нажимаем на иконку поиска рядом с кнопкой «Пуск» и начинаем вписывать туда «Командная строка». Чтобы производить манипуляции по включению и отключению брандмауэра Windows, нужно будет открыть командную строку от имени администратора. Поэтому после того как в поисковой выдаче нашли пункт «Командная строка», нажимаем на него правой кнопкой мыши и выбираем «Открыть от имени администратора».
Запускаем от имени администратора
- В открывшемся окне командной строки вставляем следующие команды:
- netsh advfirewall set allprofiles state off – чтобы отключить файрвол;
- netsh advfirewall set allprofiles state on – чтобы включить файрвол.
Привычные комбинации клавиш Ctrl+C и Ctrl+V не работают для командной строки. Для того чтобы вставить содержимое буфера обмена в командную строку, выделяем её и нажимаем правую клавишу мыши.

Пришло уведомление, что все идет по плану
В виде подтверждения успешного выполнения команды видим лаконичный ответ – «ОК».
Как отключить брандмауэр Windows через оператор services.msc
Оператор services.msc управляет службами Windows. Службы отвечают за работу устройств и их компонентов. У брандмауэра так же есть служба в этом операторе. Если отключить её, файрвол так же отключится.
- Открываем поиск рядом с кнопкой «Пуск». Вписываем в строку поиска services.msc и открываем соответствующую службу.
Открываем службы
- В открывшемся окне «Службы» находим строчку Брандмауэр Защитника Windows. Открываем эту службу двойным нажатием. В открывшемся окне свойств рядом с пунктом «Тип запуска» вместо «Автоматически» выбираем «Отключена».
Отключено
- Для того чтобы изменения вошли в силу, перезагружаем компьютер.
Если вам необходимо включить брандмауэр (до этого отключенный в службах), то следуем инструкции в обратной последовательности.
Отключение брандмауэра при помощи реестра Windows
Реестр Windows – это база данных параметров и настроек. Он содержит информацию об установленных программах, настройки панели управления и много чего ещё. В нём содержится информация и о файерволе. Изменения значений в конфигурационных файлах брандмауэра приведёт к изменению его настроек. Чего мы и добиваемся.
- Открываем реестр Windows. Для этого открываем диалоговое окно «Выполнить» комбинацией клавиш Win+R, вводим команду regedit и жмём «ОК».
Запускаем редактор реестра
- В открывшемся окне «Редактор реестра» нажимаем комбинацию Ctrl+F. Открывается окно поиска. В нем вводим «EnableFirewall» и нажимаем «Найти далее».
Ищем
- В результате мы должны увидеть соответствующий строковый параметр «EnableFirewall». Открываем его двойным нажатием. И меняем цифру в поле «Значение» на 0 или 1. Ставим 0 для отключения брандмауэра, 1 для его включения. Сохраняем изменения нажатием «ОК».
0 отключает брандмауэр
- Чтобы изменения вступили в силу, перезагружаем компьютер.
Как отключить брандмауэр через «Защитника Windows»
Так как файрвол является частью системы безопасности Windows 10, управлять некоторыми его функциями можно через интерфейс «Защитник Windows».
- На панели значков в трее находим значок в виде щитка и нажимаем на него. В открывшемся окне «Центр безопасности Защитника Windows» нажимаем на три полоски в верхнем левом углу окна. Дальше выбираем «Брандмауэр и безопасность сети».
Тут тоже можно настроить брандмауэр
- В открывшемся окне в левой части ищем сеть с пометкой «активный» и переходим в эту настройку подключения.
Сюда
- В следующем окне видим тумблер под надписью «Брандмауэр Защитника Windows». Переключаем его в нужное нам положение.
Все просто
Добавляем программы в список исключений брандмауэра
Основная причина полного отключения брандмауэра пользователями – его функция фильтрации и блокировки трафика. Это мешает некоторым программам полноценно выполнять их функции. Как мы уже выяснили, выключение файервола может негативно повлиять на безопасность. Поэтому имеет смысл не отключать его полностью, а внести в список исключений нужное вам приложение.
Когда мы добавляем новое исключение в список исключений брандмауэра, он начинает игнорировать весь трафик приложения, что позволяет ему, невзирая на правила брандмауэра, использовать любой тип сетевого трафика.
- Открываем брандмауэр через «Панель управления» (Способ описан выше).
- В левой колонке видим пункт меню «Разрешение взаимодействия с приложением или компонентом в брандмауэре Защитника Windows». Заходим в него.
Нужный пункт
- Нажимаем на кнопку «Изменить параметры».
Нам необходимо изменить эти настройки
- Ищем в списке приложение, которое должен игнорировать брандмауэр. Ставим галочку напротив пунктов «Частные» и «Публичные» сети, и сохраняем изменения нажатием кнопки «ОК».
Настройка производится галочками
- В случае если ваша программа отсутствует в списке, предложенном утилитой, нажимаем на кнопку «Разрешить другое приложение». Далее нажимаем «Обзор», находим нужный нам файл с разрешением .exe и нажимаем «Добавить».
Нужные приложения можно настроить опционально
- Запускаем приложение и проверяем успешность проведённых манипуляций.
Включение брандмауэра в Windows 10
Иногда пользователю может понадобиться включение брандмауэра – например, после одного из вышеперечисленных способов его временного отключения или вирусной атаки. Если он был отключен одним из вышеперечисленных способ, то вам потребуется выполнить обратный порядок действий.
Если же произошла вирусная атака, отключившая брандмауэр Windows 10, то сначала нужно удалить все угрозы с компьютера при помощи лечащих утилит, и затем проверить, не включился ли он. Если активации брандмауэра не произошло, то в идеале следует произвести бэкап системы до того состояния, когда вирусы еще не внесли изменения, либо переустановить Виндоус.
Задаём правила поведения брандмауэра для портов
Порт – это число, которое обозначает тип протокола, который используется при передаче данных через сеть. Открытые порты представляют собой уязвимость для брандмауэра. Поэтому трижды подумайте перед тем, как добавлять исключения файрвола в работе с портами.
- Для начала нам необходимо запустить «Монитор брандмауэра Защитника Windows». Для этого открываем меню «Пуск», в списке ищем папку «Средства администрирования» и открываем в ней «Монитор брандмауэра».
Переходим сюда
- В появившемся окне «Монитор брандмауэра Защитника Windows в режиме повышенной безопасности» в списке слева находим пункт «Правила для входящих подключений» и нажимаем на него.
Выбираем правила
- Далее в списке справа выбираем пункт «Создать правило».
Создаем новое правило
- В следующем окне выбираем пункт «Для порта» и нажимаем «Далее».
Следуем инструкции
- В поле рядом с пунктом «Определённые локальные порты» прописываем порт, для которого хотим создать правило. Для примера пропишем порт 443 (Шифрованный протокол просмотра Web-страниц). Жмём «Далее».
Пример
- В зависимости от того, какое правило мы хотим создать, выбираем «Разрешить подключение» или «Блокировать подключение».
Выбора всего два
- Следующую страницу с выбором профилей, для которых мы создаём правило, оставляем без изменений. Жмём «Далее».
Жмем «Далее»
- Осталось вписать имя для правила, которое будет отображаться в общем списке правил в поле «Имя». Жмём «Готово».
Имя может быть любым
- Перезагружаем систему и наблюдаем изменения.
Полное удаление брандмауэра Windows 10 с компьютера
Сложно представить себе ситуацию, в которой человек осознанно, в здравом уме и с добрыми намерениями решит, что ему нужно удалить брандмауэр Windows. Но для общего развития всё же попробуем решить этот вопрос. Конечно, сам брандмауэр удалить невозможно, так как его работу обеспечивают системы файлов, которые связанные с ядром операционной системы. Можно удалить только службу файервола. Однако после этого брандмауэр больше не будет выполнять своих функций.
- Открываем командную строку от имени администратора способом, который представлен выше.
- Вводим в консоль команду sc delete mpssvc. Жмём «Enter».
Пишем команду без ошибок
- Перезагружаем компьютер для вступления изменений в силу и наблюдаем изменения.
Будьте аккуратны в изменении параметров брандмауэра и его отключении. Хорошо изучите вопрос, прежде чем переходить к поспешным действиям, которые в перспективе могут нанести вред вашему компьютеру.











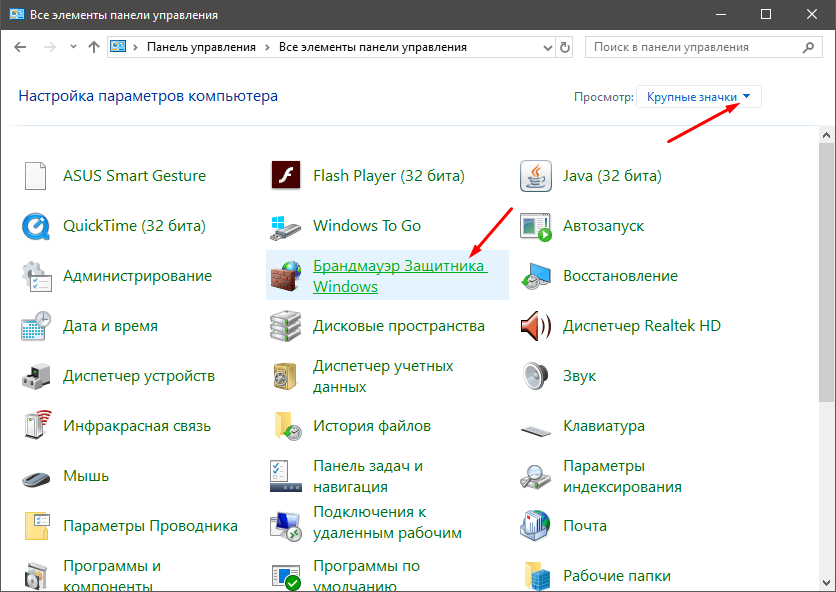





























Все эти встроенные утилиты windows, которые работают в фоновом режиме без ведома пользователя, очень сильно загружают и процессор, и оперативку. Если в это время еще и тот же Касперский все проверяет по полной, то даже достаточно мощный компьютер тормозить начинает.
Еще постоянное автообновление, которое просто раздражает иногда. Все отключаю у себя, что Майкрософт без моего ведома навязывает. Если операционка нормально работает, зачем еще в нее постоянно какие-то усовершенствования вносить?
Отключить брандмауэр windows 10, его обновление можно в стандартных настройках самой ОС. Или скачать бесплатную утилитку – в интернете есть такие. Они и обновления блокируют. Вопрос в другом, стоит ли это делать? Те же обновления дописываются разработчиками, чтобы различные баги в системе исправить, когда она уже в продакшн запущена.
Полностью отключать брандмауэр, наверное, не стоит. А вот ограничить его функционал путем создание доверенных ресурсов – это вполне разумно. Особенно, когда приходится с каких-то определенных сайтов трафик регулярно получать и сторонние программки запускать.
Не знаю, может кому брандмауэр и мешает, но я стараюсь базовые настройки Виндовс не трогать. Безопасность системы все-таки важнее, чем все остальное.
Да, от реальной вирусной атаки брандмауэр не защитит. Чаще наоборот, он первый и вирусуется. И тогда как минимум сам отключается. Вот такой забавный «защитник» у Майкрософта.
Да какая от него безопасность? Он в основном конкурирующие программки не дает запускать. Если стоит хороший антивирусник, то брандмауэр windows вообще ни к чему. Только ресурс кушает и мешает работать.
Вот отключать порты я бы вообще не советовал. Какой-бы антивирус не был установлен. Поэтому отключить брандмауэр windows 10 навсегда – это решение, которое стоит принимать, только если вы достаточно хорошо в системном администрировании Windows разбираетесь.
Спасибо автору за столь подробные инструкции, о том, как отключить брандмауэр в windows 10. И командные строчки прописаны, которыми рядовой юзер никогда не будет пользоваться. Особенно интересен последний раздел, как удалить службу файервола. Кто-то так делал? И главное, зачем?
Я не раз сталкивался, когда пользователи начинают экспериментировать со всякими отключениями служб Виндовс и т.д. Потом в лучшем случае откат приходится делать, а то и систему полностью переустанавливать.
Верно. Даже простая перенастройка работы некоторых приложений Windows может привести к серьезным сбоям в работе ОС. Поэтому такую настройку лучше всего профессионалам доверить. С другой стороны, многие приложения действительно работают не понятно зачем и загружают процессор и операционку. Когда комп разогнать надо, приходится некоторыми вещами жертвовать.
Я как-то решил по максимуму службы Windows 10 поотключать. Типа, чтобы компьютер быстрее работал, особенно в интернете. Доотключался, что комп просто стал произвольно перезагружаться, в систему войти не могу. Пришлось через Безопасный режим обратно все откатывать. Так что, советую отмерять минимум семь раз в таком деле.
Да ничего страшного не случится, если брандмауэр отключить. Вот типа удалять или порты открывать – да, не стоит.
Ну почему не стоит порты настраивать? Кому-то это необходимо, чтобы скрыть себя в сети, защитить порты от сканирования, сами настройки брандмауэра от изменения сторонними программами. Избавиться от ненужной «телеметрии», наконец. Просто здесь нужно хорошо понимать, какие правила надо прописать, что разрешить, а что запретить
А если интернет тормозит и процессор с ОЗУ перегружает, то советую в первую очередь настройки браузеров проверить. Вот там порою в фоновом режиме много чего лишнего запущено по умолчанию.
День добрый. Подскажите, как отключить уведомление о том, что брандмауэр выключен? Надоело, что как только компьютер включаю, оно в центре уведомлений выскакивает.
Все просто. Заходите в Безопасность и обслуживание Панели управления. В разделе Безопасность нажмите на строку «Не получать больше сообщения на тему о сетевом брандмауэре». Все, больше окно не должно появляться.
Кстати, в Windows 10 Anniversary Update «Безопасность и обслуживание» переименовали в «Центр безопасности и обслуживания». Ну прямо жить от этого намного легче стало!
Отключил брандмауэр стандартным способом. Перезагружаю компьютер, он опять запускается.
Здесь без отключения службы на уровне файервола не обойтись. Кстати, автор правильно пишет, что полное отключение брандмауэра – это иллюзия. В операционке он все равно продолжает крутиться.
А еще брандмауэр шпионит за пользователями. Отсылает информацию о действиях, активности в сети и прочее. Что, в частности, загружает как саму систему, так и интернет-трафик. И зачем он нужен?
Добрый день. Такой вопрос. У меня интернет security для защиты, это кнопка подсвечивается, но для отключения я не могу ее нажать. Как отключить брандмауэр в этом случае?
Как тут и в статье написано, чтобы выключать или включать брандмауэр Windows, нужно будет открыть командную строку с правами администратора.
Какая-то вредительская статья. Сейчас толпа необразованных поотключает себе браундмауэр и начнет хватать вирусы или еще какую-то дрянь. Эта ваша защита от внешних подключений. Не стоит ее выключать. Просто выдавайте разрешения тем программам, которым на 100% доверяете. И больше никакой самодеятельности.
Из-за брандмаужра система тупит. Поэтому его и отключают. Как и другие службы Windows которые сами по себе бесполезны абсолютно только ресурсы жрут.
Лучше уж поставить сторонний антивирус, который гораздо лучше справляется. И безопасность выше и меньше съедает памяти и не следит так.
Вообще не понимаю и зачем его отключать? Чтобы вирусов побольше нахватать?
Некоторые программы, имеют ту же структуру что и вирусы, но вирусами не являются. Например, еще не так давно антивирусы постоянно ругались на Acronis Disk Director и PartitionMagic, а сейчас уже нет. И, например, GTA вообще несовместимо с брандмауэром
Не получилось выключить для отдельного порта. Выдало ошибку.