По умолчанию изображения в Windows 10 открываются в специальном приложении «Фотографии».
Программа не новая, она появилась ещё в восьмой версии ОС, однако там пользователю предлагалось при желании выбрать альтернативный способ просмотра изображений, в «десятке» же такой опции нет.
При этом приложением «Фотографии» многие недовольны и хотели бы от него отказаться. Как вернуть классическое приложение для просмотра фотографий, расскажет моя инструкция.
Как вернуть стандартное средство просмотра фотографий в Windows 10
В предыдущих версиях Windows картинки открывались программой, которая называлась «Средство просмотра фотографий Windows» и была намного удобнее нового приложения из ОС десятой версии. Хоть старую программу и заменили, в системе она всё же осталась.
Изменив настройки ОС Windows 10 одним из описанных ниже способов, можно снова открывать изображения в привычном окне.
Если же вдруг возникнет желание вернуться к стандартному приложению, сделать это можно будет в любое время.
Настройка реестра
Этот способ не самый простой, однако опытным пользователям он подойдёт для просмотра фотографий. В данном случае мы будем менять настройки напрямую, через редактор реестра (registry editor). Последовательность действий:
- Нажимаем Win+R и набираем команду regedit.
- В открывшемся окне переходим к папке «HKEY_Local_Machine/SOFTWARE/Microsoft/WindowsPhotoViewer/Capabilities/FileAssociations».
- В правой части окна мы видим список параметров с типами файлов, которые способна открывать Windows без использования сторонних программ. По умолчанию их всего два — .tif и .tiff, но список можно расширить, что мы и сделаем.
- Нажимаем ПКМ, в контекстном меню выбираем «Строковый параметр» и далее — «Создать». В качестве имени нового параметра вводим .jpeg, а значение ему присваиваем следующее: PhotoViewer.FileAssoc.Tiff. Нажимаем OK.
- То же самое проделываем и для других форматов, которые хотим открывать с помощью «Средства просмотра фотографий» — .jpg, .png и .gif. Закрываем редактор реестра.
- Нажимаем Win+I, следуем в раздел «Система».
- Затем — «Приложения по умолчанию»
- В списке программ слева выделяем «Средство просмотра фотографий» и в правой части окна кликаем «Выбрать значения по умолчанию для этой программы». Нажимаем «Выделить все» и таким образом задаем типы файлов, которые сможет открывать программа. Подтверждаем изменения кнопкой «Сохранить».
- Находим любой файл с изображением, выделяем его и нажимаем правой кнопкой мыши. В контекстном меню кликаем «Открыть с помощью», а затем — «Выбрать другое приложение». Открывается окно, в котором выбираем нужную нам программу — «Просмотр фотографий Windows». Ставим галочку в пункте «Всегда использовать…» Теперь все файлы с аналогичным расширением будут открываться давно знакомым приложением. Для каждого типа файлов действия из этого пункта придётся повторить.
Настройка с помощью Windows PowerShell
PowerShell — приложение для системных администраторов, и через него также можно установить «Просмотр фотографий Windows» в качестве программы по умолчанию. Для этого нам понадобится серия команд, которые необходимо предварительно найти в интернете.
Далее нажимаем Win+R, набираем в поисковой строке powershell и запускаем приложение.
Копируем список команд из интернета и вставляем их все одновременно в окно программы. Приложение «Средство просмотра фотографий» разблокировано, и теперь остаётся только выбрать его программой по умолчанию согласно инструкции выше.
Настройка с помощью Winaero Tweaker
Данное приложение — продукт Microsoft, и его можно скачать с официального веб-сайта компании. Программа предназначена для изменения параметров системы, причём она очень проста в обращении. В частности, она способна изменить режим просмотра фотографий. Наши действия:
- Открыв приложение, переходим в раздел «Get Classic Apps», выделяем пункт «Activate Windows Photo View».
- Нажимаем «Activate» в правой части окна. Если «Просмотр фотографий» не превратится в программу по умолчанию автоматически, необходимо сделать его таковым вручную уже знакомым нам способом.
Альтернативные программы для просмотра фотографий в Windows 10
Как бы ни была хороша классическая программа Windows из прошлых версий, некоторых пользователей она не устраивает. К счастью, решение есть и для них: существует ряд сторонних программ для просмотра фотографий, которые отличаются от встроенной значительно большим количеством настроек.
IrfanView
В данной программе можно совершать любые привычные действия с изображением: менять его размер, поворачивать, обрезать. Есть и инструменты для того, чтобы делать отметки на картинке, рисовать на ней, добавлять текст.
Имеется возможность выделить нужный участок изображения и отдельно его сохранить. Программа доступна на официальном сайте разработчика. Предусмотрены версии для 32- и 64-разрядной Windows 10.
Picasa
Известное приложение от Google. После появления «Google фото» поддерживать его перестали, однако скачать программу с неофициальных веб-сайтов можно и сейчас, правда, без функции синхронизации фотоальбомов на нескольких устройствах.
Picasa удобна тем, что в неё встроен собственный проводник, поэтому любой снимок легко отыскать, не обращаясь к проводнику.
PhotoTrip
Преимущество этого приложения в том, что оно позволяет распределять фотографии по группам. Впрочем, то же самое можно без труда делать и в обычном проводнике. В программе имеются встроенные инструменты для редактирования снимка.
FastStone Image Viewer
Как и в Picasa, в FastStone встроен свой проводник. Возможности для редактирования есть, но они невелики и подойдут только для лёгкой любительской обработки. Программу можно скачать бесплатно с официального веб-сайта.
XnView
И ещё одно приложение со встроенным проводником для быстрого поиска файлов. Есть также удобные настройки отображения и распределения фотографий.
ACDSee
Эта программа уже относится к разряду профессиональных для просмотра фотографий в Windows 10. У неё богатый инструментарий для настройки самого приложения и редактирования снимков. ACDSee не бесплатна, но на сайте разработчика доступна ознакомительная версия.











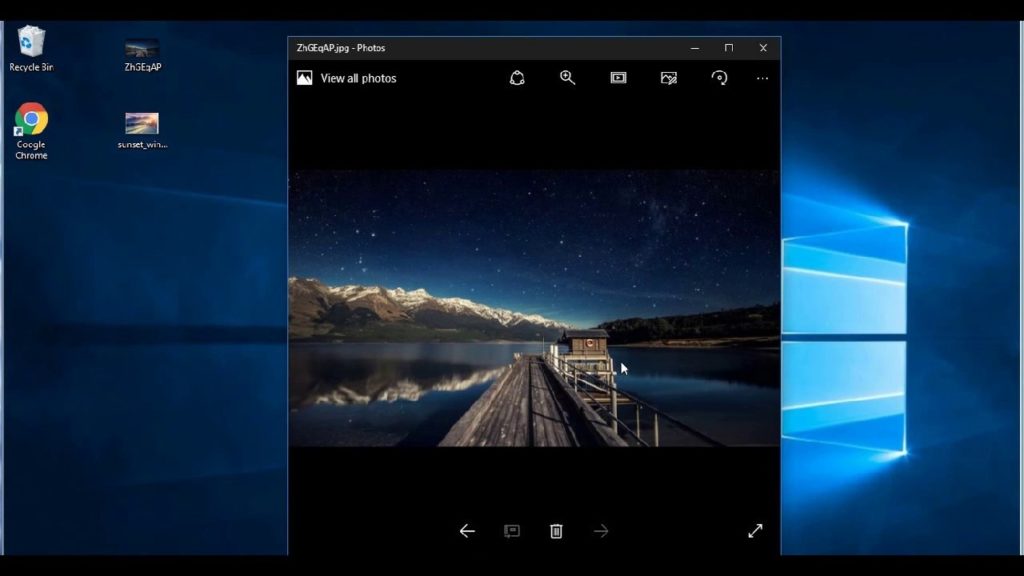
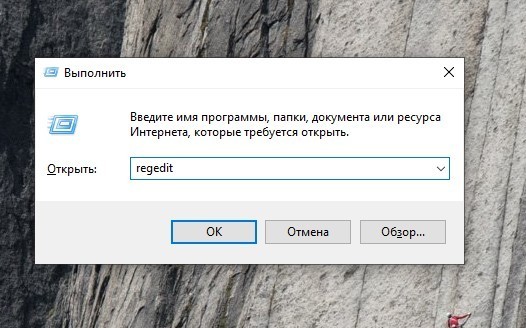
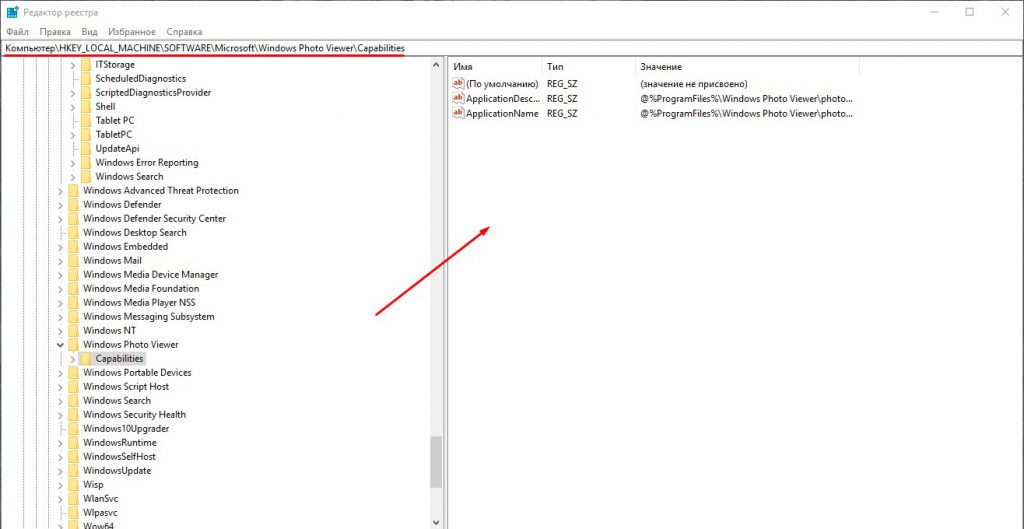
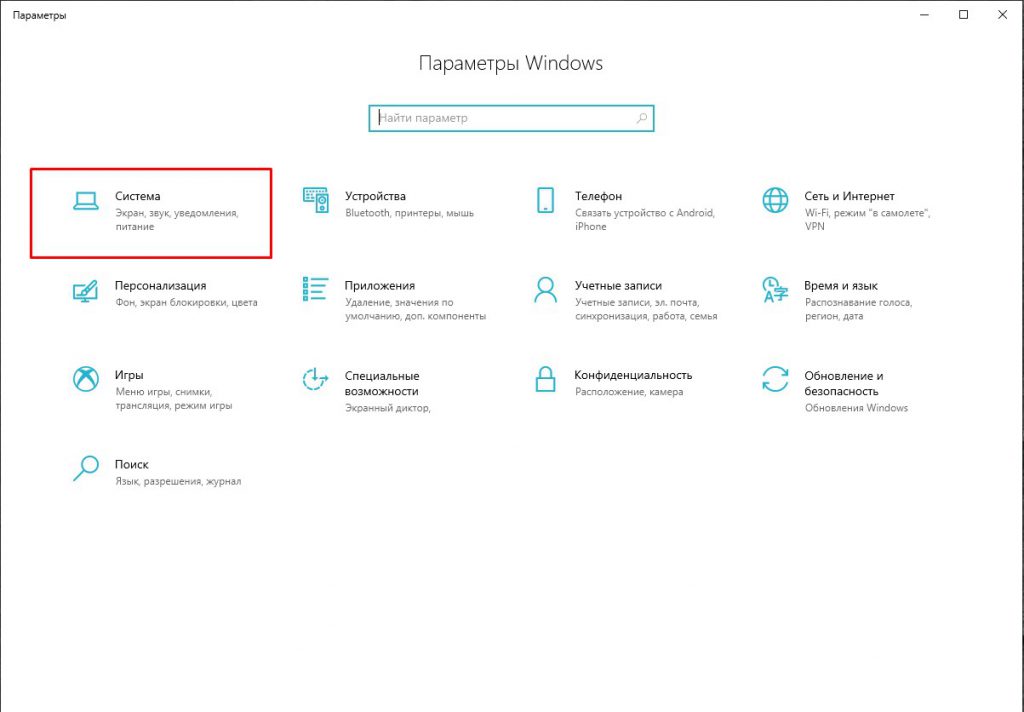
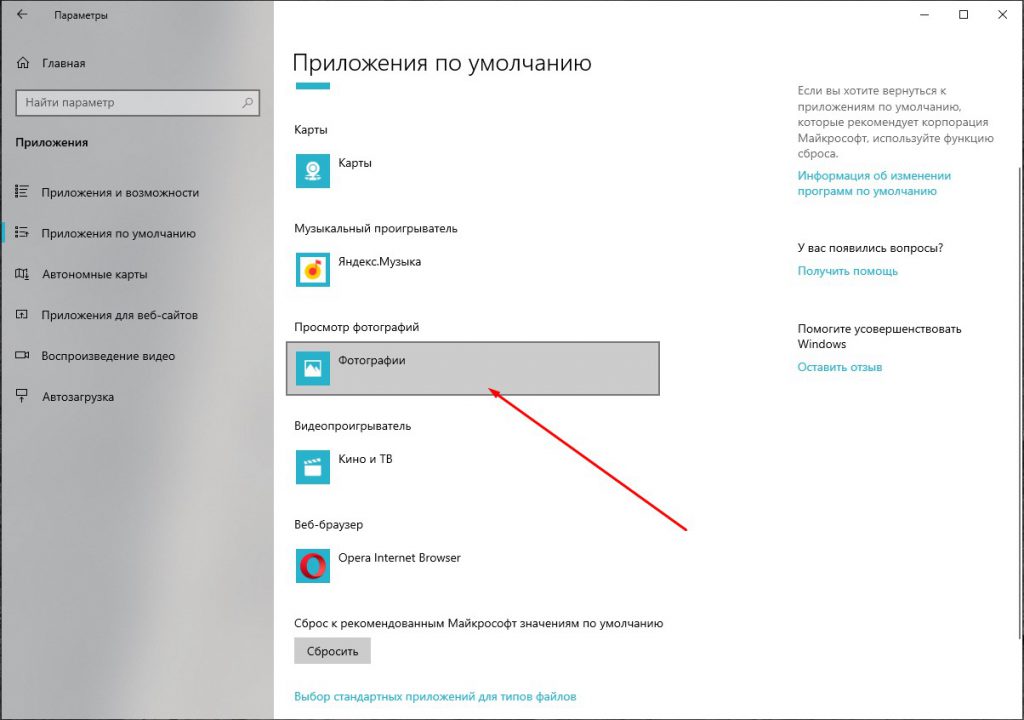
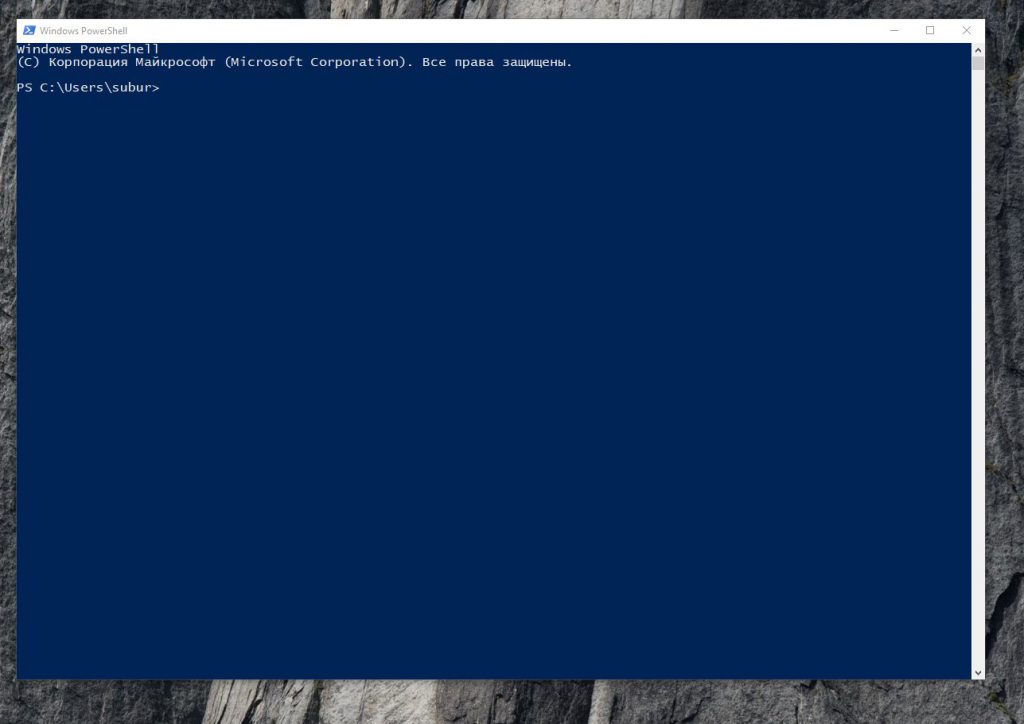
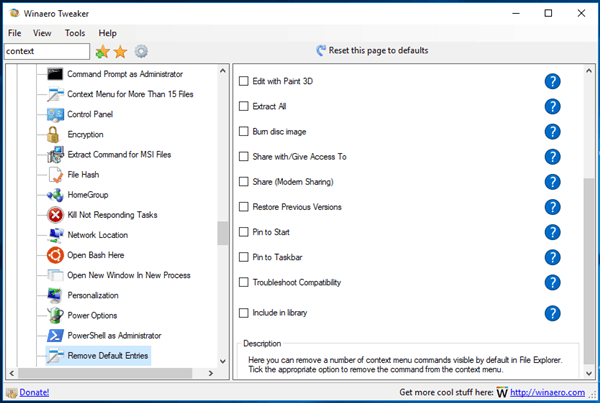
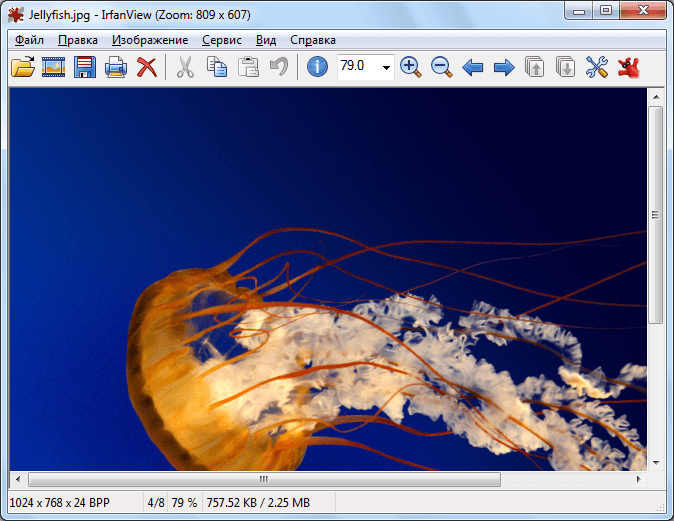
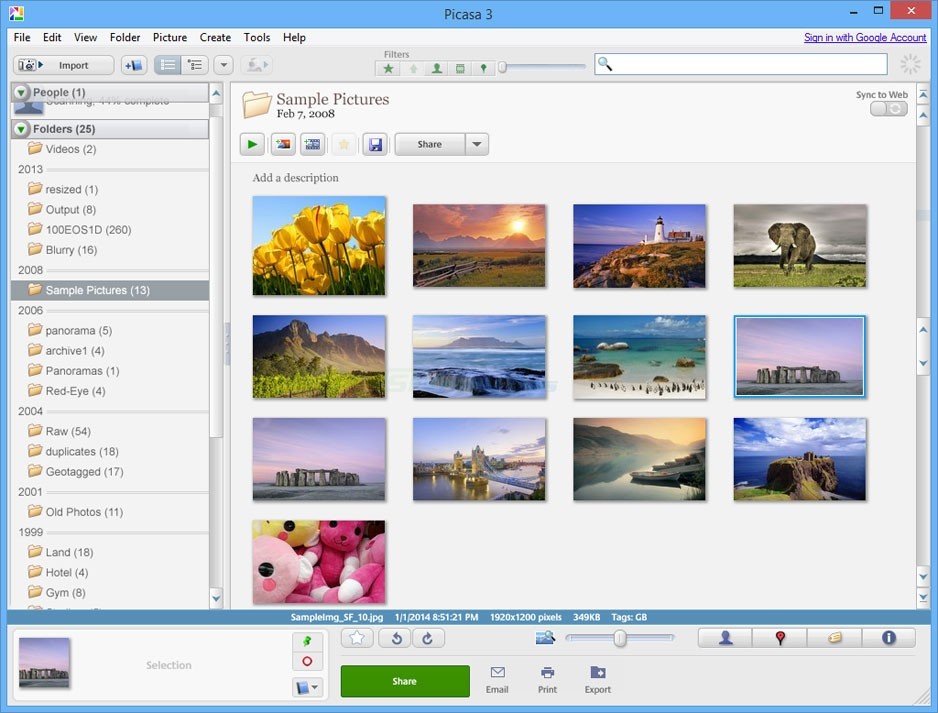
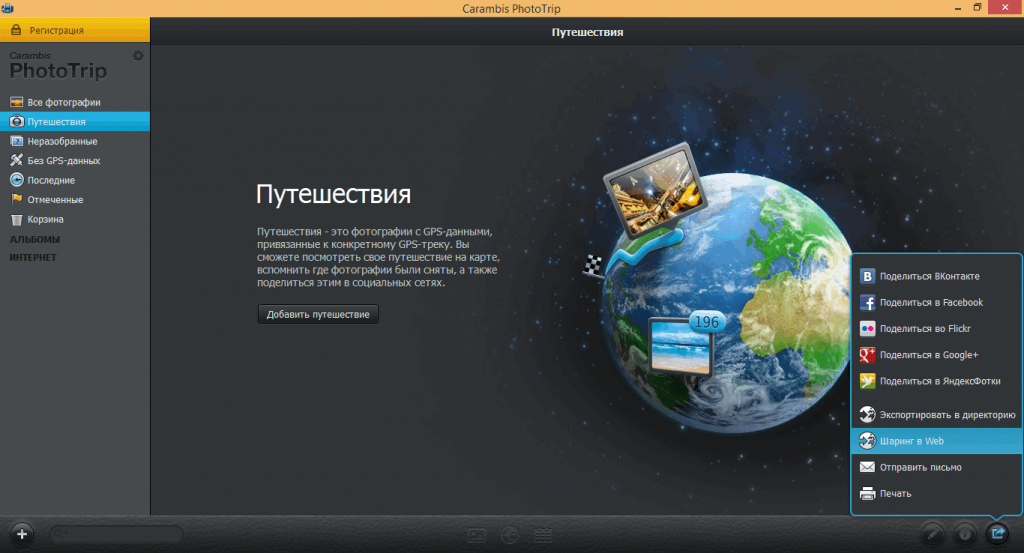
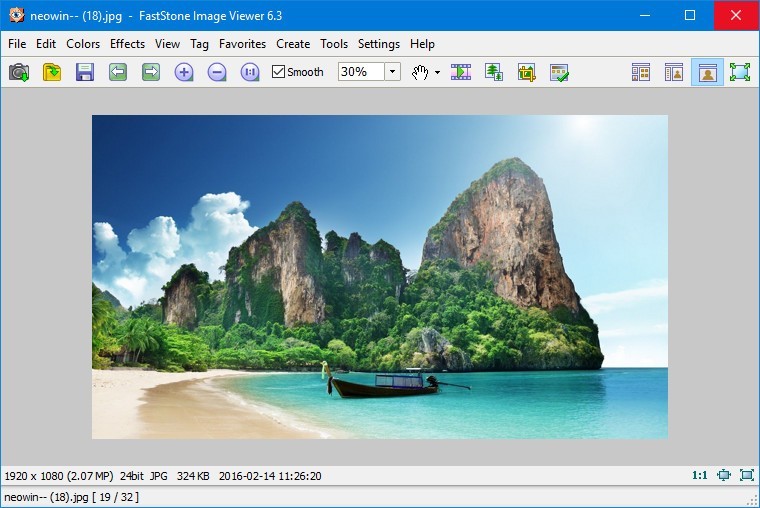

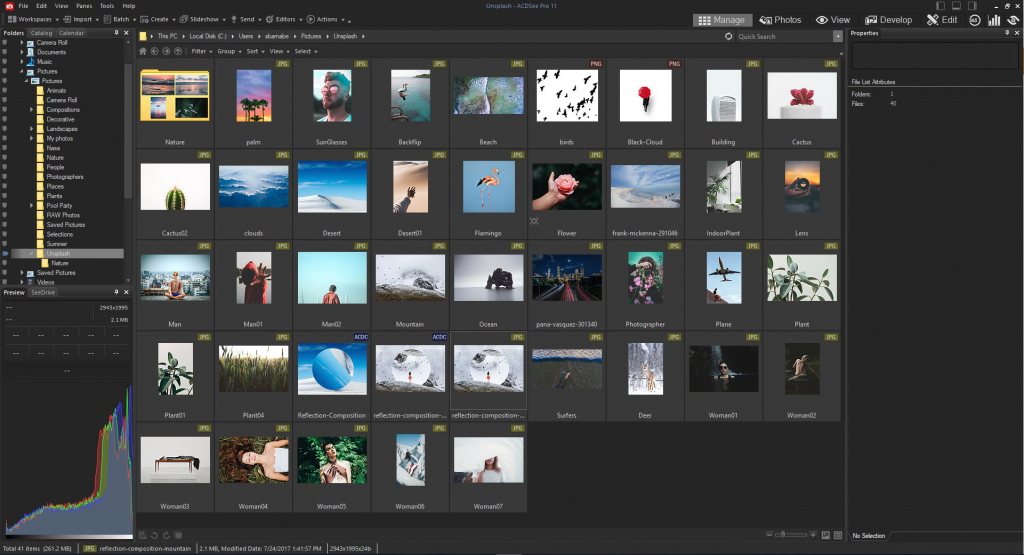



Встроенный просмотрщик фотографий в Windows 10 вообще кривой. «Средство просмотра фотографий Windows» в той же восьмерке намного удобнее было. Могли бы и получше что-то придумать. Да еще и по умолчанию запускается.
Через настройку реестра довольно сложновато, конечно. Но зато один раз все это проделал – и Бинго, больше не надо заморачиваться. Немного удручает, что при переходе на последнюю версию ОС ее допиливать приходится под себя. С другой стороны, у Майкрософт всегда так. Может, со временем увидят этот баг и пойдут навстречу
Решил проблему, как обычно, через PowerShell. Установил «Просмотр фотографий Windows» в качестве программы по умолчанию. Надо только понимать, что этот способ не для ламеров. С кондачка может и не получиться. С другой стороны, навредить системе тоже не выйдет. Просто не будет запускаться и все.
Не согласен. Залазить в командные строки не очень советую, если определенного навыка нет. Как минимум, надо понимать, как откатить систему, если что не так вышло.
Скачал Winaero Tweaker и настроил так, как надо. И ни в какие командные строки лезть не пришлось. Правда, все-равно приходится в проводнике при первом открытии программу по умолчанию назначать. Но это один раз, не сложно.
Жаль, что Google перестал Picasa поддерживать. Они у Майкрософт что ли этому научились? Типа, новое ПО вышло – старое в корзину. А многие, как я, уже привыкли и ничего менять не хотят. Скачивать с альтернативных сайтов не всегда безопасно, не очень рекомендую.
Если встроенные функции предпросмотра и поиска нужны, то помимо Picasa в FastStone Image Viewer тоже есть такая возможность. Достаточно удобная программка. Ну или тот же XnView. Выбор есть всегда, смотря какие задачи решать надо.
Средство просмотра фотографий Windows тоже не комильфо. Куча бесплатных просмотрщиков, да еще с функциями редактирования существует. Установил IrfanView. Не Фотошоп, конечно, но для простого пользователя более чем достаточно.
Если хотите что-то более-мене профессиональное с изображениями делать, то без ACDSee не обойтись. Программа, испытанная временем. Чтобы понять, стоит ли платить, достаточно с ознакомительной версией поработать. И все станет очевидным.
Меня немного само название статьи позабавило: «Как вернуть старый просмотр фотографий в Windows 10». Выделяю слово «старый». Насчет Windows 10 такая шумиха сейчас – самая крутая операционка, количество пользователей растет не по дням, а по часам. Элементарную задачу толком решить не смогли – удобный просмотр фоток. По-моему, встроенными инструментами Виндоус для просмотра изображений вообще никто никогда не пользовался и раньше. А тут еще надо как-то перепрограммировать систему, чтобы альтернативные редакторы работали. Косяк.
Да, вот это у Microsoft более всего и раздражает. Все-то они за нас решают. С другой стороны, мозги не отдыхают. Народ сразу кучу лазеек находит. Кстати, не поскупился и приобрел приложение ACDSee. Очень доволен.
А я вот готов поспорить. Новый просмотрщик слегка притормаживает, но это скорее вопросы к системным требованием на уровне железа, а не к софту. Зато в нем куча удобных и полезных функций для быстрого редактирования и улучшения фото.
Насчет манипуляций с реестром. Если не умеете резервные копии создавать, образ системы снимать и все такое – лучше не соваться. Даже для решения вроде такой простой задачи, как выбор альтернативного предпросмотрщика фотографий. Легко можно такое наворотить, что даже откат не поможет.
Глупости! Ничего там особо не сломается, чего людей пугать. Пробуйте осторожно, с соблюдением пошаговой инструкции, как здесь написано. И все хорошо будет.
То, что новая операционка тормозит, кстати, это из-за того, что она постоянно через интернет с сервером Майкрософт коннектится. В том числе в новой версии просмотрщика «Фотографии». Отключить это практически невозможно на уровне установок. Только если интернетом не пользоваться. Я Windows 10 на SSD диск установил, намного шустрее работает.
И в предыдущих версиях ОС Виндовс, и в десятке вообще не пользуюсь родными проигрывателем и просмотрщиком. Есть куча сторонних бесплатных программ для этого с гораздо большим функционалом и пользовательскими удобствами. Видосы смотрю с помощью KMPlayer, картинки и фотки открываю через IrfanView. И вам того же советую.
Спасибо автору за отличную статью! Вернула себе старый добрый семерочный «Просмотр фотографий Windows» и не нарадуюсь. Хотя в остальном десятка мне нравится.
На Windows 10 перешел недавно, пока все устраивает, хотя кое к чему попривыкнуть надо. Воспользуюсь вашими рекомендациями обязательно, очень уж этот новый просмотрщик «Фотографии» мне не нравится. Вопрос такой. Вот проделаю я все эти манипуляции, а после очередного автообновления Виндовс не случится так, что все восстановится?
Вообще не должно. Я у себя автообновления поотключал, поэтому сложно сказать. Но согласен с теми, кто сторонними программами пользуется. Они и работают шустро и возможностей работать с изображениями в десятки раз больше дают.