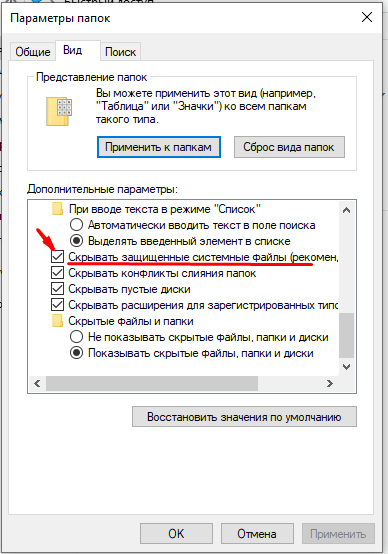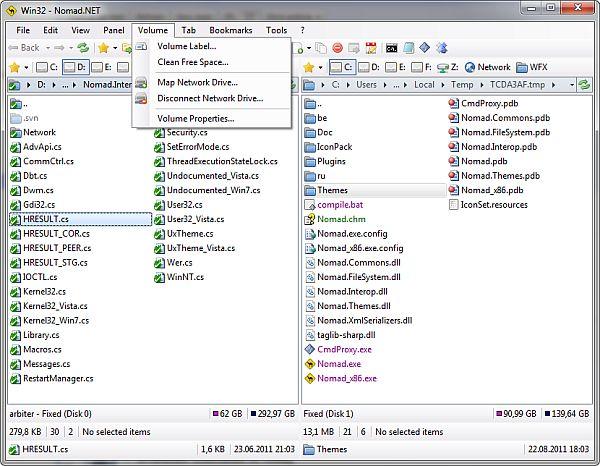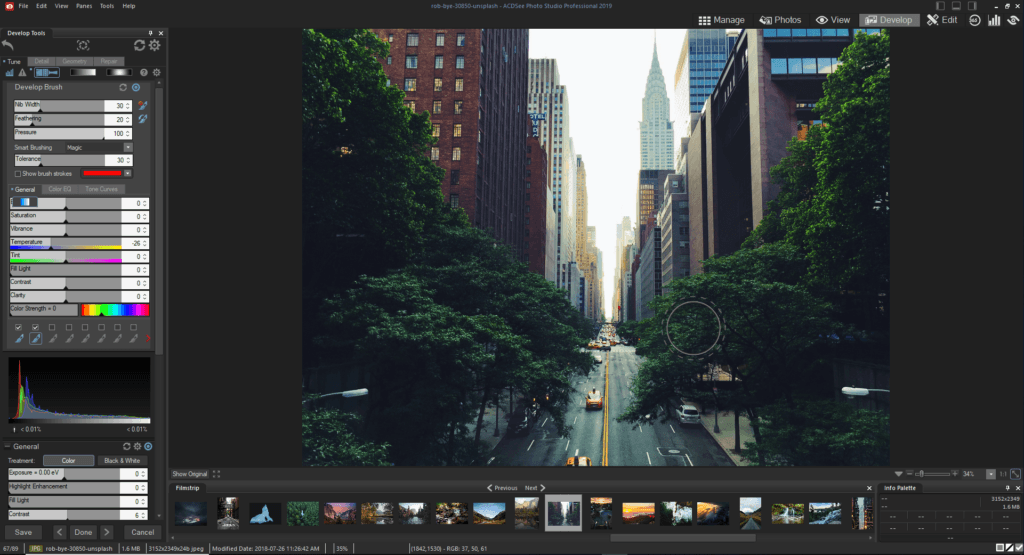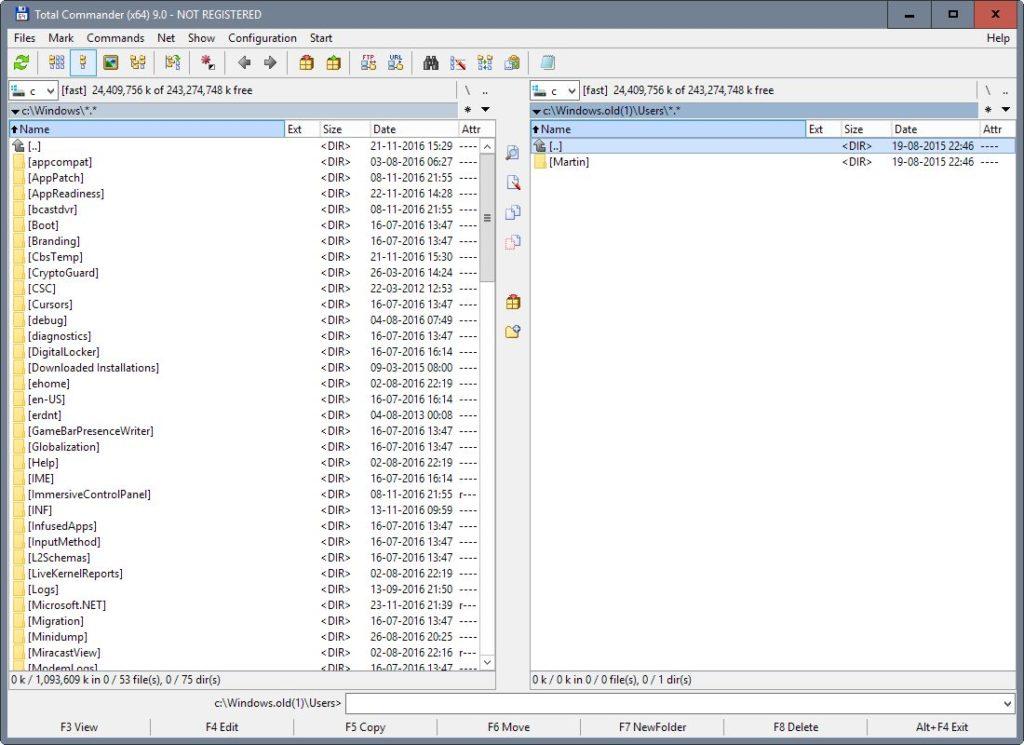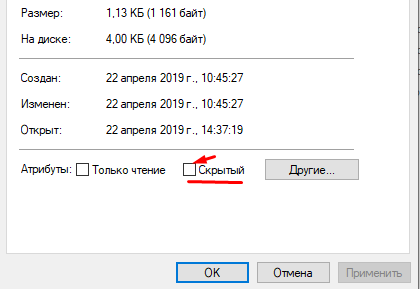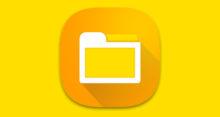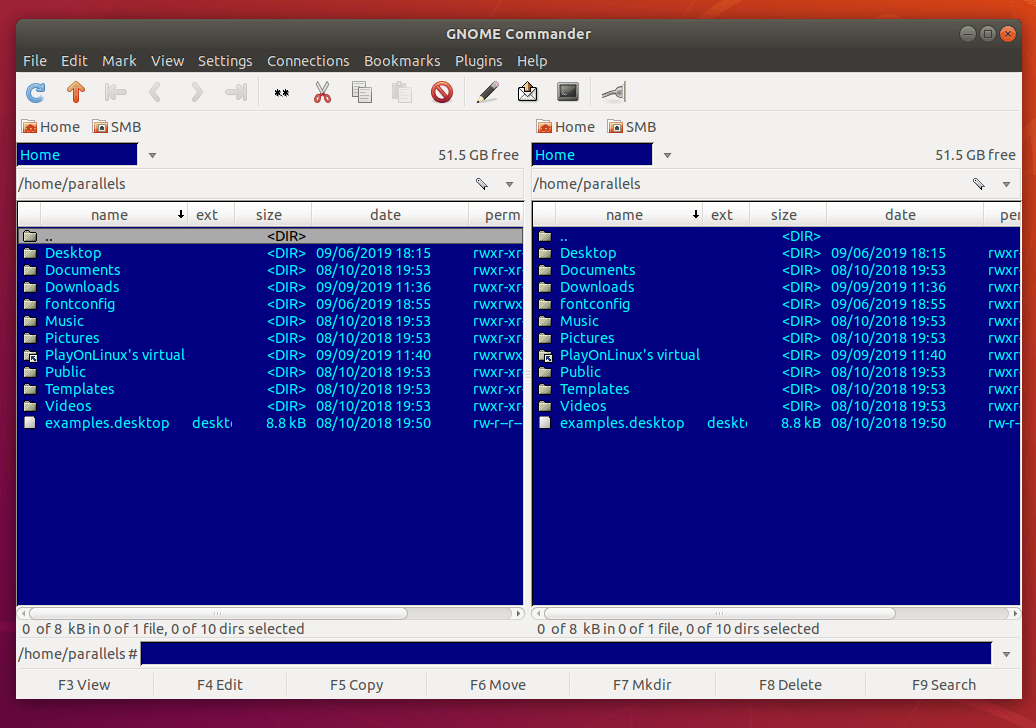Проводник Windows 10 открывает пользователю доступ к любым файлам в системе. Однако в ряде случаев отыскать нужный объект не удаётся, даже зная его местоположение на диске. Так происходит потому, что некоторые папки и файлы ОС по умолчанию скрывает и таким образом защищает важные элементы от повреждения.
Скрытые папки в Windows 10 обычному человеку не нужны, однако опытным пользователям, которые умеют вручную корректировать процессы в ОС, они всё же могут понадобиться. К тому же существуют компьютерные вирусы, скрывающие как отдельные файлы, так и целые разделы на жёстком диске. К счастью, снова сделать их видимыми несложно.
Несколько способов получить доступ к скрытым элементам в Windows 10
Помните, что открывать и менять невидимые объекты системы следует лишь тогда, когда вы уверены, что ваше вмешательство компьютеру не навредит. Обнаружить невидимые элементы проще всего следующим образом:
- Изменив настройки проводника. Этот способ — самый лёгкий. Открыв проводник через меню «Пуск» или нажав сочетание клавиш Win и E, выбираем вкладку «Вид» и отмечаем значком пункт под названием «Скрытые элементы», который появится в правой верхней части окна.
Если способ не сработает, в той же вкладке «Вид» нажимаем кнопку «Параметры». В открывшемся окне снова выбираем «Вид» и удаляем отметку, которая стоит рядом с командой «Скрывать защищённые системой файлы». Затем прокручиваем ползунок в самый низ и отмечаем пункт «Показывать скрытые файлы, папки и диски». Подтверждаем изменения, нажав кнопку «Применить», и перезагружаем проводник.
- Указав путь к файлу (папке). Если точное местоположение невидимого элемента известно, то можно перейти к нему и без доступа к скрытому содержимому. Достаточно указать путь в поисковой строке проводника, затем нажать Enter. Даже если папка скрытая, мы всё равно сможем увидеть то, что находится внутри.
Доступ через сторонние утилиты
Иногда по тем или иным причинам стандартные инструменты Windows 10 не позволяют добраться до скрытой информации. Тогда имеет смысл воспользоваться одной из внешних программ.
Nomad.NET
Установив приложение и запустив его, открываем вкладку «Инструменты», которая находится на верхней панели. Затем заходим в «Параметры» и находим раздел «Безопасность». Ставим отметку рядом с командой «Показывать скрытые и системные файлы» и подтверждаем изменения нажатием кнопки ОК.
ACDSee
Этот фоторедактор предназначен для работы с изображениями, но функционал программы позволяет и настраивать доступ к файлам. У ACDSee есть как платная, так и пробная бесплатная версии. Открываем программу, переходим во вкладку «Вид», выбираем раздел «Фильтрация» и в нём — «Дополнительные фильтры». Отмечаем значком пункт «Показать скрытые файлы и папки» и нажимаем ОК.
Total Commander
Бесплатная версия этого знаменитого аналога встроенного проводника Windows также доступна для скачивания. Для доступа к скрытым элементам достаточно нажать кнопку в форме листа бумаги со значком восклицания, которая находится на панели инструментов справа.
Как сделать скрытые файлы и папки невидимыми
Когда мы открываем доступ к ранее невидимым элементам в Windows 10, визуально они всё равно отличаются от прочих: их иконки будут полупрозрачными. Закончив работу со скрытыми файлами, имеет смысл снова сделать их невидимыми. Для этого достаточно воспользоваться одним из описанных выше способов, только там, где мы ставили галочку, её следует убрать.
Как сделать обычные файлы и папки скрытыми в Windows 10
Иногда возникает необходимость сделать элементы невидимыми и тем самым спрятать их от посторонних глаз. Для этого делаем следующее:
- Наводим курсор на нужный элемент, кликаем ПКМ и выбираем «Свойства» в открывшемся контекстном меню.
- Во вкладке «Общие» ставим галочку рядом со словом «Скрытый». Если показ скрытых объектов отключён, элемент станет невидимым. Чтобы снова его отыскать, включите отображение скрытых файлов, воспользовавшись одним из вышеописанных способов.











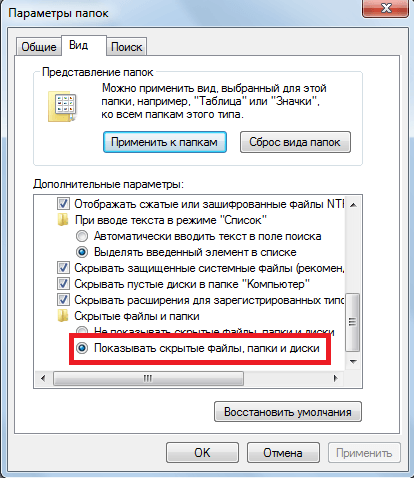
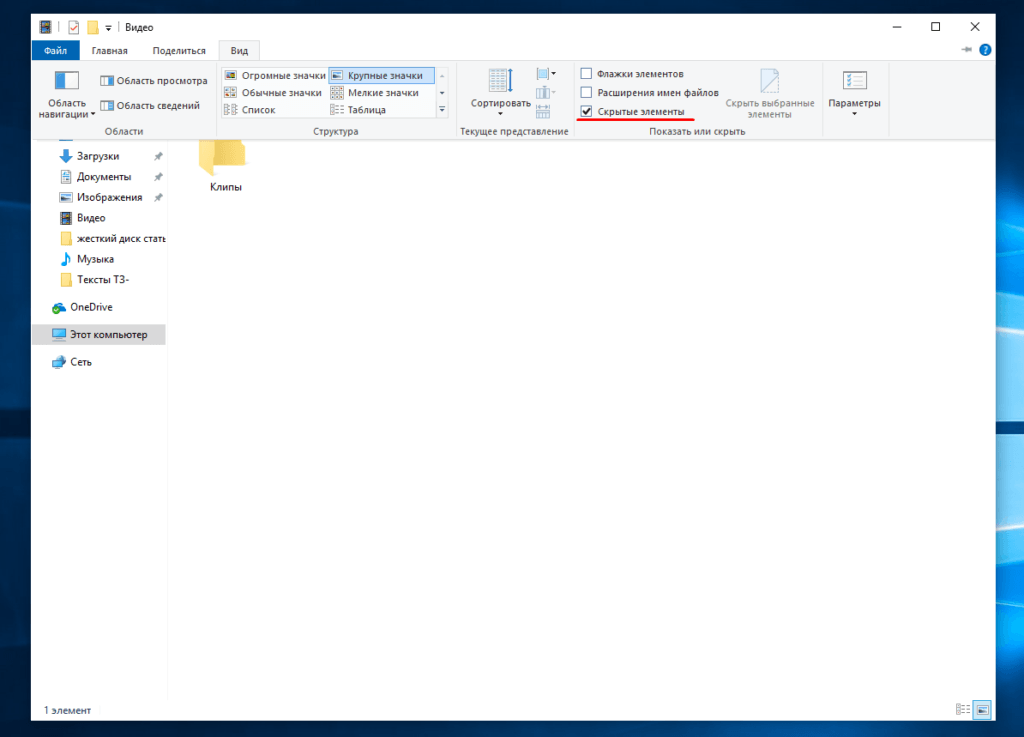 Если способ не сработает, в той же вкладке «Вид» нажимаем кнопку «Параметры». В открывшемся окне снова выбираем «Вид» и удаляем отметку, которая стоит рядом с командой «Скрывать защищённые системой файлы». Затем прокручиваем ползунок в самый низ и отмечаем пункт «Показывать скрытые файлы, папки и диски». Подтверждаем изменения, нажав кнопку «Применить», и перезагружаем проводник.
Если способ не сработает, в той же вкладке «Вид» нажимаем кнопку «Параметры». В открывшемся окне снова выбираем «Вид» и удаляем отметку, которая стоит рядом с командой «Скрывать защищённые системой файлы». Затем прокручиваем ползунок в самый низ и отмечаем пункт «Показывать скрытые файлы, папки и диски». Подтверждаем изменения, нажав кнопку «Применить», и перезагружаем проводник.