Рассказываем, как заблокировать Ютуб от ребенка. Стоит ли вообще это делать и какие еще есть способы защитить младшее поколение от дурного влияния интернета.
Зачем блокировать YouTube?
Наиболее распространенная причина заблокировать доступ к YouTube — ограничить детям возможность наблюдать какого-либо рода непотребный контент. Все вокруг, и заботливые родители и тоталитарные государства в духе Китая пытаются ограничить доступ к самому полярному видеохостингу. Причем иногда за дело.
YouTube, несмотря на продвинутую систему модерирования, кишит внушительным количеством роликов, в которых люди злоупотребляют обсценной лексикой, применяют друг к другу насилие. Есть целая серия роликов с несчастными случаями. Большое количество откровенного контента. Вплоть до эротического и порнографического.
Поэтому озадаченных родителей можно понять. Никто не хочет, чтобы их ребенок оказался в сети, полной неоднозначных видеороликов без присмотра. Многие вещи могут быть для него непонятны или даже опасны. Поэтому важно искать способы «защитить» еще неокрепшего умом человека от подобного контента.
Читайте также: Лучшие приложения для загрузки видео из YouTube.
Можно ли обойтись без блокировки (и нужно ли)?
Желательно обойтись без нее. Все-таки YouTube — это довольно внушительный источник знаний. Нельзя, проживая жизнь в 21 веке, отказываться от его благ и ограничивать ребенка. Так что вместо блокировки YouTube совсем, лучше обойтись фильтрацией контента. Так вы не лишите ребенка возможности смотреть образовательный и развлекательный контент, которые будут ему необходимы для полноценного развития и социализации, но при этом оградите от всего, что может навредить его психике.
Всегда, когда есть возможность не блокировать что-либо, выбираем – не блокировать.
Как заблокировать YouTube?
Если было принято решение заблокировать сервис полностью, то методы его блокирования мало чем будут отличаться от методов блокировки любых других сайтов. То есть мы будем использовать универсальные способы, чтобы полностью ограничить доступ пользователей компьютера к выбранному сайту.
Они разнятся по сложности реализации и эффективности, но все выполняют одну задачу. Отключают YouTube полностью, а не только убирают небезопасный контент.
Родительский контроль на уровне ОС
В популярных операционных системах есть встроенные механизмы для создания детских учетных записей и для управления ими же. Чтобы настроить подобную учетную запись в Windows 10, необходимо:
- Создать учетную запись Microsoft для своего ребенка на официальном сайте корпорации.
- Перейти на сайт управления семейной группой (это официальный ресурс Microsoft).
- Нажать на кнопку «Создание семейной группы».
- Указать почтовый адрес, на который зарегистрирован профиль ребенка.
- Принять приглашение для управления аккаунтом с его почтового адреса.
- Затем открыть панель настроек семейной группы.
- Занести youtube.com и m.youtube.com В черный список сайтов, недоступных для посещения.
- Сохранить измененные настройки.
Теперь, используя браузер Edge, ребенок не сможет открыть сайт YouTube. А другие браузеры заблокированы родительским контролем в Windows 10 по умолчанию.
Настройка родительского контроля на устройствах Apple осуществляется при помощи функций «Семейный доступ» и «Экранное время».
Родительский контроль в сторонних приложениях
Разработчики антивирусного ПО и других программ подобного рода уже не раз пытались создать свой аналог родительского контроля, который оберегал бы детей от небезопасного контента и не вынуждал бы пользователей разбираться в сложных настройках Windows 10 и тем более с подключением функций управления семьей через специальный сервис.
Один из наиболее распространенных вариантов для управления доступ к конкретным сайтам — приложение от создателей антивируса Касперского. В их пакет «защитных» инструментов Kaspersky Internet Security теперь входит не только возможность проверить систему на вирусы и избежать атаки вирусов в интернете, но и возможность выставить ограничения для пользователей системы.
Чтобы это сделать:
- Скачиваем приложение Kaspersky Internet Security с официального сайта разработчиков.
- Устанавливаем ее, настраиваем и запускаем.
- В главном окне KIS выбираем пункт «Родительский контроль».
- В боковой панели открывшегося окна ищем подпункт «Интернет» и переходим в него.
- Затем ставим галочку напротив пункта «Блокировать доступ к следующим веб-сайтам» и кликаем по ссылке «Выбрать категории веб-сайтов», чтобы явно указать, какие из ресурсов будут блокироваться.
- После этого переключаем тумблер «Контроль выключен» в верхнем правом углу интерфейса KIS, чтобы заставить всю систему работать.
Но у такого метода блокировки есть два существенных недостатка. Во-первых, сразу будет видно, что сайт блокируется антивирусом. Во-вторых, за KIS надо платить, постоянно продлевая лицензию. Это может стоить довольно дорого.
Блокировка адреса через сетевые параметры
В Windows, как и в большинстве других ОС есть конфигурационный файл, отвечающий за подключение к сети и соединение с внешними ресурсами. По умолчанию он разрешает работать с любыми сайтами без ограничений, но если скорректировать параметры, то любой из ресурсов можно заблокировать. Причем реализуется это довольно легко и бесплатно.
- Открываем проводник Windows и переходим в директорию drivers/etc, которая находится в папке System32.
- В списке файлов находим один с название hosts и создаем его резервную копию, скопировав его в ту же директорию и изменив название.
- Затем открываем его с помощью блокнота или любого другого подходящего текстового редактора с правами администратора (иначе не получится сохранить внесенные изменения).
- В самом низу документа вводим строчки 127.0.0.1 www.youtube.comи 127.0.0.1 m.youtube.com
- После этого сохраняем внесенные в hosts изменения.
Теперь при попытке подключиться к YouTube система будет перенаправлять браузер на адрес 127.0.0.1 и тем самым сбрасывать подключение. Поэтому посетить сайт не получится до тех пор пока не будет снова отредактирован файл Hosts. Смена браузера или VPN-клиент не спасут.
Утилита Any Weblock
Это довольно простой инструмент для тех, кто не хочет платить за инструменты компании Касперского и не справляется с настройкой файла hosts. Эдакий вариант для среднестатистического пользователя. Чтобы им воспользоваться:
- Переходим на официальный сайт разработчика утилиты Any Weblock.
- Загружаем программу, устанавливаем ее, первично настраиваем и запускаем.
- При первом включении утилита попросит указать пароль и подтвердить его.
- А также ввести секретный вопрос и ответ на него для разблокировки в случае утери пароля.
- После этого в настройках непосредственно Any Weblock нужно нажать на кнопку Add в верхнем левом углу. После этого появится возможность ввести адрес сайта, который нужно заблокировать. Вписываем таким образом www.youtube.com и m.youtube.com.
- В конце нажимаем на кнопку Apply Changes.
Чтобы вернуть возможность посещать неработающий сайт, нужно снова изменить настройки в Any Weblock.
Как ограничить доступ к небезопасному контенту?
Есть несколько способов уберечь пользователя YouTube от потенциально опасных роликов, но не запрещать пользоваться сервисом в целом.
Безопасный режим в YouTube
Модераторы и разработчики YouTube тоже в курсе, что с контентом на сервисе все не так гладко, как хотелось бы. Хватает запрещенной информации, которая подходит под категорию 18+ или может напугать особо чувствительных личностей. Поэтому в самом сервисе есть режим, ограничивающий доступ к «небезопасным» роликам.
Чтобы его включить:
- Открываем YouTube (веб-версию) и заходим в него под учетной записью ребенка.
- Затем кликаем по изображения пользовательского профиля в верхнем правом углу интерфейса.
- Во всплывшем меню ищем пункт «Безопасный режим». Он обычно располагается в самом низу списка опций. Переходим в него.
- И переключаем тумблер «ВКЛЮЧИТЬ БЕЗОПАСНЫЙ РЕЖИМ» в положение «Вкл.».
Теперь на всех устройствах для этой учетной записи будет действовать ограничение на поиск и просмотр контента.
Недостаток такого метода — неполная блокировка запрещенных материалов. Очень много роликов в YouTube попадает в обход автоматических алгоритмов защиты сервиса. А если «робот» YouTube не смог увидеть угрозу, то и в безопасном режиме оно будет отображаться.
YouTube Kids
Понимания неэффективность собственного безопасного режима разработчики YouTube создали отдельную категорию контента — детского. Это ролики, которые создаются для детей, они много раз проверяются модераторами и всегда соответствуют требованиям сервиса. Имеют отдельную пометку и четко разграничены с любыми другими роликами.
Как раз для просмотра таких роликов у YouTube есть отдельное приложение, которое называется YouTube Kids. В нем отображаются только видео с пометкой «Для детей», не работают комментарии, а все остальные ролики и функции попросту удалены.
Чтобы настроить доступ к YouTube Kids нужно:
- Зайти на официальный сайт сервиса.
- Решить парочку простейших примеров (после этого можно будет задать собственный код доступа).
- Ознакомиться с политикой конфиденциальности.
- Потом выбрать возрастную категорию для своего ребенка.
Функцию поиска и другие возможности сервиса можно будет отключить, чтобы ребенок не искал какой-либо запрещенный контент. Создавать отдельный аккаунт для ребенка или подключать к уже существующему не придется. Все настраивается локально и работает без регистрации.
Как заблокировать Ютуб-канал от ребенка?
Можно ограничить доступ к конкретному профилю через сам сервис, не залезая глубоко в настройки. Для этого:
- Открываем YouTube и ищем там канал, доступ к которому нужно ограничить.
- Переходим в профиль этого канала и выбираем вкладку «О канале».
- Затем кликаем по иконке в виде флажка в правом нижнем углу окна.
- В появившемся контекстном меню выбираем пункт «Заблокировать пользователя».
На этом все. Теперь вы знаете, как можно контролировать контент в YouTube, который видят ваши дети. Главное, не перебарщивайте с блокировками. Прививайте ребенку цифровую гигиену, а не действуйте как тоталитарное государство. Иначе можно лишь навредить.











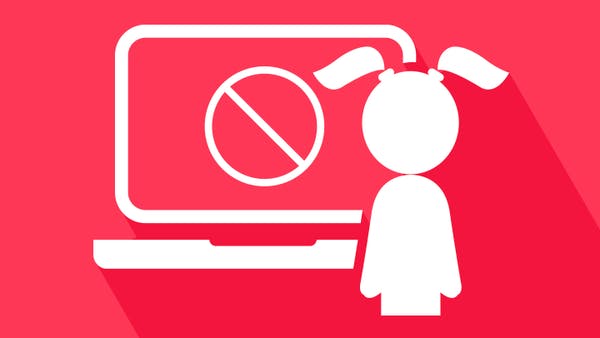
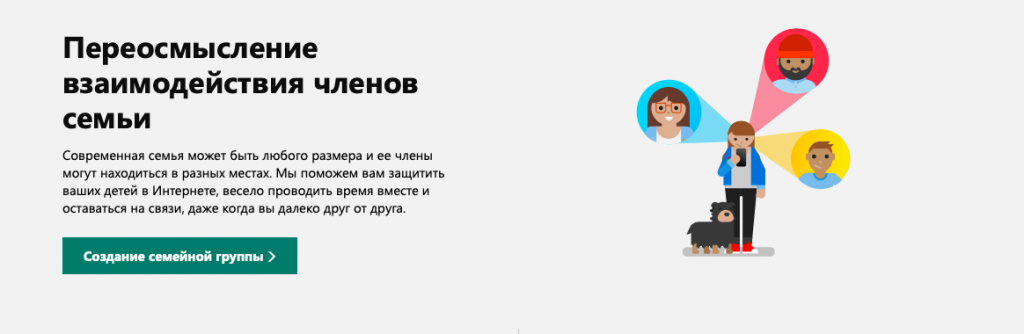
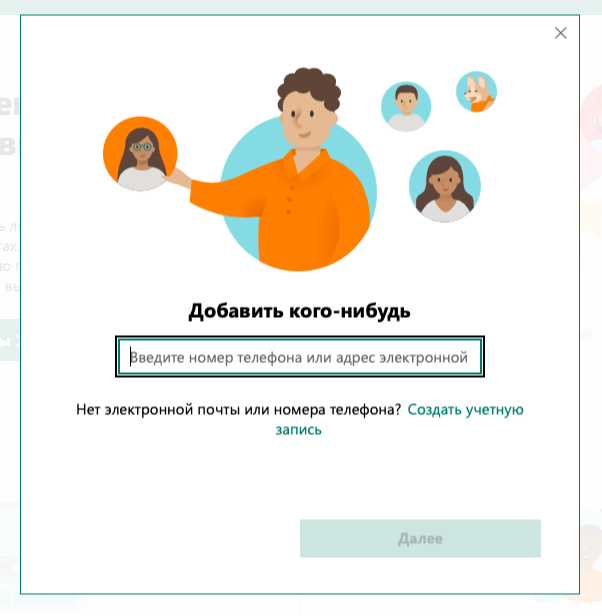
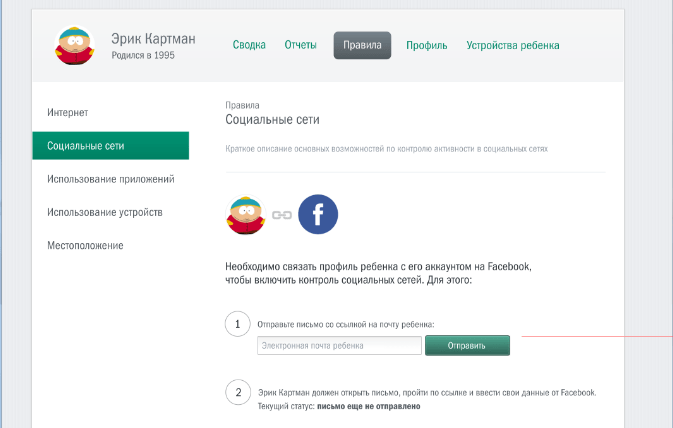
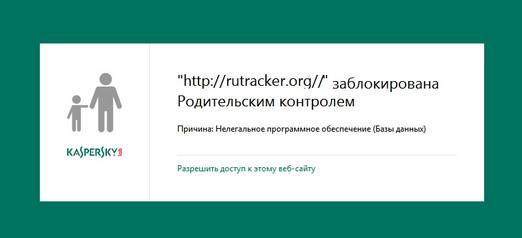
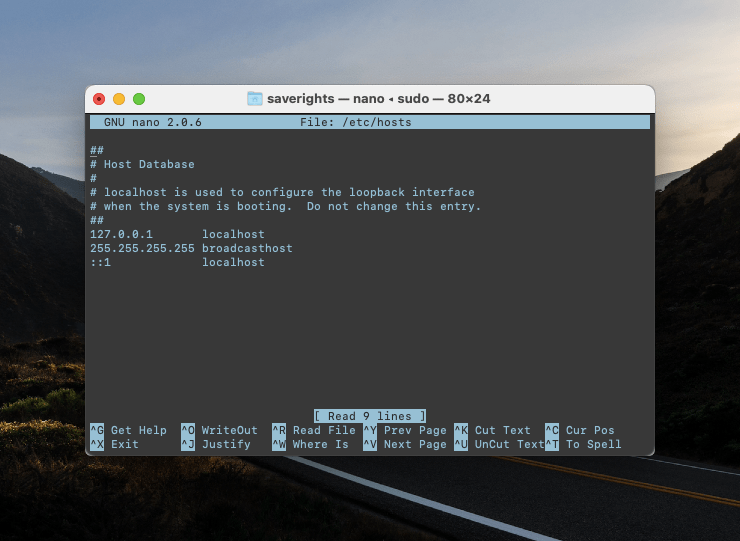
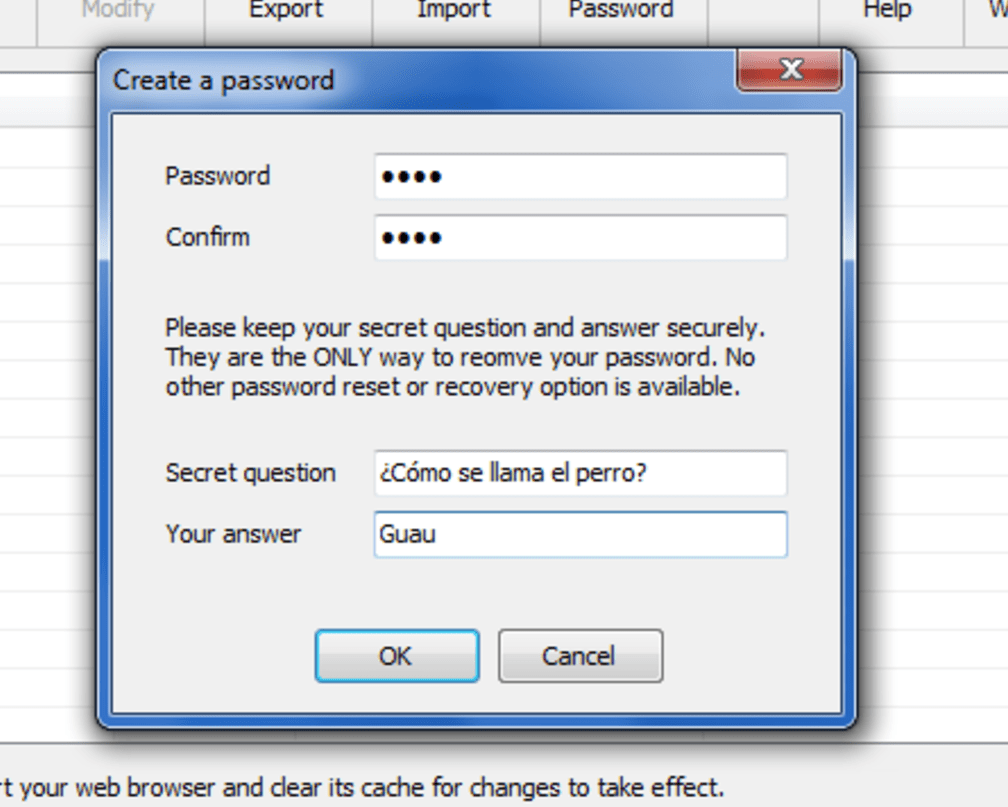
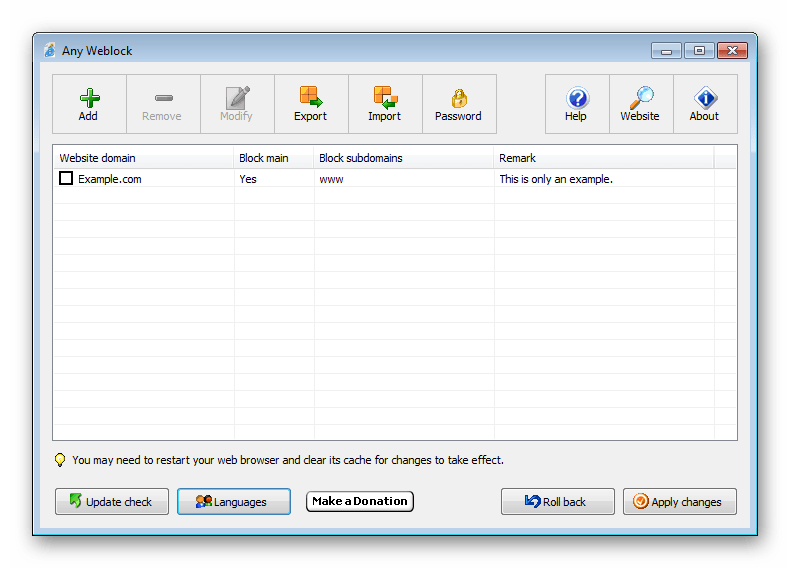
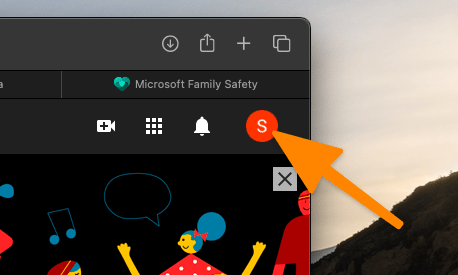
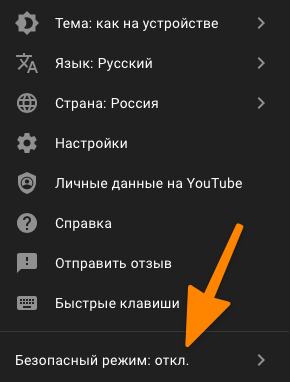
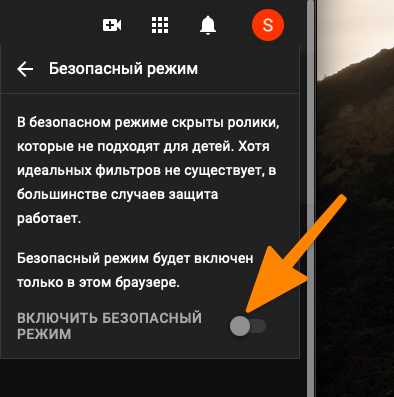
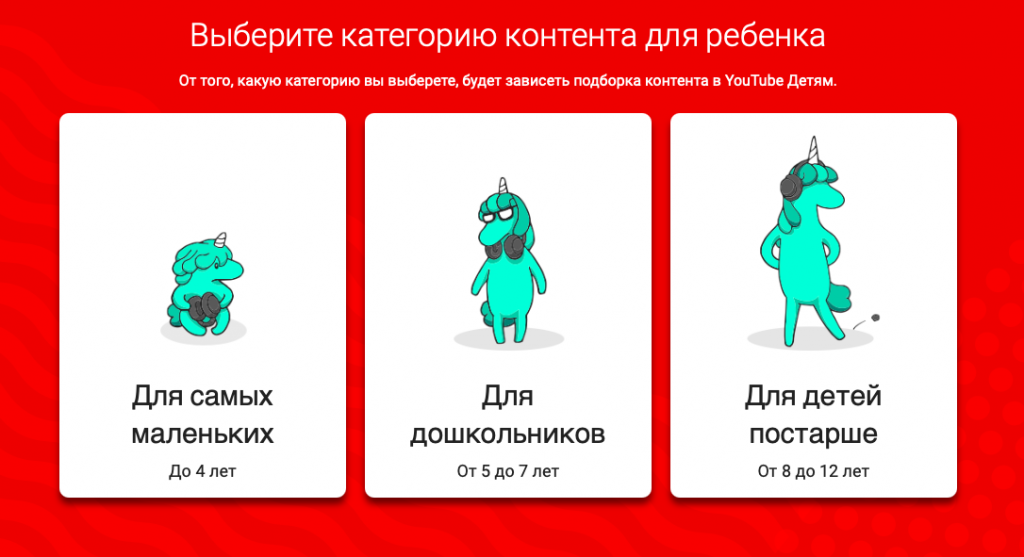
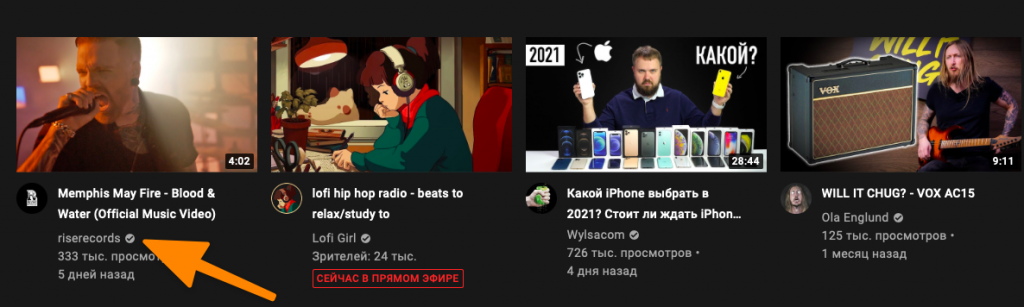
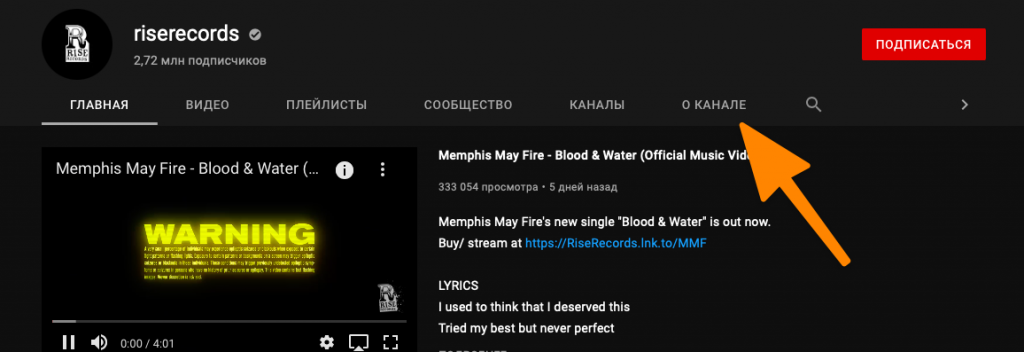
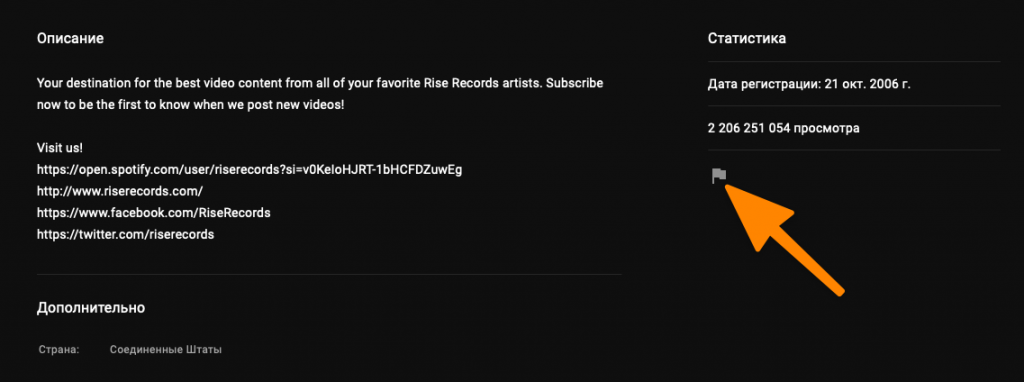
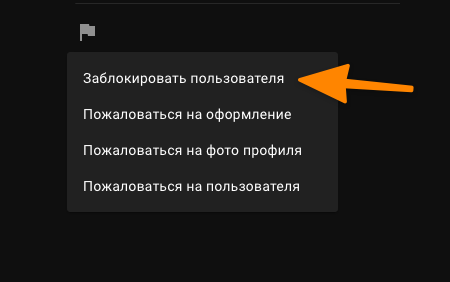
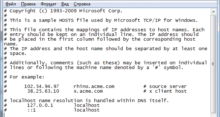

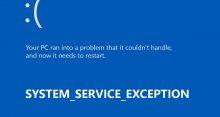
Можно организовать на компьютере белый список каналов Youtube: Ваш ребёнок будет смотреть только те каналы, которые Вы сами явно разрешите.
Путь не из самых простых (нужно ставить на компьютер прокси-сервер Privoxy со специальный фильтром).
Но лучше один раз разобраться, а польза будет на долгие годы…