Утилита «Управление дисками» может понадобиться пользователям даже при решении базовых задач, к примеру, для форматирования, разделения, расширения и сжатия дисков и томов. В этой программе можно легко взять существующий том, сжать его и перекинуть оставшуюся память на другой раздел. Но это далеко не весь ее функционал, который можно задействовать. Сегодня я расскажу о способах открытия инструмента «Управление дисками» в Windows 10.
С помощью строки поиска в панели задач
С помощью строки поиска в панели задач Windows 10 можно найти практически любой инструмент и моментально запустить его. Открыть ее очень просто – я либо кликну по иконке с изображением лупы на панели задач, либо нажму на комбинацию клавиш Win + S. Далее ввожу запрос diskmgmt.msc, так как прямой поиск не сработает, и открываю программу.
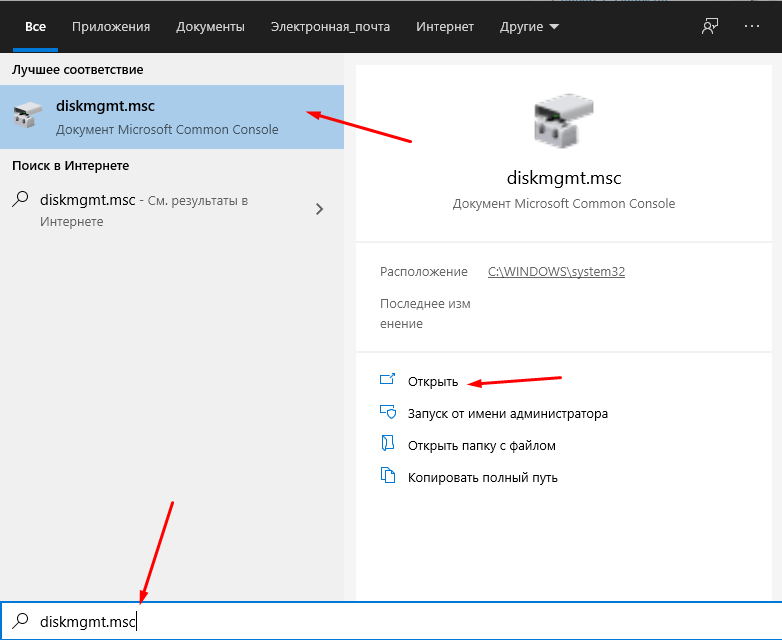
Открыть утилиту «Управление дисками» можно напрямую через строку поиска
Через контекстное меню кнопки «Пуск» (Power User Menu)
В контекстном меню иконки «Пуск» есть строка «Управление дисками» — ссылка к искомой нами утилите. Для открытия меню необходимо лишь кликнуть по иконке «Пуск» правой кнопкой мыши или нажать на комбинацию клавиш Win + X. В открывшемся списке просто выбираю и нажимаю на нужный мне пункт.
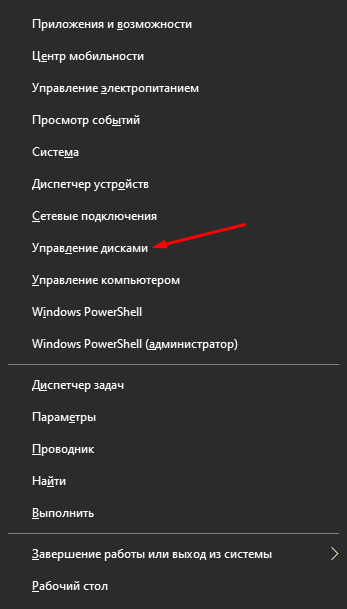
Одним простым кликом или нажатием на комбинацию клавиш вызываю контекстное меню «Пуск» и перехожу к утилите «Управление дисками»
Открываем «Управление дисками» через окно «Выполнить»
Можно также действовать через окно «Выполнить», и для перехода к нему надо нажать на комбинацию клавиш Win + R. В поле «Открыть» ввожу запрос diskmgmt.msc, затем нажимаю на кнопку ОК или клавишу Enter на клавиатуре, чтобы моментально запустить утилиту.
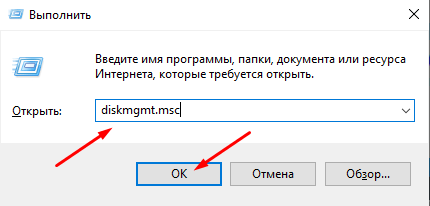
Ввожу в строке «Открыть» запрос и нажимаю на клавишу ОК для открытия нужной утилиты
Запуск приложения через Проводник Windows
Искомая утилита также имеется в виде приложения в системной папке. Для перехода необходимо открыть проводник Windows и перейти по пути C:\Windows\System32. Прокручиваю список до нужного элемента. также можно воспользоваться строкой поиска. Можно создать ярлык утилиты на рабочем столе, если она часто необходима в работе.
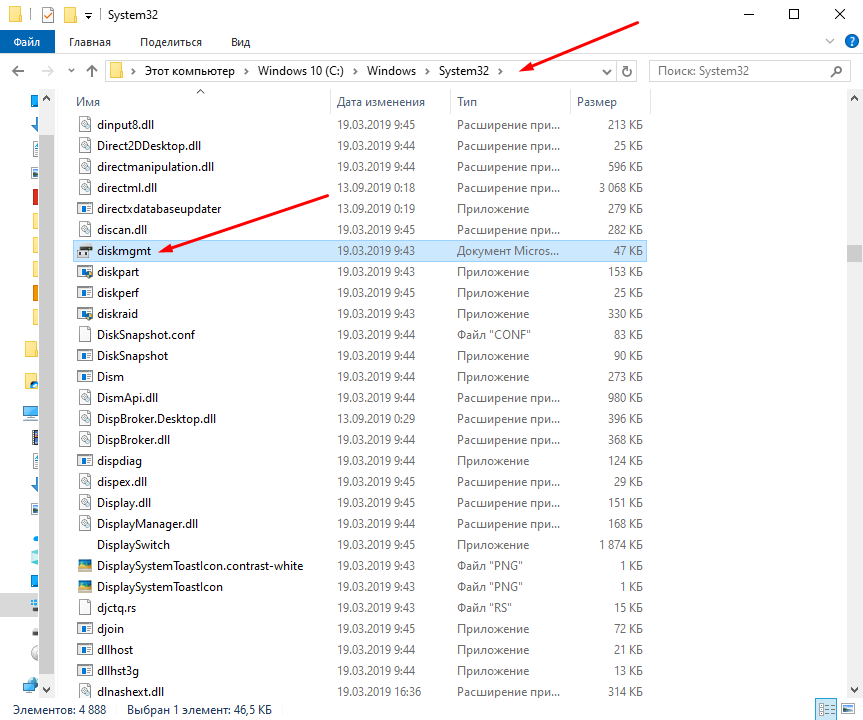
Открываю папку System32 в Проводнике Windows, нахожу иконку нужной утилиты и запускаю ее
С помощью командной строки
Консоль «Командная строка» можно использовать не только для настройки компонентов в Windows 10, но и решения простых задач, в том числе открытия утилиты «Управление дисками». Для начала надо открыть ее – можно ввести соответствующий запрос в строке поиска или дать команду cmd в окне «Выполнить». Затем в новом открывшемся окне, в активной строке, я ввожу запрос diskmgmt.msc и нажимаю на кнопку Enter. См. также: как открыть командную строку в Windows 10.
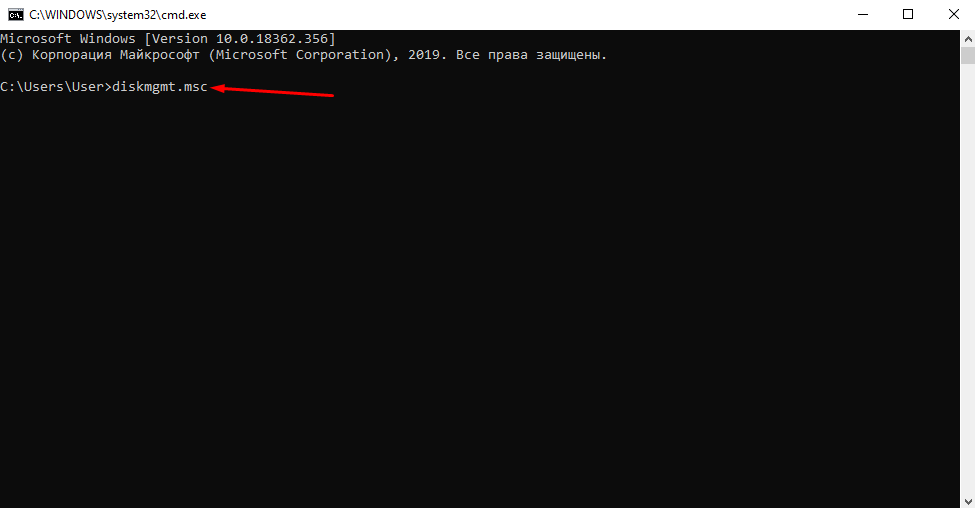
То же самое с командной строкой – ввожу запрос, нажимаю на кнопку Enter, и в результате откроется «Управление дисками»
В Windows PowerShell
Консоль Windows Power Shell мало чем отличается от стандартной командной строки, разве что имеет более красочное исполнение и чуть более расширенный функционал. Открыть данный инструмент легко — задаем в строке поиска соответствующий запрос или открываем контекстное меню «Пуск» указанным ранее способом и выбираем одноименный пункт на выбор – с правами администратора или без них. В поле открывшегося окна ввожу тот же запрос diskmgmt.msc и нажимаю на клавишу Enter для его активации. В результате окно искомой утилиты сразу же откроется.
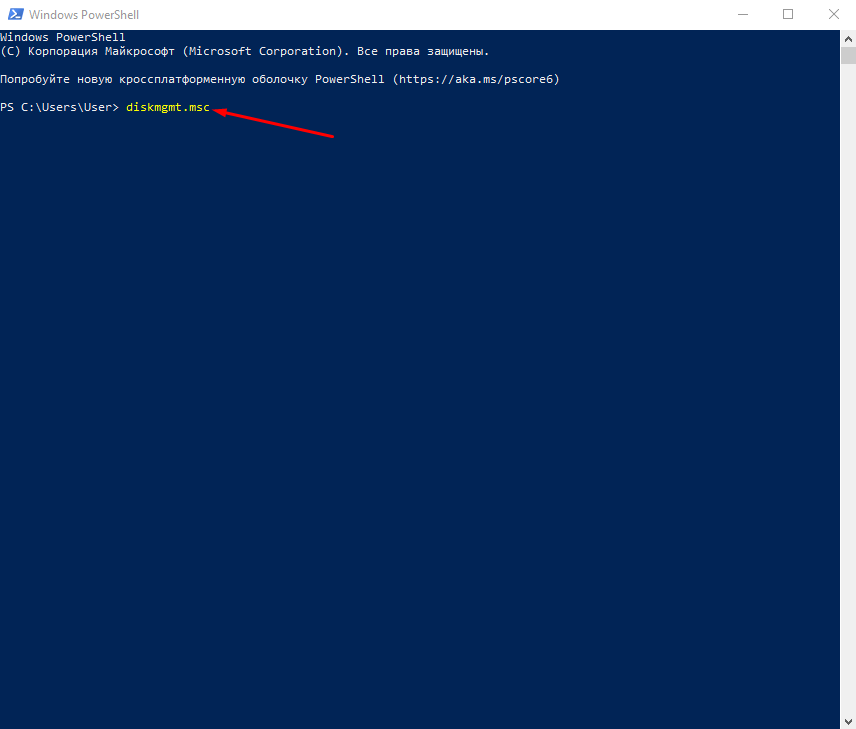
В данном случае действую в точности как с командной строкой – задаю команду, подтверждаю ее, чтобы запустить инструмент
Через «Этот компьютер»
Можно также перейти немного косвенным путем – через утилиту «Управление» ярлыка «Этот компьютер» на рабочем столе. Для этого необходимо кликнуть по иконке правой кнопкой мыши, а затем кликнуть на нужную утилиту. А в новом открывшемся окне перейти к подпункту «Управление дисками», он один из самых последних в списке.

Если ярлык «Этот компьютер» есть на Рабочем столе, жму по ней правой кнопкой мыши и выбираю в контекстном меню элемент «Управление»
Но есть нюанс – по умолчанию отображение ярлыка «Этот компьютер» в Windows 10 отключено. В таком случае можно прибегнуть к альтернативному методу – открываю проводник, нахожу в панели слева иконку «Этот компьютер» и жму по ней правой кнопкой мыши.
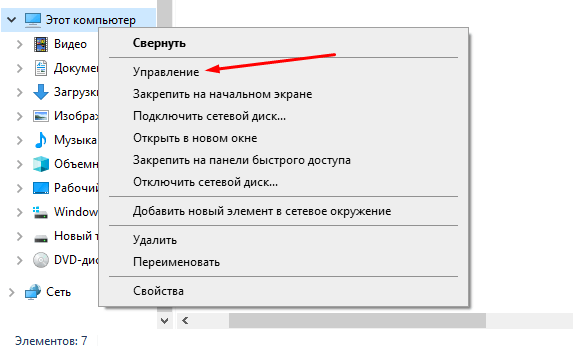
Если же ярлыка на Рабочем столе нет, можно воспользоваться иконкой в левой части Проводника Windows
Запуск через «Управление компьютером»
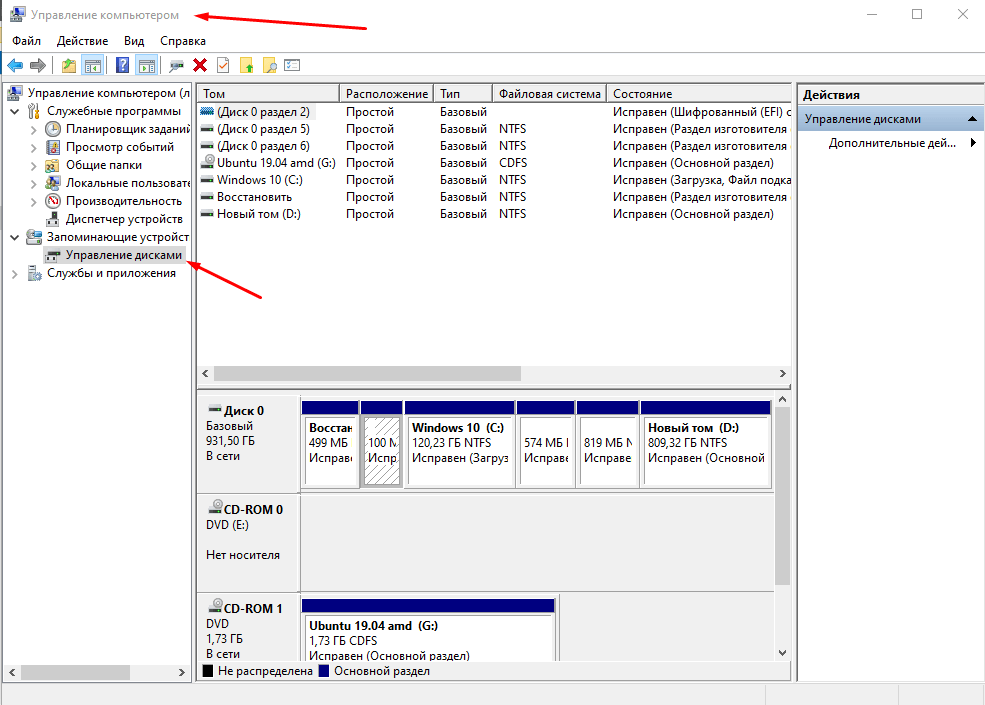
Перейти к утилите «Управление дисками» можно и через консоль «Управление компьютером»
Указанную выше утилиту «Управление компьютером» в Windows 10 можно открыть и другим способом – через уже известное нам контекстное меню «Пуск». Открываю его нажатием на комбинацию Win + X и выбираю в списке соответствующий элемент. Дальше, как полагается, перехожу к пункту «Управление дисками» в новом окне.
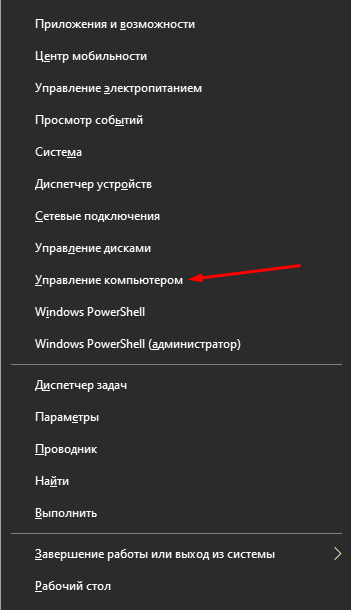
Ту же утилиту «Управление компьютером» можно открыть и через контекстное меню «Пуск»
Заключение
Все указанные способы открытия утилиты «Управление дисками» в Windows 10 достаточно просты и не требуют от пользователя каких-либо профессиональных навыков и установки дополнительных программ. Необходимо просто в точности следовать указанным выше инструкциям, и в результате искомый инструмент будет открыт в два счета.















Так много вариантов для запуска простой утилиты! Какой из них все-таки наиболее удобный для непродвинутого пользователя?
Для непродвинутого более всего подойдет любой, который не связан с введением командных строк. Запускайте через контекстное меню кнопки «Пуск» и не заморачивайтесь на остальное.
Тут кто как привык. Для программистов всегда удобнее командочку запустить. Если кто не разбирается в таких вариантах – правильнее встроенными инструментами windows 10 пользоваться. Попробуйте несколько, который больше понравится, тот и применяйте.
Я к Win +X как-то привык. Практически все через эту команду делаю. Вообще, когда умеешь горячими клавишами пользоваться, намного быстрее многие задачи решаются.
Ок, как открыть управление дисками в windows 10 в принципе понятно. Другой вопрос – зачем это надо?
Верно. В статье про это ни слова почти нет. Только про форматирование и создание разделов в преамбуле сказано. Но отформатировать любой носитель можно элементарно в Проводнике.
Форматировать жесткий диск? Это когда такое понадобиться может?
Не сказать, чтобы часто, но необходимость бывает. Например, перед переустановкой системы. Или когда совсем уже все плохо на диске и тотального уничтожения файловой системы не избежать. Я, кстати, через powershell обычно все инструменты Виндоуса запускаю. Привык как-то.
Управление дисками позволяет решать очень много задач, связанных с HDD. К примеру, создание разделов для записи информации определенного типа на носителе.
А для чего нужны несколько разделов на жестком диске? Есть один по умолчанию, его вполне достаточно.
Вообще информацию на винчестере лучше хранить в разных томах. К примеру, отдельно программные файлы на том же диске С, а на D – рабочие данные. Так и удобнее, и безопаснее.
Если не понимаете, зачем нужно управление дисками в windows 10, то не стоит в это и вникать. Как всегда, работает исправно – ничего не трогай. Информация скорее актуальна для системных администраторов. Ну, а им объяснять, зачем это нежно, уверен, необходимости нет.
Винт всегда на сектора разбиваю. Разные задачи – разные разделы. Бывает, что на компе несколько операционок установлено. Для надежности их лучше хранить в разных томах. И управлять проще, тем же размером, дефраги запускать и т.д.
Да чего мудрить? Самый быстрый способ открыть Управление дисками в windows 10 — подвести указатель мыши в левый нижний угол экрана и нажать правой клавишей. Из всплывающего меню выбрать «Управление дисками». И все на этом.
А у меня вообще строчки Управление дисками в Пуске нет. В чем проблема? Альтернативные способы как-то побаиваюсь запускать. Или сразу к спецам обращаться?
У вас просто служба не запущена. Но здесь чуть посложнее все. Если готовы попробовать, могу подсказать вариант. Только зачем оно вам?
А я любопытная! Ну и потом не все же мужчинам делать. Мы все-таки в современном мире живем. Эмансипация и все такое.
Тогда попробуйте так. Нажмите клавишу Win + R и введите services.msc, затем Enter. Кстати, нужны права администратора. Выбираете службу Виртуальный диск, открываете, включаете режим Автоматически, далее Применить и ОК. Должно помочь.
А я уже через Windows PowerShell, как в статье написано, разобралась. Все получилось, управление дисками запустилось. Спасибо. Сейчас почитаю, что с этим дальше делать. Ноутбук так сказать запасной, поэтому не страшно, если что нарушу. А так, глядишь, новой профессией овладею. Буду потом других учить.
При запуске Управления дисками как минимум доступна информация, все ли с ними в порядке. Если пишет «Исправен» – можно не заморачиваться на остальное. Ну, а когда проблемки – стоит включать режим паники, если не хотите данные потерять.
ОК, все более или менее понятно. Разбивать на тома, сжимать и расширять я ничего не собираюсь, все итак нормально работает. А какая практическая польза от доступа к фиче «Управление дисками» в Windows 10? Или все это нужно читать чисто для расширения кругозора?
От этой картины большая польза. К примеру, можно произвести очистку диска. А еще более полезная функция – это дефрагментация. Она ускорит работу винчестера, обезопасит от сбоев и потери файлов за счет оптимизации секторов. Запустить дефраг очень просто: ПКМ по нужному диску в Проводнике, вкладка Сервис. Там есть Проверка и Оптимизация диска. Единственное нужно знать, что дефрагментировать можно только HDD, с SSD этого делать не стоит.
Для проверки и дефрагментации лучше воспользоваться сторонними программами, а не встроенным инструментарием Windows 10. У меня этим делом занимаются сразу две утилиты (не одновременно, естественно) — Victoria51 и Glary Utilities 5. Вторая прога кстати выполняет еще ряд полезных функций, которые есть в стандартном виндоусном Управлении дисками: Анализ места, Удаление папок и файлов. Причем активируются эти команды очень удобно – через всплывающее меню при нажатии ПКМ в Проводнике.
утилиту запустил. отформатировал. а как объединить диск?