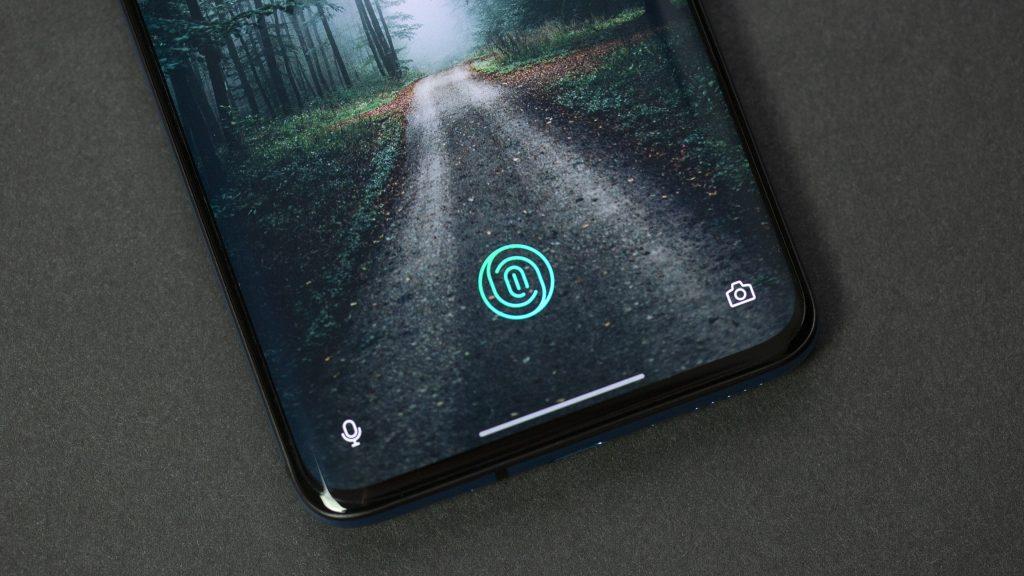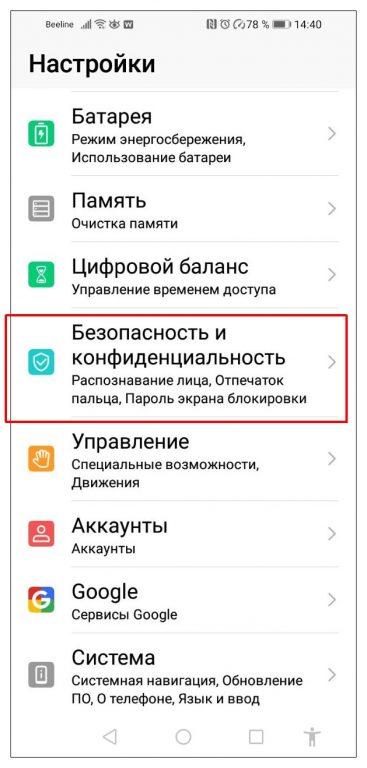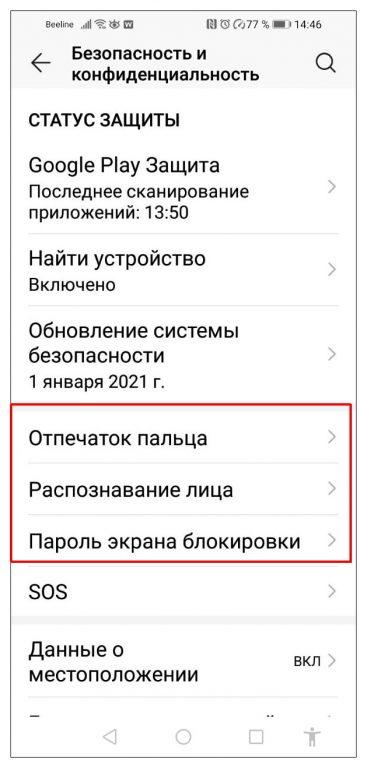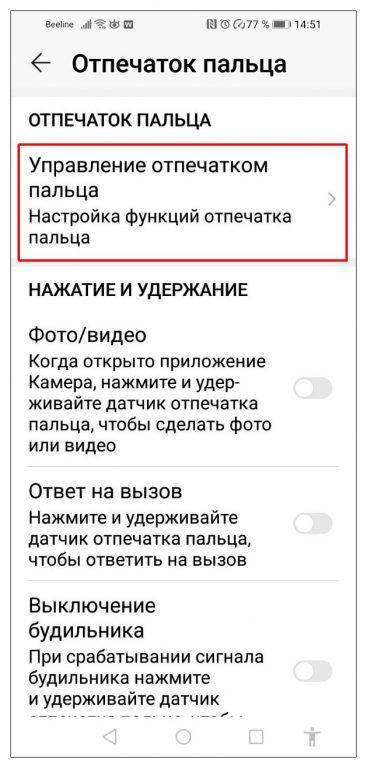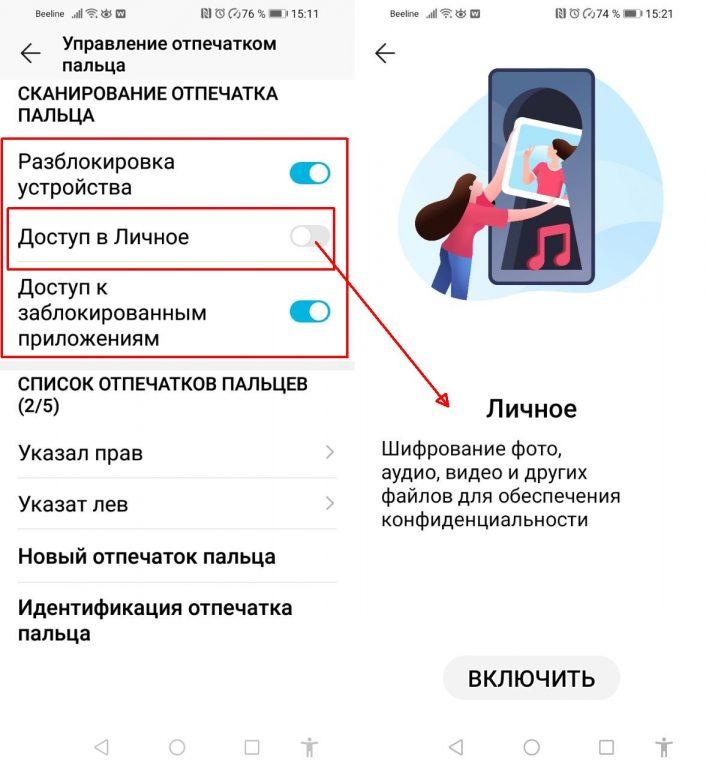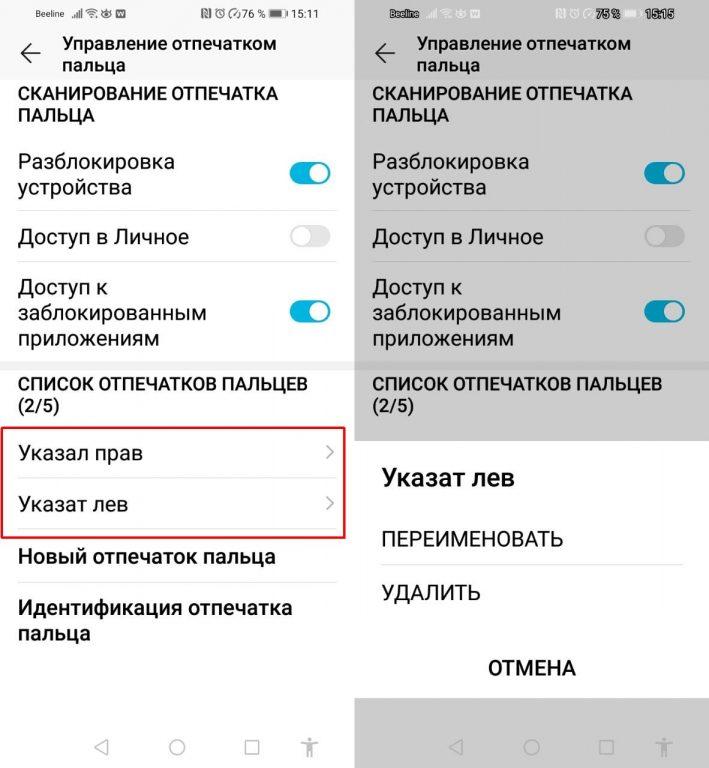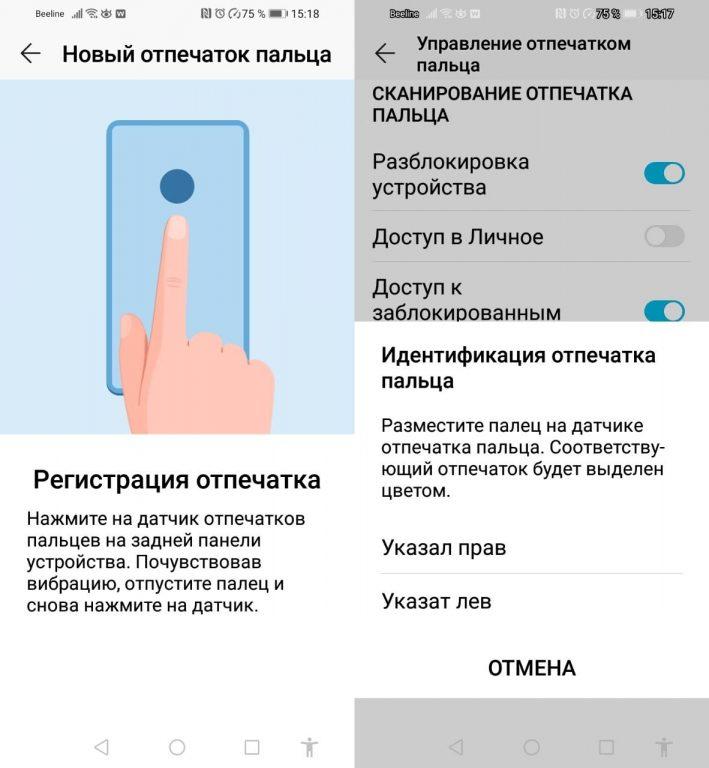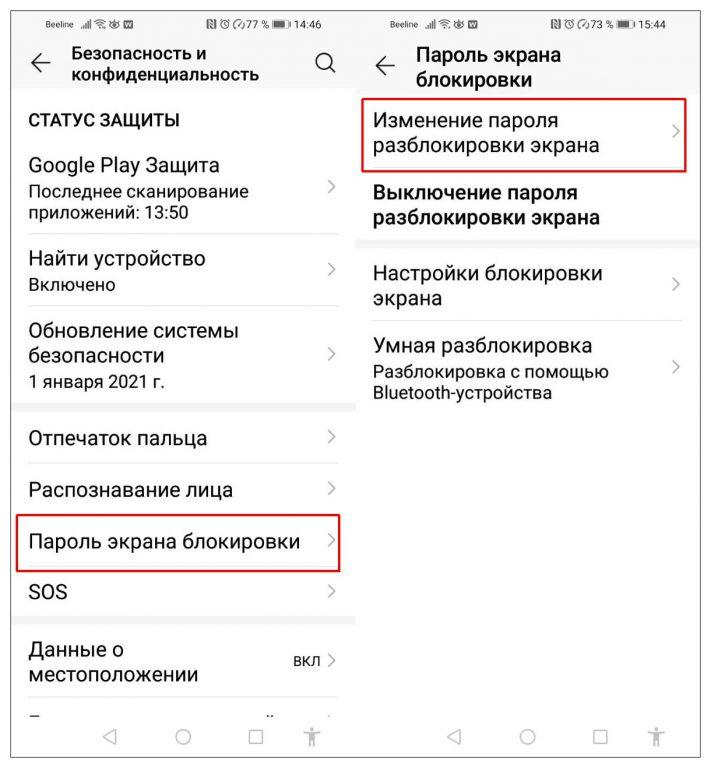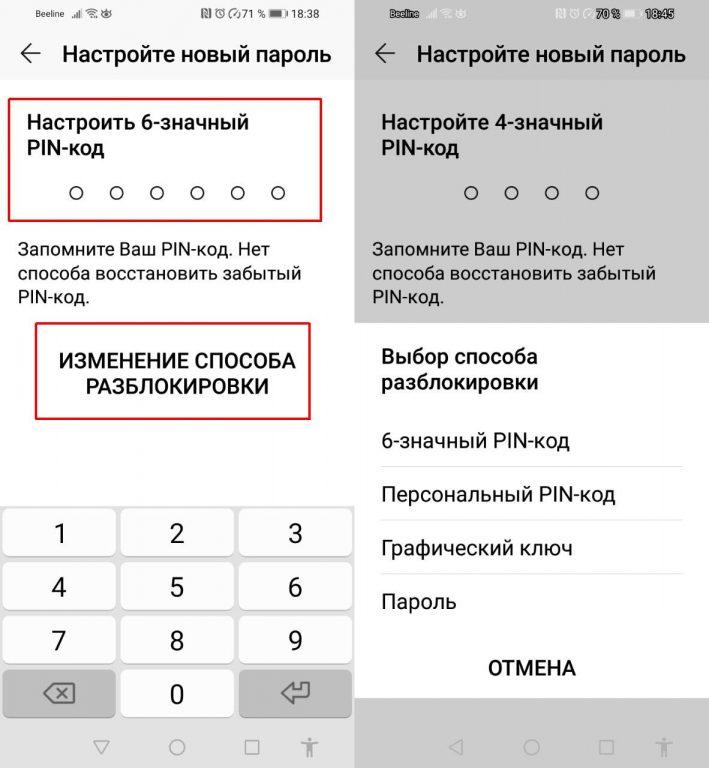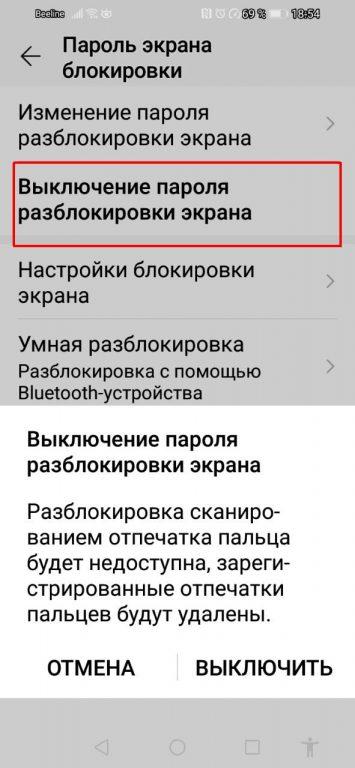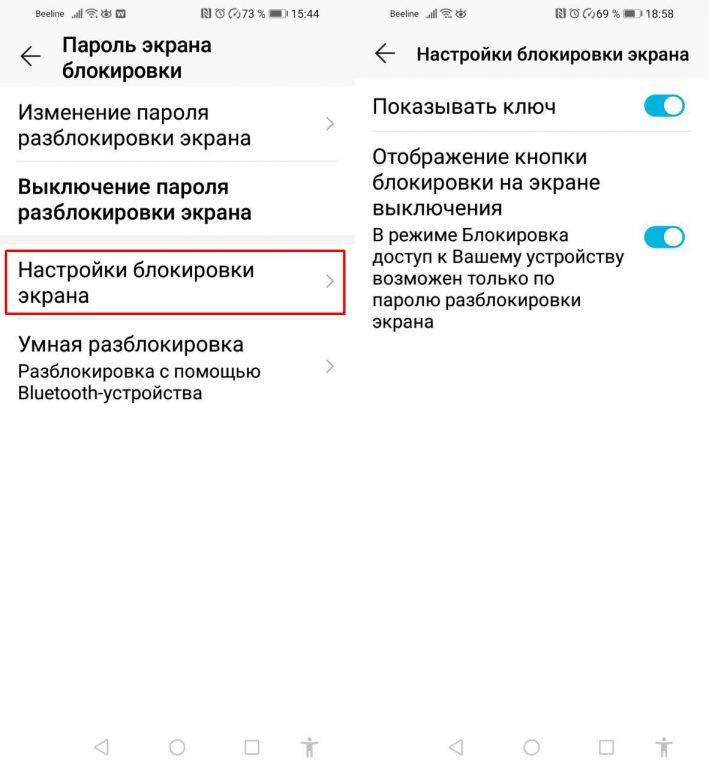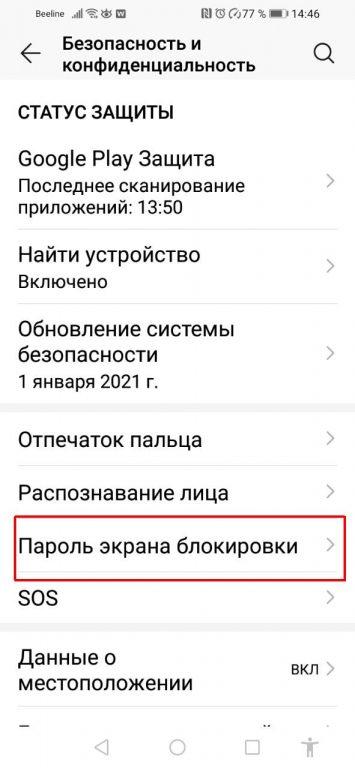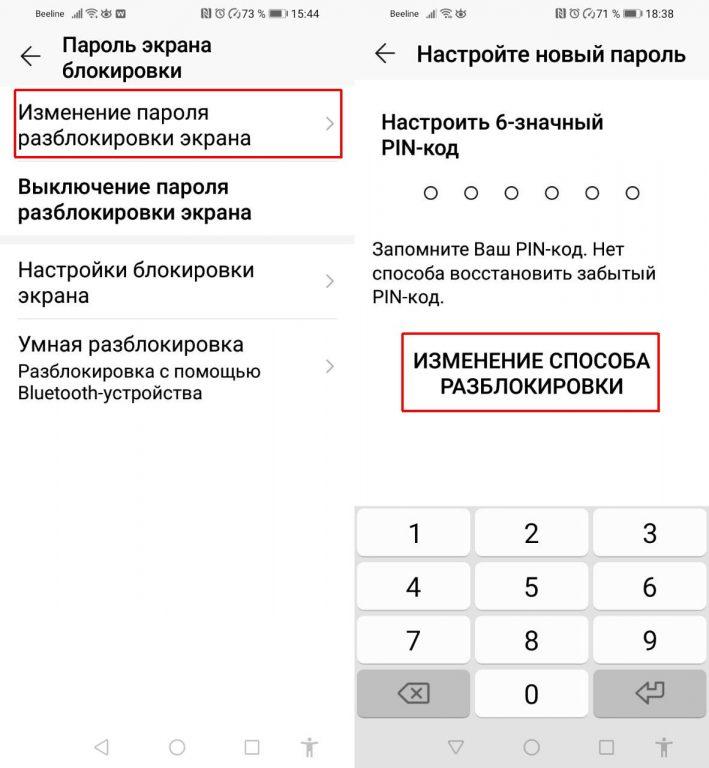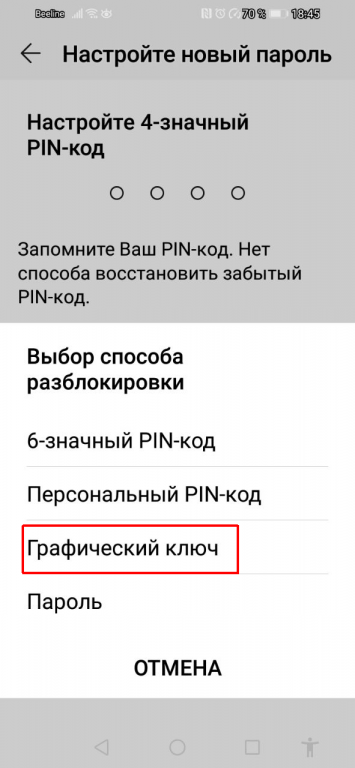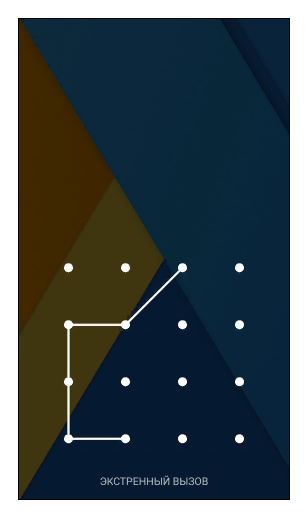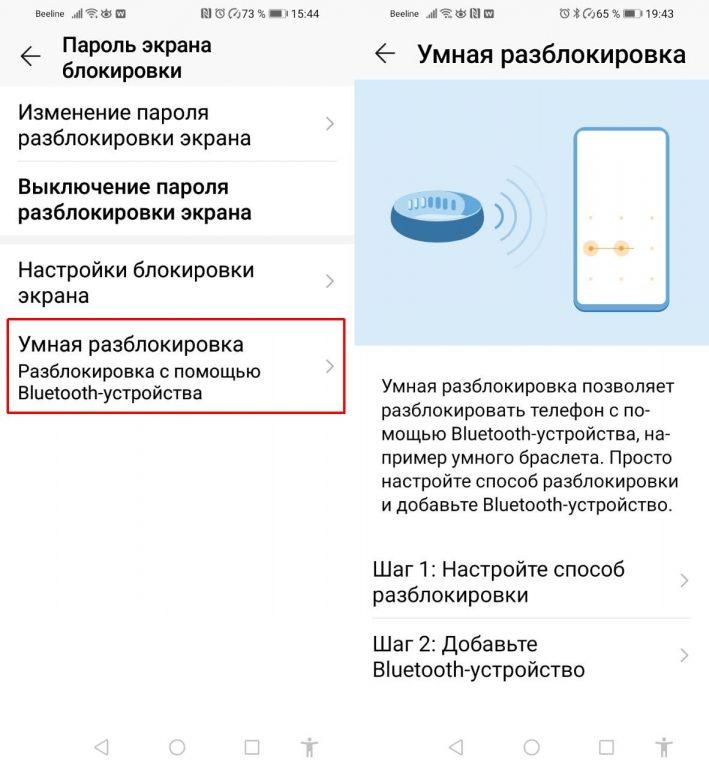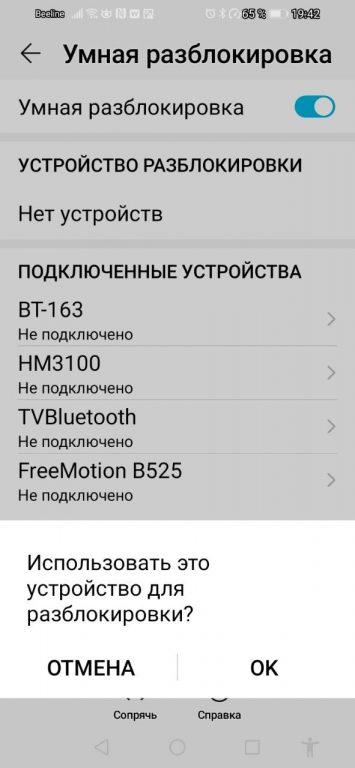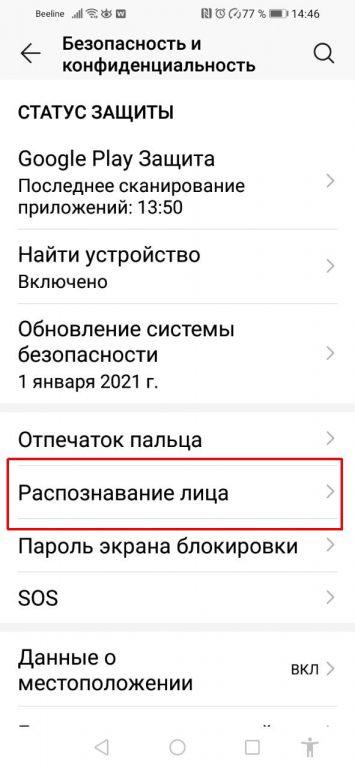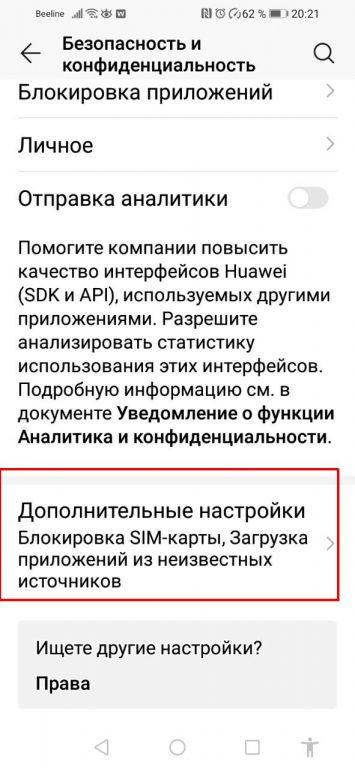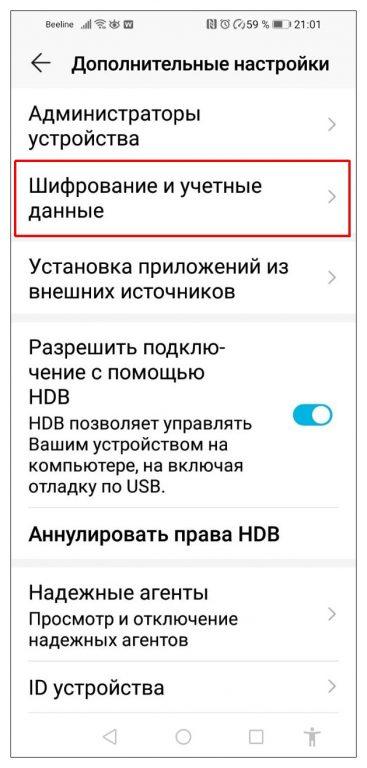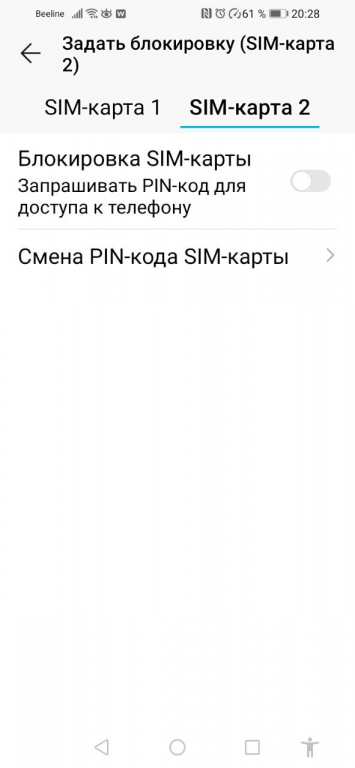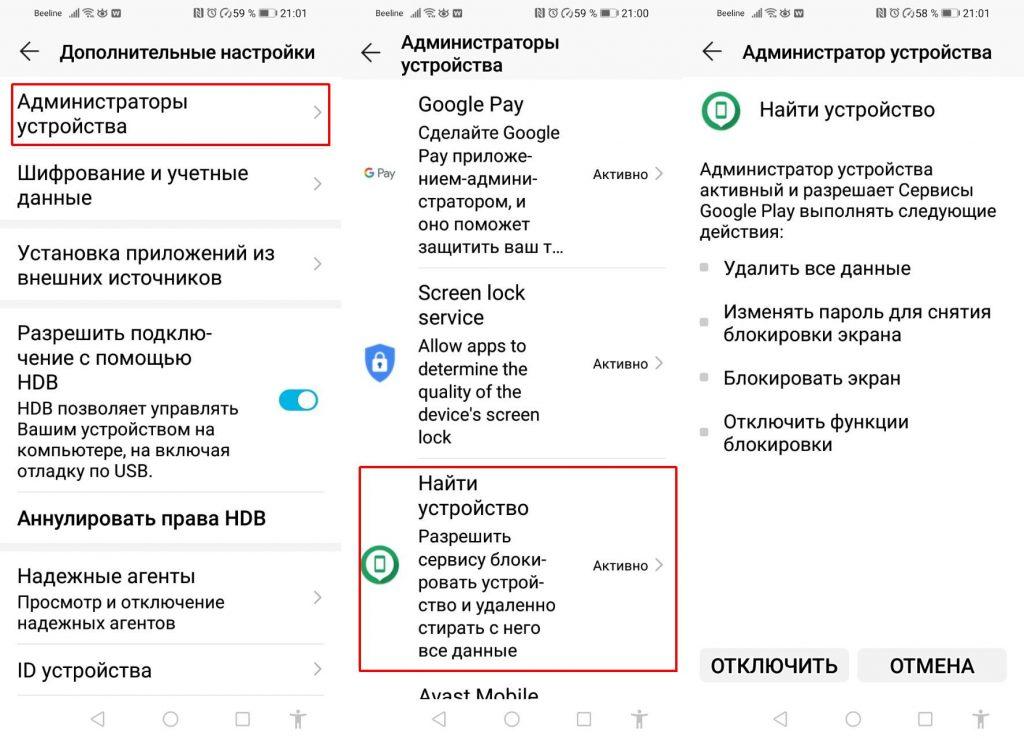Несколько лет назад в Сети хакерами была выложена миллионная база пользователей одной крупной поисковой системы. Оказалось, что доступ к 70% аккаунтов защищен паролем примерно такого типа: 123. Предполагаю, что примерно такое же пренебрежение к защите от стороннего доступа и у владельцев мобильных гаджетов. Более того, многие вообще не озадачиваются проблемой как поставить пароль на Андроид. А ведь защита того, что находится в памяти смартфона — это даже не пин-код от банковской карты. Сегодня на телефонах и планшетах хранят буквально все: от конфиденциальной переписки до прямого доступа к банковским сервисам, в том числе бизнес-аккаунтам.
Современные устройства с ОС Android предлагают несколько способов базовой защиты доступа к системе — от традиционного цифрового пин-кода до распознавания лица и продвинутых функций Smart Lock. В статье рассмотрим подробнее, как защитить смартфон, планшет Андроид от нежелательного проникновения посторонних лиц. Из своего двадцатилетнего опыта использования смартфонов скажу, что несколько раз терял гаджеты с очень важной информацией, в том числе финансовой. Во всех случаях те, кому «по наследству» достался мой телефон, не смогли воспользоваться находящимися на нем данными. Все благодаря тому, что я никогда не пренебрегал максимальной защитой доступа.
- Выбор способа установки пароля
- Защита при помощи отпечатка пальца
- Разблокировка с помощью пин-кода
- Использование пароля для входа в систему
- Графический ключ
- Умная разблокировка
- Распознавание лица
- Блокировка SIM-карты
- Дополнительные инструменты безопасности андроид-устройстваv
Выбор способа установки пароля
Инструкция по защите приведена для смартфона Honor 8А с операционной системой Android 9 и версией прошивки EMUI 9.1.0 от Huawei. На других версиях Андроид и марках телефонов пункты меню могут отличаться по названию и расположению. Общий порядок действий сохраняется. Для начала выберите способ защиты при входе в систему.
- Откройте в «Настройках» опцию «Безопасность и конфиденциальность».
- Выберите один из способов блокировки экрана и доступа к системе при включении смартфона: Отпечаток пальца, Распознавание лица или Пароль экрана блокировки.
В зависимости от способа защиты, настройте безопасность доступа к устройству Андроид. Если у вас уже установлен какой-либо способ разблокировки, то при его изменении потребуется введение действующего пароля. Причем пароль на вход в систему при включении телефона и разблокировка экрана могут использоваться параллельно.
Защита при помощи отпечатка пальца
Функция доступна не на всех моделях телефонов — смотрите техническое описание к вашему гаджету. Этот способ защиты предназначен как для входа в систему, так и получения доступа к приложениям. Настройка безопасности производится во вкладке «Управление отпечатком пальца» меню «Безопасность и конфиденциальность».
- В меню управления выберите, в каких случаях потребуется сканирование отпечатка пальца: Разблокировка устройства, Доступ в Личное и Доступ к заблокированным приложениям. Максимальную конфиденциальность файлов, хранящихся в памяти телефона, обеспечит включение опции шифрования личных данных.
- Доступны варианты сканирования двух отпечатков любых пальцев — левой и правой руки. Можно использовать только один вариант.
- Пройдите идентификацию нового отпечатка либо измените созданный, следуя инструкции.
Этот способ защиты андроид-устройств самый простой, быстрый и достаточно надежный. Он не требует запоминания или записывания отдельно пароля, комбинации графического ключа. Подделать или взломать его программным методом невозможно. Более того, на некоторых последних моделях смартфонов датчик отпечатка не только считывает капиллярный узор, но и определяет температуру.
Разблокировка с помощью пин-кода
Способ защиты, знакомый с начала использования кнопочных телефонов. Довольно надежный метод — ручной подбор цифр практически не имеет смысла, так как через 3-5 неудачных попыток телефон полностью блокируется. Для разблокировки в такой ситуации потребуется полный сброс настроек к заводским с потерей всех данных. К тому же, если ранее использовалась комбинация из четырех цифр, то сейчас в некоторых телефонах требуется уже шестизначный код.
- Откройте настройки «Пароль экрана блокировки» и выберите пункт «Изменение пароля разблокировки экрана».
- Введите четырехзначный или шестизначный PIN-код по умолчанию, обязательно запомните его. Восстановить пин-код в случае утери, заведения несколько раз неправильного ключа, невозможно. Для выбора варианта кодировки откройте «Изменение способа разблокировки».
- Четырехзначный ПИН проще запомнить, но шестизначный, естественно, надежнее. Чтобы отключить необходимость ввода цифровых комбинаций для разблокировки Андроида в режиме ожидания, активируйте «Выключение пароля разблокировки экрана».
- Используйте дополнительные «Настройки блокировки экрана», чтобы усилить защиту андроид-устройства.
Учтите, что включение опции «Показывать ключ» дает возможность посторонним увидеть, например, начертание фигуры графического ключа на экране в момент его введения.
Использование пароля для входа в систему
Считается самым надежным способом от проникновения на устройство Андроид. В отличие от PIN-кода, пароль может содержать не только цифры, но и буквенную комбинацию. Это в значительной степени усложнят как ручной, так и автоматический подбор ключа.
- В меню «Безопасность и конфиденциальность» выберите «Пароль экрана блокировки».
- Войдите в «Изменение пароля разблокировки экрана» и далее «Изменение способа разблокировки».
- В списке выберите опцию «Пароль». Назначьте код, состоящий из 4-32 цифр и обязательно как минимум одного символа. Для введения буквенных значений используйте латиницу и не используйте пробел.
Здесь действует простое правило — чем больше цифр, знаков и вариантов регистра используется в пароле, тем сложнее его подобрать и взломать. Но учтите, что, как и в случае с пин-кодом, при неправильном многократном наборе устройство заблокируется.
Графический ключ
Вариант защиты андроид-устройства для тех, кто не любит держать в голове комбинации из цифр и символов. При кажущейся простоте, блокировка при помощи графического ключа не менее надежна, чем использование PIN-кода. Неправильное начертание ключа также приводит к полной блокировке телефона.
- В меню «Изменение способа разблокировки» выберите вариант «Графический ключ».
- Начертите, не отрывая палец от экрана, фигуру, соединив не менее четырех точек на экране. В некоторых моделях телефона комбинация линий может быть сложной, с пересечениями. В других — только последовательное соединение линий.
Запомните начертание графического ключа.
Умная разблокировка
Данная опция относится к технологии Smart Lock, которая, в частности, позволяет разблокировать Андроид при помощи внешних устройств, таких как умные часы, планшет или другой смартфон, через Bluetooth-соединение.
- В меню «Пароль экрана блокировки» войдите в настройки опций «Умная разблокировка».
- Включите Bluetooth, если он не активирован, и добавьте стороннее устройство Андроид для альтернативной разблокировки.
После сопряжения настройте способ разблокировки с альтернативного андроид-устройства.
Распознавание лица
Способ разблокировки для тех, кто любит делать селфи и совсем не хочет забивать голову не только цифрами, но даже графическим ключом. Не самый надежный вариант. Если у вас слабенькая камера, то использовать его точно не рекомендуется. Снимать фейс для создания такого способа блокировки необходимо с соблюдением таких нюансов, как:
- высокое разрешение фотокамеры;
- чистый объектив камеры;
- отсутствие посторонних предметов на лице, например, очков;
- хорошее освещение, не под прямыми солнечными лучами.
- В меню «Безопасность и конфиденциальность» выберите опцию «Распознавание лица».
- Включите функцию «Регистрация данных лица».
- Внимательно ознакомьтесь с уведомлением, прежде чем разрешить использование данного сервиса. Затем следуйте инструкции для создания фото.
Учтите, что разблокировка с использованием функции распознавания лица может не сработать пли плохом или очень ярком освещении. Есть эксперименты, когда доступ к системе был получен при помощи фотографии владельца или распознавании лица «человека, очень похожего на оригинал».
Блокировка SIM-карты
Помимо пароля на доступ к системе Андроид через экран блокировки и при включении, можно установить пин-код на СИМ-карту вашего смартфона. Этот способ обеспечения безопасности носит скорее опциональный характер, так как не ограничивает доступ к данным в памяти телефона.
- В меню «Безопасность и конфиденциальность» откройте «Дополнительные настройки».
- Перейдите в настройки «Шифрование и учетные данные».
- Откройте пункт «Задать блокировку» и создайте PIN-код для каждой SIM-карты, если используете не одну симку.
Такой способ защиты полезен тем, что в случае утери или кражи смартфона, посторонние не смогут воспользоваться вашей СИМ-картой на другом телефоне.
Дополнительные инструменты безопасности андроид-устройства
Некоторые последние модели смартфонов Android поддерживают расширенные функции настройки Smart Lock:
- распознавание голоса через опцию «ОК, Google»;
- блокировка устройства с учетом его привязки к местоположению (геолокация);
- использование датчиков движения.
Для удаленной блокировки системы Андроид подключите специальные функции Администрирования Сервисов Google Play. Заблокировать смартфон и удалить с него данные в случае утери можно с любого устройства через аккаунт Гугл, к которому привязан смартфон или планшет.
Несколько практических советов:
- создавайте максимально сложные пароли, используя комбинации символов, регистр;
- периодически меняйте пароли;
- не создавайте одинаковые пароли для разных устройств, приложений и сервисов;
- храните коды в надежном месте, не доступном для посторонних;
- не устанавливайте пароль, который легко подобрать, зная ваши личные данные — например, день рождения;
- не вводите пароль, когда за вашими действиями наблюдают;
- установите антивирусное ПО на смартфон, чтобы избежать кражи данных доступа.
Если сравнивать способы обеспечения безопасности доступа к устройствам с ОС Андроид, то наиболее надежным будет комбинация отпечатка пальца и цифрового либо графического пароля. О том, как обезопасить доступ к отдельным приложениям, читайте в статье «Как установить пароль на приложение Андроид».