При необходимости одновременной работы в многооконном режиме на десктопном компьютере продвинутые пользователи подключают к ПК два и более монитора. Еще проще вопрос решается с ноутбуком. По себе скажу, что наличие двух дисплеев не просто оптимизирует переходы между вкладками, но повышает производительность того же копирайтера примерно на треть. Возможно что-то подобное сделать на смартфоне? Вполне. Начиная с Android 7 Nougat функция разделения экрана Split Screen стала доступна владельцам мобильных устройств. Теперь вы можете запустить одновременно два приложения и они не будут замещать друг друга. Давайте посмотрим, как разделить экран на Андроиде на две части.
Экспериментировать будем с телефоном Honor 8A на платформе Android 9.1.0, размер дисплея 6.09 дюйма (мануал подходит всем моделям телефонов Huawei). Естественно, чем больше экран, тем удобнее пользоваться функцией разделения. Логика действий на смартфонах других моделей с разными релизами ОС Андроид примерно одинакова, могут отличаться только пункты меню и некоторые шаги по настройке.
- Разделение экрана через кнопку многозадачности
- Разделение экрана на смартфоне Honor альтернативными способами
- Включение опции в режиме разработчика
- Особенности разделения экранов на разных марках смартфонов Андроид
- Запуск функции двух экранов с помощью стороннего ПО
Разделение экрана через кнопку многозадачности
- Запустите поочередно приложения, с которыми планируете работать одновременно. Нажмите на кнопку многозадачности внизу экрана. На дисплее отобразится лента истории ранее запущенных приложений. Нажмите на два прямоугольничка в верхней правой части того приложения, которое хотите открыть первым.
- Выбранная вкладка развернется, заняв верхнюю половину экрана. Во второй нижней части дисплея будет доступен список приложений, которые можно развернуть одновременно с уже выбранным. Кстати, вы уже пользуетесь режимом двух экранов. Откройте второе приложение, тапнув по соответствующей пиктограмме.
- Экран разделен на две части, доступно одновременное использование двух вкладок. В моем случае это браузер Яндекс в верхнем окне и Google Play Маркет во втором.
- Если вернуться на главный экран смартфона, нажав на кружок внизу, первая вкладка останется доступной в свернутом виде в верхней части дисплея. Вы можете управлять ее размером, зажав полоску посередине границы и двигая ее вверх-вниз. При открытии другого приложения, оно автоматически отобразится во второй части экрана, т.к. вы по-прежнему находитесь в многооконном режиме.
- Чтобы вернуться в полноэкранный режим, опустите нижнюю границу первого окна до конца дисплея. Либо нажмите и удерживайте два прямоугольничка кнопки многозадачности внизу.
- Если тапнуть по маленькой белой полоске посередине границы между окнами, появятся две иконки:
- стрелки вверх-вниз меняют местами окна;
- крестик закроет нижнюю вкладку, произойдет возврат в одноэкранный режим.
Разделение экрана на смартфоне Honor альтернативными способами
Данные способы доступны не на всех моделях. Поэкспериментируйте со своим девайсом.
- На смартфоне Honor запустите приложение и удерживайте кнопку многозадачности (квадратик) внизу экрана. Приложение свернется до половины экрана, станут доступны иконки запуска остальных сервисов. Далее действуйте так же, как описано в предыдущем разделе.
- В пункте “Управление” Настроек активируйте опцию «Включение нескольких окон». Коснитесь края экрана костяшкой пальца и начертите сплошную линию. Двухоконный режим включен.
- Откройте приложение и сделайте свайп, проведя двумя пальцами по дисплею снизу вверх. Экран разделится на две части, активный сервис будет вверху. Остается запустить вторую программу из списка.
Включение опции в режиме разработчика
Это способ активации многооконного режима на уровне общих настроек смартфона Андроид 7 и выше.
- В Настройках войдите в меню «Система», активируйте «Режим разработчика» во вкладке «О телефоне». Для это нужно нажать на строку «Номер сборки» семь раз подряд.
- Войдите во вкладку «Для разработчиков», пролистайте список и активируйте “Изменение размера в многооконном режиме».
Особенности разделения экранов на разных марках смартфонов Андроид
Как я уже говорил, на устройствах разных производителей, моделях и версиях Андроид процедура включения режима двух экранов может различаться. Рассмотрим способы просмотра двух приложений одновременно на некоторых популярных марках смартфонов.
Samsung Galaxy
- Запустите приложения, откройте список активных сервисов, кликнув по кнопке с полосками, отображающей список запущенных приложений. Нажмите по иконке того приложения, которое вы хотите поместить в верхней части экрана и выберите пункт «Запуск в режиме разделенного экрана».
- Теперь выберите второе приложение из списка, оно откроется в нижнем окне.
Читайте также: Лучшие VPN для Андроид-устройств.
Xiaomi
В смартфонах этого бренда есть возможность настройки разделения экранов определенными жестами.
- В Настройках откройте вкладку «Расширенные настройки», кликните по пункту «Функции кнопок».
- Выберите один из трех вариантов запуска данного режима, открыв вкладку «Разделение экрана»: «Домой», «Меню» и «Назад». Чтобы не ошибиться с выбором, используйте «Предварительный просмотр».
Запуск функции двух экранов с помощью стороннего ПО
Инструмент запуска и просмотра сразу двух приложений доступен не на всех смартфонах. Проблемы могут возникнуть на устройствах с небольшим размером дисплея. К тому же встроенный функционал опции достаточно ограничен. Решить задачу можно при помощи сторонних утилит. Например, программа Floating Apps Free дает возможность создания не только двух, но трех и более окон. Скачать ее можно из магазина Google Play.
- Загрузите и установите Floating Apps Free на смартфоне. Предоставьте программе доступ к файлам и другим приложениям на устройстве.
- Выполните дополнительные настройки сервиса по вашему усмотрению. Программа бесплатная, поэтому с наличием рекламных баннеров придется смириться. Это неудобство с лихвой окупается функциональными возможностями приложения Floating Apps Free, понятным русифицированным интерфейсом.
- В меню программы откройте «Приложения», выберите сервисы, которыми хотите пользоваться одновременно на экране смартфона. Это могут быть активные окна, любое приложение, установленное на смартфоне, видеоплеер и т.д.
- Например, нам нужно параллельно запустить «Закладки», «Календарь» и «Калькулятор». Просто нажимаете их поочередно, после чего на экране увидите все открытые окна, которыми можно управлять, перетаскивать, закрывать, растягивать. Нажмите кружок (возврат на Рабочий стол смартфона) — окна останутся доступными для работы. Чтобы закрыть приложение, нажмите на крестик в правом верхнем углу соответствующего мини-окна.
Для доступа и управления некоторыми приложениями, такими, как видеокамера, сервис может запросить дополнительные права доступа. Если вы активировали опцию “Поверх других окон”, то в свернутом виде приложения, открытые в Floating Apps Free, будут доступны в виде значков на рабочем экране, а саму программу легко запустить по соответствующей пиктограмме.
В данный статье я рассказал об основных способах использования функции разделения экрана на устройствах с ОС Android. На некоторых телефонах такая возможность предусмотрена по умолчанию. В других аппаратах ее необходимо активировать одним из описанных способов, в том числе через инструменты разработчика. Максимальные возможности одновременного вариативного использования приложений на любом Андроид-смартфоне предоставляют внешние программы. Выберите подходящий вариант, учитывая модель телефона и версию операционной системы.











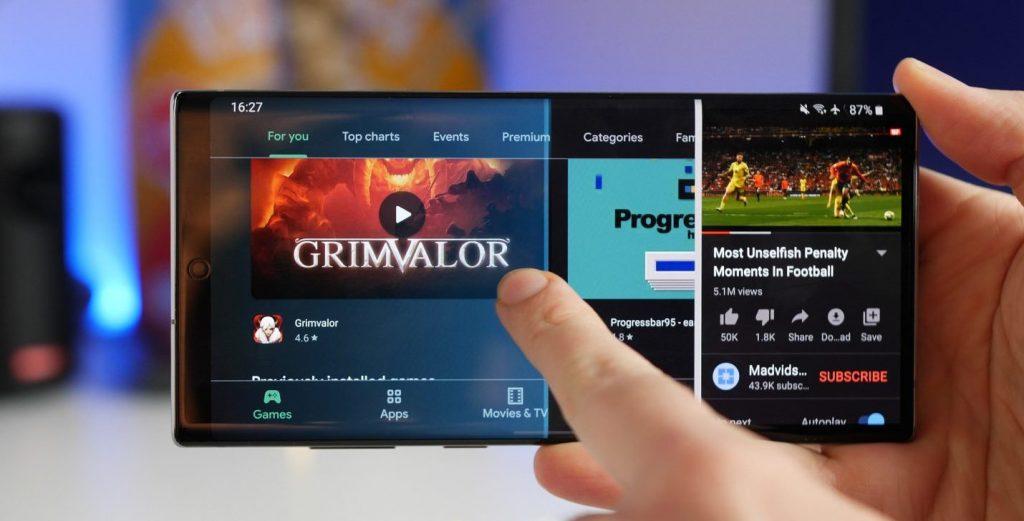
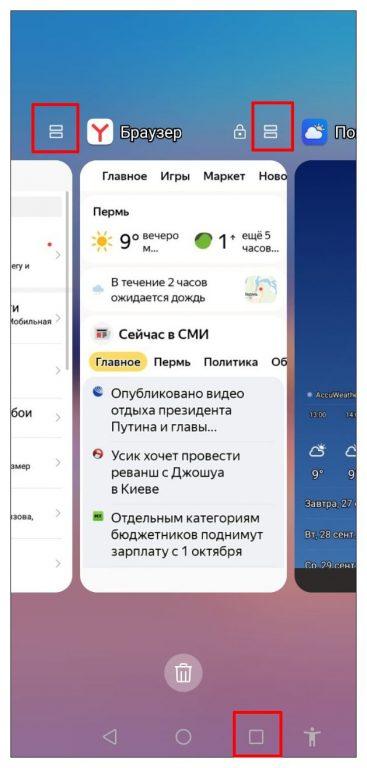
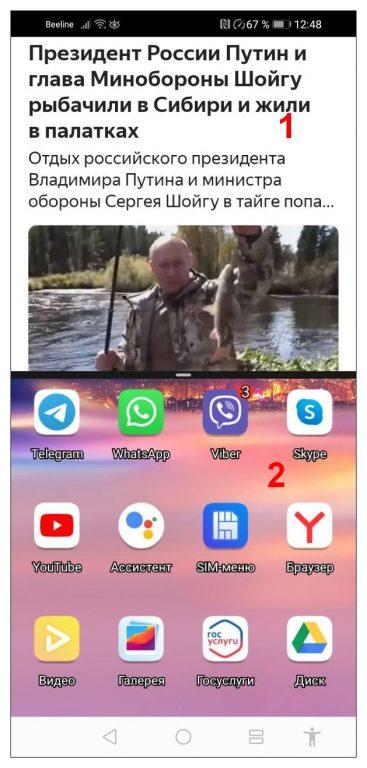
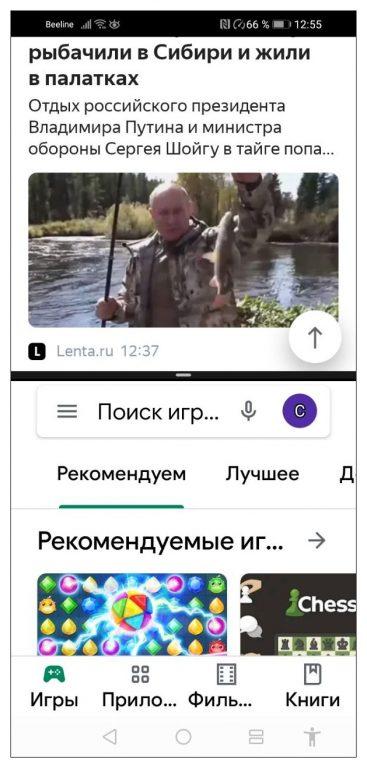
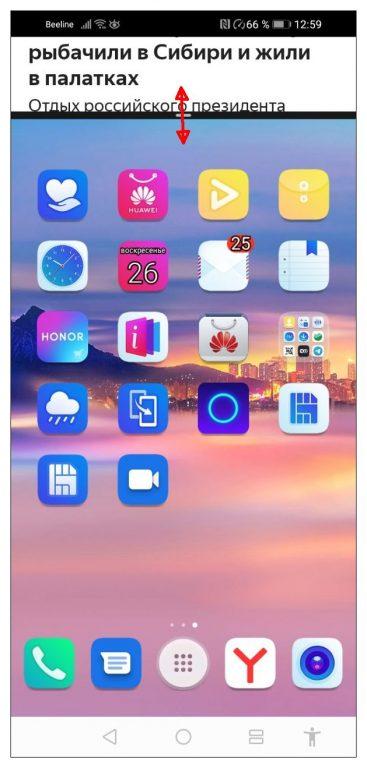
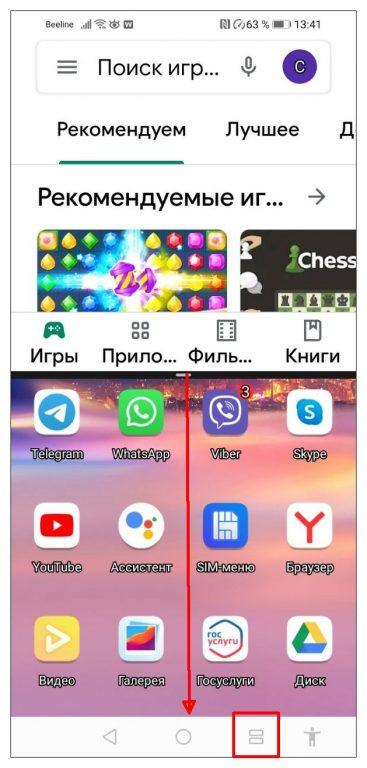
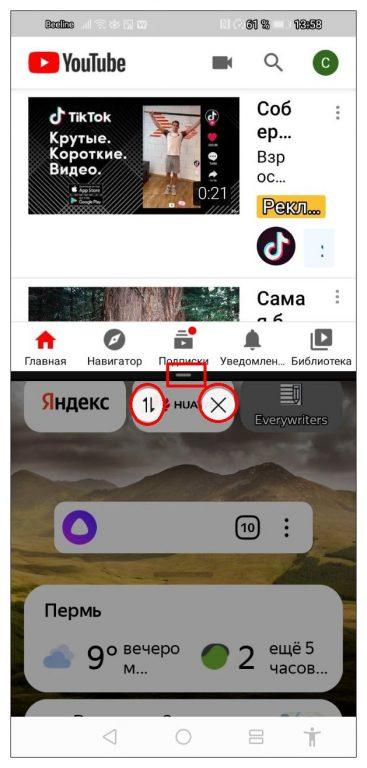
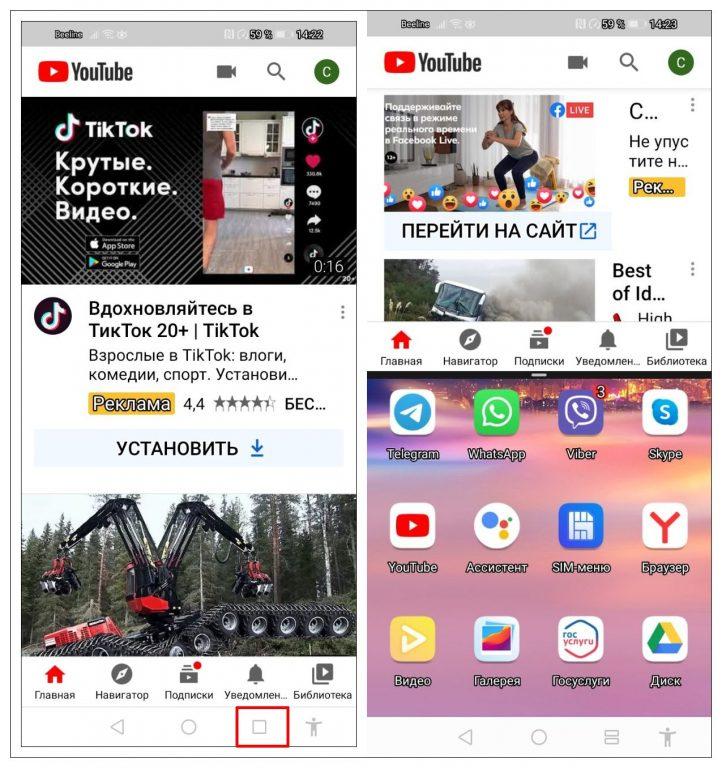
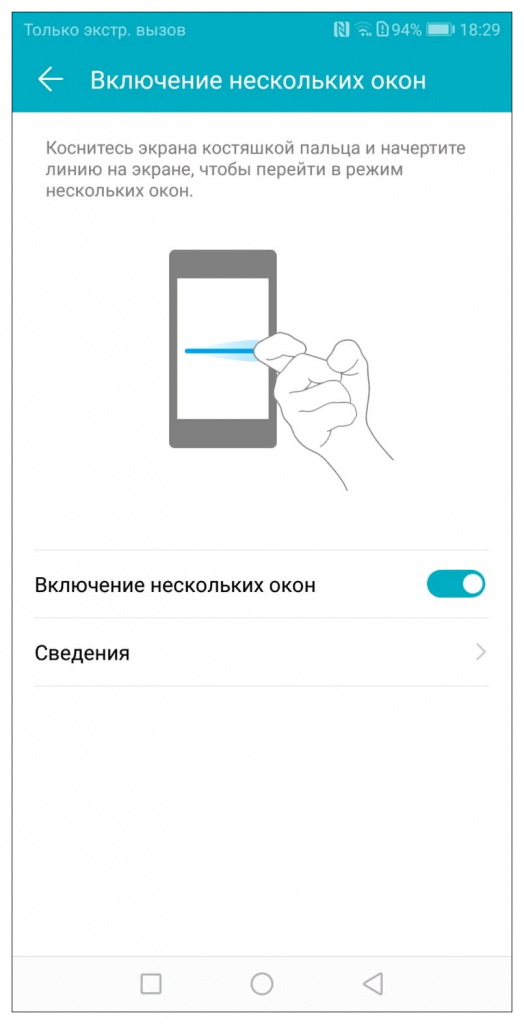
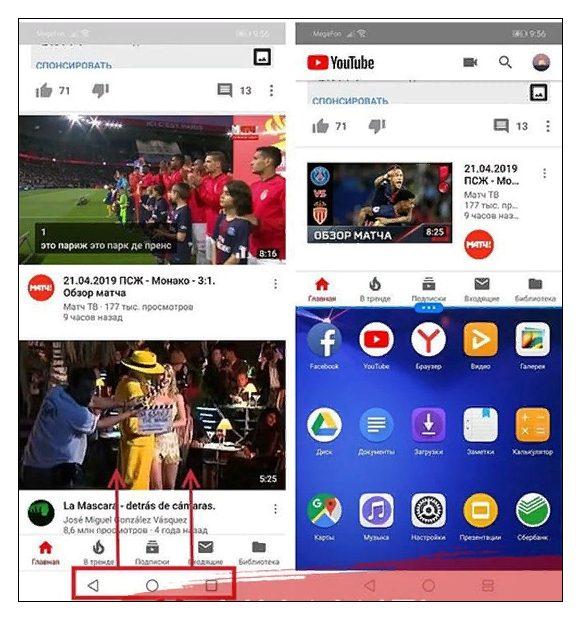
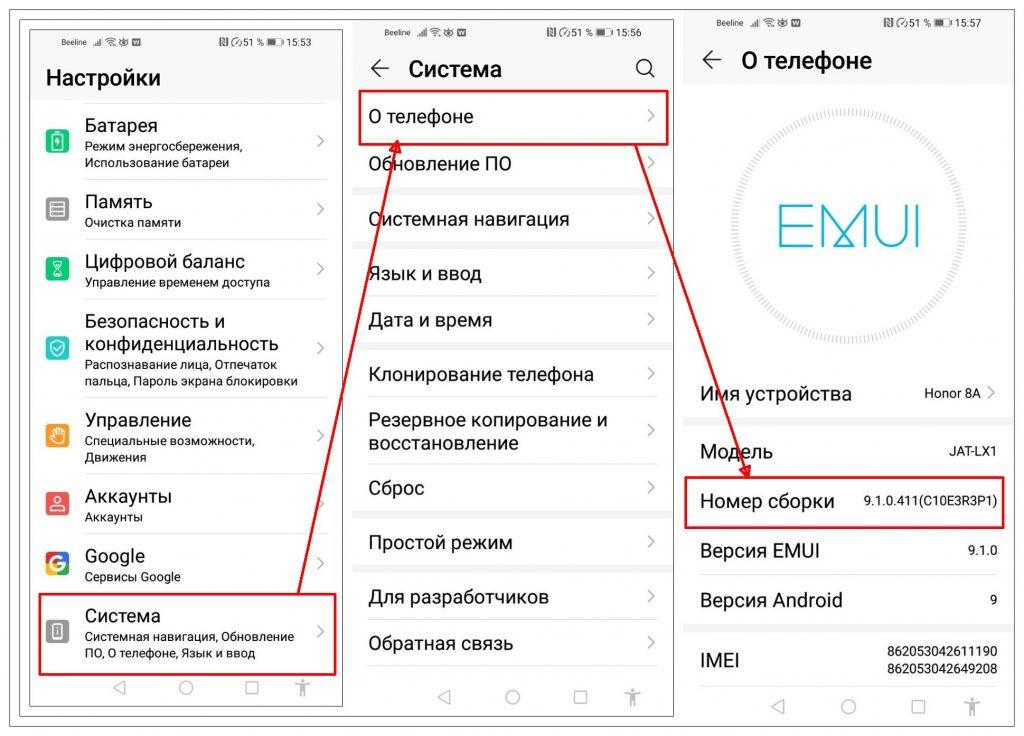
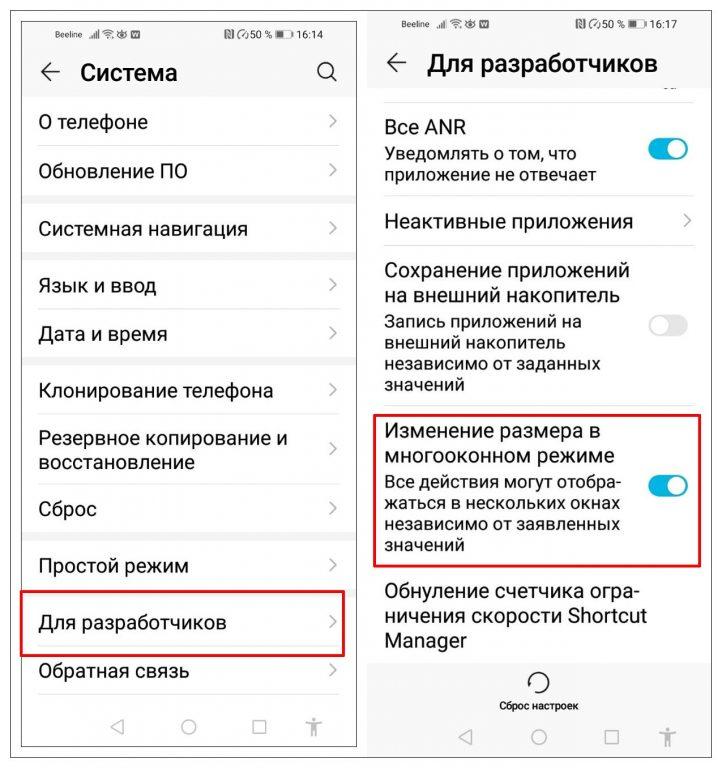
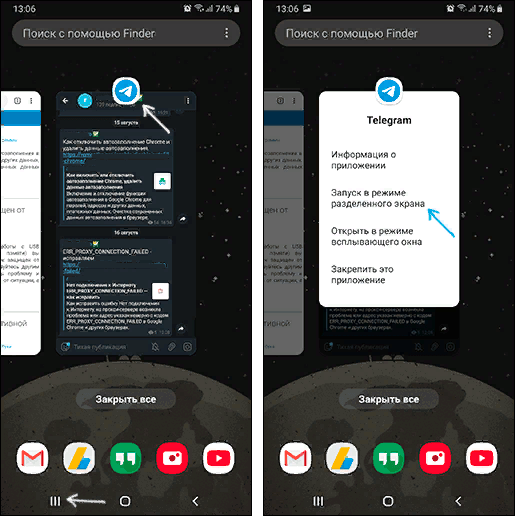
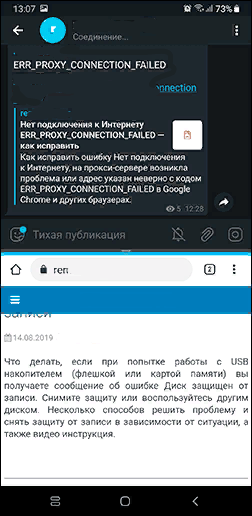
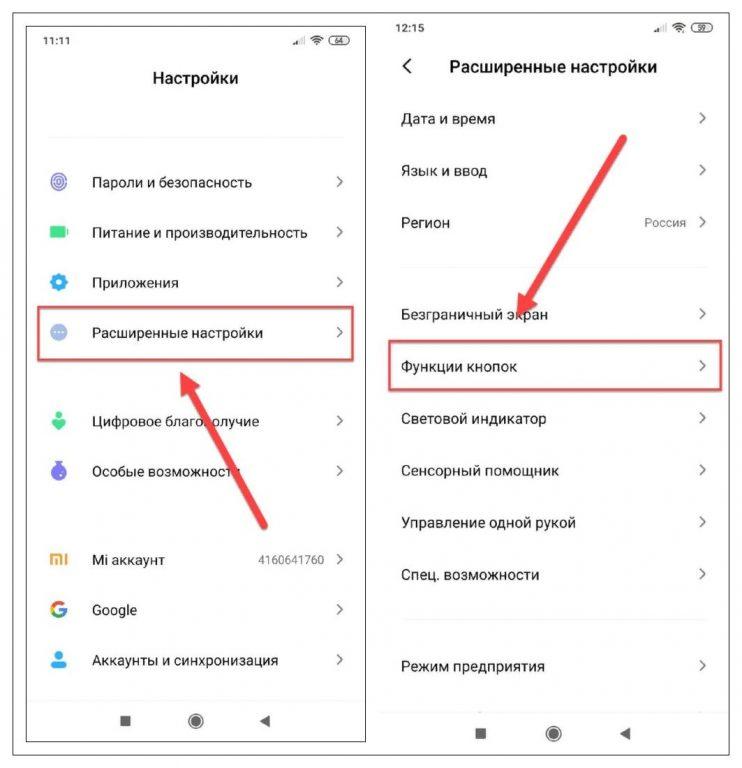
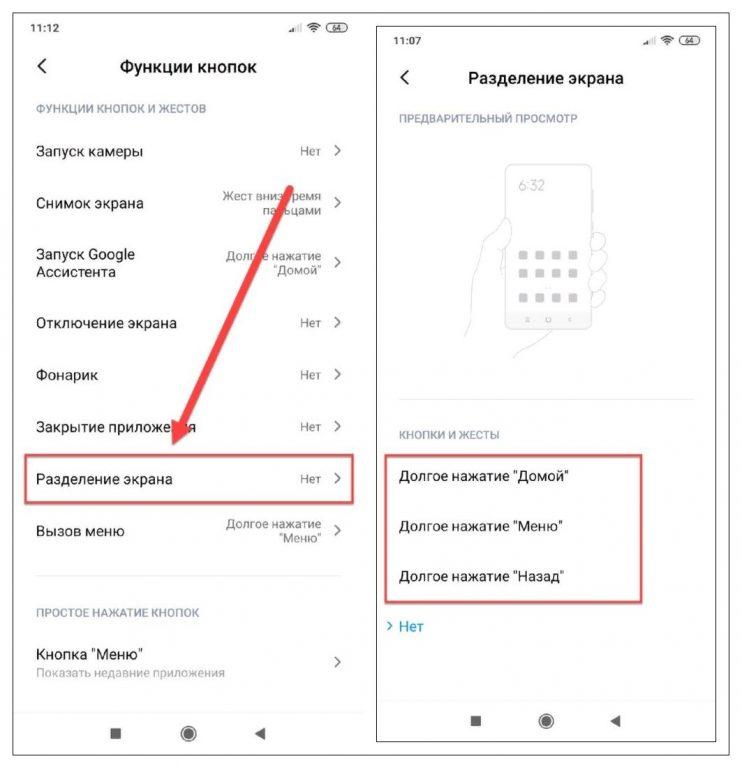
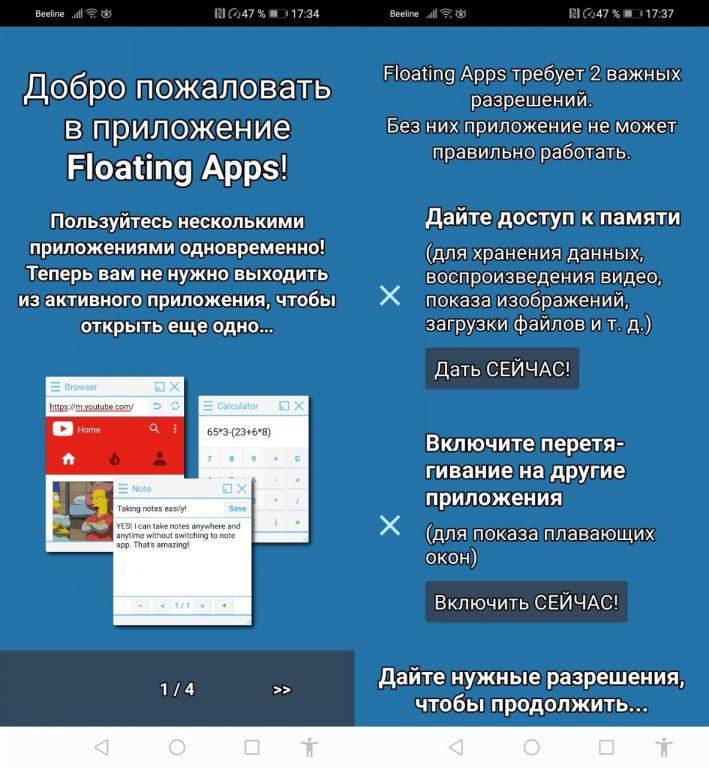
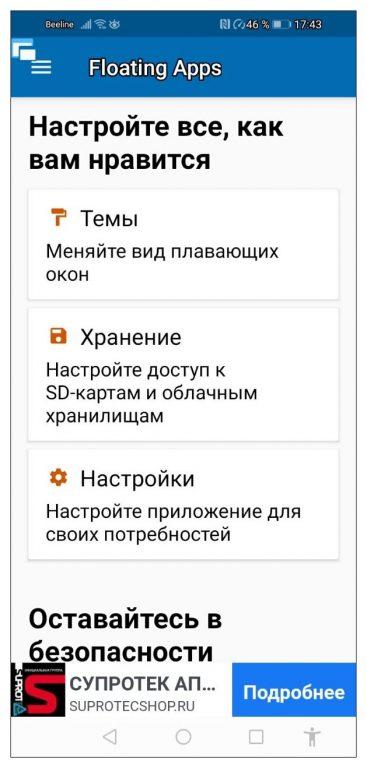
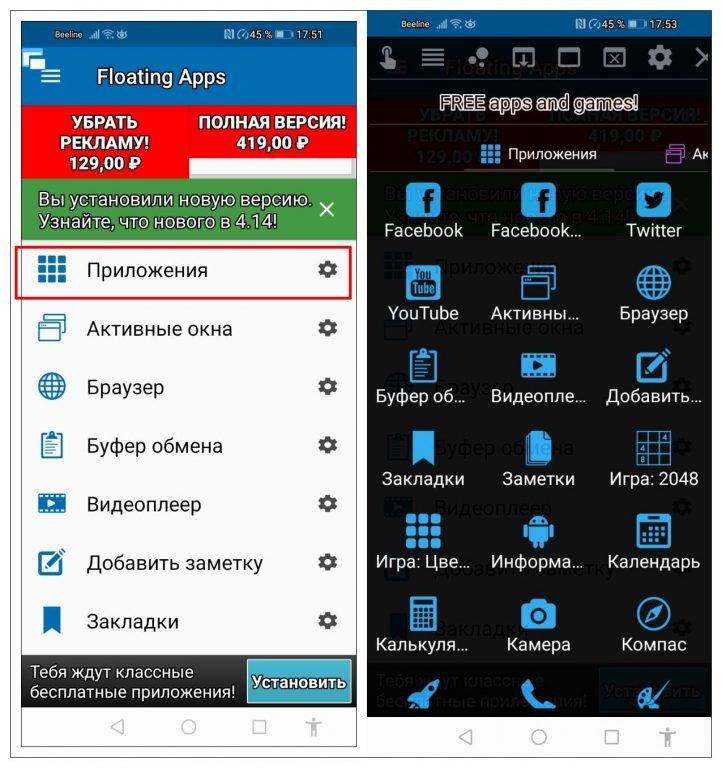
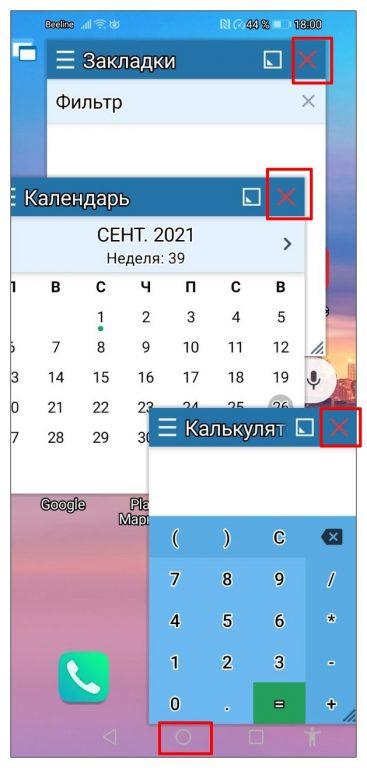
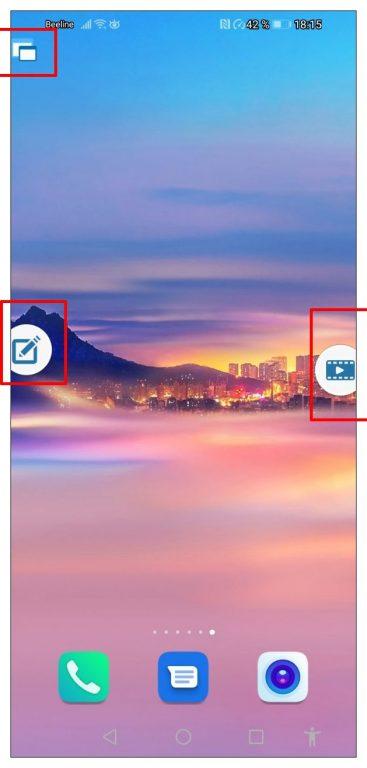

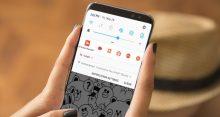

На простеньком ZTE ничего не получилось с разделением. Видимо, экран слишком маленький. Хотя аппарат новый, Андроид 9 стоит. Но зато Floating Apps Free — это просто супер! Как установил, целый час экспериментировал. Увлекает, не хуже, чем хорошая игра. Очень удобная фича.
Нифига на Хоноре 8 не работает ни один из альтернативных способов, что описали. Ни костяшки, ни свайп двумя пальцами. Только стандартные, которые через квадратики запускаются. Чего людей обманывать?
Вам надо в Режиме разработчика активировать Многооконность. Скорее всего, в этом дело. Только аккуратно с этим режимом, там много базовых настроек. Лучше их не трогать, если не разбираетесь. Кстати, в статье про это не написано, но некоторые приложения вообще не поддерживают многооконный режим.
А вот когда я открываю ленту историй через квадратик, где картинки всех открытых приложений, как удалить лишние? Там корзинка есть внизу, но в нее вообще все проги удаляются. А мне надо выборочно почистить ленту. А то экспериментировал с этими двумя окнами, теперь там полный бардак.
Все просто. В зависимости от модели телефона конечно. В том же Хоноре и Хуавей достаточно захватить изображение приложения в ленте и перетащить его вверх за пределы экрана. Наверное, и на других телефонах все так же.