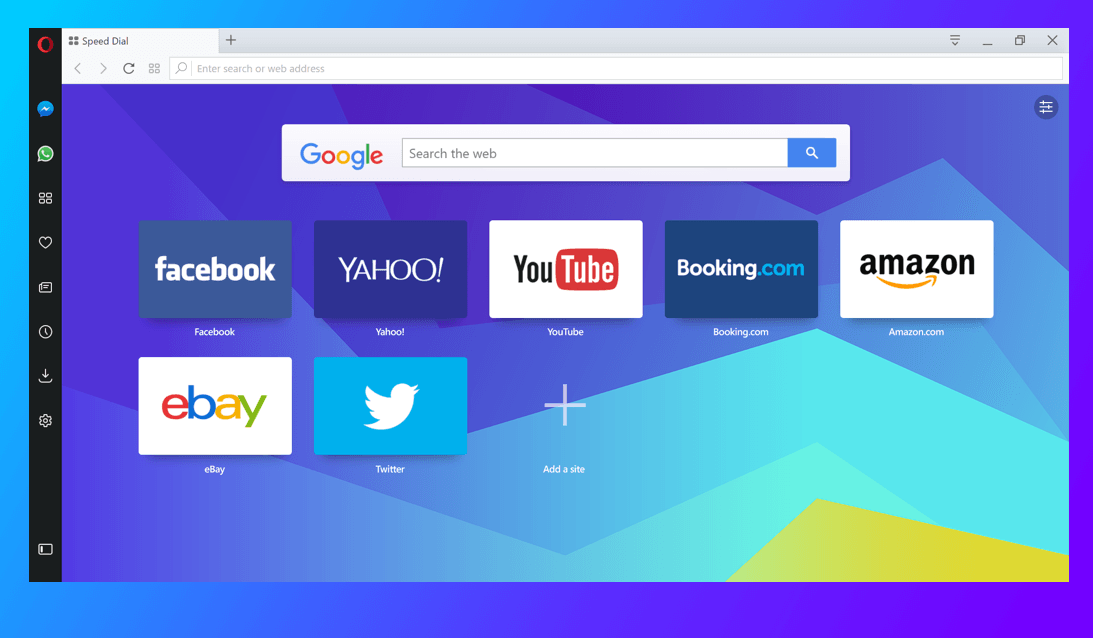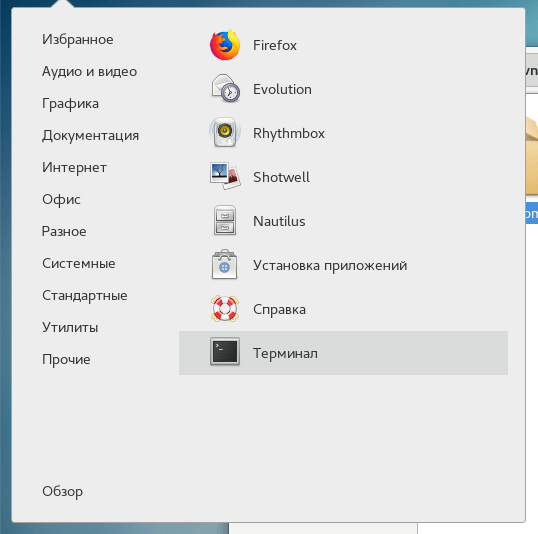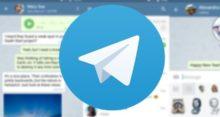Рассказываем, как установить Opera в Ubuntu.
Opera, несмотря на «закрытый» исходный код, стал довольно популярным браузером среди пользователей Linux. В частности, среди тех, кто недавно перешел на новую систему с Windows. Новички в мире UNIX-систем часто сталкиваются с трудностями, пытаясь вернуть любимый браузер в новую ОС, так как классические для Linux методы не работают. Все-таки речь про коммерческий «софт», и тут нужно действовать немного иначе.
Загружаем установщик с официального сайта
Пользователи операционной системы Microsoft знают, что самый логичный способ скачать браузер — зайти на официальный сайт и кликнуть по кнопку «Загрузить». В Ubuntu это тоже работает.
- Заходим на сайт разработчиков.
- Кликаем по кнопке «Скачать сейчас». Веб-сайт сам определит вашу систему и предложит загрузить подходящий формат установщика.
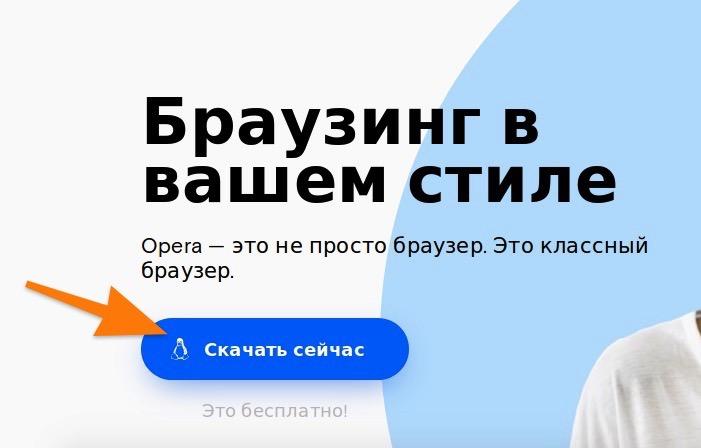
Смотрите на кнопку загрузки. На ней должен быть нарисован пингвин (символ Linux)
- Сохраняем файл-установщик на компьютер.
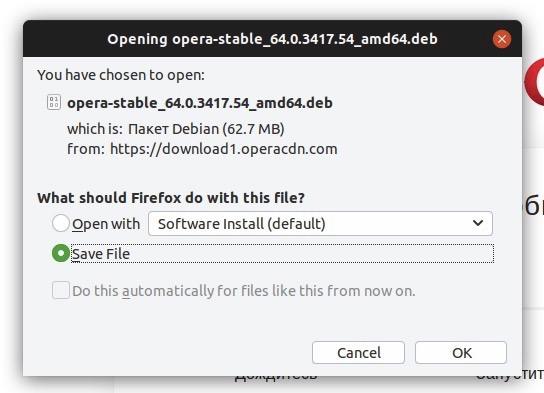
Так как я скачиваю браузер в Ubuntu, то сайт подобрал мне файл в формате DEB. В Fedora, CentOS или openSUSE будет RPM
- Запускаем его двойным кликом.
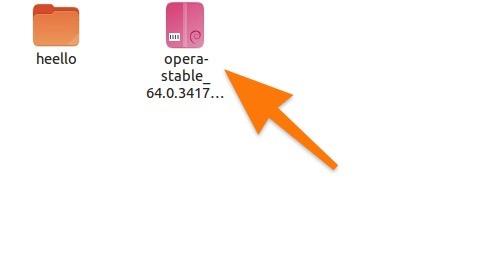
Находим установщик в файловом менеджере и запускаем его. Все, как в Windows
После выполненных действий откроется встроенный магазин приложений со страницей браузера Opera. Оказавшись на ней, делаем следующее:
- Ищем кнопку Install и нажимаем на нее.
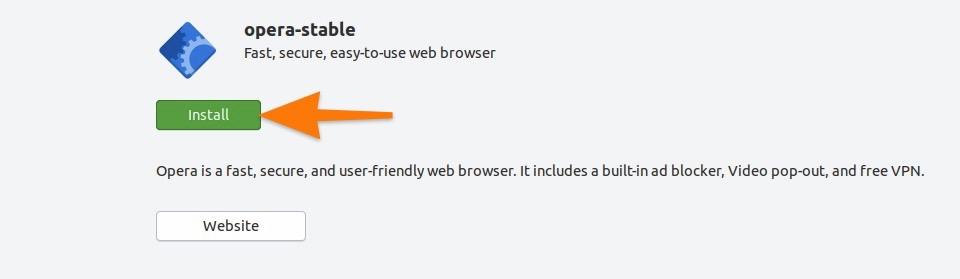
Почти готово
- В следующем окне вводим пароль администратора и нажимаем на кнопку Authenticate.
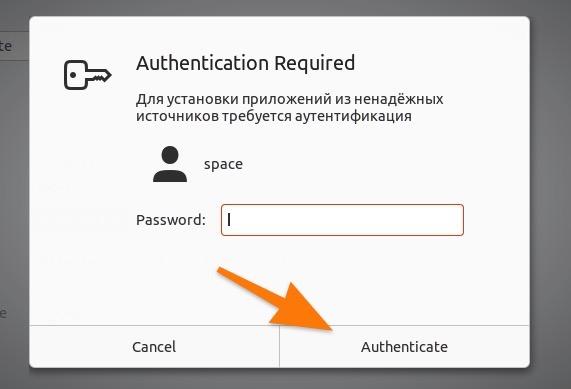
Вводим пароль администратора и начинаем установку
На этом все. Теперь можно найти Opera в списке установленных программ и запустить его.
Загружаем Opera через терминал
При желании можно установить Opera с помощью командой строки. Для этого есть сразу несколько инструментов. К тому же сам процесс загрузки и установки браузера через терминал даже проще и понятнее, чем привычный метод с загрузкой установщика с сайта разработчиков.
Раньше для установки проприетарного программного обеспечения в Ubuntu приходилось добавлять в систему сторонние репозитории и зависимости. Сейчас же есть удобная утилита Snap, с помощью которой можно буквально за одну команду установить нужное приложение.
- Сначала открываем терминал. Это можно сделать, одновременно нажав клавиши Ctrl + Alt + T, находясь на пустом рабочем столе.
- А потом просто вводим в него команду snap install opera
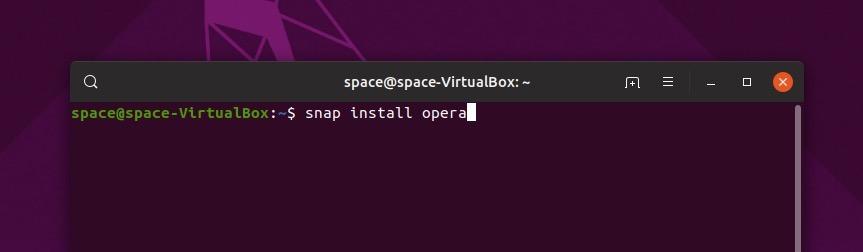
Одна команда и все готово
- Подтверждаем свое действие с помощью пароля администратора и авторизуемся.
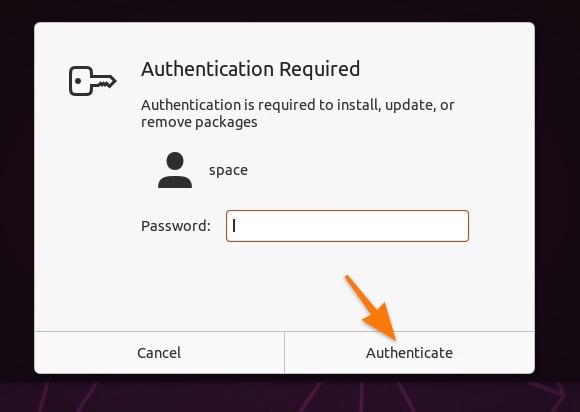
Без прав администратора установить программу не получится
На этом все. Программа появится в общем списке.
Snap — довольно свежий инструмент, который не получится найти в старых версиях Ubuntu. Это пока эксклюзив для новых систем от Canonical. Но есть и хорошая новость. Snap распространяется с открытой лицензией, поэтому скоро наверняка станет достаточно популярен, чтобы появиться в других дистрибутивах.
Устанавливаем Opera в Fedora
В Fedora таких механизмов установки ПО нет. Поэтому процесс установки через терминал почти не отличается от стандартной загрузки с официального сайта. Разница в том, что взаимодействуем мы не с «графикой», а с «текстом».
- Сначала скачиваем пакет в подходящем формате с помощью команды _wget https://ftp.opera.com/pub/opera/desktop/номер версии браузера/linux/opera-stable номер версии браузераamd64.rpm_
- Потом запускаем загруженный файл. Это можно сделать командой sudo dnf install opera-stableномер версии браузераamd64.rpm
Все. Теперь можно открыть браузер, кликнув по соответствующему значку в списке доступных программ.