Рассказываем о среде разработки для тех, кто пишет на языке Python.
Что такое PyCharm?
PyCharm — это среда для разработки на языке Python от студии JetBrains. Эта компания уже прославилась среди профессиональных разработчиков. PyCharm, как и другие наработки JetBrains является проактивной средой разработки, которая помогает пользователю, самостоятельно дополняя код и помогая искать проблемы в приложении.
PyCharm знает все о проекте пользователя и дает полезные подсказки для рефакторинга и упрощения кода. Также данная среда поддерживает популярные системы проверки кода на удобство чтения и соответствие стандартам веба.
Устанавливаем PyCharm
Загружаем Java
Если в вашем дистрибутиве нет Java, сначала нужно подключить пакеты с этой библиотекой.
- Открываем основное меню системы.
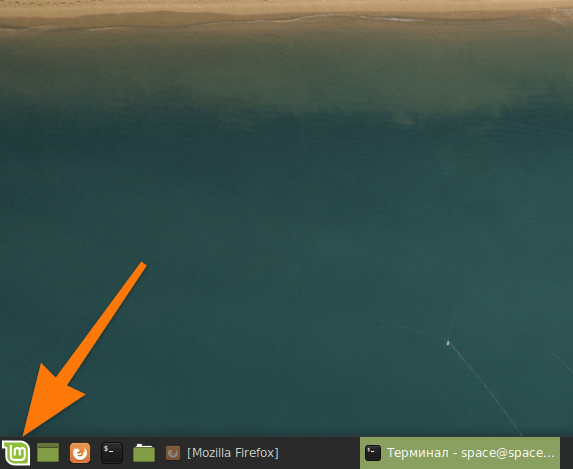
В оболочке Gnome 3 это меню находится в левом верхнем углу
- Ищем системный менеджер пакетов.
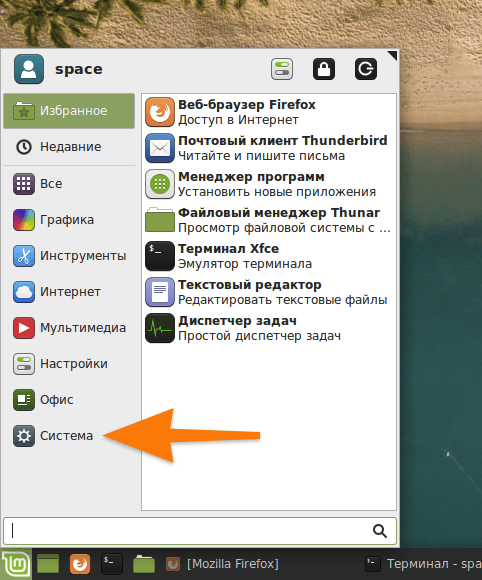
Можно просто ввести в поиск слово Synaptic
- Открываем его.
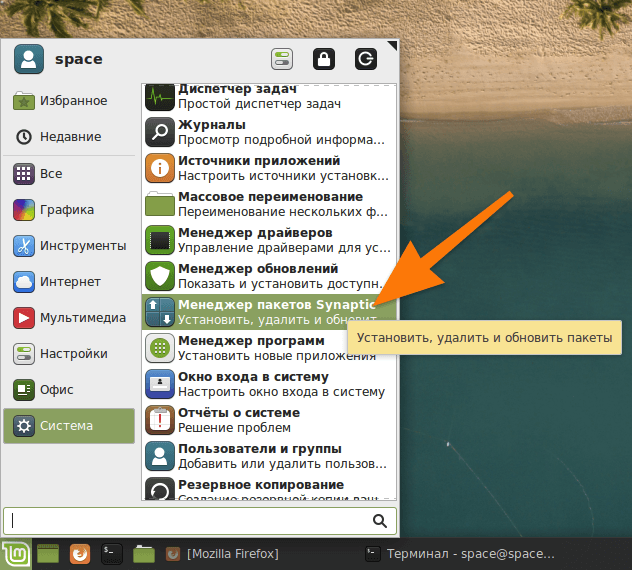
Вот нужная утилита
- Запускаем поиск внутри менеджера пакетов
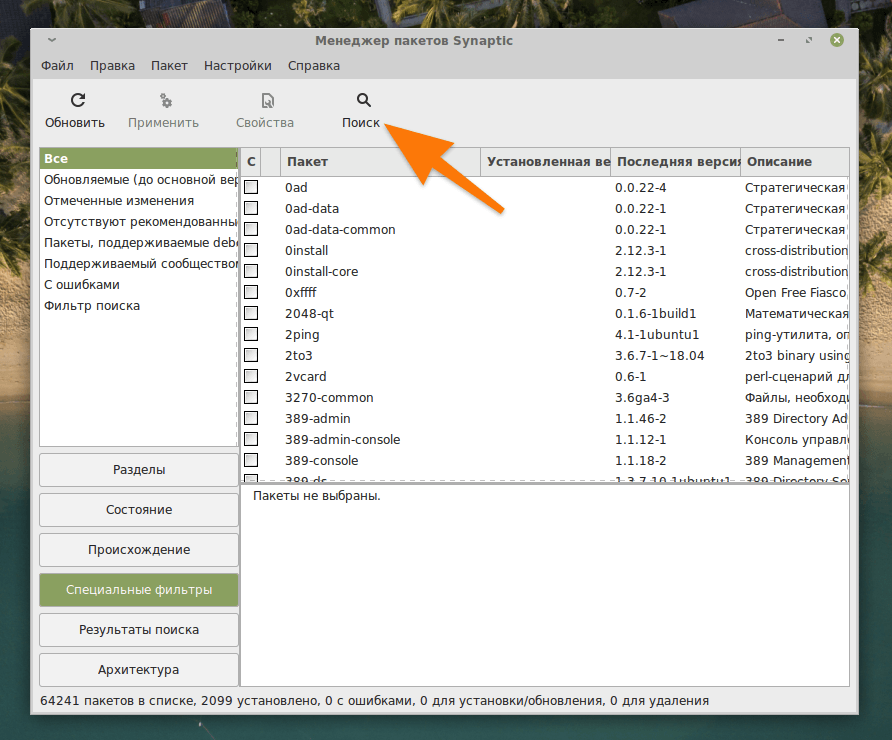
Доступных пакетов слишком много, так что воспользуемся поиском
- Вводим туда название пакета java.
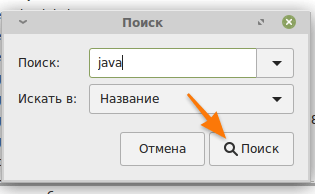
Ищем по слову Java или Oracle-Java, чтобы сократить поле поиска
- Ставим галочки напротив пакетов oracle-java-installer и oracle-java-set-default.
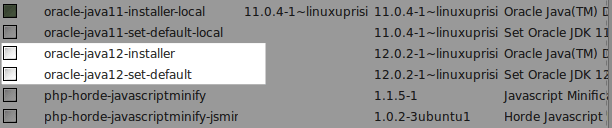
Выбираем свежую версию
- Затем нажимаем на кнопку «Применить».
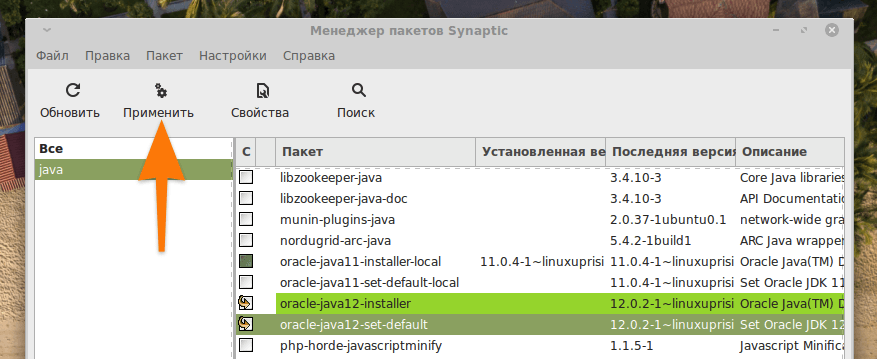
Теперь сохраняем настройки
Загружаем и устанавливаем программу через Ubuntu Make
- Сначала добавляем репозиторий с инструментом Ubuntu Make. Для этого воспользуемся командой sudo add-apt-repository ppa:ubuntu-desktop/ubuntu-make
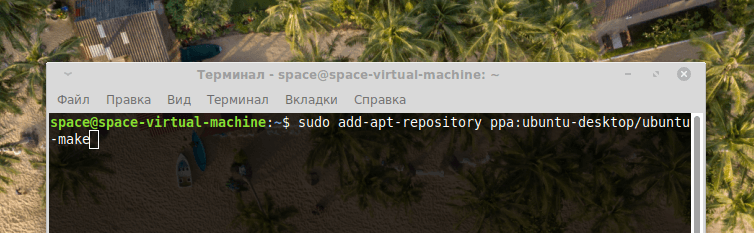
Сначала загрузим еще один инструмент для установки этой программы
- Вводим пароль, который запросит командная строка.
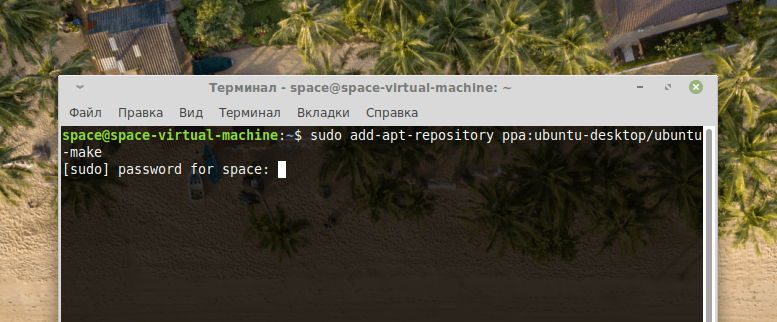
Во многих дистрибутивах в ходе набора пароль не отображается. Имейте это в виду
- Затем нажимаем на клавишу «Ввод» (Enter).
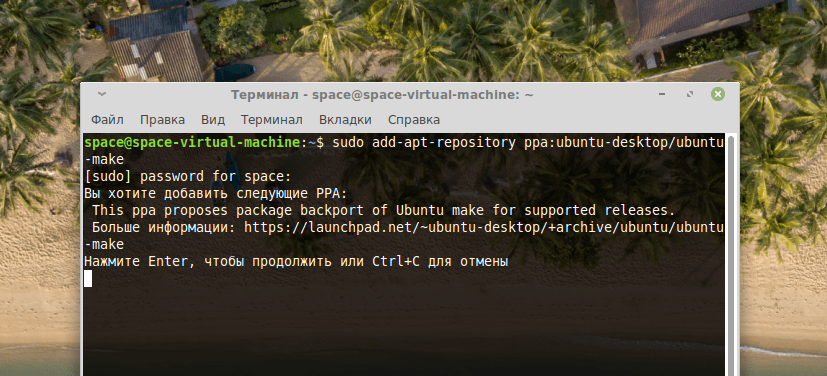
Система требует реакции со стороны пользователя
- После этого вводим в терминал команду sudo apt-get update, чтобы обновить список доступных пакетов.
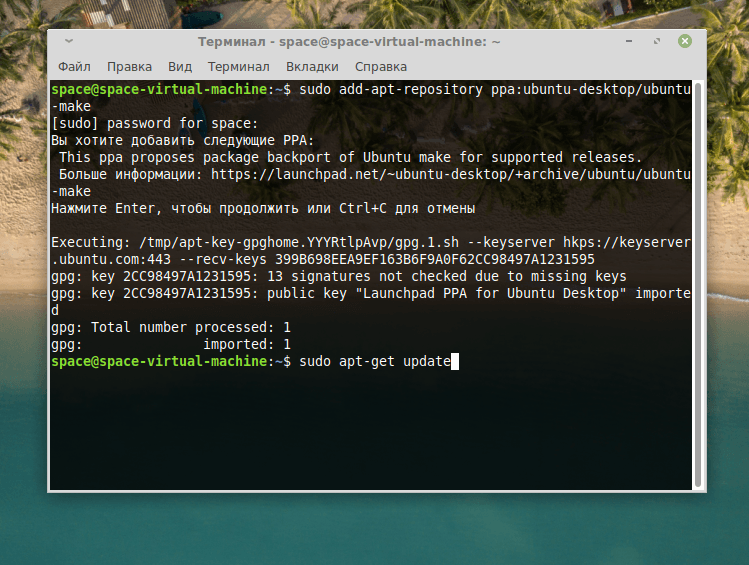
До ввода этой команды система еще не знает о существовании PyCharm
- Теперь устанавливаем пакет Ubuntu Make с помощью команды sudo apt-get install ubuntu-make
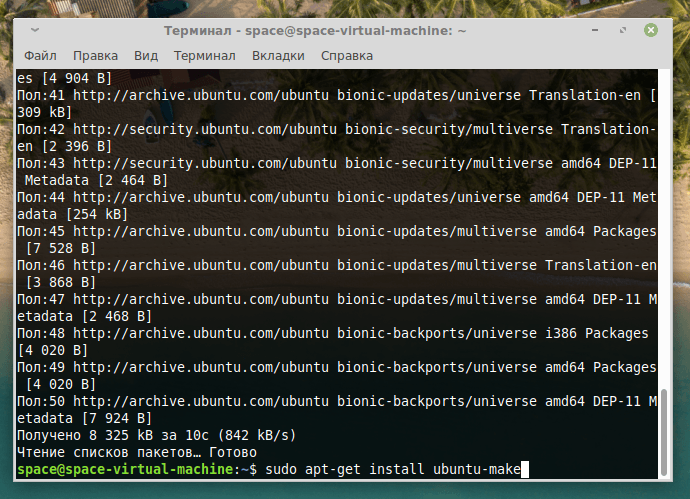
Переходим непосредственно к установке
- Вводим заглавную букву «Д» или «Y».
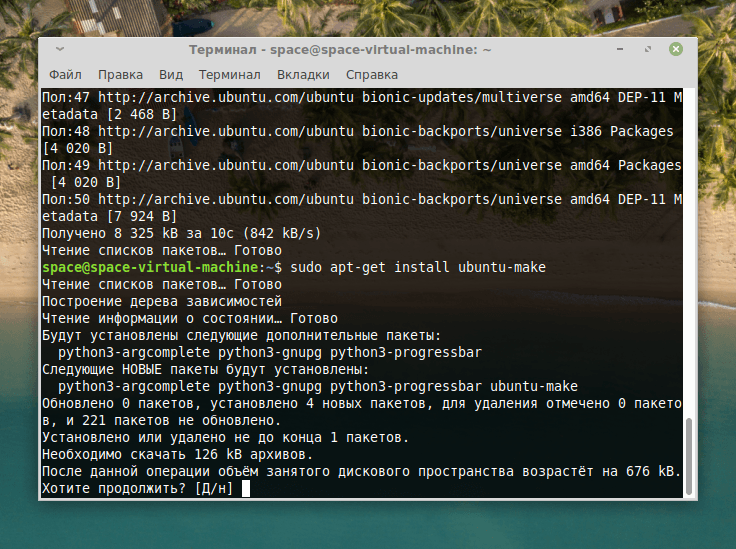
Если ввести строчную букву, то система воспримет это как отказ
- Затем устанавливаем саму среду разработки с помощью команды umake ide pycharm

Теперь установим среду разработки
- После этого можно запустить графическую среду разработки Pycharm. При попытке сделать это командой pycharm, вы наткнетесь на ошибку. Система не найдет команду. Для ее запуска воспользуемся командой sudo и полным путем до файла pycharm.sh.
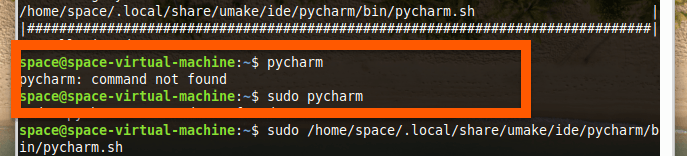
Вот ошибка, с которой вы столкнетесь при попытке включить pycharm
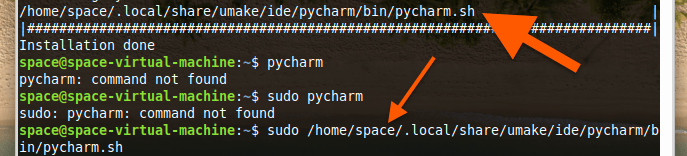
Полный путь до файла pycharm.sh будет указан над записью Installation done. Его и указываем для запуска утилиты
- В появившемся окошке ставим галочку напротив строчки Do not import settings, чтобы заново настроить среду для разработки на свой вкус (выбрать тему оформления, папку хранения проектов и так далее).
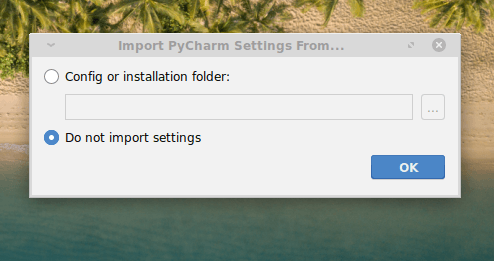
Естественно, если вы уже использовали PyCharm, то можно импортировать настройки
Загружаем и устанавливаем PyCharm через неофициальный репозиторий
Этот способ не работает в свежих версиях дистрибутивов Linux Mint и Ubuntu. Возможно, в будущем авторы репозитория его обновят, но пока этот метод подходит только для старых систем.
- Добавляем репозиторий Mystic с помощью команды sudo apt-add-repository ppa:mystic-mirage/pycharm
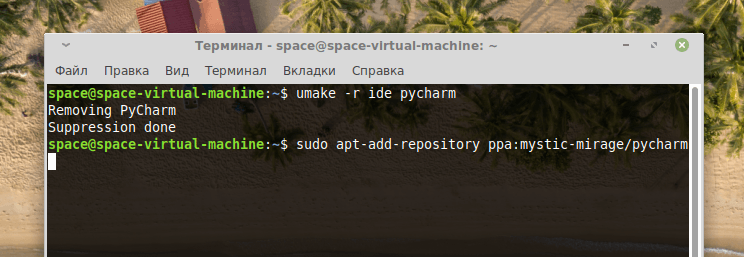
Репозиторий со средой для разработки
- Вводим пароль администратора.
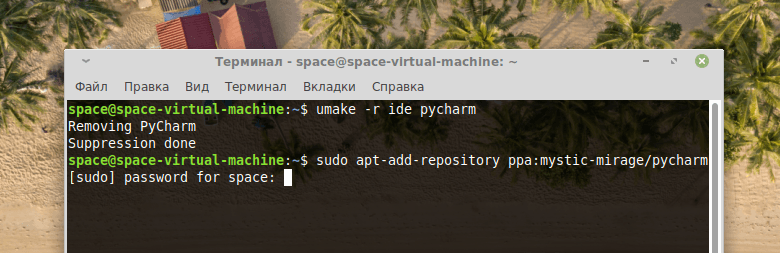
Снова вводим пароль
- Обновляем список пакетов командой sudo apt-get update
- Затем устанавливаем программу с помощью команды sudo apt-get install pycharm
Удаляем PyCharm
Если вы установили PyCharm первым способом, то его можно стереть командой umake -r ide pycharm
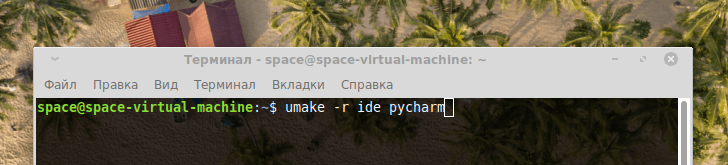
Удаляем через ту же утилиту
Если вторым, то для удаления среды нужно ввести команды sudo apt-get remove –purge pycharm











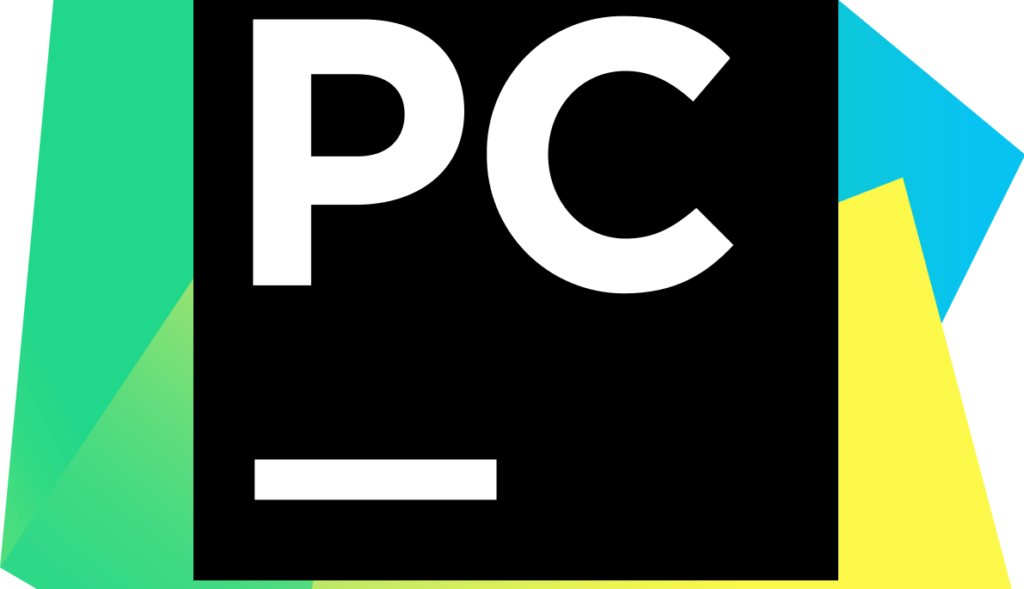

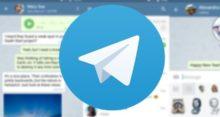

А yapf pycharm как установить на линуксе? ставил линтер как плагин в виме, удобная штука
Чтобы установить Yapf на Linux, откройте терминал и введите следующие команды:
sudo apt update
sudo apt install yapf
Затем нужно добавить плагин Yapf в PyCharm. После этого откройте Preferences, раскройте раздел Tools и выберите Yapf. В настройках укажите путь к исполняемому файлу и имя для линтера.
Установил pycharm в Kali Linux. В перечне установленных программ (системный менеджер пакетов) значек(пиктограмка) отсутствует. Запускается только из окна терминала по набору pycharm. Как добиться появления значка и наименования программ в менеджере пакетов?
Попробуйте так:
— Сначала запустите PyCharm через терминал (как обычно).
— Там заходите в меню Tools (оно находится в панели инструментов рядом с меню File, Settings и так далее).
— В настройках будет строчка Create new desktop entry. Жмем по ней.
— Ставьте галочку напротив пункта for all users.
— Вводим пароль, а потом перезапускаем PyCharm.
Thanks!