Если вы недавно перешли на macOS и еще не готовы полностью расстаться с Windows, то ее можно установить параллельно с системой Apple. Рассказываю, как это можно сделать через Virtual Box и BootCamp.
В этой статье способ с установкой Виндоус через Parallels Desktop не рассматривается, так как его сложно назвать установкой системы ввиду специфики работы виртуальной машины.
Готовимся к установке Windows 10 на Mac
Для подготовки нужно всего две вещи:
- Образ операционной системы Windows 10.
- Час времени.
- Компьютер Apple 2010 года или новее (MacBook, iMac или др.).
Образ системы можно найти на официальном сайте Microsoft.
- Выбираем выпуск Windows.
Жмем «Подтвердить»
- Указываем язык.
Снова подтверждаем
- Выбираем разрядность системы Windows.
Выбираем именно 64 бит, если хотим установить систему рядом с macOS
Как установить Windows 10 через VirtualBox
Загрузка VirtualBox
Свежую версию VirtualBox качаем на официальном сайте.
- Выбираем пункт Downloads в боковом меню сайта.
Здесь можно ознакомиться с функциями программы
- Кликаем по пункту OS X Hosts.
Здесь можно выбрать версию VirtualBox и версию операционной системы, на которую она будет установлена
- Запускаем загруженный файл и следуем инструкциям.
Тут все просто. Жмем «Далее»…
…и ждем
Настройка VirtualBox
Первый этап: установка дополнений
На том же сайте скачиваем пакет дополнений для VirtualBox (без него macOS не «заведется»). В блоке VirtualBox 6.0.8 Oracle VM VirtualBox Extension Pack кликаем по пункту «All supported platforms».
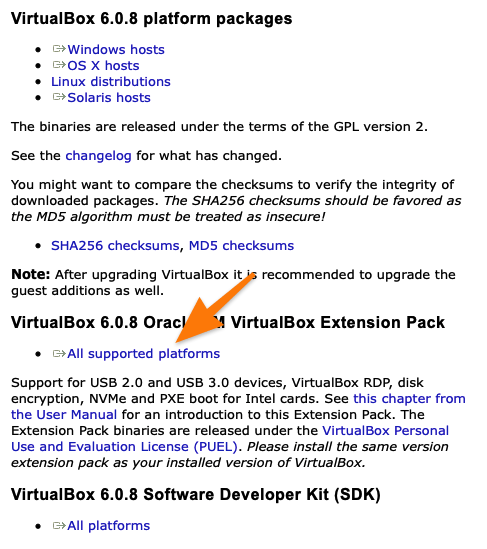
Загружаем дополнение
Затем:
- Запускаем скачанную программу VirtualBox.
- Переходим в меню «Настройки».
Настройки расположены в верхней части меню
- Открываем вкладку «Плагины» и нажимаем на иконку со знаком + (плюс).
По умолчанию в VirtualBox нет никаких плагинов
- В открывшемся файловом менеджере ищем загруженный нами плагин и дважды кликаем по нему.
- Даем согласие на установку и ждем.
Стандартное предупреждение, ничего особенного
Так будет выглядеть окно с плагинами после успешной установки
Второй этап: указание параметров
- Открываем VirtualBox и нажимаем на кнопку «Создать».
Пока здесь пустовато, но скоро добавим первую виртуальную машину
- Вводим имя виртуальной машины (любое на свой вкус. Я просто написал Windows 10, чтобы VirtualBox автоматически указал тип и версию).
- Указываем место, где будет расположена виртуальная машина (можно оставить неизменным).
- Выбираем тип системы, если требуется.
- Выбираем версию системы Windows 10, если требуется.
Большая часть введется автоматически. Да и в целом тут все интуитивно понятно
- Указываем объем памяти. Сотрудники Microsoft утверждают, что для запуска Windows 10 достаточно одного гигабайта оперативной памяти. На мой взгляд, этого критически мало, и вам придется расщедриться на 2-4 гигабайта минимум.
Если у вас Mac с большим объемом памяти (больше 16 гигабайт), лучше выделить сразу половину для повышенной производительности.
- На следующем этапе создаем новый виртуальный жесткий диск.
Вряд ли у вас он уже есть
- Выбираем тип VDI (Virtual Disk Image).
Это стандартный тип. Нам подходит
- Выбираем «Фиксированный виртуальный жесткий диск».
Если хотите пользоваться системой долго, можно выбрать динамический тип, и тогда он будет разрастаться
- Выделяем пространство под виртуальную машину. Для тестирования хватит 20 гигабайт. Больше можно, меньше нежелательно.
Рекомендуемые параметры сильно завышены по умолчанию
- Снова открываем главный экран VirtualBox и нажимаем на кнопку «Настроить».
Скорректируем некоторые параметры перед установкой
- Открываем вкладку «Система» и указываем максимальное количество ядер.
С одним ядром далеко не уедешь, установка будет долгой, да и сама система начнет нещадно тормозить
- Затем переходим во вкладку «Дисплей», настраиваем объем памяти на свой вкус и закрываем настройки.
Чем больше памяти выделите, тем меньше будет тормозов в интерфейсе
- На главном экране выбираем нашу виртуальную машину и нажимаем «Запустить».
Запускаем…
- При запуске VirtualBox потребует указать, где расположен ISO-образ с системой. Для этого нажимаем на пиктограмму в виде папки и в открывшемся файловом менеджере ищем загруженный ранее образ.
Вот, собственно, пиктограмма
Так выглядит загруженный официальный образ
- Переходим к следующей части, к установке Windows 10.
Процесс установки Windows 10
После того как мы подключим образ к нашей виртуальной машине, процесс установки запустится автоматически.
- Сначала нас встретит окно с выбором языка. Выбираем русский, естественно.
Тут не так много выбора
- Далее Windows 10 потребует ввести лицензионный ключ. Если есть, то вводим его, чтобы версия системы буыла выбрана автоматически. Если нет — переходим к следующему этапу.
Регистрация сейчас необязательна
- Я решил устанавливать Windows 10 с последующей регистрацией, поэтому выбрал пункт «У меня нет ключа продукта».
Игнорируем этот процесс
- В этом случае всплывает окно, в котором нам предлагают выбрать версию системы. О том, какую сборку лучше выбрать, мы уже писали в одной из статей.
Здесь отображаются не все редакции, но их должно хватить
- Следом за этим нам предлагают ознакомиться с лицензионным соглашением. Ставим галочку напротив «Я принимаю условия лицензии» и нажимаем «Далее».
Кто-то их вообще читает?
- Теперь нужно выбрать: обновляем ли мы старую систему или ставим новую. Так как мы работает с пустым жестким диском, выбираем второй пункт.
Так будет больше вариантов настройки
- Далее делаем разметку диска. Я выбираю весь виртуальный диск и нажимаю «Далее».
При желании можно создать отдельные разделы под системные и личные файлы
- После Windows 10 начнет распаковывать и записывать файлы на диск.
Сидим и ждем…
- В процессе установки Windows 10 может несколько раз перегрузиться и долго готовиться.
Это может затянуться
- Выбираем регион.
Нельзя не отметить специфичный перевод «Это правильно?»
- То же самое с раскладкой клавиатуры. Добавить дополнительные раскладки можно и после установки.
Windows задает слишком много вопросов
- Входим в учетную запись или создаем новую. Я создаю новую.
Если вы ранее уже пользовались Windows 10, то профиль у вас наверняка есть. Можете войти с помощью него
- Во время создания профиля можно указать электронную почту или номер телефона. Я ввел почту.
Почтовый адрес или телефон у вас точно есть
- Вводим дату рождения. Кликаем по блоку с надписью мм/дд/гггг и в выпавшем списке указываем свои данные. Затем нажимаем «Далее»
При желании можно указать другой формат даты
Не забудьте кликнуть по галочке
- Вежливо отказываемся от рассылки, сняв галочку с пункта «Я хочу получать сведения, советы и предложения по продуктам и службам Майкрософт» и нажав кнопку «Далее».
Ничего полезного они не присылают. Зачем вам лишний спам?
- Создаем цифровой пин-код для входа в систему, нажав «Создать ПИН-код».
Пин-код нужен для быстрого входа, чтобы каждый раз не вводить длинный пароль от учетной записи Microsoft
- На следующем этапе система предложит привязать к компьютеру смартфон с помощью специальной программы. Нам это не нужно, нажимаем «Отложить».
Эту программу можно скачать позже
- Указываем последние параметры. Я предлагаю оставить только «Местоположение», «Поиск устройства» и «Защиту Smart-Screen».
Все параметры в этом окне можно изменить после установки в программе «Параметры»
- Ждем, пока Windows загрузится.
Еще один процесс, который может затянуться
- Все!
Вот и готовая система
Как установитьWindows 10 через Boot Camp
- Открываем список всех программ, нажав на клавишу F4.
- Ищем в нем папку «Утилиты».
Эта папка должна быть в системе по умолчанию
- Затем кликаем по иконке приложения Boot Camp.
Эта утилита работает только с официальной версией Windows 10
- В открывшемся окне нажимаем «Продолжить».
Здесь описаны требования к установке Windows 10
- Boot Camp автоматически отыщет образ с Windows 10, если вы скачали его с официального сайта. Также он сам сделает разметку жесткого диска. Просто нажимаем на этом этапе кнопку «Установить».
Почти все указывается автоматически. Я рекомендую ничего не менять
- Ассистент Boot Camp сам загрузит все программное обеспечение, нужное для запуска Windows на компьютерах Apple.
Собственно, ждем
- После этого начнется долгий процесс деления диска на разделы, во время которого лучше не пользоваться компьютером. Все равно он будет адски тормозить.
- Затем Boot Camp начнет копировать файлы Windows из образа.
Это тоже надолго
- Затем macOS попросит перезагрузиться и начнется процесс установки Windows 10. Все так же, как в предыдущем блоке инструкции, за исключением двух вещей.
- Во-первых, загружаемся в диск BOOTCAMP.
По умолчанию выбран нужный диск
- Во-вторых, у вас не будет работать интернет, поэтому устанавливаем систему без активации в офлайн режиме.
- Во-первых, загружаемся в диск BOOTCAMP.
В остальном отличий нет. После установки Boot Camp скачает все необходимые драйвера, заработает интернет, подсветка клавиатуры и все остальное.
Готово! Windows 10 установлена на ваш Mac.
Также вы можете установить Windows 10 на Mac с помощью платной программы Parallels Desktop, которую вы можете скачать с официального сайта. Установка системы проходит в автоматическом режиме, вам лишь нужно будет выбирать предпочтительные настройки. Windows при запуске через Parallels работает в оконном режиме, т.е. программы для Windows будут запускаться как обычные окна macOS.











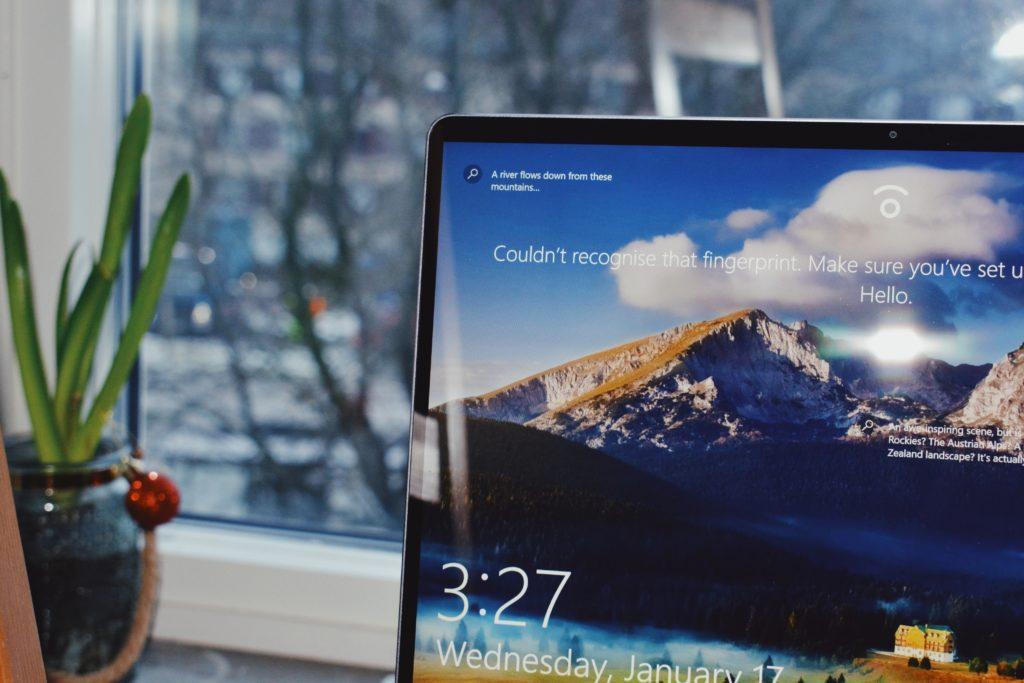
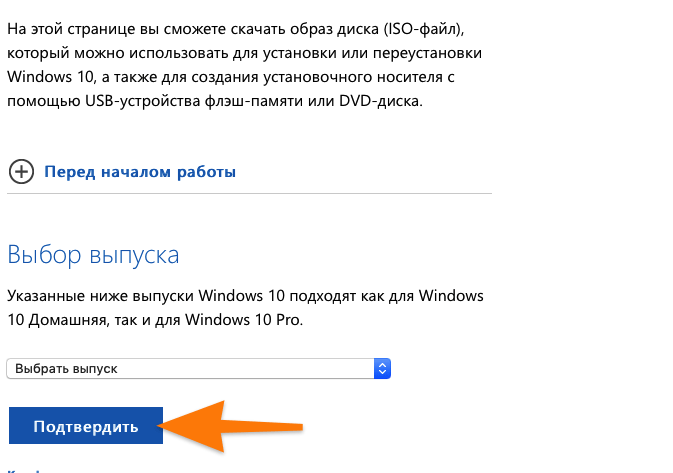
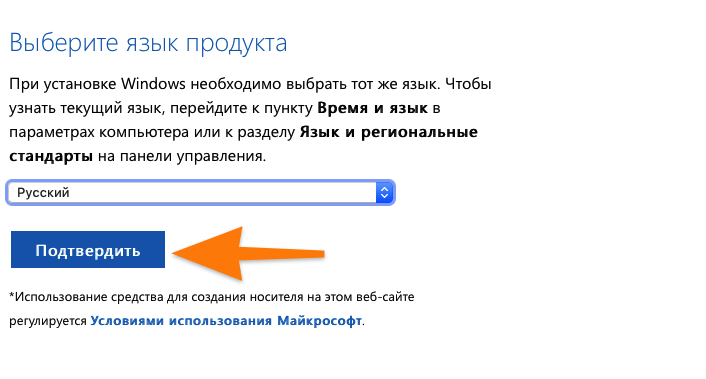
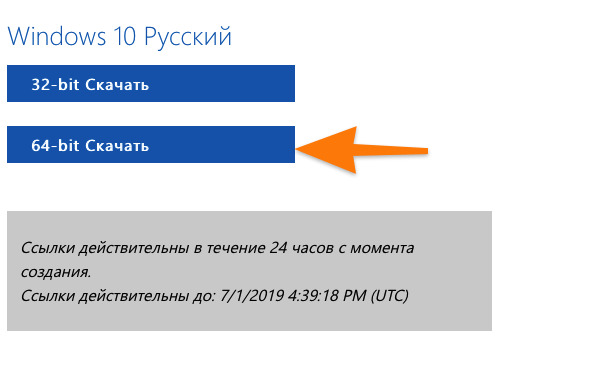
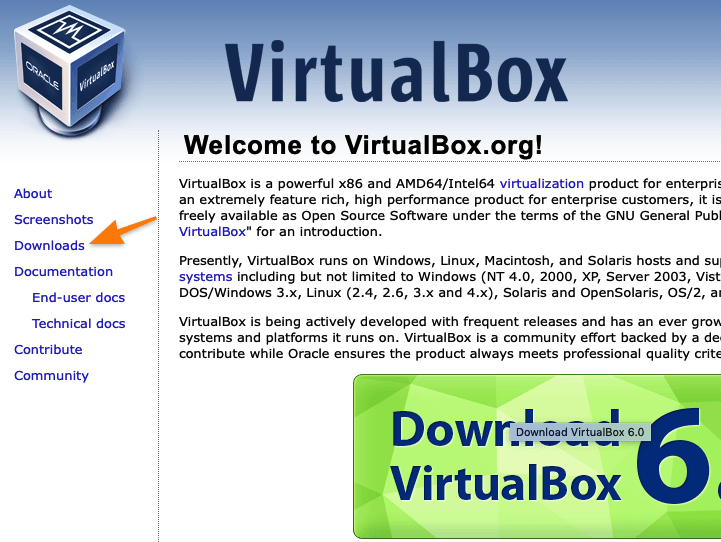
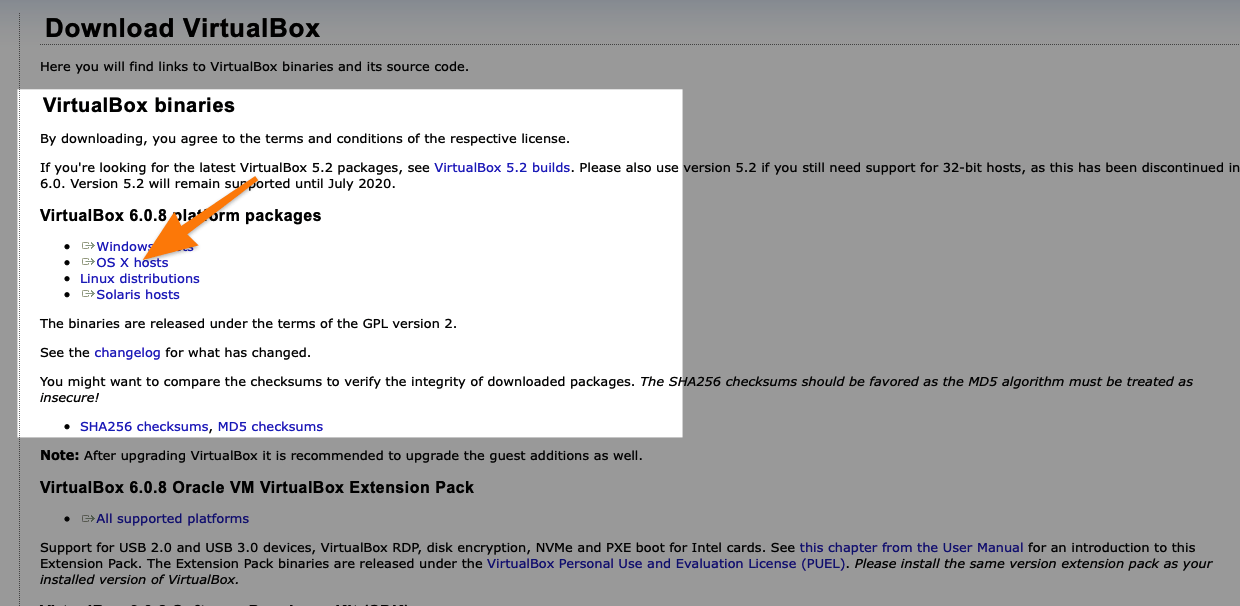
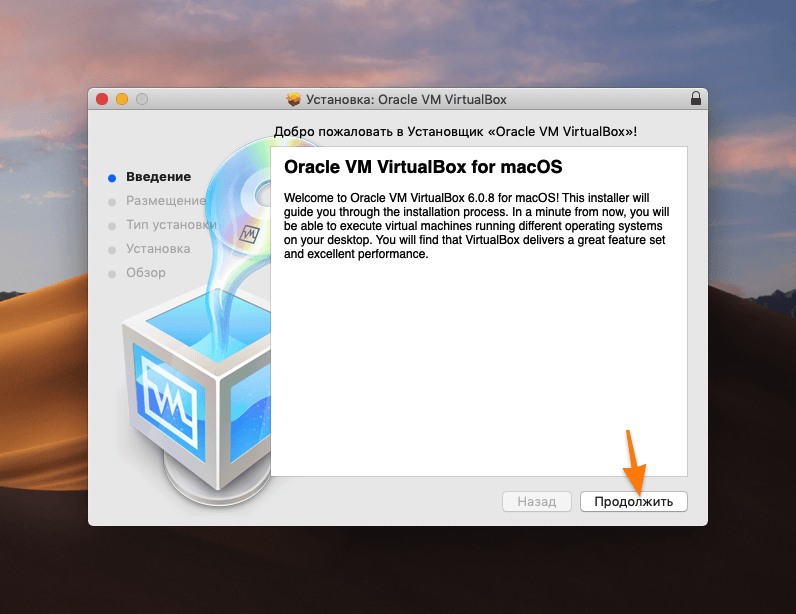

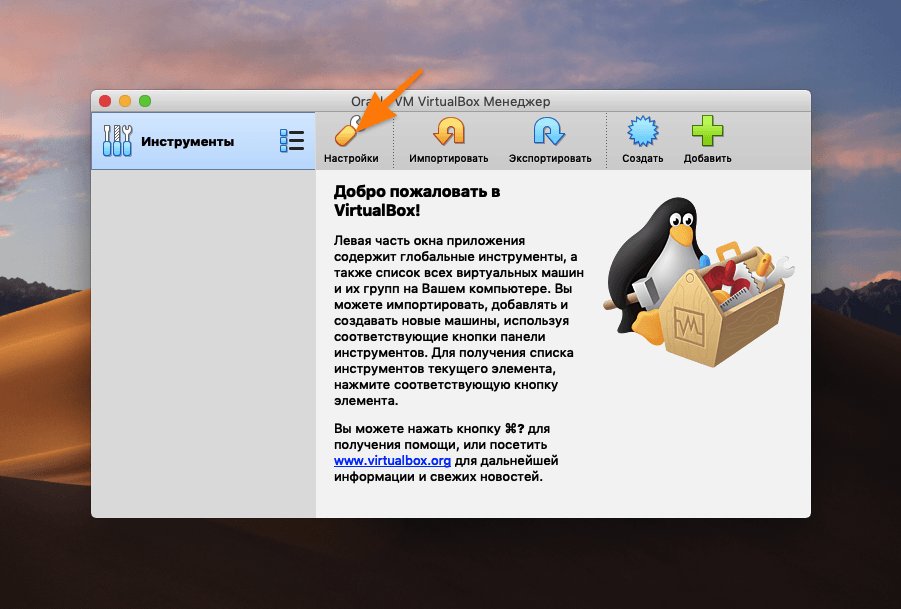
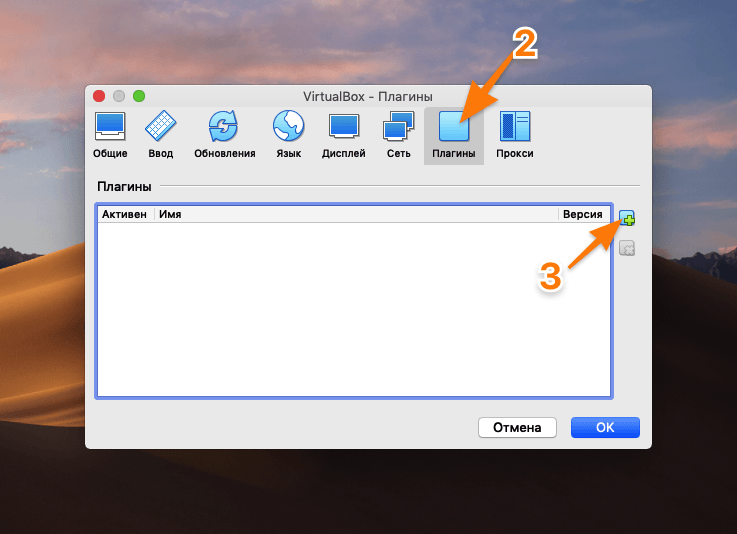
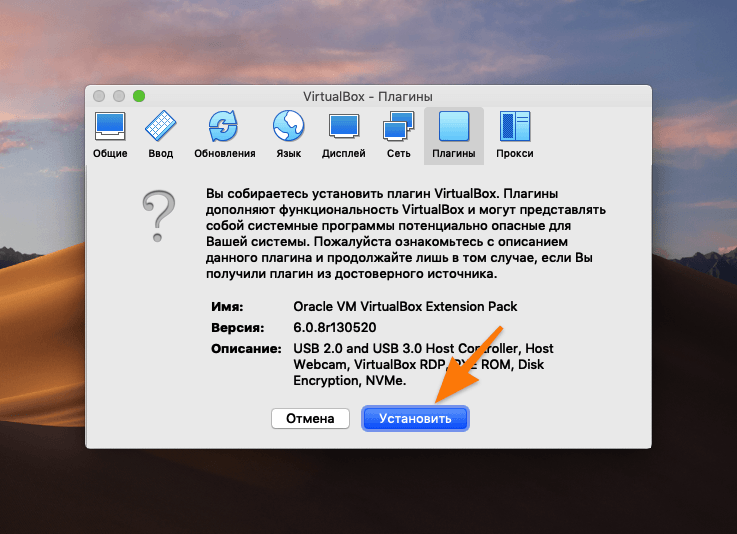
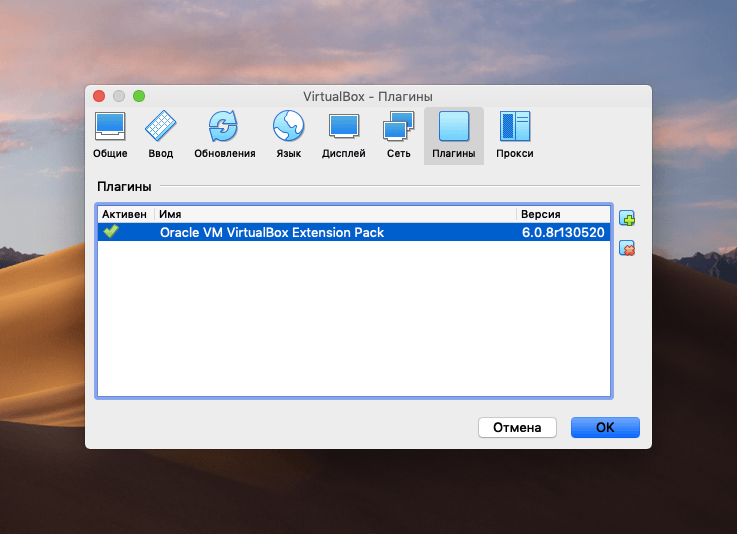
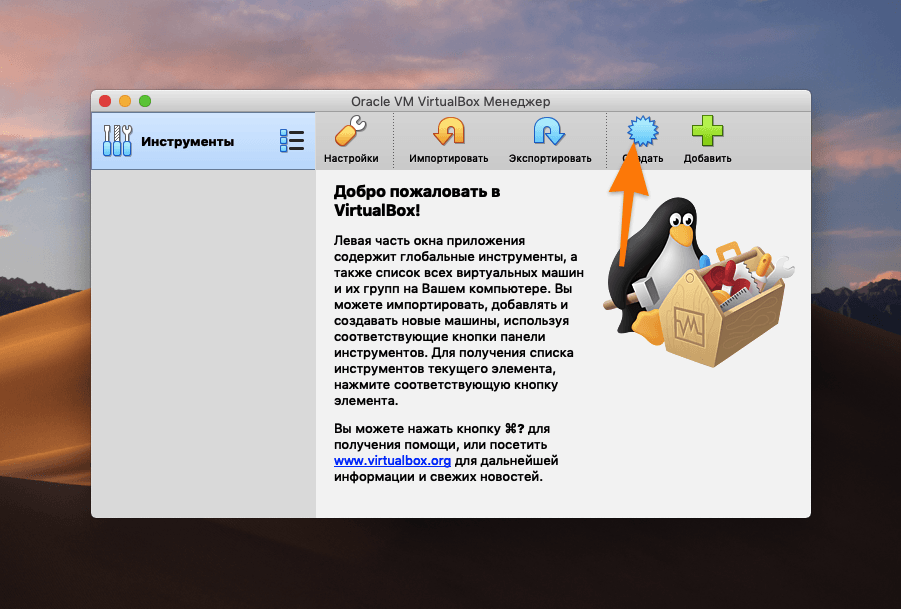
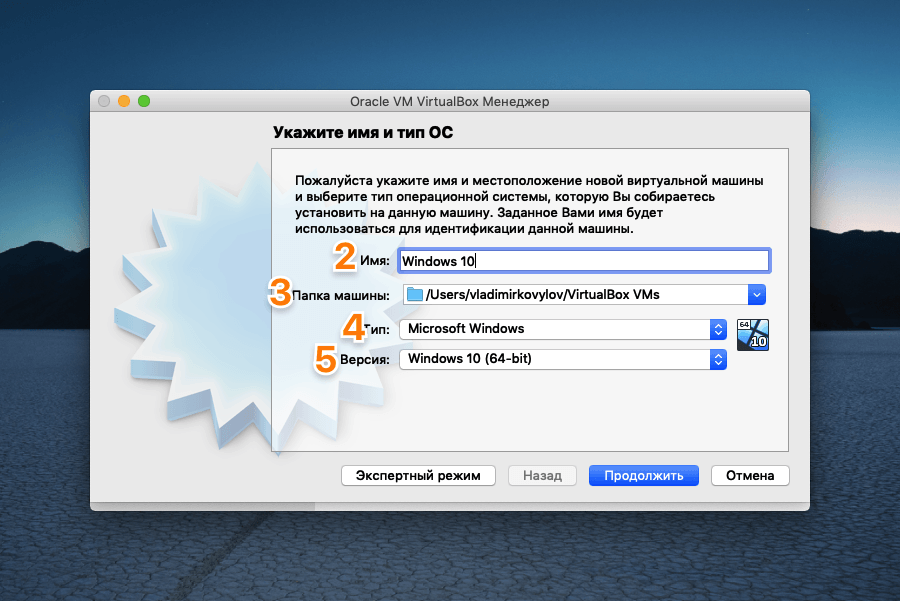
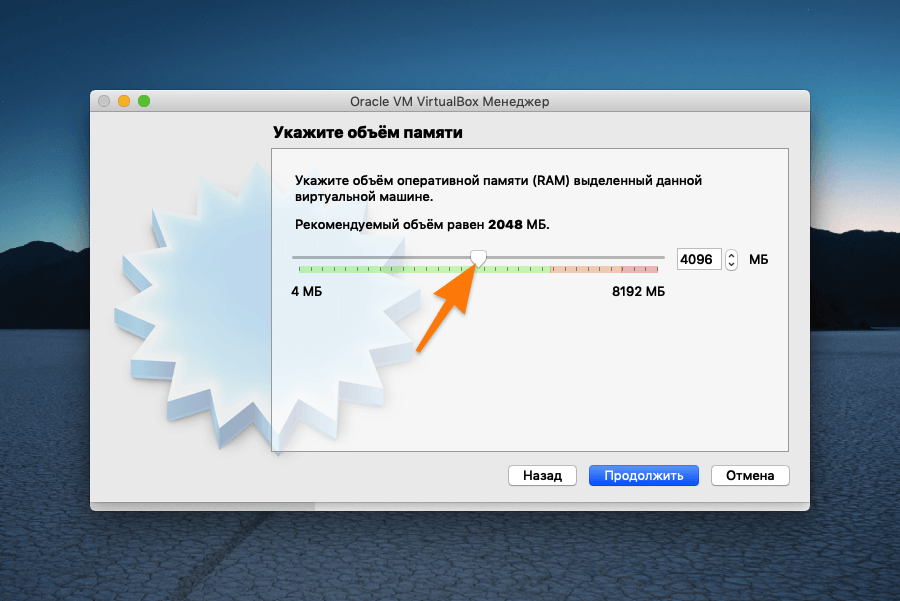
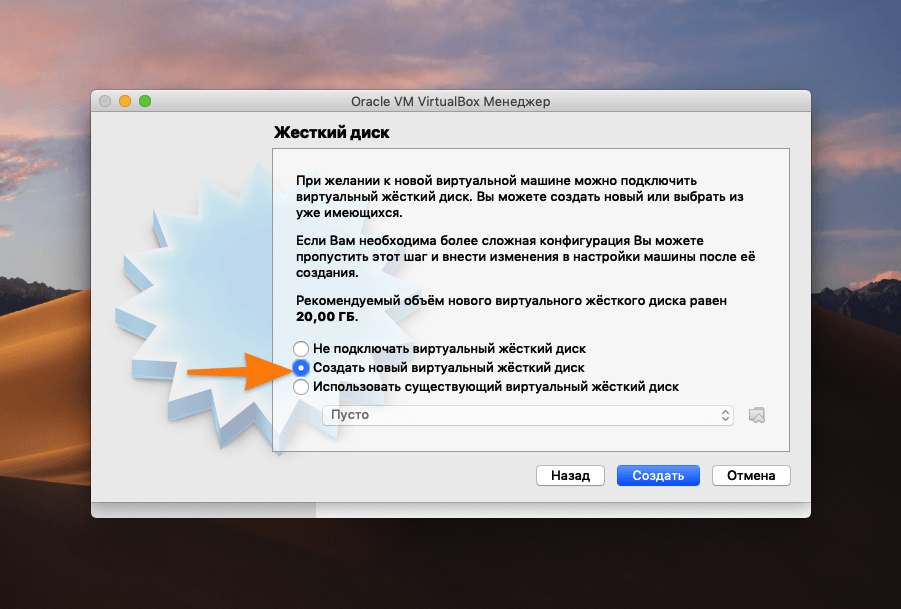
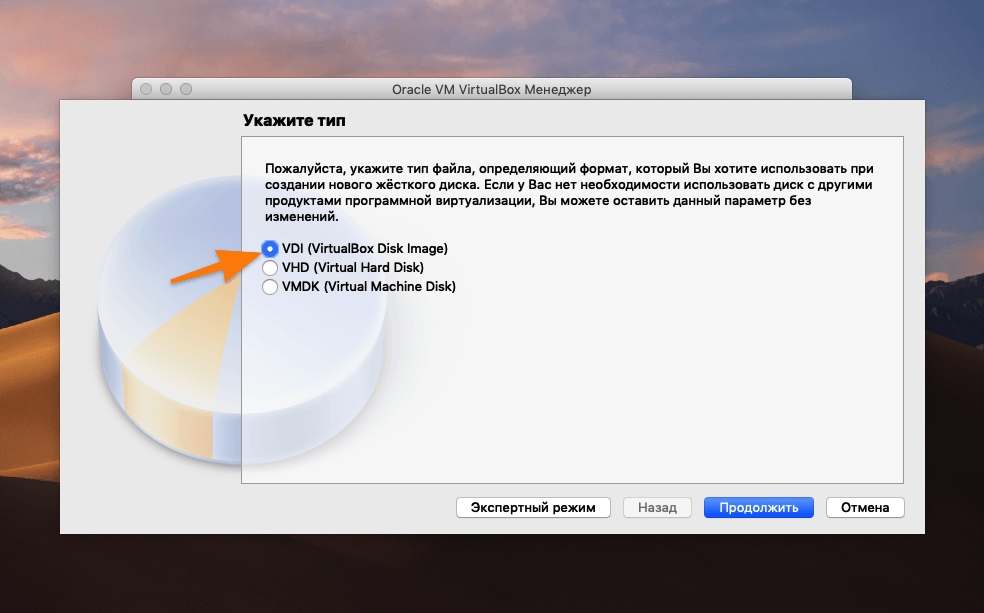
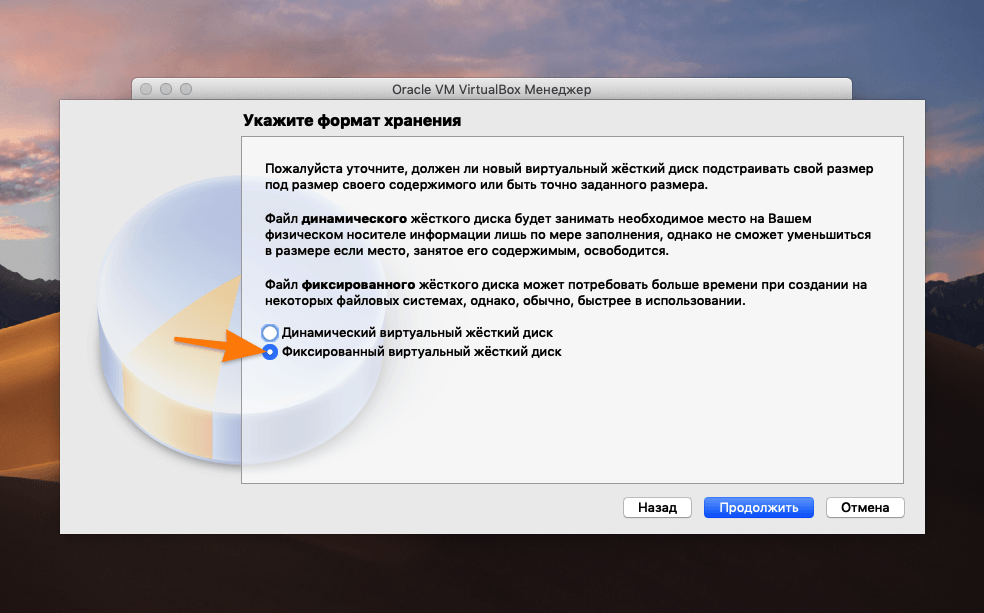
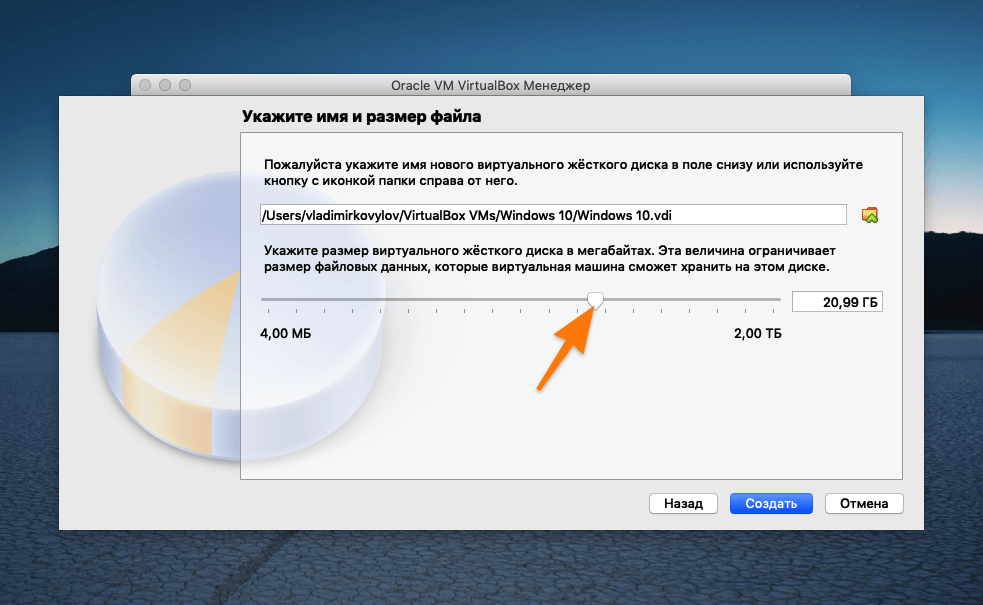
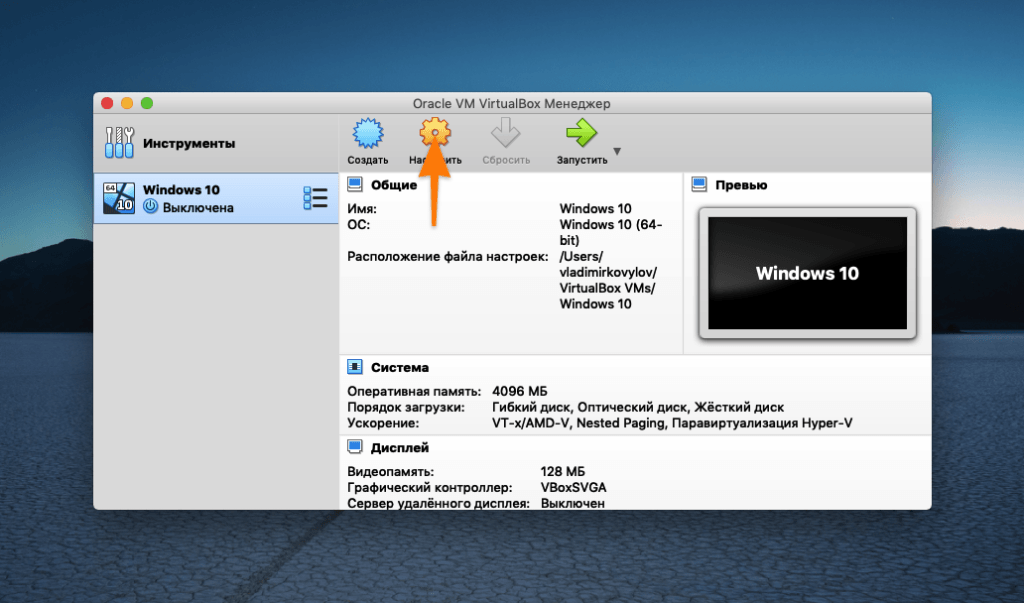
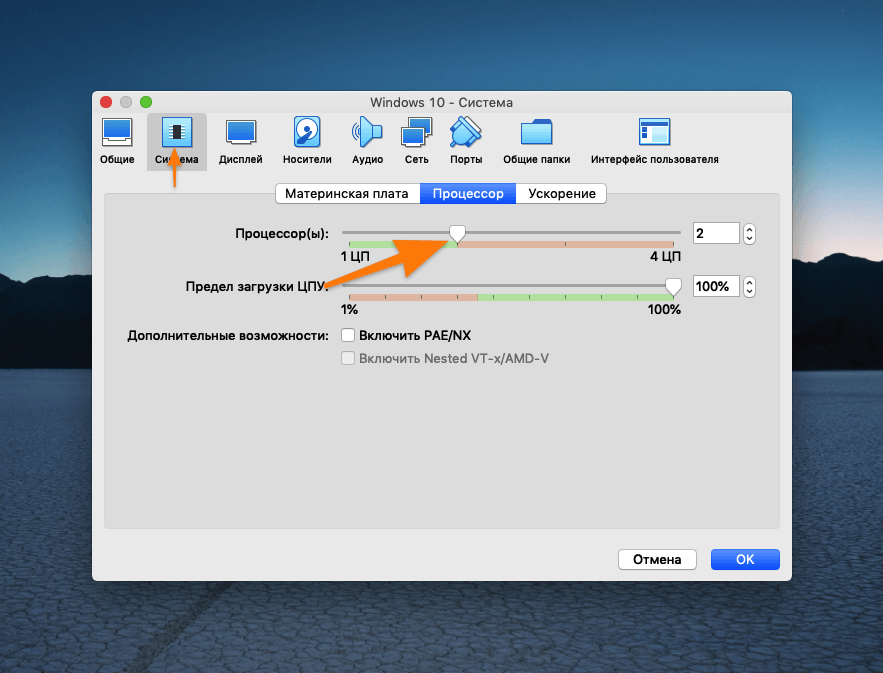
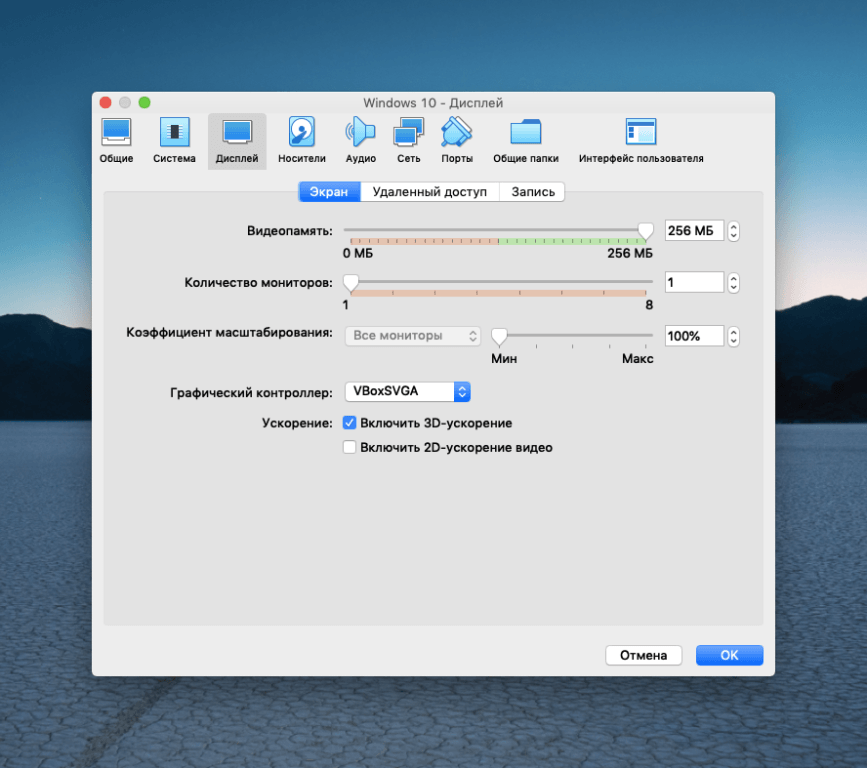
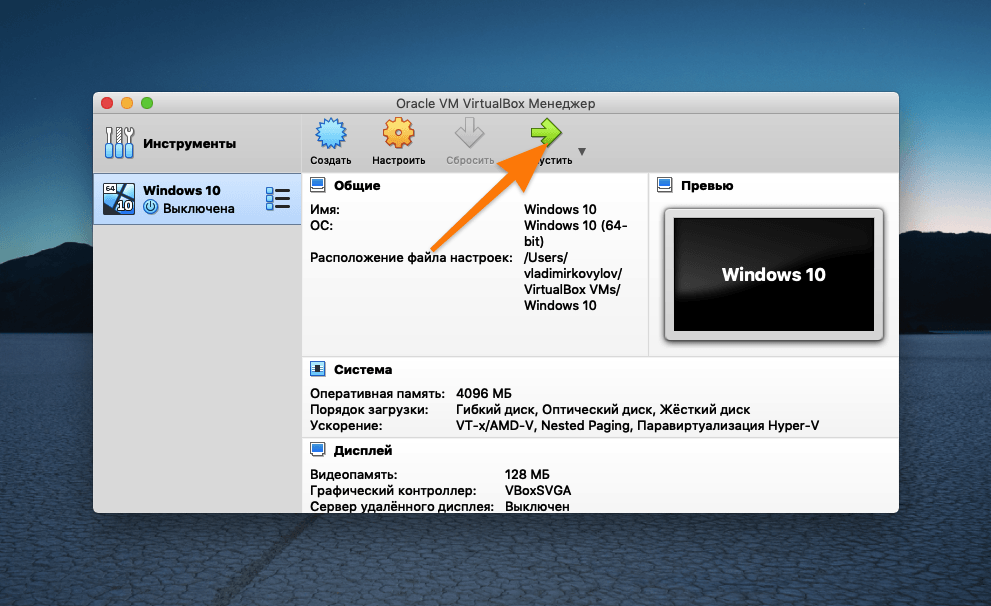
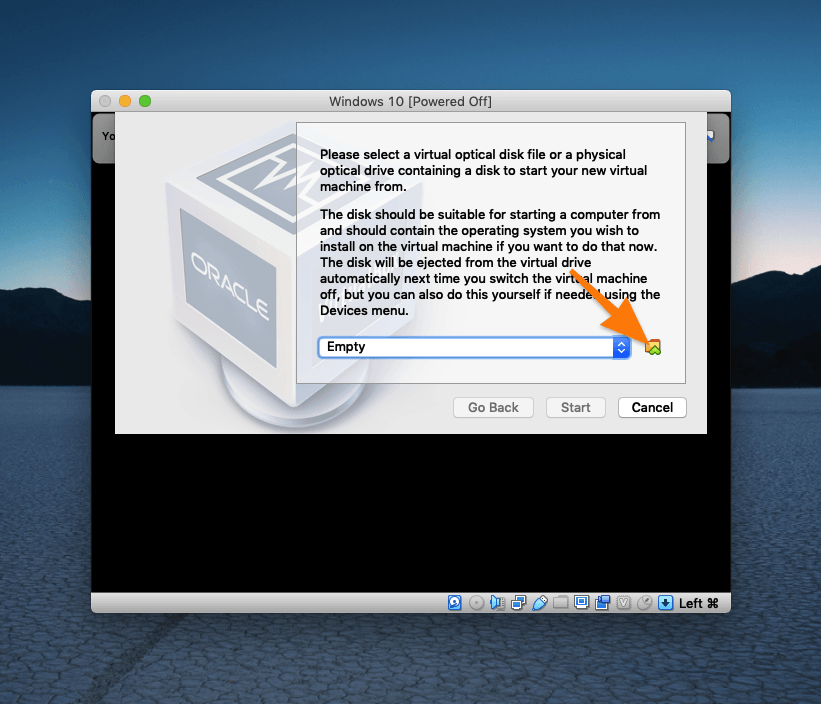
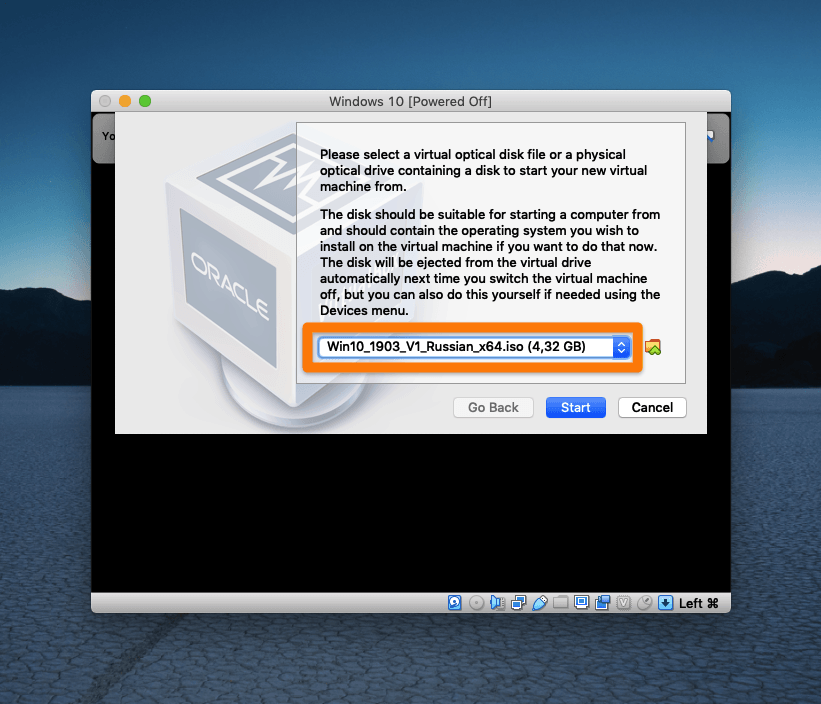
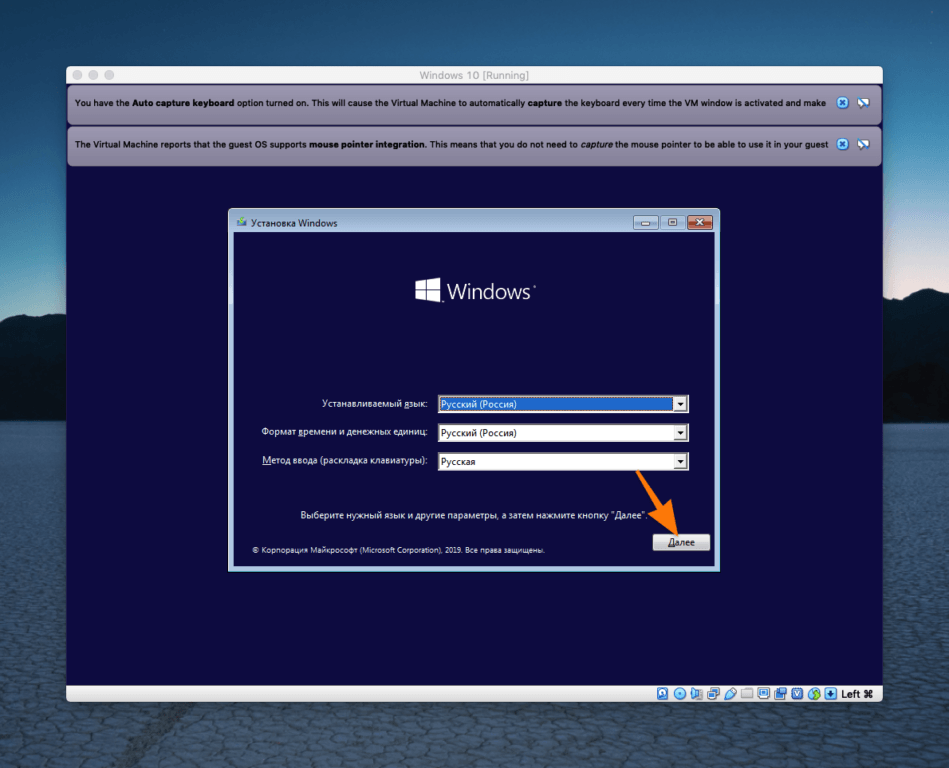
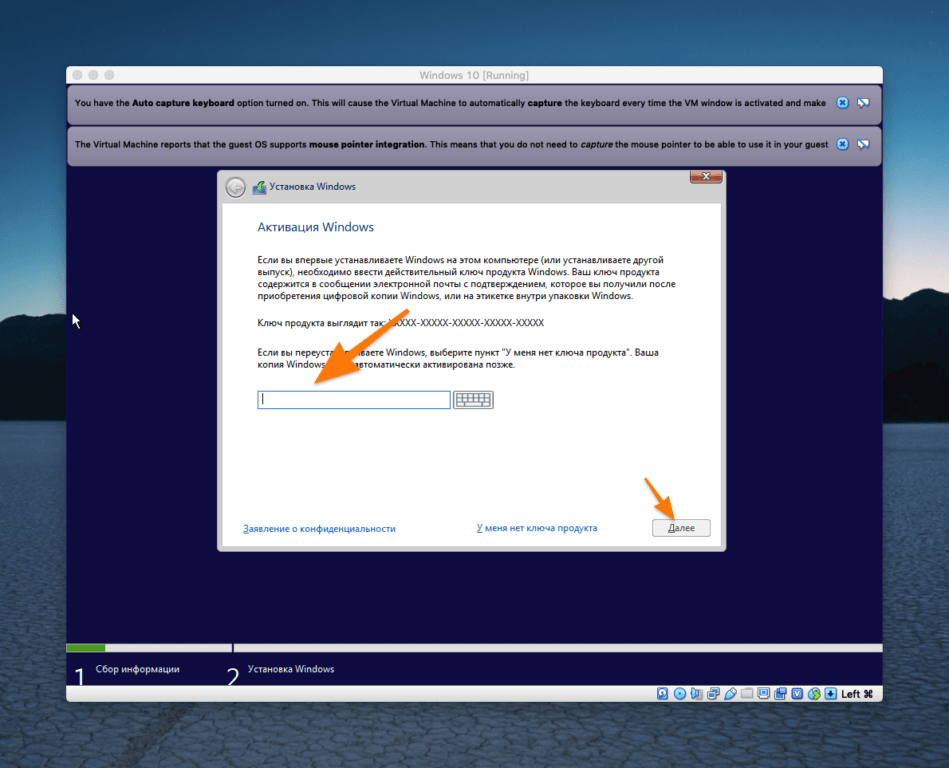
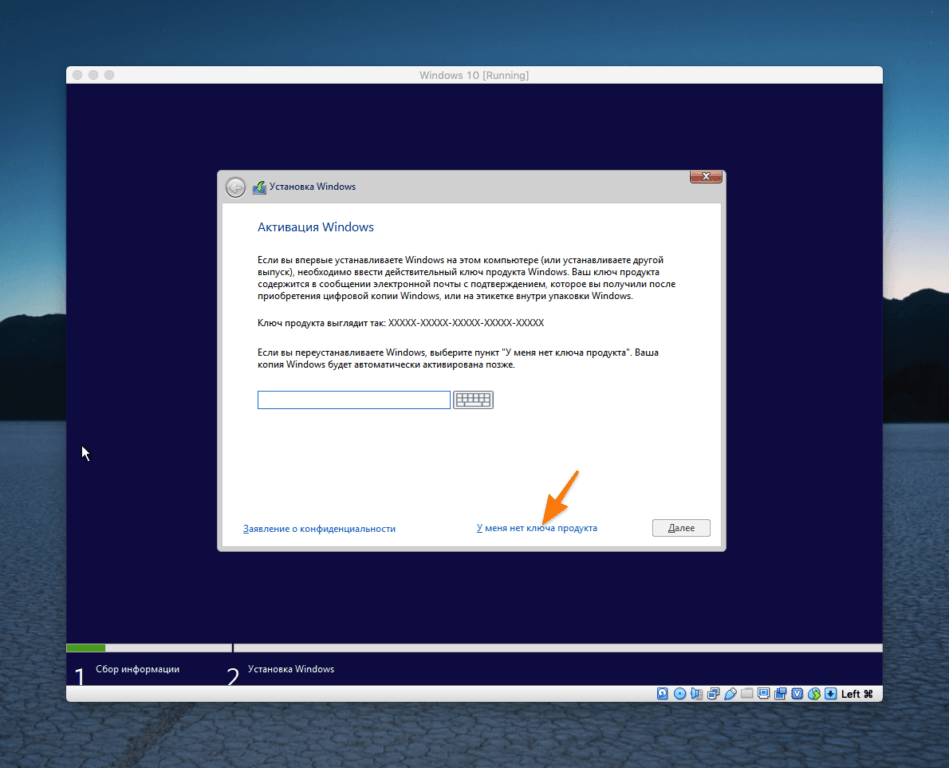
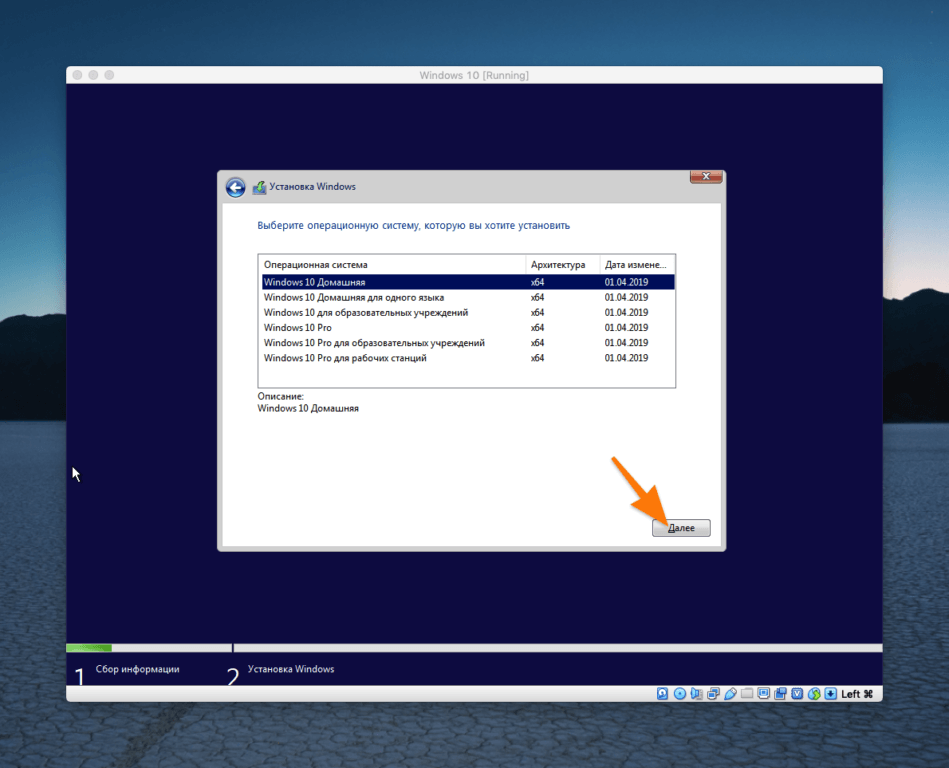
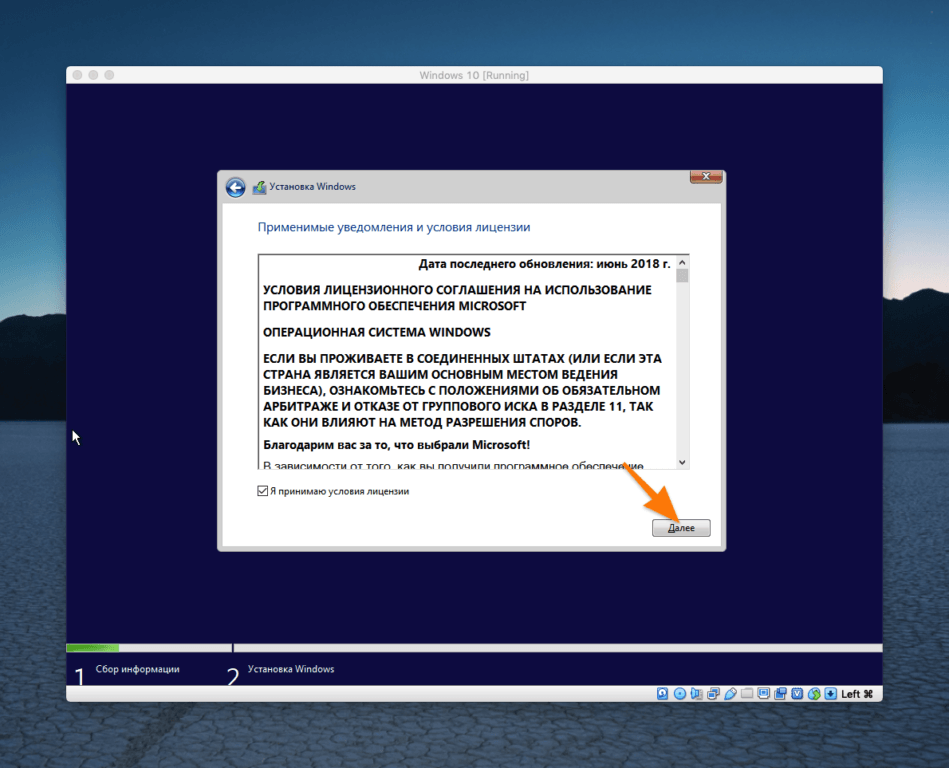
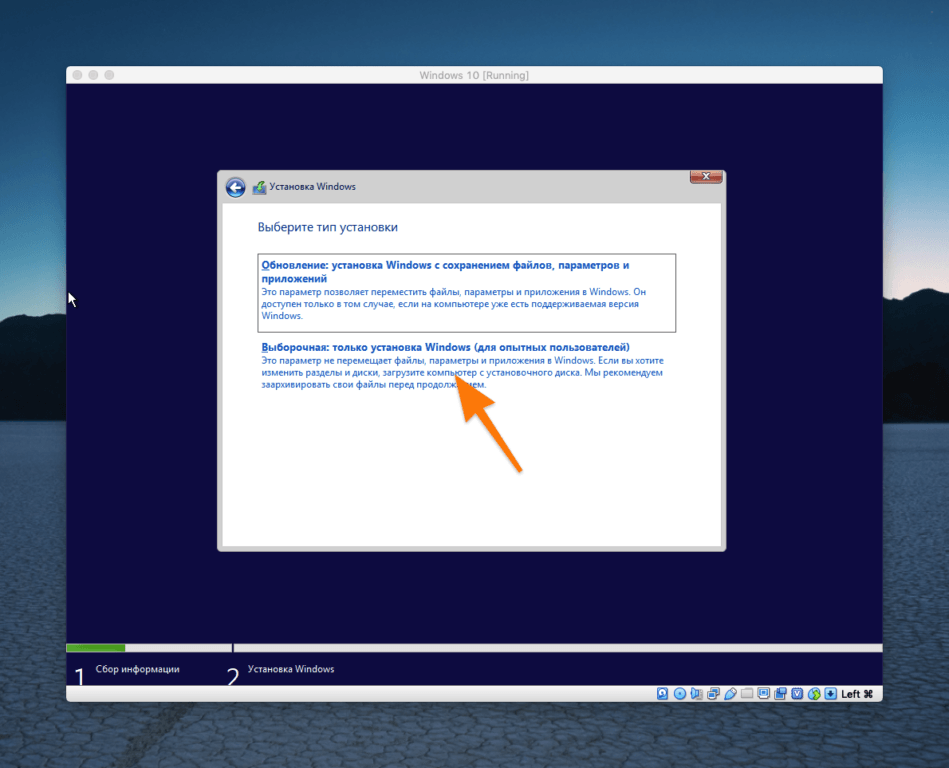
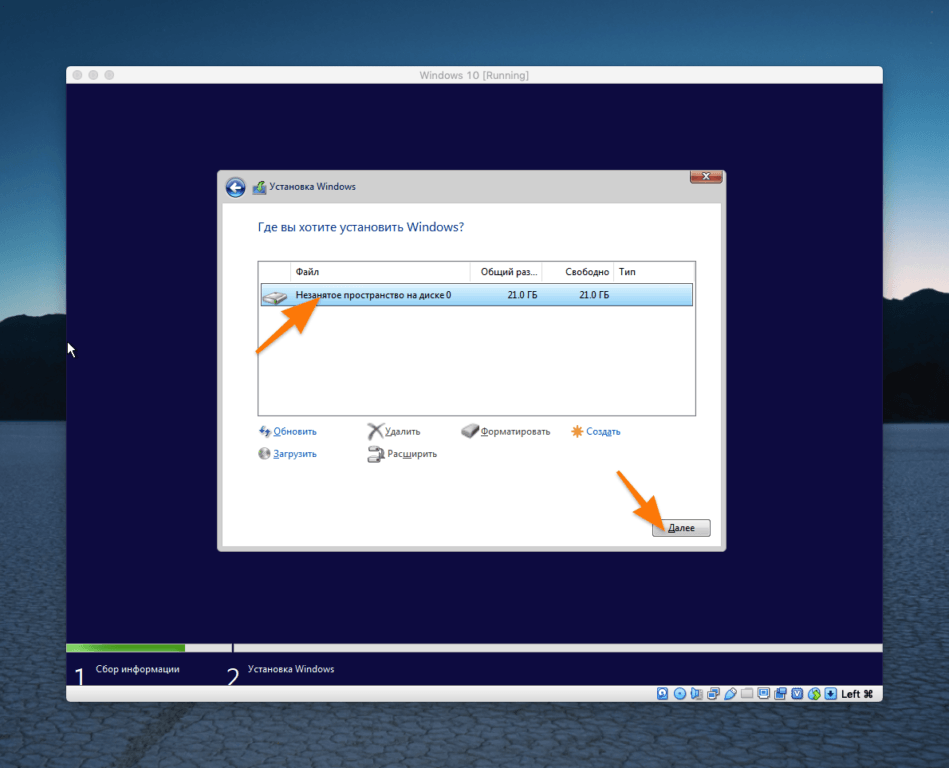
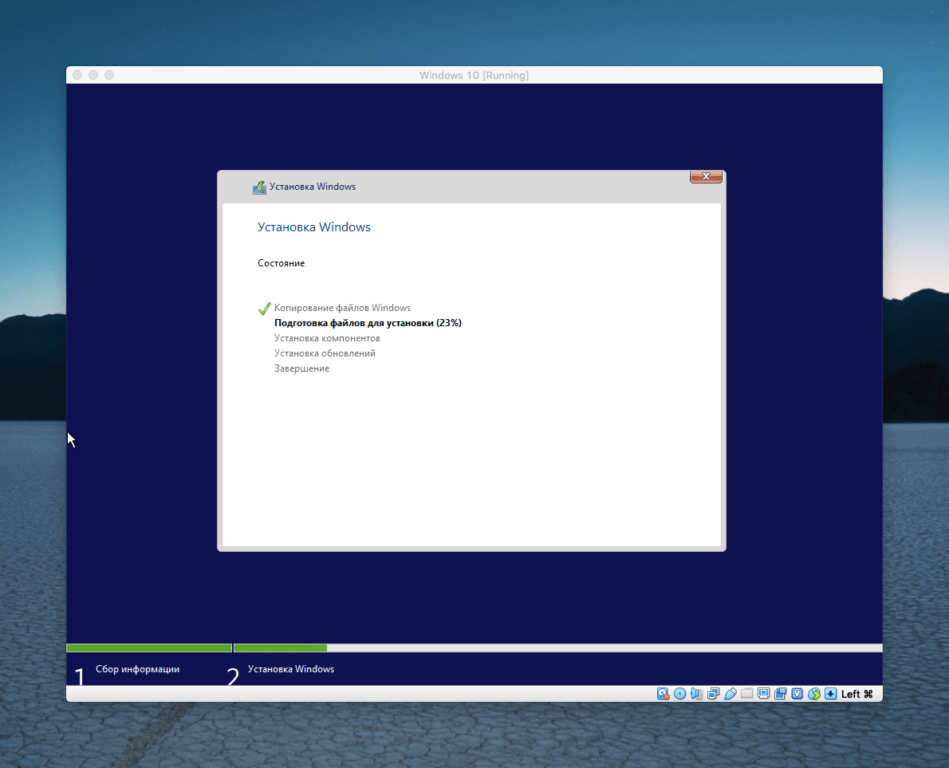
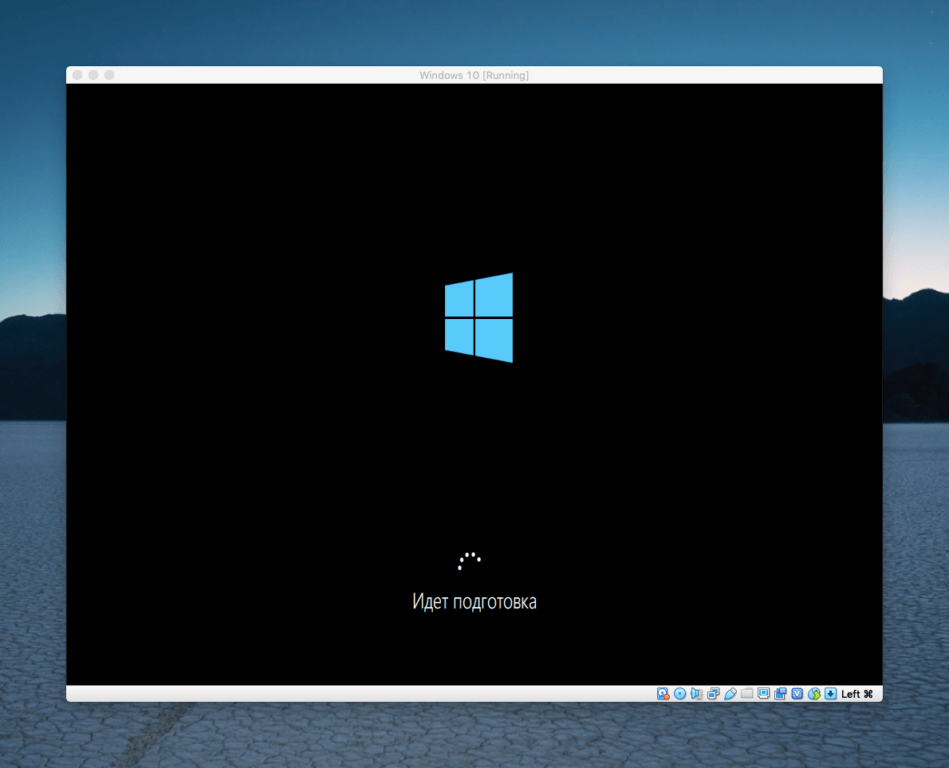
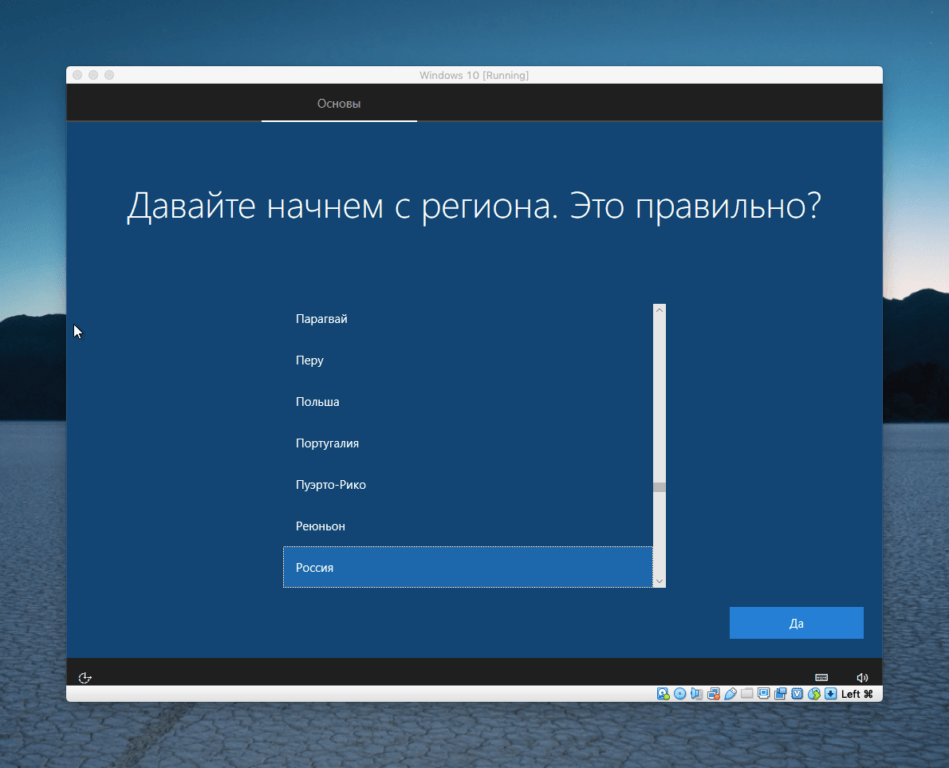
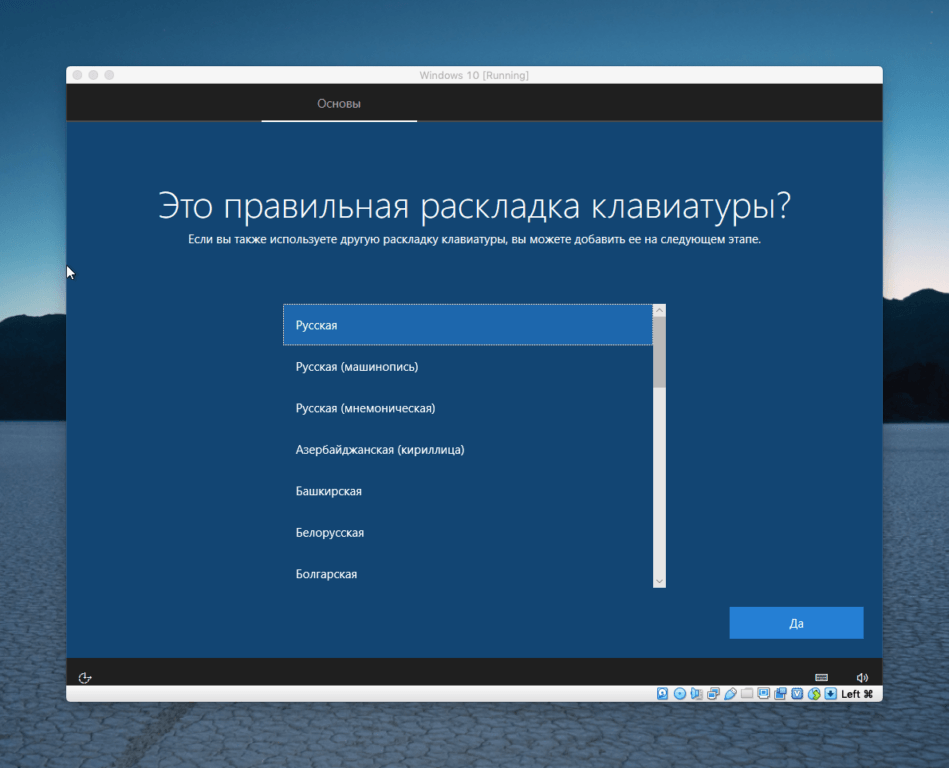
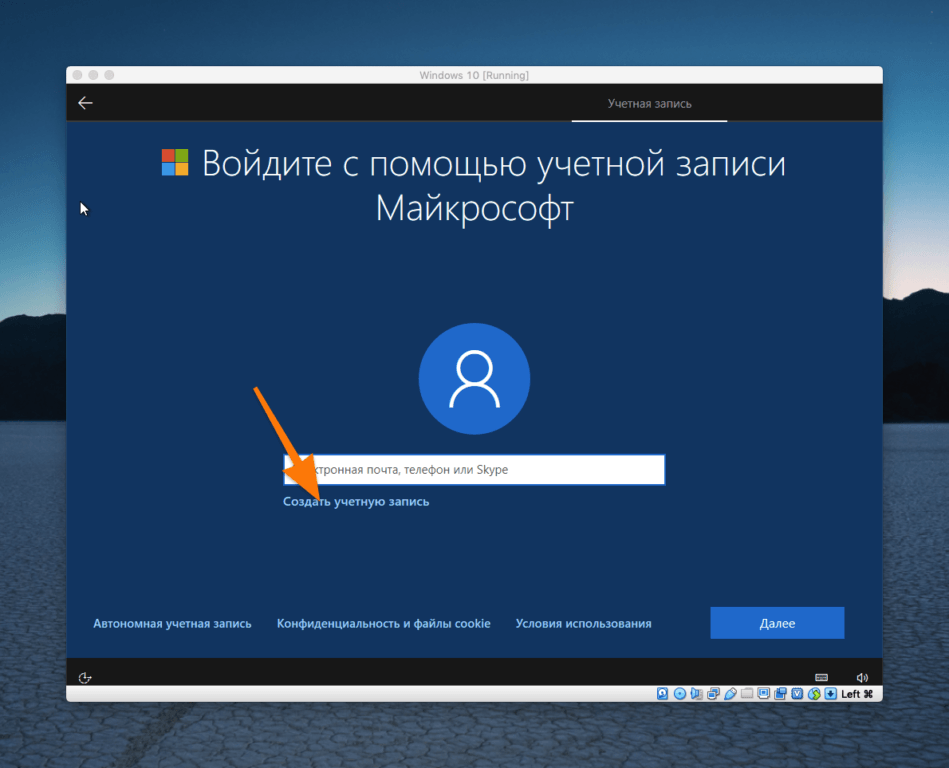
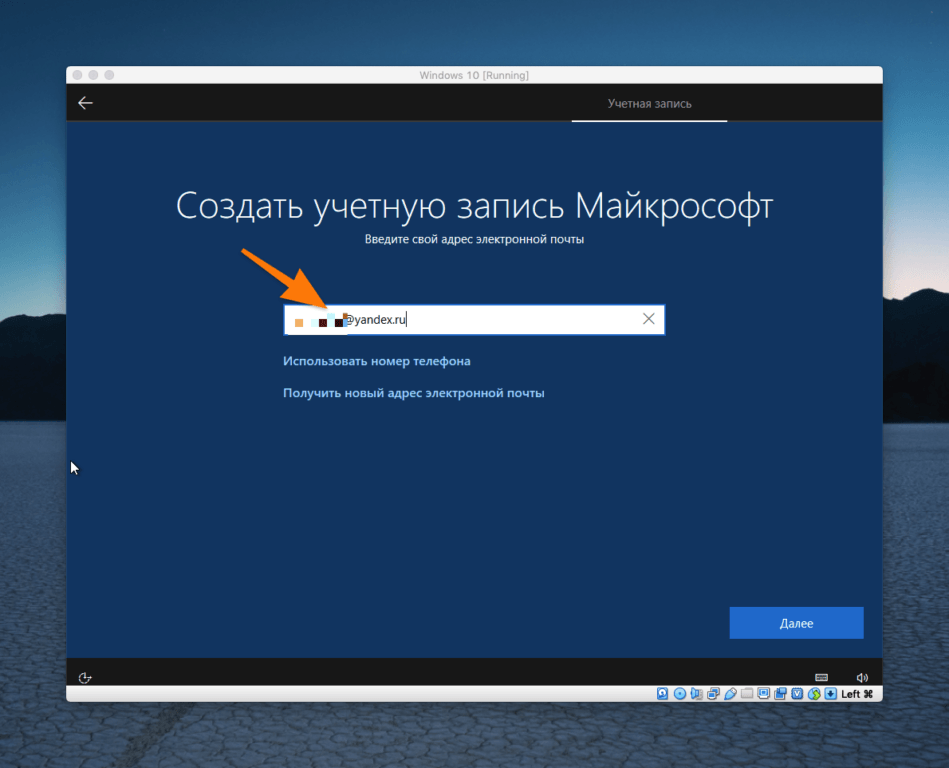
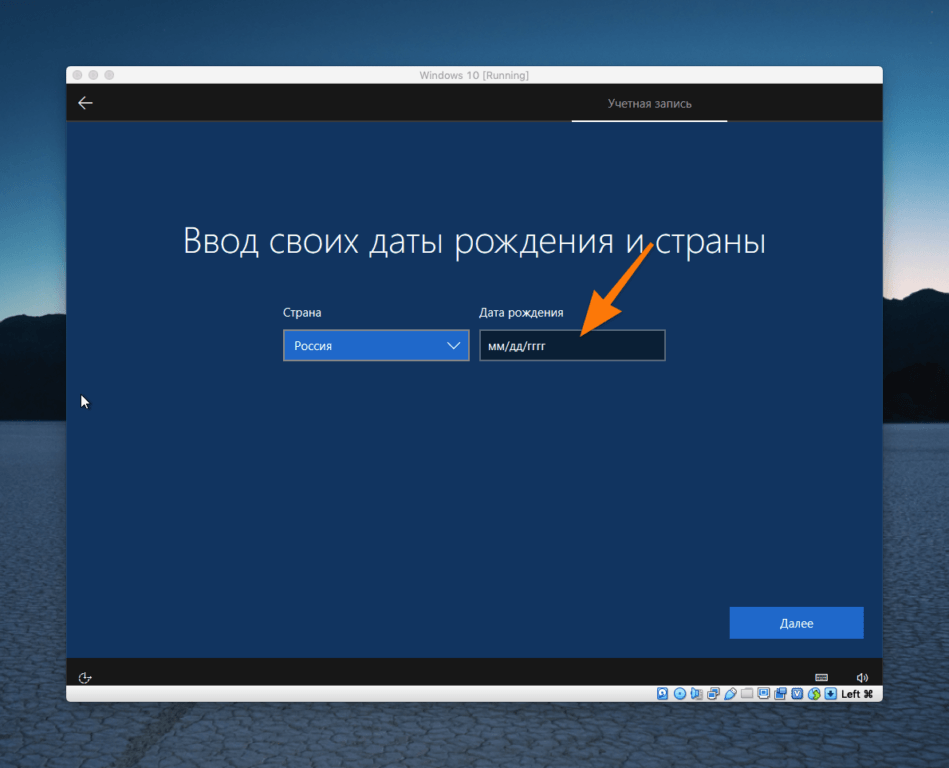
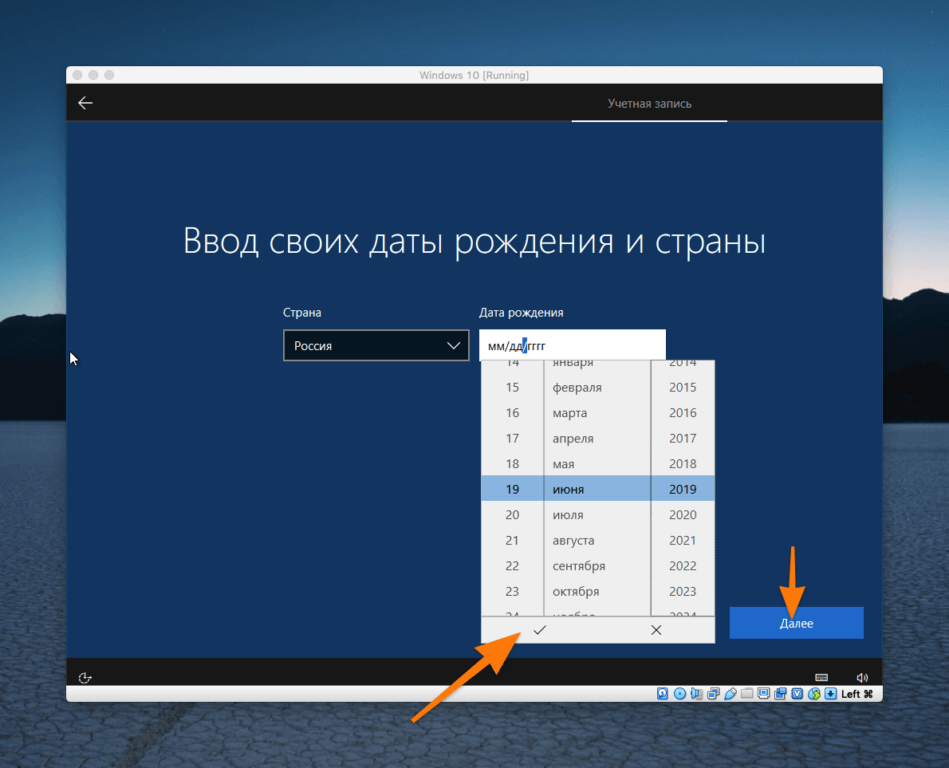
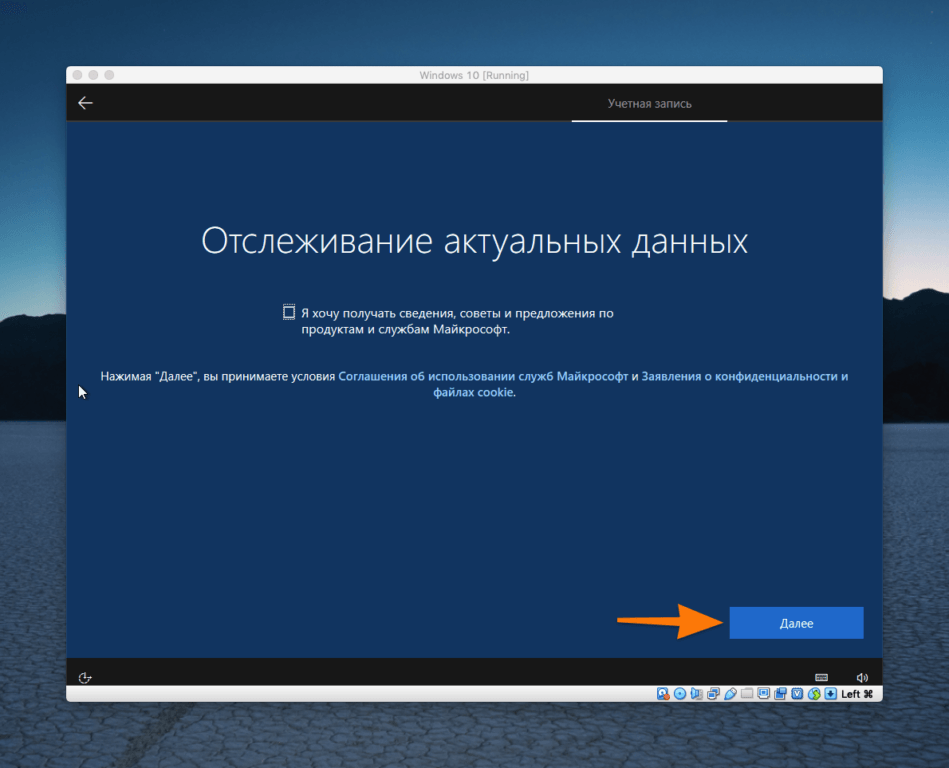

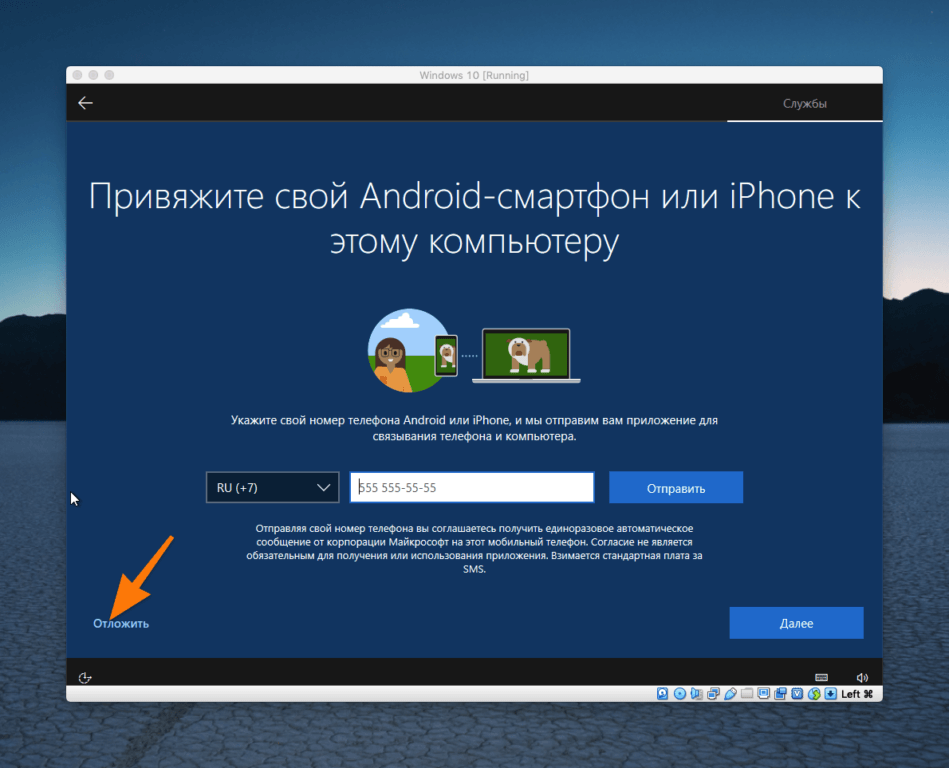
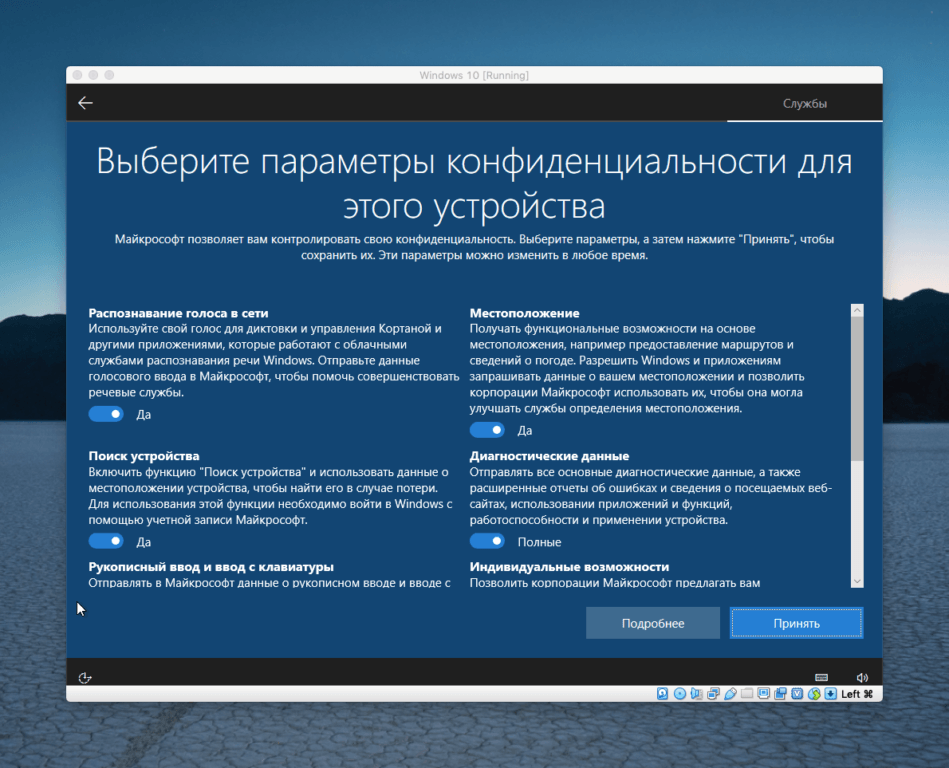

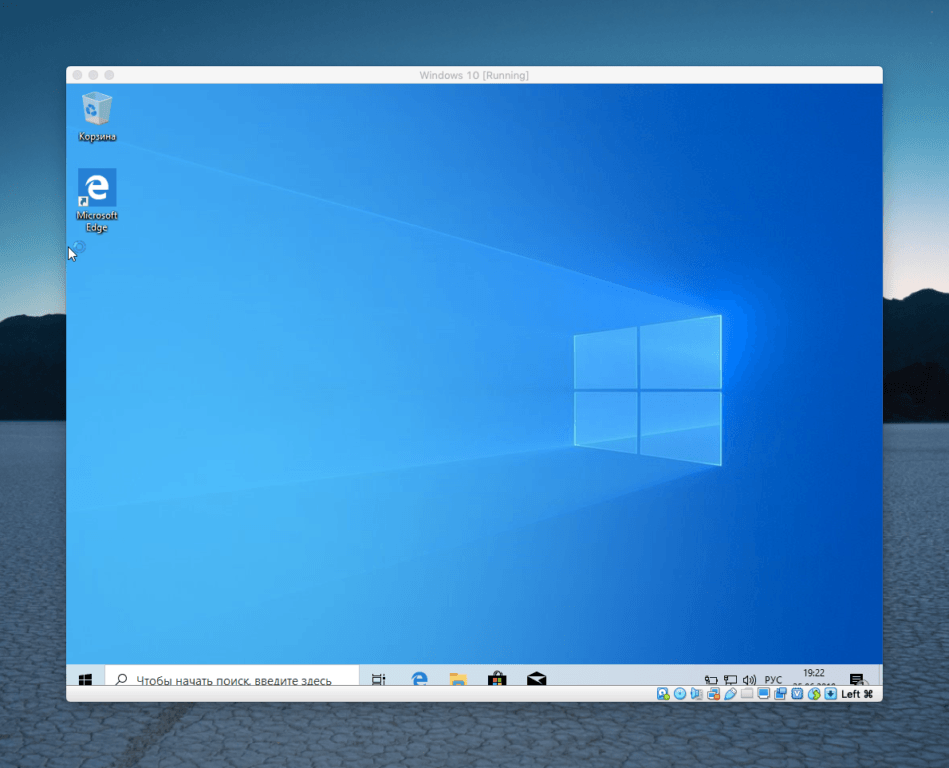
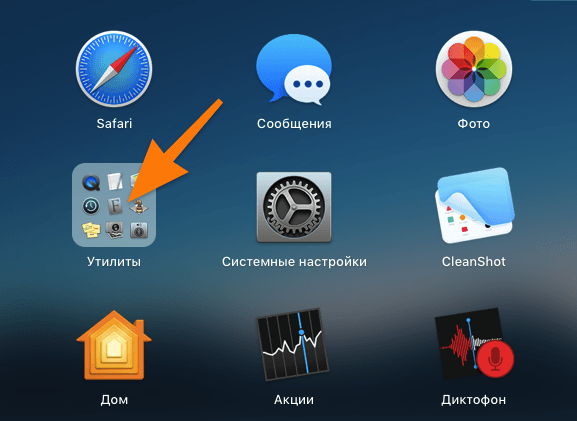
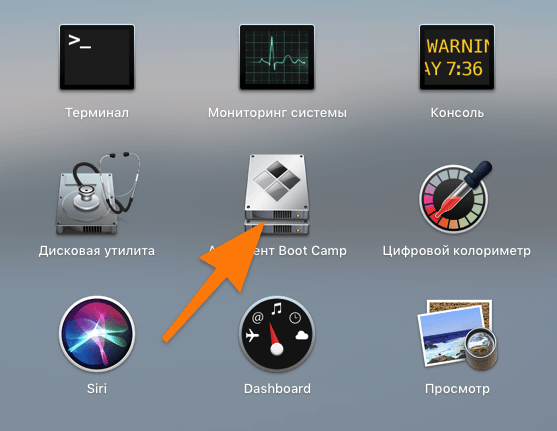
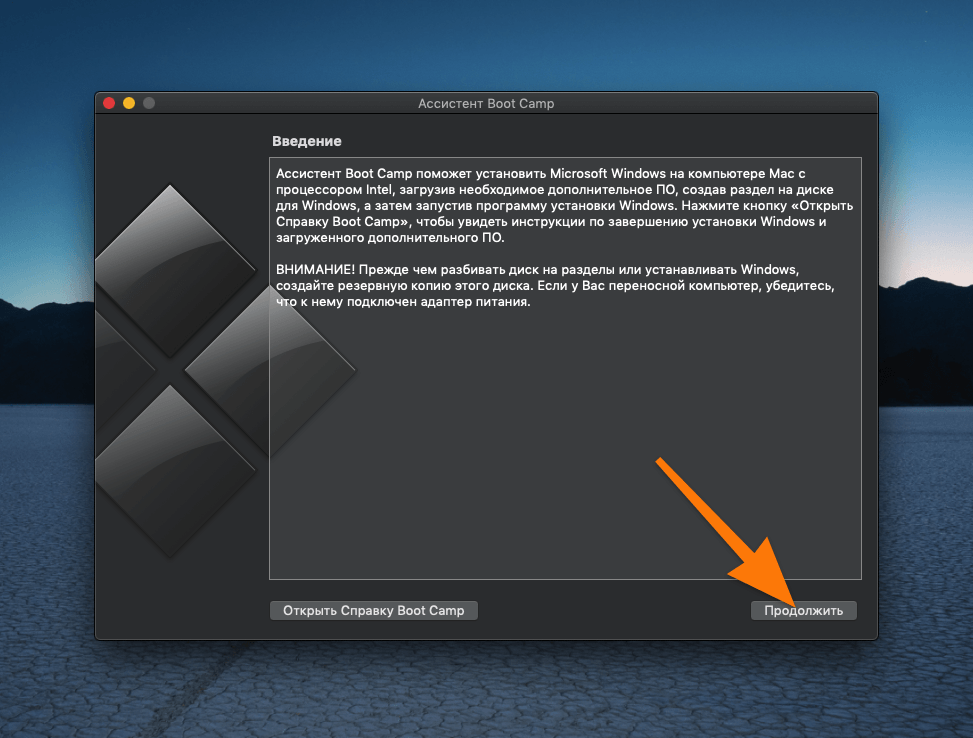
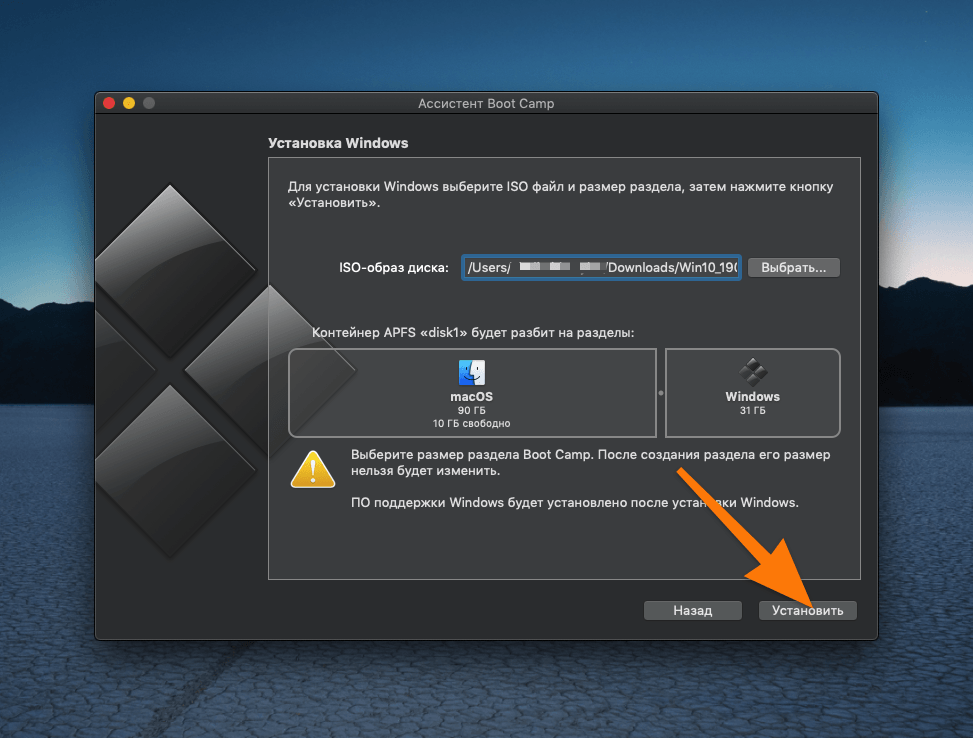
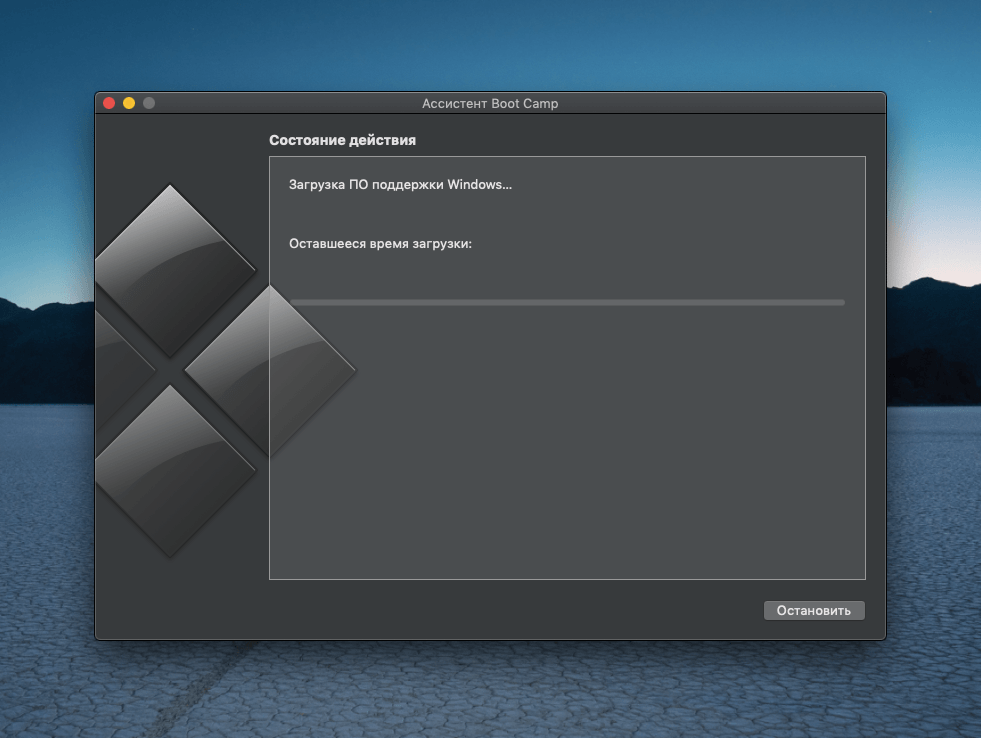
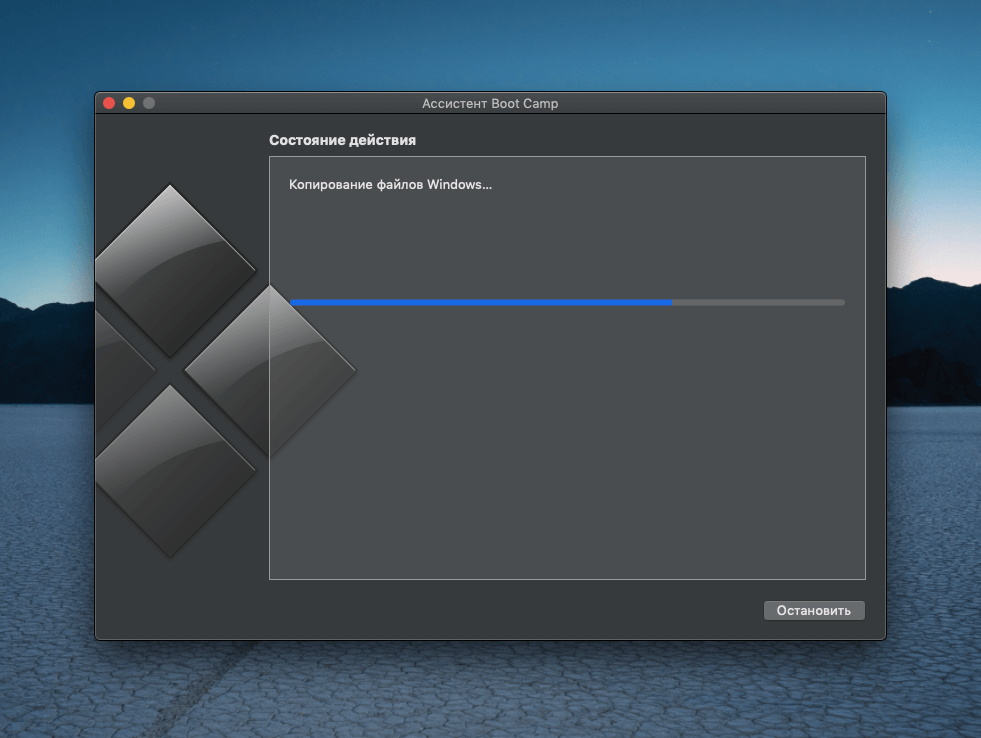
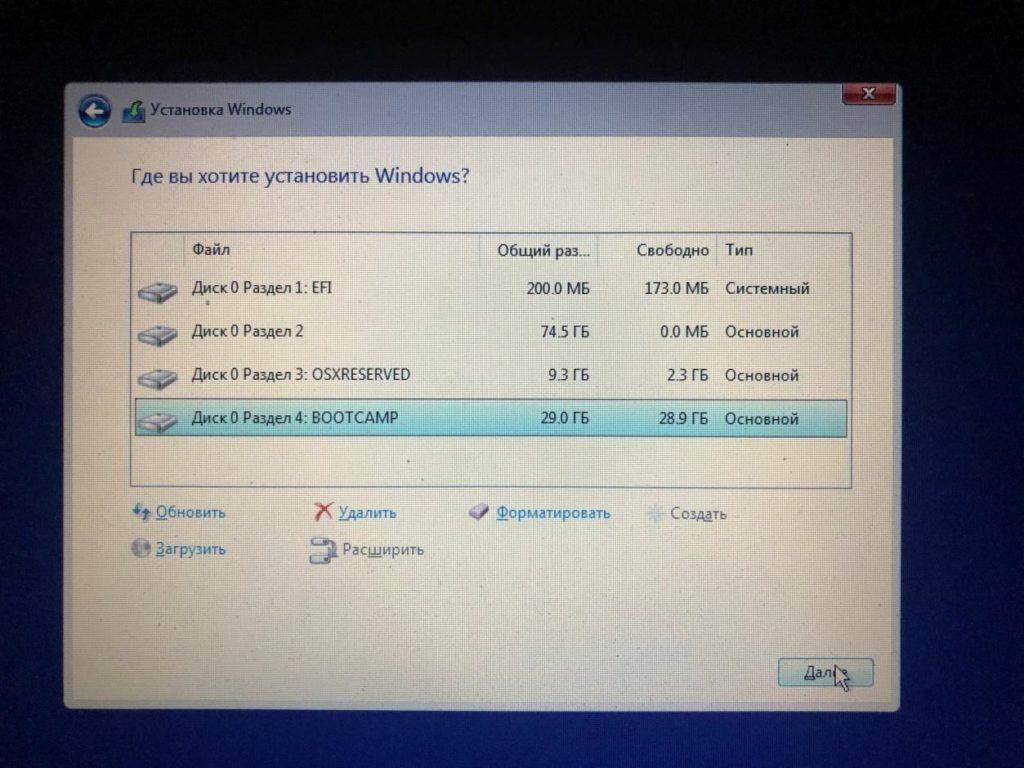



Apple, безусловно, молодцы, хотя бы потому что с Microsoft реально конкурируют. И неплохо справляются. Вот только дороже у них все и попривыкнуть надо, поэтому народ по-прежнему к Windows тяготеет. И совмещение двух ОС – тема довольно актуальная.
Конфликтующие операционки только на виртуалке работают. Поэтому прежде чем VirtualBox для любых задач устанавливать, следует понимать, что ресурсы она кушать будет конкретно. И процессор, и ОЗУ не слабенькими должны быть. Иначе тормозить обе ОС начнут капитально.
Это точно. Правильно написано, что 1 Гб оперативки для создания виртуальной машины явно недостаточно будет. Поэтому если комп слабенький, лучше не пытаться – или вообще не запустится, или работать очень проблемно будет.
Делюсь опытом. Установку Windows на MAC через Boot Camp произвел. Все хорошо и удачно получилось, вот только ну очень долго!
Не, если уж на macOS перешли, то к чему эта муторная установка windows 10 на mac? Все-равно операционка Apple намного удобнее и красивее даже. Кто знает, согласится.
Задачи разные решать приходится. Большинство пользователей как в Винде работали, так и будут в обозримом будущем «мелкомягкому» ПО предпочтение отдавать. И это учитывать приходится, когда на Mас переходишь. Иначе только со своими и будешь дружить.
У меня Apple MacBook. Но и с Windows частенько приходится работать. Поэтому статейка очень в тему.
Из личного опыта, могу сказать что установка через Boot Camp самая лучшая, простая и удобная. Никаких проблем с ее накатом у меня не возникло, также как и с использованием. Всё довольно быстро работает. Очень полезная статья, спасибо за нее. Очень пригодилась по работе с видеомонтажом, так как привык к монтажу на винде. В общем круто, что можно пользоваться виндой на маке.
Полнейший бред, Boot Camp один из самых долгих и неудобных программ. Та же виртуалка куда проще и удобнее. Там и выделить память можно, да и запускается быстрее. Крайне не согласен, что буткемп самый удобный, возможно вы новый юзер и многого не знаете, поэтому не советую делать поспешных заявлений и советов. Ознакомьтесь получше, а потом уже что-то заявляйте. А насчет монтажа, есть отличный Final Cut, просто к нему нужно привыкнуть.
Слушайте, ну это полнейший галдёж, вы походу оба ничего об этом не знаете, но как написать, так вы молодцы. Преимущества буткемпа заключаются, как раз таки в высокой производительности, которая к тому же имеет техподдержку от Apple. Ее проблемы лишь в том, что требуется разделение жесткого диска, отсутствует возможность пользоваться двумя системами параллельно и чтобы войти в виндовс нужно перезагружать мак. А вот с виртуализацией всё наоборот. Лучшее, как по мне, решение, это сделать связку Boot Camp и Виртуалки.
MacBook Pro – это вещь! Не тормозит, удобный интерфейс. Не дешевый девайс, конечно. Но оно того стоит. А те кто продолжает с MS дружить – лузеры! Без обид.
Создал образ системы на загрузочный диск. Вначале с дополнениями для VirtualBox тормознул. Но вот в статейке правильно написано, насколько это важно. Разобрался сам, прочитал бы раньше, быстрее все получилось бы. Система встала корректно, притормаживает правда немного. Планирую оперативку увеличить и думаю все нормализуется.
Хорошая статейка. Установка windows 10 на mac – полезный навык. Хотя бы для того, чтобы с виртуализацией разобраться. Не только для установки ОС Windows на операционке Apple это порою требуется. Есть и другие разные ПО, которые без виртуальной машины в любой среде не поднять. Часто наоборот получается – виртуальную машину в Windows приходится поднимать. Естественно, к ресурсной базе здесь требования максимально возможные. А так, ничего сложного.
Не знаю зачем кому-то использовать виртуалку на маке, так как она значительно урезана в производительности. Как по мне легче найти альтернативные программы и т.д. на macOS, чем ставить себе еще одну операционку. Возможно, я не прав, но всё же, если вы берете мак, то и пользуйтесь маком. Зачем эти костыли и колхоз, честно не пойму.
Ну это голословные предъявы. Вы явно не учитываете нужды и потребности других людей. Не все же такие как вы, поэтому будьте более рассудительны. Насчет колхоза совсем противоречиво, в отличии от того же виндовс, на маке всё сделано куда удобнее и проще. Из-за этого и говорят, что операционка для людей. Где еще вы сможете пользоваться двумя самыми популярными операционками на одной системе, так еще и с полнейшим удобством. Одна программа Parallels Desktop чего стоит, да она платная, но с помощью нехитрых уловок, ею можно пользоваться бесплатно. Короче, не совсем с вами согласна, хоть и толика смысла в вашем комменте есть.
Я лишь просто хотел сказать что стоит пользоватся тем, что есть. Насчет производительности, я конечно немного сочинил, тут уж извиняйте. Не совсем еще опытный пользователь, но свои ошибки признаю, буду больше ознакамливатся перед тем как писать.
У меня во время установки возникла проблема, наверное, из-за того что ставил пиратскую винду. Видимо ставить нужно только лицуху, так что в этом плане, я в пролете. Может в дальнейшем, когда будет срочняком надо куплю лицуху, а так смысла не вижу.
Вряд ли дело в пиратке, скорее всего вы что-то не так сделали. Потому что у меня всё получилось, и никаких проблем не было с установкой пиратской винды на мак. Не в коем случае не пропагандирую использование пиратской ОС, сам недавно перешел на лицензию, что и вам советую.
Купила себе программу Parallels Desktop, о которой написали в самом низу. И скажу что она очень удобная. Да, конечно стоит она приличных денег, но слава богу финансы позволяют такие возможности.
Соглашусь, только я ее не покупал, а скачал бесплатно, путем нехитрых поисков в интернете. Я не настолько богат, чтобы тратить такие деньги, но программа действительно стоящая. Возможно в дальнейшем тоже на нее раскошелюсь, но пока что так)
Всё никак не мог найти в интернете, где понятным языком написано как поставить десятку на мак. Поспорить с тем что у apple плохая техника, будет глупым, так как техника и железо у них очень качественные, но что касается операционной системы, прогадали они конкретно. Если на айфоне удобная операционка, то на mac отвратительно не удобная, одни только сочетания клавиш и команды об этом говорят. Конечно macOS я оставил, но параллельно установив десятку, по типу виртуальной машины, получилось отличным решением, спасибо большое!
Изначально, изюминкой разработчиков Apple, являлось создание простого интерфейса операционной системы для каждого пользователя. И это действительно так, если начинать работать с IOS, не имея опыта работы с windows за спиной. Ваш негатив только лишь из-за того, что вы привыкли к виндовс, не более того. Я думаю каждому человеку не сразу понравится macOS в использовании, но немного погодя, когда вы привыкните, будете говорить по другому. У меня всё.
В какой-то момент я перебрался на Mac и страдал только от того, что были проблемы в работе Microsoft Office. В прошлом году я как раз по этой статье установил себе параллельно Windows 10. Но это было вообще неудобно. Для работы с нормальным офисом приходилось по 6–10 раз на дню компьютер перезагружать. Недавно установил Parallels и это принципиально все меняет. Полноценный MSOffice запускается почти как нативное приложение. Drag And Drop поддерживает. Общие файлы и прочие радости жизни.
Как бы я не любил macOS, все равно иногда приходится переключаться на Windows. Всякие сетевые утилиты и прочие мелочи по работе. Корпоративный сегмент тот же. Хорошо хоть есть Boot Camp, который не ограничивает как виртуальные машины в плане установки компонентов и производительности операционной системы.
Благодарю за подробную статью. Так как мой основной хлеб — это работа за компьютером, после приобретения Mac, нужно было быстро, либо привыкать, либо ставить параллельно уже известную мне в использовании windows 10. Разумеется выбрал второй вариант.
С Boot Camp прикол будет работать до выхода новых Маков. В этом году они переходят на ARM-чипы. Поставить на них Windows 10 уже не получится. Да и вообще ничего не получится. Придется запускать Винду только в виртуальных машинах адаптированных под ARM. Так что если кто-то рассматривает покупку Мака и нуждается в Windows 10 смотрите в сторону моделей с чипом Intel.
Блин, как же сложно поставить Windows на Mac со 128 гигабайтами памяти на диске. Почему дистрибутив весит блин всего 4 гига а для установки надо 40? Несправедливо. Я не особо то хочу менять SSD под WIndows . Есть ли вариант обмануть Boot Camp и убедить его что хватит и меньшего места на диске? )