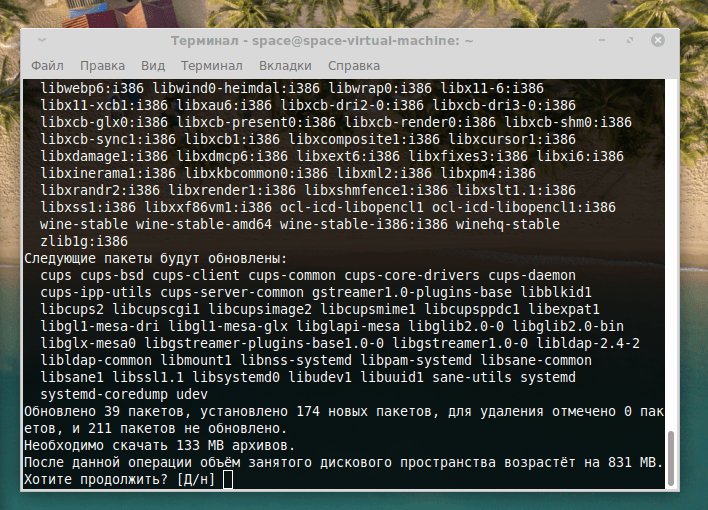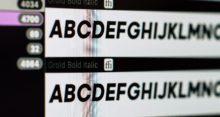Рассказываем, как установить и настроить Wine в Linux Mint.
Что такое Wine
Говоря простым языком, Wine — это программная оболочка для запуска Windows-приложений в Linux и macOS. Она содержит в себе все ключевые компоненты операционной системы Microsoft, включая Microsoft Visuals и Direct X.
Обычно Wine используют в трех случаях:
- Когда хотят вернуть себе доступ к классическому пакету офисных приложений Microsoft (это все-таки стандарт).
- Для работы в программах корпорации Adobe.
- Когда хотят поиграть в какие-нибудь мало-мальски продвинутые игры.
Но сценариев намного больше. Если повезет, то получится без проблем запустить приложения для сведения звука, обработки видео, рисования, создания анимации и других творческих инструментов, которых не хватает в Linux.
Если вы попадаете под одну из описанных категорий или не нашли в Linux замену любимому приложению из Windows, то вам определенно нужен Wine.
Скачиваем Wine
Для начала подготовим систему к загрузке и установке Wine, а затем скачаем приложение на компьютер.
- Открываем терминал.
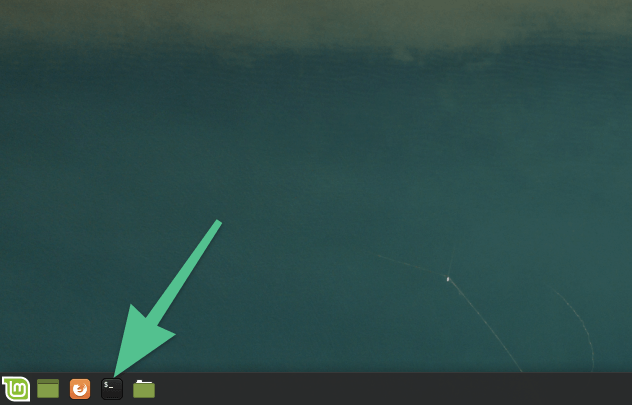
В Linux Mint, независимо от типа рабочего стола, терминал по умолчанию закреплен в панели инструментов
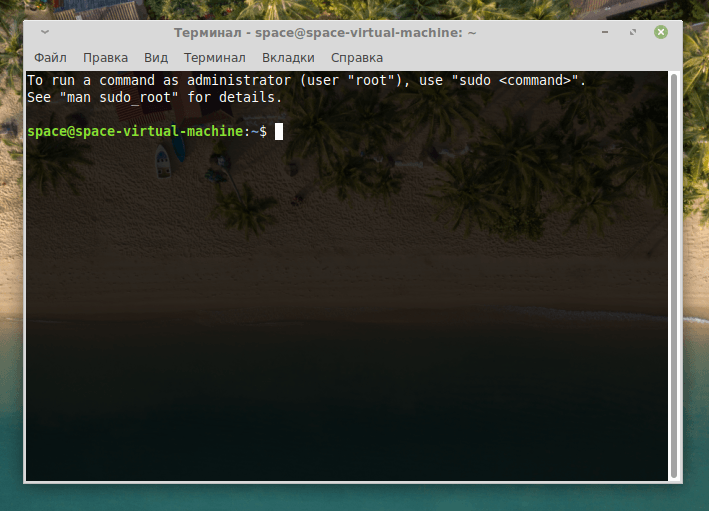
Перед нами откроется терминал, с помощью которого мы и установим Wine
- Добавим в систему поддержку 32-битной архитектуры (если установлена 64-битная операционная система). Для этого вводим команду: sudo dpkg —add-architecture i386 и нажимаем клавишу «Ввод» (Enter).
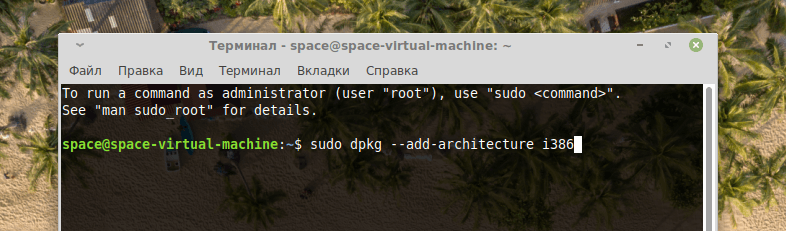
Вот, что в итоге должно получиться
- Затем вводим пароль администратора.
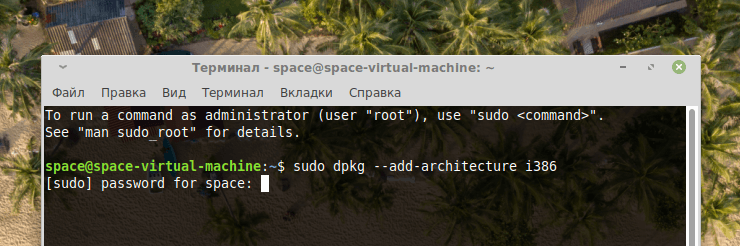
Без этого пароля нельзя выполнять такие серьезные команды. Он еще не раз понадобится
- Теперь скачиваем ключи авторизации Wine с официального сайта программы. Для этого вводим в терминал команду: wget -nc https://dl.winehq.org/wine-builds/winehq.key.
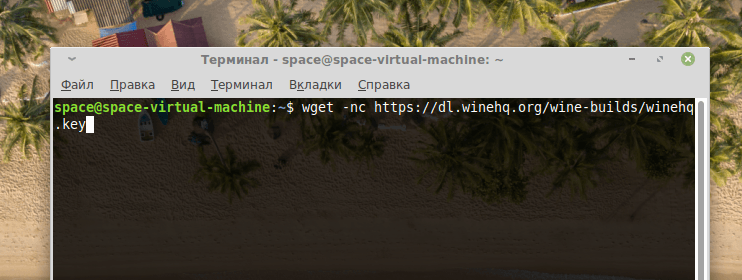
Для загрузки используем утилиту wget
- После окончания загрузки надо добавить ключ в систему с помощью команды: sudo apt-key add winehq.key.
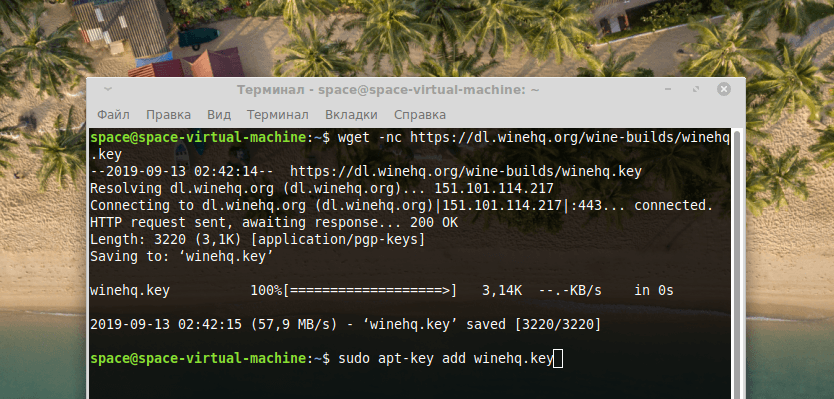
Все почти готово
- Потом подключаем репозиторий с файлами Wine для их загрузки и установки в систему. Это делается командой: sudo apt-add-repository ’deb https://dl.winehq.org/wine-builds/ubuntu/ bionic main’.
- Затем обновляем список репозиториев, подключенных к системе и установленных пакетов. Для этого вводим команду: sudo apt-get update.
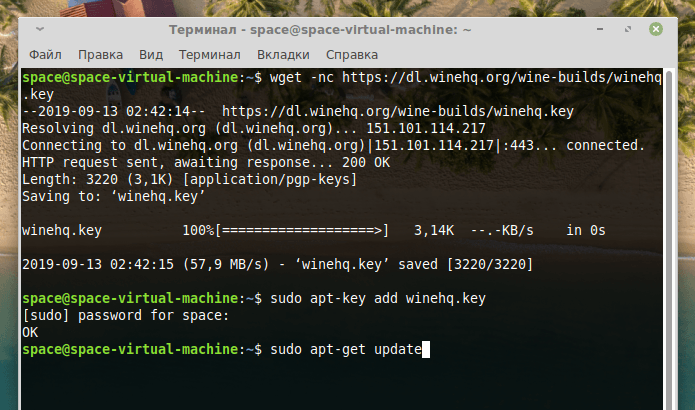
До ввода этой команды система еще не знает о существовании репозиториев Wine
- Теперь загружаем Wine с помощью команды: sudo apt-get install winehq-stable и sudo apt-get install winetricks.
- Вводим в терминал заглавную букву «Д», чтобы подтвердить установку.
Обязательно вводим заглавную букву. Строчную Linux воспримет как отказ
Настраиваем Wine
Теперь переходим к настройке программы.
- Открываем терминал.
- Вводим и запускаем команду: winecfg.
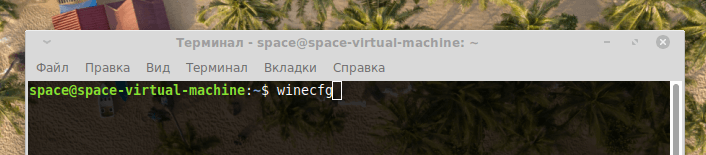
Эта команда запускаем меню с базовыми настройками Wine и меню со списком Windows-программ, которые можно установить
- Для работы с некоторыми программами Wine захочет скачать пакет Mono. Нажимаем «Установить».
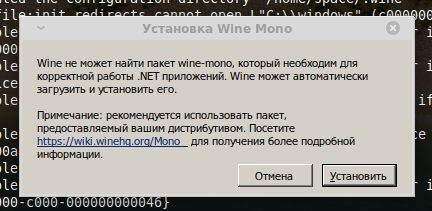
Без Mono не будут работать некоторые браузеры и программы, написанные с использование .NET
- В открывшемся окне нужно указать версию операционной системы, которую будет имитировать Wine.
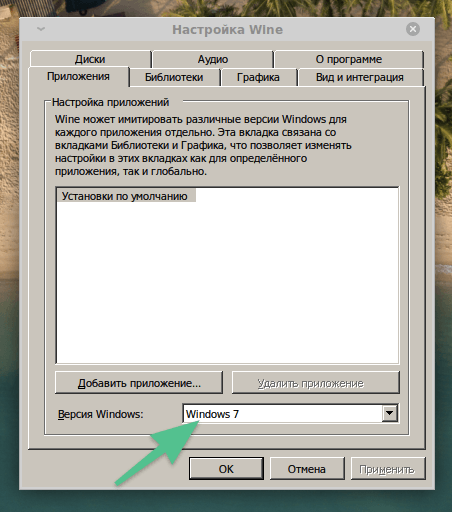
Рекомендую выбирать Windows 7, как наиболее универсальный вариант. Остальные параметры можно не трогать
- Закрываем настройки.
- Потом включаем Winetricks с помощью команды: sudo wintericks.
Здесь можно устанавливать и удалять программы, менять шрифты, запускать системные компоненты Windows и так далее.
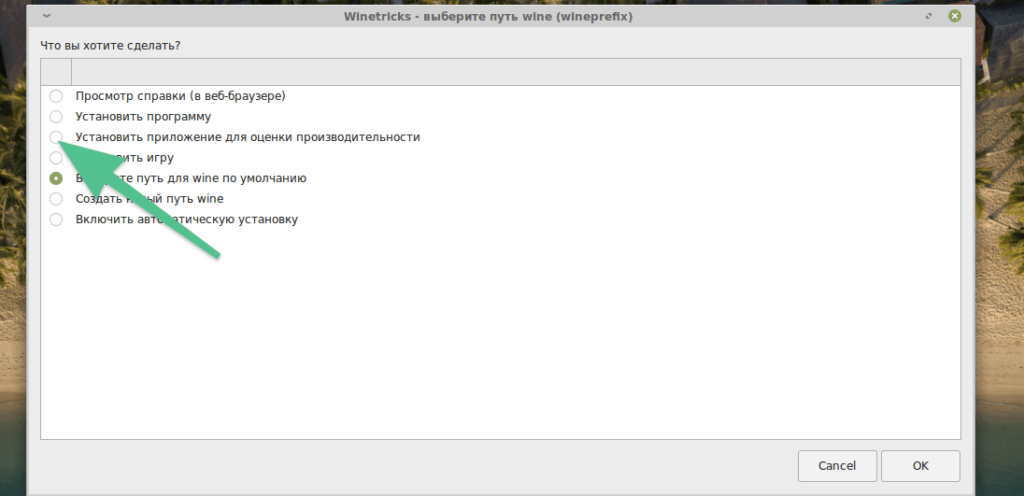
Вот кнопка для установки приложений из Windows
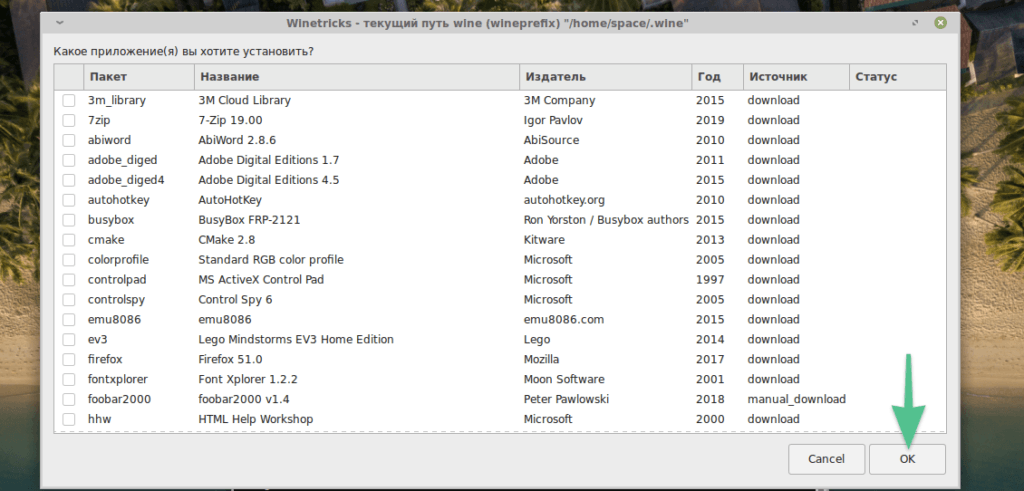
Этот список нужен для удобства. На самом деле, можно загружать игры и приложения из любых источников
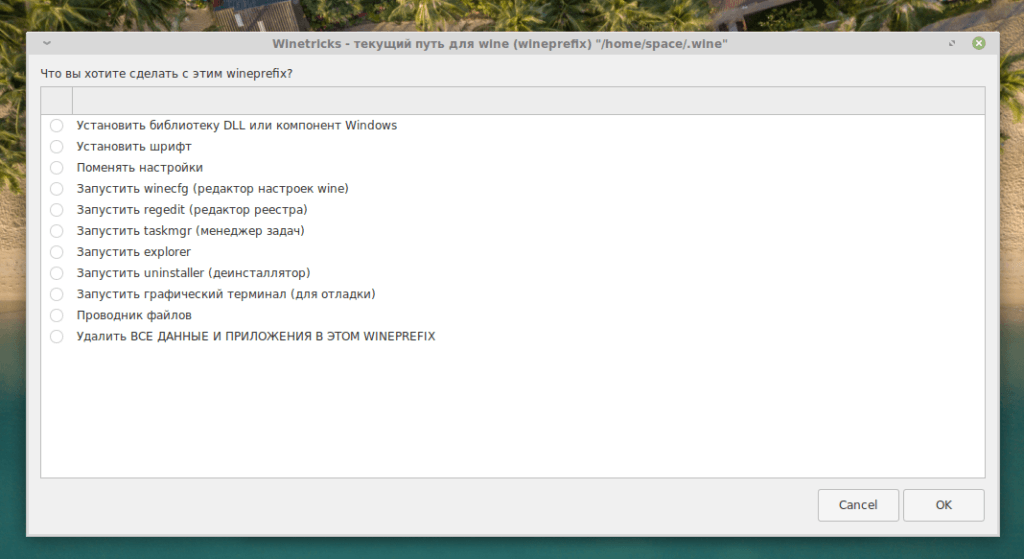
Дополнительные настройки Winetricks
На этом все — программная оболочка установлена и готова к работе.