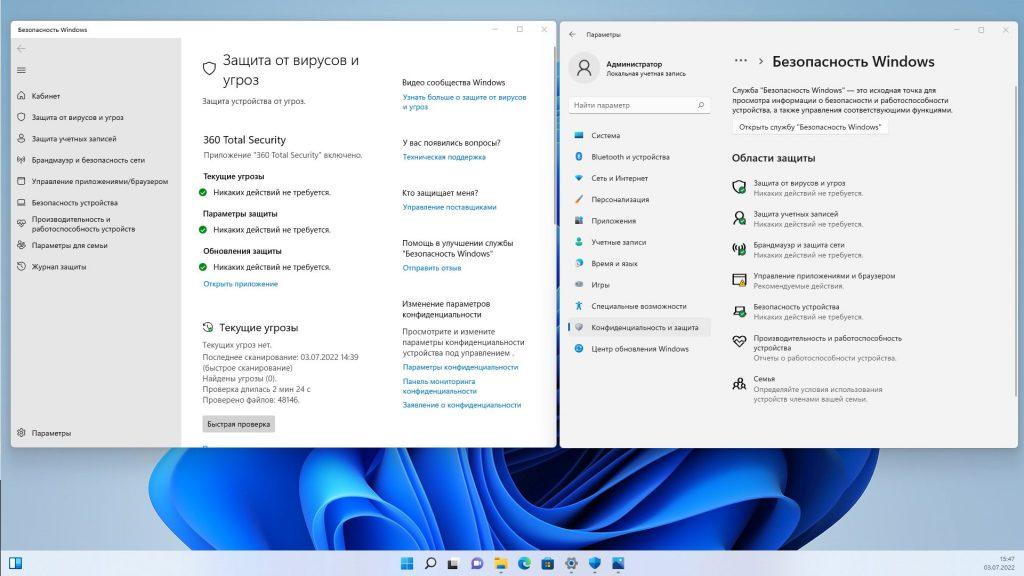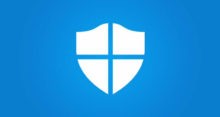Встроенный программный модуль Windows Defender — это системное средство предотвращения и устранения угроз для операционной системы. Неверно считать, что приложение решает только задачи, связанные с антивирусной защитой. На самом деле «Защитник Windows» отслеживает многие внутренние и внешние процессы, влияющие на стабильность работы системы. Однако бывают ситуации, когда на некоторое время или даже навсегда требуется отключить антивирус Windows 11. Как это сделать, рассмотрим в данной инструкции.
Часто встроенную защиту стараются отключить по причине того, что она блокирует установку внешних приложений или открытие определенных файлов, например KMS. Иногда такая «самозащита» системы может показаться избыточной. Но прежде чем экспериментировать с отключением Windows Defender, убедитесь, что внешняя программа, файл действительно не содержат угроз. Как минимум, стоит их проверить при помощи другого антивируса.
Временное отключение защиты ОС через общие настройки
Данный способ описан даже в саппорте на сайте Microsoft, но там же и сказано, что это временная мера и злоупотреблять ею не стоит. Там же рекомендуется вместо полного отключения Дефендера, когда проблема связана с открытием определенных папок и файлов, просто добавить их в исключение.
- Для перенастроек политики защиты необходимо войти в приложение «Безопасность Windows». Откройте меню «Пуск» и перейдите в «Параметры», либо кликните правой кнопкой мышки по этому же меню и выберите соответствующую строку или используйте горячие клавиши «Win + I».
- В разделе «Конфиденциальность и защита» откройте «Безопасность Windows».
- Следующий параметр для открытия из общего списка настроек «Области защиты» — «Защита от вирусов и угроз». Откройте его.
- В моем случае открылось новое окно, которое, помимо всего прочего, показывает текущее состояние с защитой от вирусов, а также используемое для этого сторонне ПО — 360 Total Security. Кстати, это говорит о том, что данный антивирус полностью совместим с ОС Windows 11 и дополняет работу Microsoft Defender (не реклама).
- Итак, нам нужно остановить работу встроенного модуля защиты, передвинув ползунок в «Параметры антивирусной программы Microsoft Defender» в соответствующее положение «Откл.».
Учтите, что такой способ отключения Microsoft Defender в Windows 11 не будет действовать постоянно. Скорее всего, при установке обновления системы, программа-защитник вновь начнет работать в фоновом режиме.
Дополнительны надстройки «Защитник Windows» Defender
В системных настройках базовой защиты есть возможность изменения некоторых опций его работы. Возможно, для решения какой-либо проблемы, вам вовсе не нужно полностью отключать Microsoft Defender, а достаточно произвести тонкую настройку. Также не рекомендуется полностью блокировать работу Дефендера, если у вас не установлено альтернативное надежное антивирусное ПО.
- «Защита от программ-шантажистов» не только обезопасит систему, но и поможет восстановить данные в случае атаки файловой системы внешней программой-шантажистом.
- «Параметры сканирования» настраивают периодичность проверки.
- В разделе «Параметры защиты от вирусов и других угроз» помимо «Откл./Вкл.» защиты в режиме реального времени можно отключить, например, автоматическую отправку образцов в Майкрософт, что может повлиять на скорость работы системы, интернет-соединения. То же самое касается параметра «Облачная защита».
- Здесь же в разделе «Параметры защиты от вирусов и других угроз» настраиваются исключения для сканирования программой Microsoft Defender отдельных элементов — папок, фалов, процессов (приложений и программ).
Полная остановка антивируса Windows 11 Microsoft Defender
Существует несколько способов, как полностью отключить работу «Защитника Windows». Для этого потребуется более серьезное изменение настроек системы, которые не рекомендуется выполнять, если вы не уверены в своих знаниях и понимании последствий такого вмешательства.
Перед началом внесения изменений необходимо выполнить предварительные действия — отключить опцию «Защита от подделки».
- Откройте «Параметры», далее: «Конфиденциальность и защита» → «Безопасность Windows» → «Защита от вирусов и угроз».
- Перейдите в «Управление настройками» в пункте «Параметры защиты от вирусов и других угроз», отключите опию «Защита от подделки».
Теперь можно остановить работу защиты Windows 11 одним из нижеописанных способов. Все изменения вносятся с правами администратора.
Способ 1. В редакторе реестра
Не самый простой способ отключения Дефиндера, но зато работает на всех версиях Windows 11.
- Откройте окно «Редактор реестра» нажав сочетание клавиш «Win+R» и выполнив команду «regedit».
- Введите в адресную строку (найдите) адрес каталога по следующему пути:
Компьютер\HKEY_LOCAL_MACHINE\SOFTWARE\Policies\Microsoft\Windows Defender
- Кликните ПКМ в правой части окна и создайте поочередно два новых параметра (файла) с именем «DisableAntiSpyware» и «DisableAntiVirus», выбрав в меню «Создать» — «Параметр DWORD (32 бита)».
- Откройте каждый из новых параметров и в строке «Значение» измените текущее на «1».
- Здесь же создайте новый каталог «Real-Time Protection», а в нем параметр DWORD 32 с именем «DisableRealtimeMonitoring», в котором измените текущее значение на «1».
- Перезагрузите компьютер. Если защитник Виндовс Microsoft Defender продолжает работать, то может понадобиться дополнительная настройка. Для этого необходимо войти в систему в «Безопасном режиме», а также получить права на изменение раздела реестра (поищите в интернете, как это делается).
- Откройте реестр в разделе:
HKEY_LOCAL_MACHINE\SOFTWARE\Microsoft\Windows Defender
- Создайте параметры DWORD 32 с именами «DisableAntiSpyware», «DisableAntiVirus» и «ServiceStartStates» и установить значение «1» для каждого из них, а значение параметра «PUAProtection» в этом разделе измените на «0».
- Чтобы отключить службы, имеющие отношение к работе «Защитника Windows», находясь в безопасном режиме измените значение параметра Start на 4 в каждом из следующих разделов реестра:
HKEY_LOCAL_MACHINE \SYSTEM\CurrentControlSet\Services\Sense\
HKEY_LOCAL_MACHINE \SYSTEM\CurrentControlSet\Services\WdBoot\
HKEY_LOCAL_MACHINE \SYSTEM\CurrentControlSet\Services\WdFilter\
HKEY_LOCAL_MACHINE \SYSTEM\CurrentControlSet\Services\WdNisDrv\
HKEY_LOCAL_MACHINE \SYSTEM\CurrentControlSet\Services\WdNisSvc\
HKEY_LOCAL_MACHINE \SYSTEM\CurrentControlSet\Services\WinDefend\
- Перезагрузите компьютер. Если все было сделано верно, то защита Виндовс 11 перестанет работать.
Способ 2. В редакторе локальной групповой политики
Данный способ отключения встроенной защиты работает только в одиннадцатых версиях Windows Pro и Enterprise.
- Откройте окно «Выполнить» (ПКМ «Пуск» или «Win+R»), исполните команду «gpedit.msc».
- Откроется окно «Редактор локальной групповой политики». Перейдите в раздел «Конфигурация компьютера — Административные шаблоны — Компоненты Windows — Антивирусная программа Microsoft Defender».
- Откройте параметр «Выключить антивирусную программу Microsoft Defender», выберите пункт «Включено» и примените настройки.
- Перейдите в папку «Защита в режиме реального времени» и включите политику «Выключить защиту в реальном времени».
Перезагрузите компьютер, проверьте работу Microsoft Defender.
Использование внешних утилит для отключения «Защитника Windows» Microsoft Defender
Существует несколько сторонних программных разработок, которые позволяют полностью или частично заблокировать работу встроенной защиты Windows 11. Рассмотрим две такие программы. Для работы обеих утилит необходимо предварительно отключить опцию «Защита от подделки» в настройках (как это сделать — смотрите в предыдущем разделе). Использование сторонних программ может нести в себе риски, принимайте взвешенные решения.
ToggleDefender
Скрипт, который полностью отключает все функции Defender, а также фильтр SmartScreen, уведомления и поддерживаемые ими службы. Прежде чем запустить программу создайте точку восстановления системы, так как обратно включить антивирус Виндовс после отключения будет затруднительно.
- Скачайте скрипт с официального сайта разработчика.
- Кликните по скачанному файлу ПКМ, в меню «Свойства» установите отметку «Разблокировать» и нажмите «ОК».
- Запустите скрипт, и дождитесь появления окна с предложением отключить защиту «Disable Windows Defender?», подтвердите решение.
- Процесс блокировки Дефендера занимает около минуты — просто подождите, так как никакого сообщения не будет. Перезагрузите компьютер и проверьте в параметрах отключение «Защитника Windows».
Defender Control v2.1
В отличие от предыдущего скрипта, который является по сути исполнительным bat-файлом, данная утилита — полноценное программное решение с расширенными набором опций. Defender Control позволяет не только отключить «Защитник Windows», но и включить его обратно, а также выполнить индивидуальные настройки.
- Перейдите по ссылке на сайт разработчика, скачайте архив программы.
- Создайте отдельную папку и добавьте ее в исключения Защитника Windows (см. выше).
- Распакуйте общий архив, а затем вложенный (пароль для разархивации — «sordum») в ранее созданный каталог.
- Нажмите правой кнопкой мыши по файлу dControl в папке, выберите пункт «Свойства», установите отметку «Разблокировать» и нажмите «ОК». Запустите файл dControl.exe.
- Перейдите в Menu — Languages и включите отображение интерфейса на русском языке.
- Defender Control дает возможность выбора одного из трех вариантов работы «Защитника Windows» — для активации нужного режима достаточно нажать на соответствующую кнопку. При этом изменится цвет интерфейса: красный (защита отключена), оранжевый (выборочная блокировка отдельных опций), зеленый (Дефиндер работает в штатном режиме).
Некоторые дополнительные проблемы с работой Microsoft Defender
К сожалению, все новые сборки операционных систем от Майкрософт в начальный период запуска в продакшн получают много нареканий от пользователей из-за обнаруживаемых багов и недоработок. ОС Windows 11 исключением не стала.
Недавно программист Кевин Глинн (Kevin Glynn), который является автором популярных утилит RealTemp и ThrottleStop, обнаружил, что «Защитник Windows», работая в фоновом режиме, сильно нагружает систему, что приводит к заметному снижению скорости работы ПК. Правда, баг проявляется только на компьютерах с процессорами Intel с 8-го по 11-е поколение.
Если у вас установлен один из таких CPU и вы столкнулись с проблемой производительности, то попробуйте отключить Microsoft Defender и проверьте, стал ли меньше нагружаться процессор.
Кевин Глинн предложил альтернативное решение этой проблемы без отключения встроенного антивируса. Программист разработал специальную утилиту Counter Control, которая одним нажатием кнопки Reset Counters в интерфейсе сбрасывает счетчики производительности, после чего потребление ресурсов антивирусом возвращается в норму.
Чтобы не выполнять эту операцию после каждой перезагрузки системы, можно использовать другую утилиту — ThrottleStop 9.5. После запуска приложения достаточно активировать в ней опцию Windows Defender Boost, после чего счетчики будут сбрасываться автоматически.
Заключение
«Защитник Windows» Microsoft Defender — важный программный модуль для стабильной и безопасной работы системы. Я бы не рекомендовал отключать его полностью без острой необходимости. Для решения локальных проблем, связанных с работой антивируса, лучше воспользоваться тонкими настройками опций, добавить исключения. Но если вы все-таки решили остановить фоновые процессы, связанные со встроенной защитой Windows 11, то можете воспользоваться одним из вышеописанных способов. Настоятельно рекомендую после этого проводить регулярное санирование системы сторонней антивирусной программой.
Совет. При внесении изменений в базовые настройки операционной системы, работу служб и приложений Windows, тщательно запоминайте пошагово, что именно вы делали. Не исключено, что в попытке улучшить работу, вы добьетесь обратного результата. Тогда необходимо будет вернуть настройки. Иногда такие эксперименты приводят к тому, что операционка или отдельные программы начинают работать настолько нестабильно, что придется делать полный откат к точке сохранения или даже переустановку ОС.