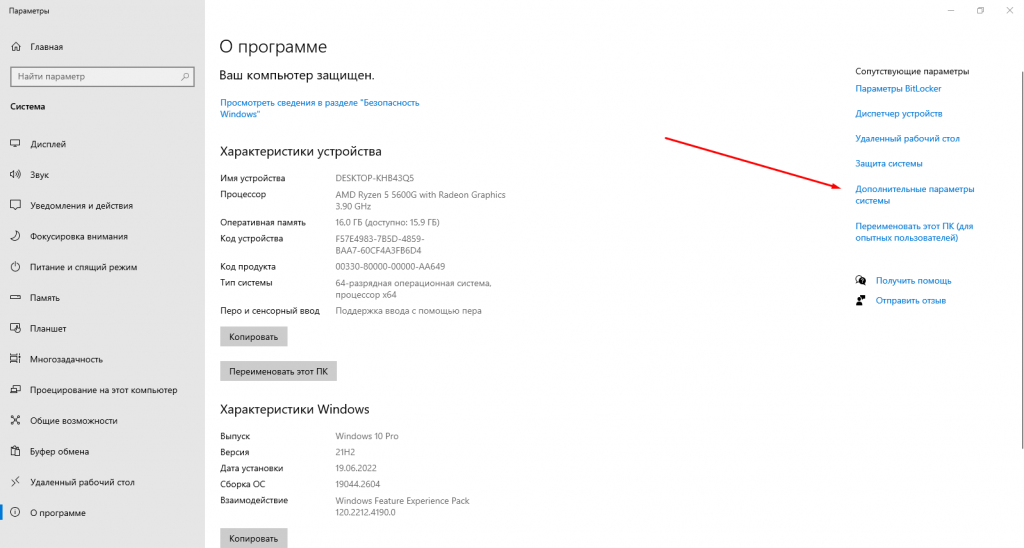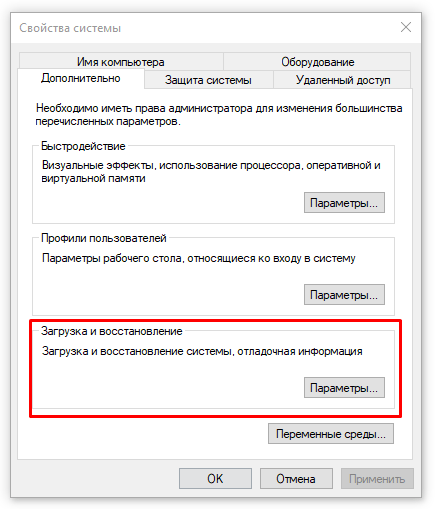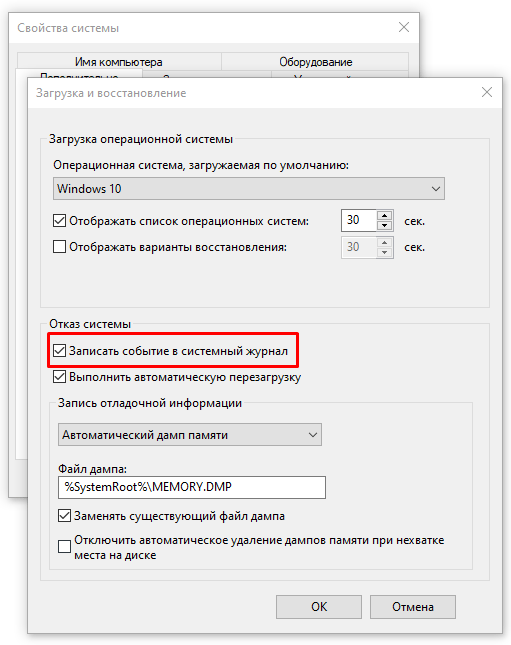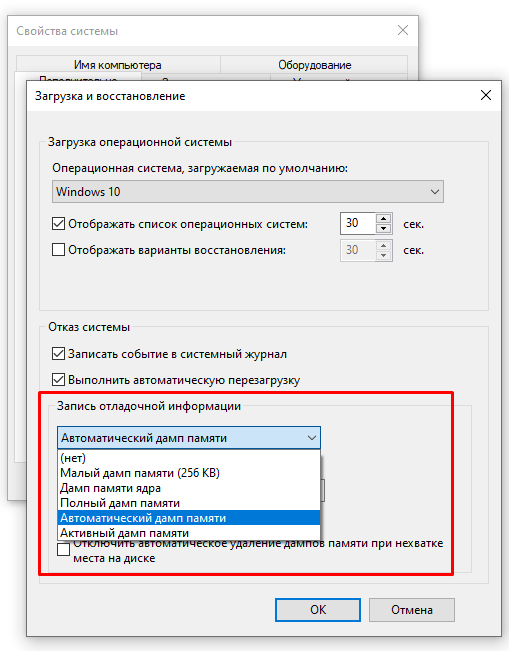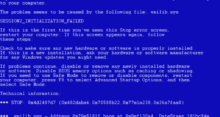Дамп памяти – это очень важный инструмент для диагностики и исправления ошибок в Windows 10. Он представляет собой полный снимок состояния операционной системы и всех запущенных процессов в момент возникновения сбоя.
Включение дампа памяти в Windows 10 может предоставить ценную информацию при диагностике системных проблем. При возникновении системной ошибки, такой как синий экран смерти (BSOD), Windows 10 может создать файл дампа памяти, содержащий информацию о состоянии системы на момент возникновения ошибки. Этот файл можно проанализировать, чтобы определить первопричину проблемы и помочь ее устранить.
Как включить создание дампа памяти в Windows 10
Чтобы включить дамп памяти в Windows 10, выполните следующие действия. Нажмите правой кнопкой мыши по значку «Мой компьютер» и выберите «Свойства». В открывшемся окне выберите «Дополнительные параметры системы».
В окне «Свойств системы» перейдите на вкладку «Дополнительно». В разделе «Загрузка и восстановление» нажмите на «Параметры».
В окне «Загрузка и восстановление» в разделе «Отказ системы» установите флажок в «Записать событие в системный журнал» и установите флажок в «Выполнить автоматическую перезагрузку».
В том же окне в разделе «Запись отладочной информации» выберите тип дампа памяти, который вы хотите создать. Вы можете выбрать один из следующих вариантов.
- Автоматический дамп памяти: Этот тип дампа памяти сохраняет снимок ядра с необходимой информацией для отладки.
- Малый дамп памяти (256 КБ): Этот тип дампа памяти содержит наименьший объем информации и полезен для большинства целей.
- Дамп памяти ядра: Этот тип дампа памяти содержит больше информации, чем малый дамп памяти, и полезен для отладки проблем в режиме ядра .
- Полный дамп памяти: Этот тип дампа памяти содержит все содержимое физической памяти и может быть очень большим.
Обратите внимание, что для опции полного дампа памяти требуется файл подкачки по крайней мере того же размера, что и объем физической памяти, установленной в системе. - Активный дамп памяти работает также, как и предыдущий. Отличие его заключается в том, что он фильтрует страницы, которые связанны с устранением проблем на хост компьютере.
Затем выберите папку, в которой должен сохраняться дамп памяти. Рекомендуется выбирать папку на другом диске, чтобы в случае сбоя диск с дампом не повредился.
Нажмите кнопку ОК для сохранения изменений. Чтобы изменения вступили в силу, необходимо перезагрузить компьютер.
Теперь Windows 10 будет создавать дамп памяти в случае сбоя. Он может быть очень полезен при диагностировании и устранении ошибок в системе. Однако следует иметь в виду, что размер полного дампа памяти может быть очень большим (обычно несколько гигабайт), поэтому необходимо обеспечить достаточно места на диске для его сохранения. Также следует помнить, что создание дампа памяти может занять довольно продолжительное время, поэтому при возникновении сбоя необходимо дождаться завершения процесса.
Включение создания дампа памяти в Windows 10 может обеспечить ряд преимуществ, в том числе.
- Легкий доступ к информации о системных ошибках: При возникновении системной ошибки файл дампа памяти можно использовать для быстрого определения причины проблемы.
- Улучшенная отладка: Дампы памяти могут предоставить подробную информацию о состоянии системы на момент возникновения ошибки, что облегчает диагностику и решение проблем.
- Более быстрое решение проблем: Дампы памяти могут помочь определить первопричину системных проблем, что позволяет быстрее решать проблемы и повышать производительность системы.
- Повышение стабильности системы: Включив функцию дампа памяти, пользователи могут обнаружить и устранить проблемы, которые могут вызвать сбои системы и другие проблемы стабильности.
- Ценная информация для разработчиков программного обеспечения: Дампы памяти могут предоставить разработчикам программного обеспечения ценную информацию, которая поможет им выявить и устранить ошибки и проблемы в программном обеспечении.
- Расширенный поиск и устранение неисправностей: Дампы памяти обеспечивают расширенные возможности поиска и устранения неисправностей, позволяя пользователям выявлять и устранять сложные системные проблемы, которые трудно диагностировать другими способами.
- Улучшение производительности системы: Выявляя и устраняя системные проблемы, дампы памяти могут помочь улучшить производительность системы и сократить время простоя.
Утилиты
Существует возможность создания дампа памяти с помощью специальных утилит, таких как WinDbg или ProcDump. Эти утилиты позволяют создавать дамп памяти выбранных процессов или даже отдельных потоков, что может быть полезно при диагностировании проблем, связанных с конкретными приложениями или процессами.
Процесс создания дампа памяти с помощью WinDbg или ProcDump может быть более сложным и требовать дополнительных знаний, но в целом он сводится к следующим простым шагам:
- установка утилиты WinDbg или ProcDump;
- запуск утилиты и указание параметров для создания дампа памяти;
- ожидание завершения создания дампа памяти.
Для создания дампа памяти с помощью WinDbg необходимо запустить утилиту и подключиться к отладочному сеансу, который может быть создан на локальном компьютере или на удаленном компьютере. Затем можно использовать команду «.dump» для создания дампа памяти.
Для создания дампа памяти с помощью ProcDump необходимо запустить утилиту и указать параметры для создания дампа памяти, такие как PID процесса, для которого необходимо создать дамп, или тип события, при возникновении которого должен быть создан дамп.
Использование специальных утилит для создания дампа памяти может быть полезным при диагностировании сложных проблем в Windows 10.
Однако, для большинства случаев, включение создания полного дампа памяти в настройках операционной системы может быть достаточным и проще в использовании.