Если на ноутбуке с 10-ой версией операционной системы Windows не работает клавиатура, то в первую очередь нужно проверить настройки системы, а также наличие физических повреждений клавиатуры. В нашей статье мы расскажем, что можно предпринять в таких ситуациях, и опишем несколько вариантов устранения неполадки.
Что делать, если в Windows 10 не работает клавиатура
Клавиатура в ноутбуке может не работать по причине физического повреждения или вследствие неправильных настроек. В первом случае потребуется отремонтировать её в сервисном центре или попытаться устранить проблему самому, а во втором достаточно будет просто выставить правильные настройки. Рассмотрим каждый из вариантов в подробностях.
Способ №1: Включение клавиатуры в диспетчере устройств
В случае если к ноутбуку подсоединяется новая клавиатура, то, возможно, её придётся активировать в диспетчере устройств вручную. Для этого проделаем следующие операции:
- Вызываем контекстное меню кнопки «Пуск» и из списка выбираем пункт «Диспетчер устройств».
Открываем «Диспетчер устройств» в контекстном меню пуска
- В появившимся окне ищем раздел «Клавиатуры» и нажимаем на него правой кнопкой мыши.
- Выбираем строку «Свойства».
Переходим в свойства клавиатуры
- Далее в новом окне открываем вкладку «Драйвер».
- Нажимаем на кнопку «Включить устройство», если таковая доступна.
Включаем клавиатуру на вкладке «Драйвер»
После этого клавиатура должна будет заработать. В том случае если кнопка неактивна, нажимаем на «Удалить устройство» и после этого переподключаем клавиатуру. Система установит драйверы автоматически.

Удаляем клавиатуру
Если вы используете встроенную клавиатуру, то после проделанных операций потребуется перезагрузить компьютер.
Способ №2: Восстановление поврежденных дорожек 
Если на клавиатуре в ноутбуке не работает определённая группа кнопок, это может свидетельствовать о повреждении дорожек устройства. Можно постараться устранить неполадку самому или отнести ноутбук в сервисный центр. В интернет-магазинах продается специальный токопроводящий серебряный клей, с помощью которого можно восстановить дорожку, предварительно отыскав место разрыва при помощи тестера.

Токопроводящий маркер для восстановления дорожек
Для этого необходимо разобрать устройство (методы разборки могут отличаться в зависимости от бренда ноутбука) и внимательно просмотреть все дорожки с обратной стороны клавиатуры. Клей следует наносить аккуратно, тонким слоем.
Что касается отдельной клавиатуры для ПК, то тут все сложнее. Не стоит разбирать ее самостоятельно, а лучше просто отнести в ремонт или заменить на новую.
Способ №3: Использование экранной клавиатуры
Временным решением проблемы при поломке клавиатуры может быть специальная программа, которая встроена в десятую версию Windows. См. также: как включить экранную клавиатуру на Windows 10. Она способна заменить обычную клавиатуру и может функционировать даже при физическом отсутствии последней. Для активации приложения потребуется проделать следующее:
- Открываем правой кнопкой мыши контекстное меню панели задач и выбираем вариант «Показать кнопку сенсорной клавиатуры».
Включаем отображение иконки сенсорной клавиатуры
- После этого в области уведомлений появится соответствующая иконка, нажав на которую, можно будет вызвать виртуальную клавиатуру.
Кнопка вызова экранной клавиатуры в области уведомлений
Также включить эту функцию можно из настроек системы. Проделаем следующие шаги:
- Открываем стартовое меню и нажимаем по кнопке «Параметры» с изображением шестеренки.
- После этого кликаем по разделу «Специальные возможности».
Открываем раздел специальных возможностей
- В появившемся окне выбираем вкладку «Клавиатура».
- Активируем функцию в параметре «Использовать экранную клавиатуру».
Включаем отображение экранной клавиатуры
Еще легче можно открыть эту утилиту из поисковой строки, введя туда слово «экранная». Программа сразу отобразится в результатах и можно будет её запустить. Ввод символов будет осуществляться прямо на экране.
Способ №4: Включение клавиатуры с помощью процесса ctfmon.exe
Данный метод может сработать, если клавиатура работает во всех системных программах, но отказывается функционировать в приложениях из Microsft Store и при входе в аккаунт Windows 10. Виной тому может быть не запущенный процесс ctfmon.exe. Проверить, запущен ли он, можно в диспетчере задач. Нажимаем комбинацию клавиш Ctrl+Shift+Esс, чтобы запустить диспетчер, и ищем название ctfmon.exe в запущенных процессах. Если вы его не нашли, то воспользуемся следующей инструкцией:
- Вводим Win+R.
- В появившейся строке вводим ctfmon.exe.
- Жмем на «Выполнить». Процесс должен запуститься.
После этого ввод пароля при входе в систему должен работать.
Заключение
Кроме перечисленных в статье методов включения клавиатуры, в некоторых моделях ноутбуках её отключение может быть осуществлено при помощи специальной фирменной программы по настройке. В таких случаях может быть предусмотрена разблокировка клавиатуры с использованием определенного сочетания клавиш. Чтобы узнать эту комбинацию, придется прибегнуть к документации ноутбука и отыскать в нем раздел, где описана соответствующая процедура.











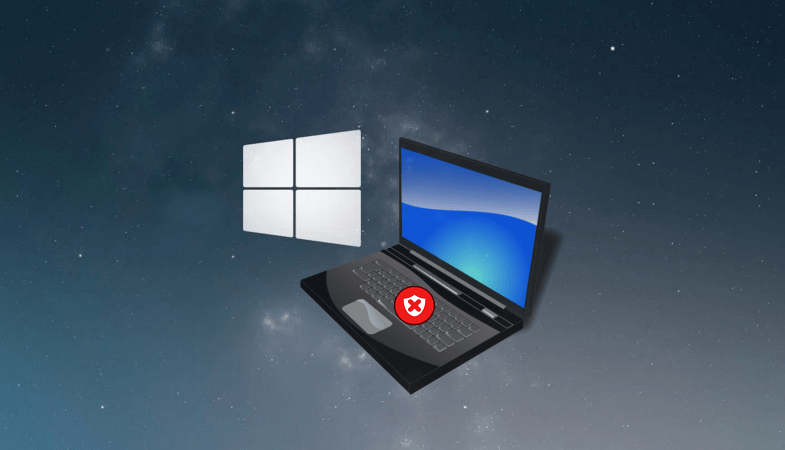





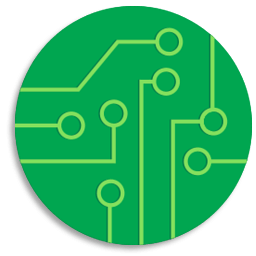


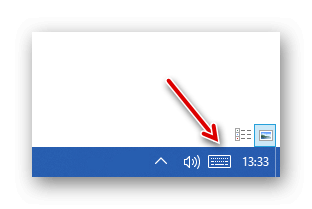



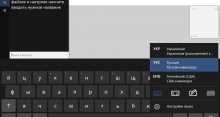
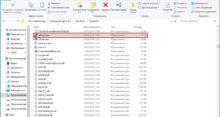

Перестала работать клавиатура на ноутбуке, как раз, когда на windows 10 перешел. И мышка следом заглючила. С ней быстро разобрался – оказывается, настройки порта слетели. А вот с клавой повозиться пришлось. Оказалось, драйвер не установился. Через диспетчер устройств произвел автоматическую переустановку утилиты. Комп перезагрузил – порядок, восстановилась.
Внешней клавиатурой пользуюсь – так удобнее, когда за столом работаешь. Некоторые кнопки стали глючить – то не пробиваются, то, наоборот подряд целую строчку одним символом отбивают. Скорее всего, новую придется покупать.
Да, это у вас чисто механические повреждения. Смысла ремонтировать особого нет. Если клавиатура обычная, а не навороченная какая-то, правильнее всего новую купить. Самому вряд ли удастся починить, а в мастерской, конечно, возьмутся. Но цена ремонта скорее всего будет ненамного ниже, чем стоимость приобретения новой.
Хорошо, если не работает только клавиатура. У меня ноут подвис конкретно и ни мышку, ни встроенную клаву не воспринимает. После принудительной перезагрузки та же беда. Надо как-то в БИОС войти проверить, антивируску запустить, ну и другие настройки глянуть. Подключил внешнюю – тоже не работает. Т.е. комп по сути совсем неуправляемым стал. А виртуальная только после запуска windows 10 доступна. Т.е. и в безопасный режим не попасть, и в БИОС не войти. Полная катастрофа. Придется видимо в сервис обращаться. Надеюсь, починят – у меня там полно ценной информации. Система вроде не слетела, грузится корректно.
Надо все-таки виртуалку включить, раз операционка нормально грузится и остальные приложения работают, значит или механические повреждения, или, кстати, вирус какой-то серьезный. Чрез виртуальную клавиатуру попробуйте ctfmon.exe запустить – может, в нем проблема. Хотя вряд ли, раз даже мышка не работает. Что-то более серьёзное случилось.
А как виртуалку запустить, если комп вообще неуправляемый стал? Короче отнес в сервис, там поменяли матрицу и порты восстановили. Обошлось малой кровью, все заработало. Теперь первым делом забэкапил все данные в облаке и на флэшку.
Наконец-то приобрел беспроводную клавиатуру и мышь, а то заколебали уже эти шнуры на столе и под ногами. Сразу взял комплект Perfeo с блютуз-адаптером. Законнектилось оборудование автоматически, мышка работает хорошо. А вот с клавой проблема: когда быстро печатаю, некоторые символы начинают по нескольку раз пробиваться. Неужели ошибся с моделью и придется обратно сдавать? Может кто знает, в чем причина?
Скорее всего, у тебя включена функция «Залипание клавиш». В Виндовс 10 надо следующее сделать:
· ПКМ меню Пуск – Параметры;
· Далее «Специальные возможности» и «Клавиатура»;
· Здесь надо отключить параметр «Использовать залипание клавиш». Еще можно с «Фильтрацией ввода» поэкспериментировать, иногда его стоит оставить, иногда запретить. Решается практически.
Эти функции можно включать и отключать сочетанием «горячих клавиш». Иногда эти фичи могут автоматически восстанавливаться. Можно поставить «галочку» в окошке «Показывать предупреждение, когда на клавиатуре включается залипание клавиш». Если после этих манипуляций проблема осталась, значит, реально что-то не так с блютузом.
Спасибо огромное! Покопался в настройках, убрал «залипание», проблема ушла. Сейчас все символы нормально пропечатываются. Правда, насчет вот этой клавы Perfeo PF-A4499 «DUET» — через пару месяцев интенсивного использования часть букв просто стирается. Причем прикол в том, что именно английские.
У приятеля классическая беда случилась – ребенок колу на клавиатуру пролил. Часть кнопок перестала реагировать. Разобрали, прочистили спиртиком, посушили. И не помогло. Также пришлось матрицу менять. Ладно, хоть внутри ничего больше не пострадало. Платы и жесткий диск целыми остались.
С электроникой умею обращаться. Поэтому, когда на ноутбуке клавиатура в windows 10 работать перестала и программными методами проблема не решилась, полез внутрь. Тестер у меня есть. Как предполагал, часть дорожек повреждены. Купил вот такой карандашик, как здесь советуют, повозился немного – все, порядок. Хотя тем, кто в технике не очень разбирается, самостоятельно это делать не сильно совету. С другой стороны, если уже клава накрылась, чего ее жалеть? Можно и поэкспериментировать, новый сисадминский навык приобрести.
Я купил блютусный комплект – клавиатуру и мышку. Намного удобнее, чем с тачпадом возиться и штатной клавиатурой. Единственное, очень советую, прежде чем беспроводные устройства покупать, вникните в характеристики и почитайте отзывы. У них болезнь встречается – клавиатура может сильно тормозить, особенно когда быстро печатать приходится. Лучше сразу покупать устройство подороже, фирменное, а то намаетесь.
Как-то случайно вырубил клавиатуру на ноуте заводскими кнопками. Пока догадался, что к чему, мануал нужный нашел, помаялся. Внешнюю подключаю – работает. А с родной что случилось, это же догадаться надо! В диспетчере все включено, виртуальная клавиатура запускается, драйвера в порядке. Даже ctfmon на всякий случай проверил, хотя очевидно, что не в нем дело. Нашел подсказку насчет горячих клавиш. Потом техдокументацию на мою модель ноута отрыл. Короче, секундное дело потребовало почти целый день потратить. Аккуратнее с кнопочками обращайтесь, господа пользователи.
После перехода на десятку клавиатура как раз заглючила с некоторыми родными приложениями Windows. Запускаю в Диспетчере процесс ctfmon.exe через Win+R, но после перезагрузки компьютера он снова исчезает. Как заставить его постоянно работать?
Нужно добавить данный параметр в Автозагрузку. Для этого выполняете следующие операции:
1. Запустить редактор реестра (Win+R, ввести regedit и нажать Enter)
2. В редакторе реестра перейти к разделу:
HKEY_LOCAL_MACHINE\SOFTWARE\Microsoft\Windows\CurrentVersion\Run\
3. Создать в этом разделе строковый параметр с именем ctfmon и значением C:\Windows\System32\ctfmon.exe
4. Последний шаг – перезагрузка компьютера. Причем, важно, именно перезагрузка, а не выключение/включение. Если причина была в том, что эта командочка не запускается, то клава должна начать работать корректно.
Во время чистки ноутбука разобрал в том числе клавиатуру. Ну, не совсем разобрал, так снял кое-что. Вроде все аккуратно обратно привинтил, но перестал работать тачпад. Снова лезть внутрь опасаюсь, кабы чего еще не нарушить. Или все-таки стоит?
Скорее всего, не стоит. Ладно если вы там просто шлейф неаккуратно в гнездо вставили. Тогда достаточно достать и снова воткнуть. Но можно было что-то более серьезное нарушить и при повторном «ремонте» вообще убить не только клаву, но и что-нибудь посущественнее. В сервис теперь, только в сервис.
После залития сладким чаем часть кнопок на клавиатуре ноутбука вообще перестали работать. Стала искать матрицу для замены, но на мой старенький Асус оказывается это сделать нереально. На Алиэкспресс вроде есть подходящие по параметрам, но это ждать почти два месяца. Да и в сервисах сразу предупреждают, что высока вероятность несовместимости. Подключила внешнюю клавиатуру и сейчас вот только так ноутом и пользуюсь. Печалька, конечно, но что делать.
У меня клава после перезагрузки ноутбука работает нормально, а вот когда совсем его по питанию отключаю, начинаются проблемы. Нашел такое решение – отключить Быстрый запуск Виндовс. Для этого в «Параметрах» находим пункт «Электропитание». В окне параметров электропитания слева выбираем «Действия кнопок питания». В открывшемся окне нажимаем по «Изменение параметров, которые сейчас недоступны». Снимаем отметку с «Включить быстрый запуск». Я также отключил у себя режим Гибернации. Сохраняем изменения и перезагружаем ноут. Да, все эти операции доступны с правами Администратора.
Как только сталкиваюсь с нестабильной работой оборудования в компе, особенно после обновлений ОС, первым делом драйвера проверяю. Причем делать это лучше тотально, сразу все, чрез ту же AIDA64 Extreme. И старые дрова лучше сносить полностью, устанавливать актуальные только с официальных сайтов производителей. Хлопотно, но в 90% случаев решает все проблемы. В т.ч. с неработающей клавиатурой.
Экранная клавиатура это нормально, но мне не удобно так играть. У меня клавиатура испортилась после формата. Не знаю как починить.
добрий вечір. чому не працює клавіатура на ноутбці. програма диспетчера устройств там немає клавіатура. як будь ласка де знайти працює клавіатура . мені не зручно єкран клавіатура. я зручно нажити клавіатура.
Здравствуйте. Если нет устройства в диспетчере устройств, значит по какой-то причине устройство отключено (или удалены драйверы). Если вы не меняли никакие настройки и не ставили обновления, то с большей вероятностью у вас механическая поломка клавиатуры, скорее всего — поврежден шлейф. Почитайте еще статью на нашем сайте — https://tehnichka.pro/keyboards-does-not-work-on-notebook/, там есть способ с изменением настроек питания и разблокировки клавиатуры через командную строку. Если это не поможет, значит нужно нести в сервисный центр на диагностику.