Windows 10 славится своим сочным интерфейсом, который, как правило, нравится всем пользователям. Его особенностью является кастомизация, способная превратить рабочий стол в настоящую конфетку. Функций для этого предостаточно: изменение цветовой схемы, настройка иконок, установка различных тем и многое другое. Со всем этим сталкивался, наверное, каждый пользователь, но мало кто пытался настроить такой элемент интерфейса как «Панель задач», а если и пытался, то приходил в ступор от минимализма настроек. Далее мы поговорим обо всем этом более подробно, а именно рассмотрим все способы изменения прозрачности Панели задач.
За изменение прозрачности в Windows 10 отвечает специальная функция, расположенная во вкладке «Персонализация». Она не блещет широким функционалом, но пользуется популярностью среди многих пользователей. Если же говорить про сторонний софт, то здесь стоит отметить утилиту TranslucentTB, в которой достаточно много опций для изменения прозрачности в Панели задач. Более развернуто об этих продуктах мы поговорим далее.
Способ 1: Включение прозрачный панели задач через параметры
Воспользоваться параметрами Панели задач на компьютере, как я уже говорил, можно через настройки персонализации. Чтобы перейти к ним и включить прозрачность, используем следующую инструкцию:
- Кликаем правой кнопкой мыши по Панели задач и нажимаем на кнопку «Параметры панели задач».
Открываем параметры персонализации
- Далее в отобразившемся меню открываем подраздел «Цвета» и переводим ползунок «Эффекты прозрачности» в режим «Вкл.».
Включаем прозрачность панели задач
- После этого можете взглянуть на панель задач и убедиться в том, что эффект прозрачности включился. Для более обширных возможностей вы можете также отметить пункты в блоке «Отображать цвет элементов на следующих поверхностях».
Не отмечайте второй пункт, если вы не хотите изменять цвет окон
- Далее откройте вкладку «Дополнительный цвет», если хотите установить более видимую прозрачность путем изменения цветовой гаммы панели задач.
Открываем палитру цветов
- В появившемся окне вы сможете изменить цвет с помощью ползунка, но учтите, что не все цвета поддерживаются операционной системой.
Слишком темные или светлые оттенки не поддерживаются в Windows 10
- После того как вы определитесь с цветом, нажмите на кнопку «Готово» и посмотрите результат. У меня, например, получился вот такой сероватый цвет:
Панель задач получила эффект небольшой прозрачности
Но все же, как вы могли заметить, цвет получался не совсем уж прозрачный, а лишь отчасти. Если он вас устраивает, тогда я поздравляю вас – вы нашли то, что нужно. А для остальных пользователей я приготовил небольшой обзор утилиты TranslucentTB, о которой мы поговорим ниже.
Способ 2: Утилита TranslucentTB
TranslucentTB – простая в использовании программа, позволяющая сделать панель задач в Windows 10 полностью или частично прозрачной. В ней есть множество полезных настроек, благодаря которым каждый пользователь может качественно приукрасить данный элемент ОС и адаптировать его внешний вид под себя.
- Загружаем приложение TranslucentTB через официальный магазин Microsoft Store. Для этого переходим в меню «Пуск» и вводим запрос «Microsoft Store», затем открываем первый результат.
Запускаем официальное приложение Microsoft
- В отобразившемся окне открываем поисковик в верхнем правом углу и вводим запрос «Translucent TB». После этого скачиваем утилиту с помощью кнопку «Получить».
Загружаем и устанавливаем программу TranslucentTB
- Запускаем программу в том же окне.
Запускаем установленную утилиту
- По умолчанию утилита задаст 100% прозрачность Панели задач. Выглядит это вот так:
Получилось вполне себе неплохо
- Чтобы включить автоматический запуск программы, перейдем в системный трей и кликнем кнопкой мыши по иконке утилиты и отметим пункт «Open at boot».
Включаем автоматический запуск программы
- Теперь пройдемся немного по функционалу программы. Вкладка Regular предназначена для регулировки прозрачности. Например, Clear делает Панель задач полностью прозрачной.
Поэкспериментируйте с прозрачностью
- «Maximised windows» — представление панели, когда окно развернуто на весь экран. Чтобы сделать ее полностью прозрачной в таком режиме, установите галочку напротив пункта «Enabled» и отметьте вариант «Clear».
- Раздел «Start Menu opened» настраивает панель задач во время включенного «Пуска».
Установите Clear, чтобы при включении меню «Пуск» панель задач оставалась прозрачной
- «Cortana/Search opened» — вид панели задач при активном окне поиска.
Данный раздел подойдет для тех, кто пользуется поиском Windows 10
- «Timeline opened» — отображение панели задач в режиме переключения между окнами («ALT+TAB» на клавиатуре) и просмотра задач («WIN+TAB»).
Также установите Clear, если хотите оставить панель задач прозрачной во время переключения запущенных окон
Это были основные настройки, которыми вы можете воспользоваться для настройки прозрачности в Панели задач. Для доступа к расширенным настройкам откройте вкладку Advanced.
Способ 3: Через редактор реестра
Напоследок хочу рассказать еще об одном способе, с помощью которого можно включить прозрачность Панели задач. Эффект от него будет точно такой же, как и от первого способа, отличия здесь лишь в инструкциях.
- Запускаем окно «Выполнить» с помощью сочетания клавиш «Win+R» и вводим запрос regedit.
Запускаем редактор реестра
- Далее в верхней части окна вводим путь HKEY_CURRENT_USER\SOFTWARE\Microsoft\Windows\CurrentVersion\Themes\Personalize и открываем параметр «EnableTransparency».
Открываем настройки параметра EnableTransparency
- Устанавливаем значение «1» и перезагружаем компьютер для того, чтобы изменения вступили в силу.
Изменяем значение на 1
Теперь вы точно знаете, как работает прозрачность Панели задач в Windows 10. Эффективно ее настроить можно с помощью сторонней программы TranslucentTB. Если же вы хотите получить слабую прозрачность, то для этого отлично подойдет встроенная функция прозрачности.











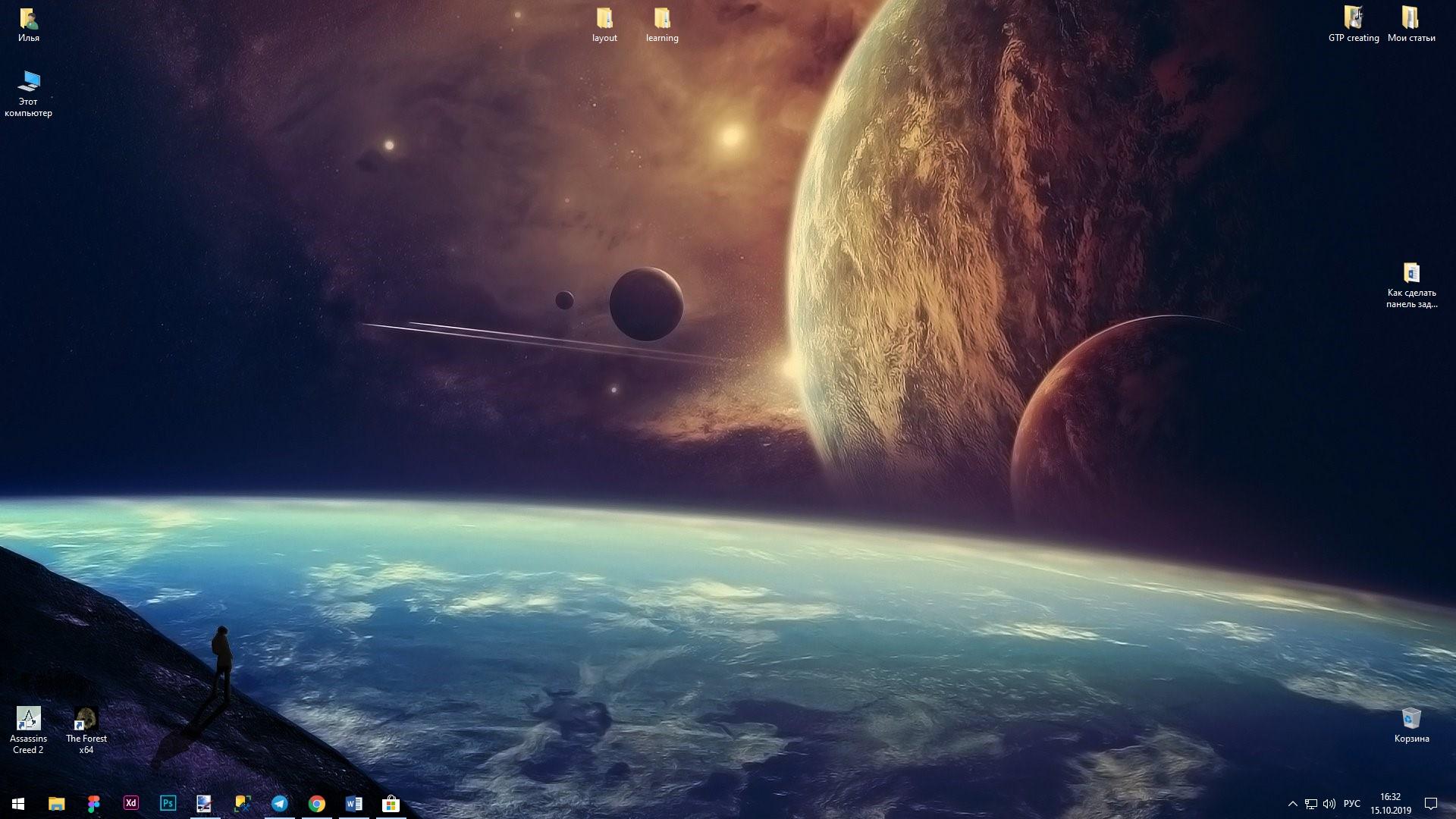
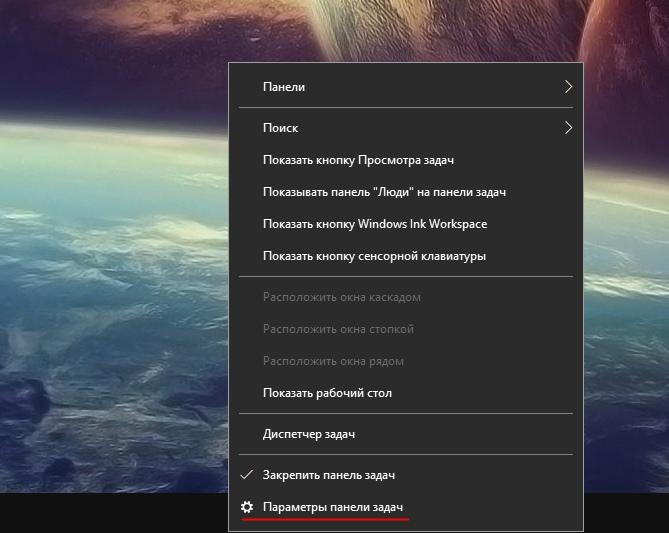
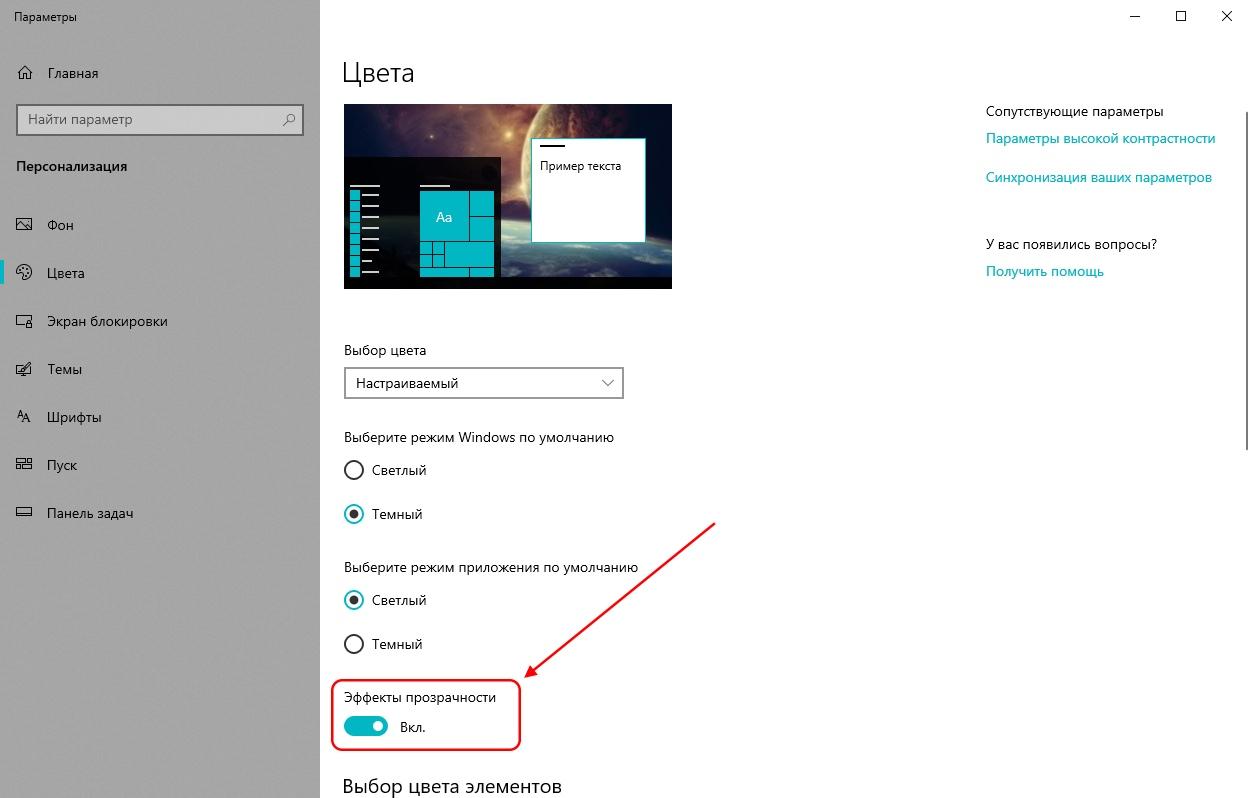
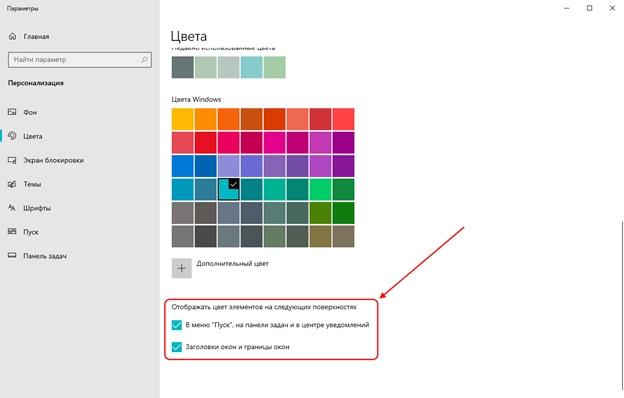
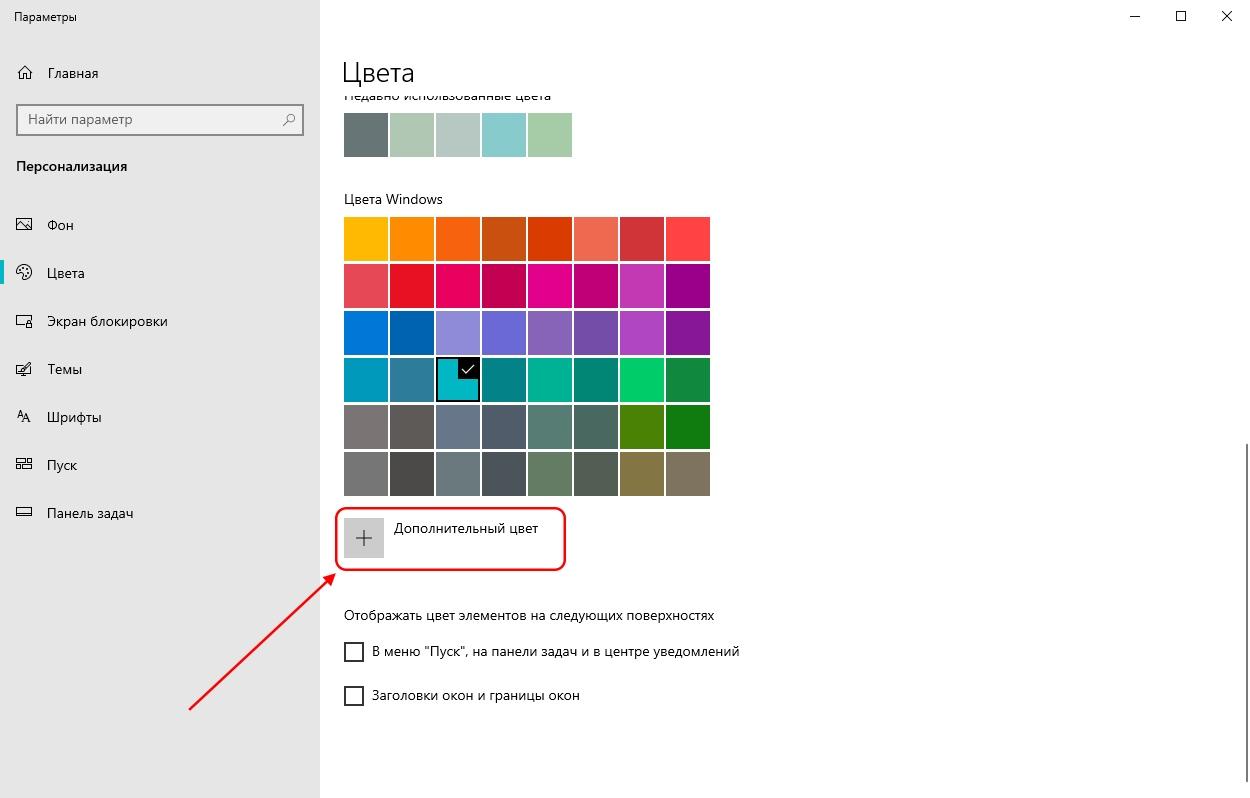
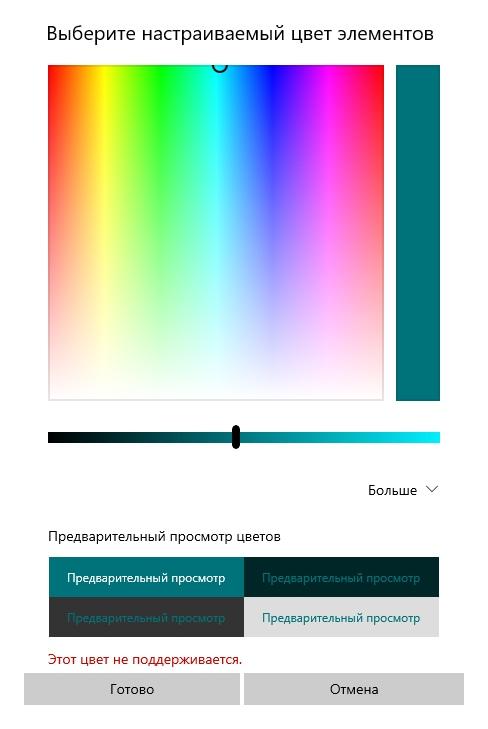
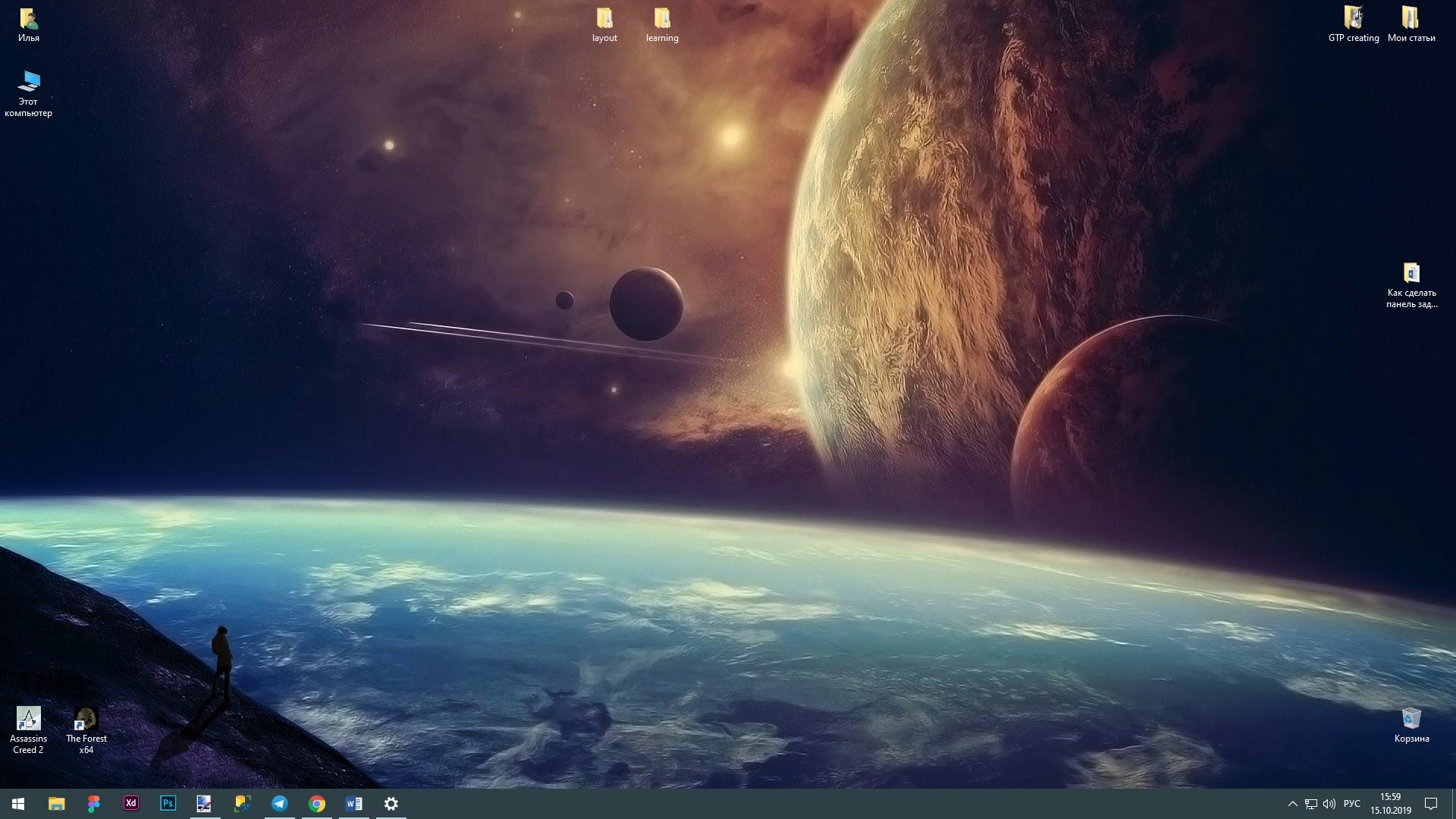
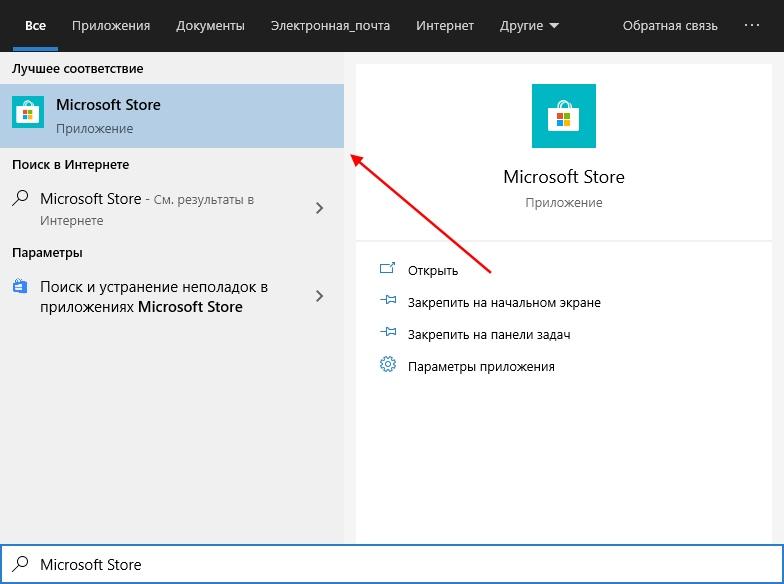
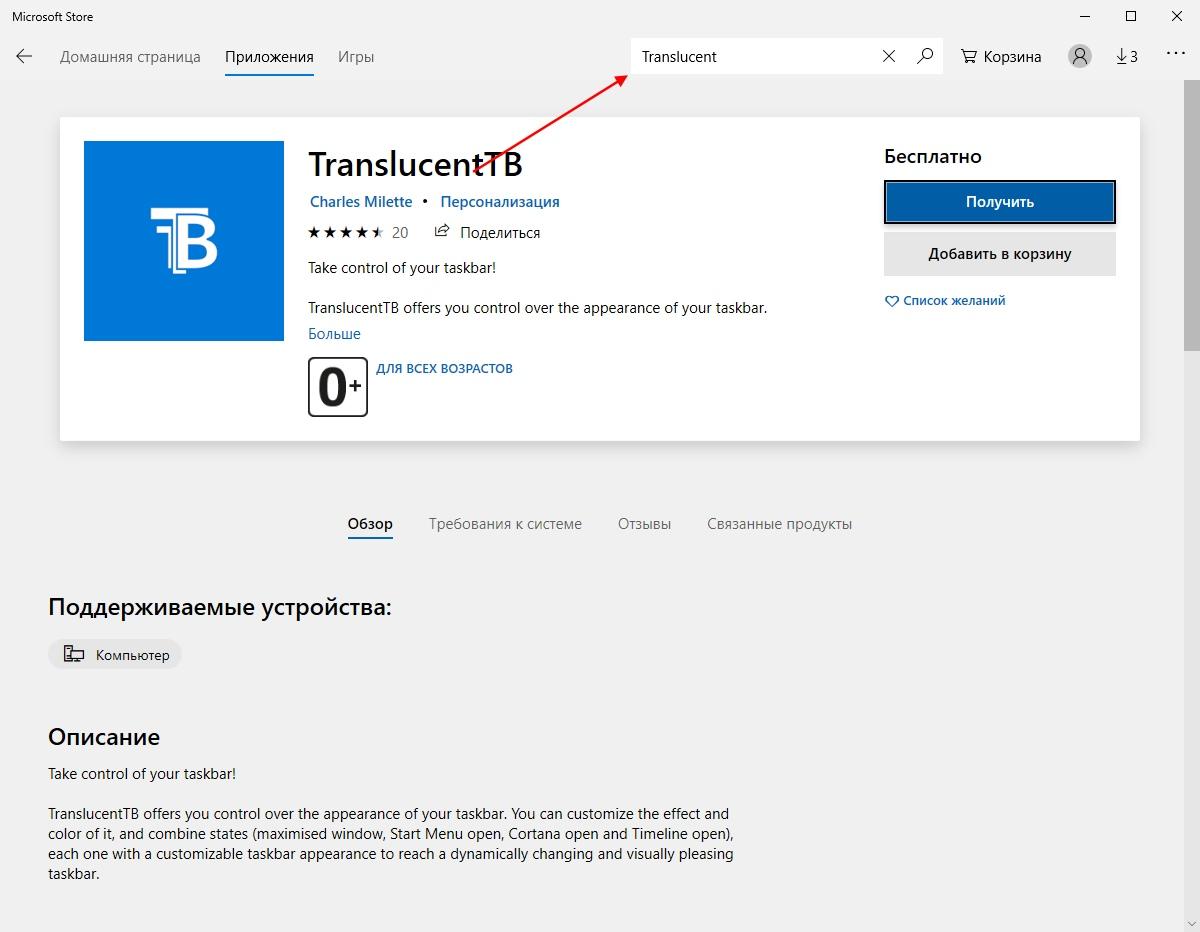
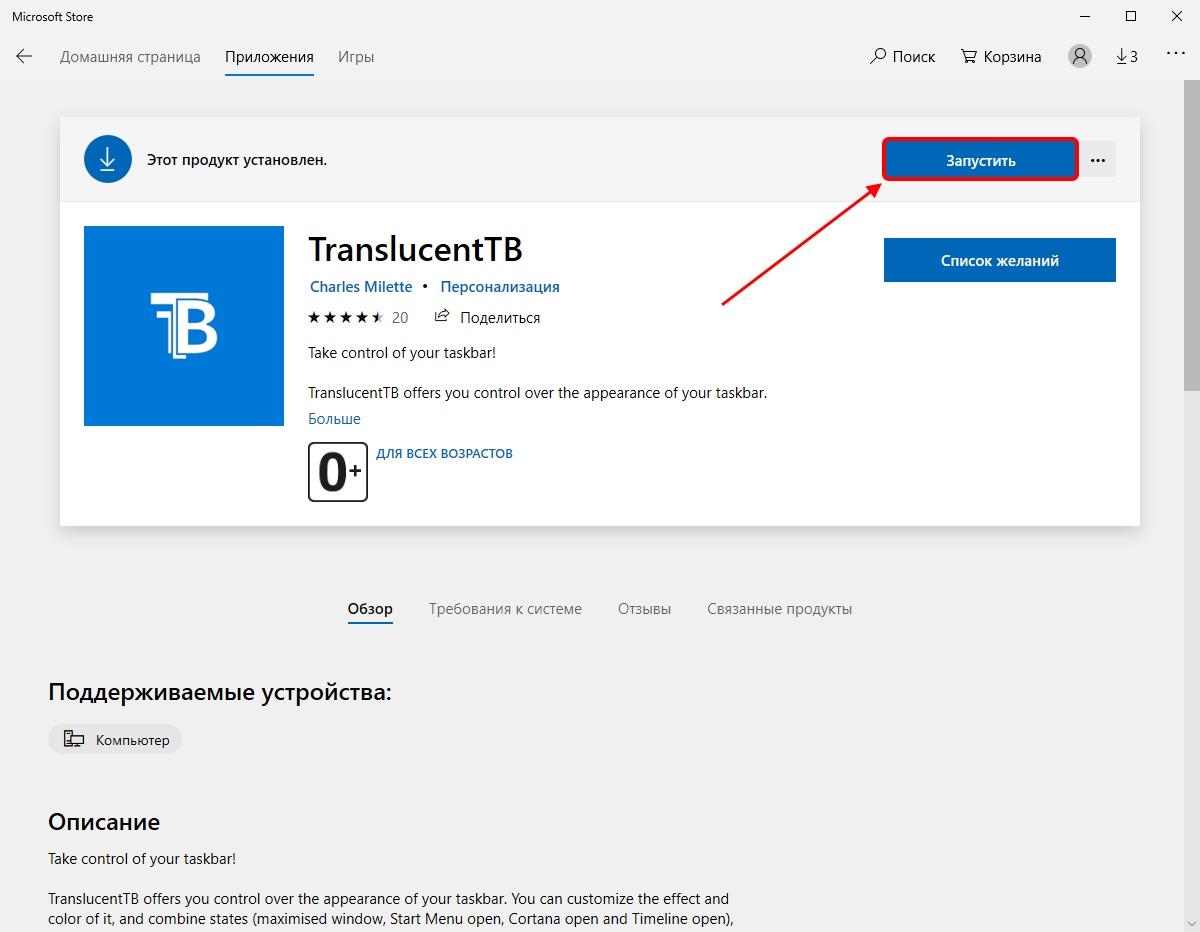
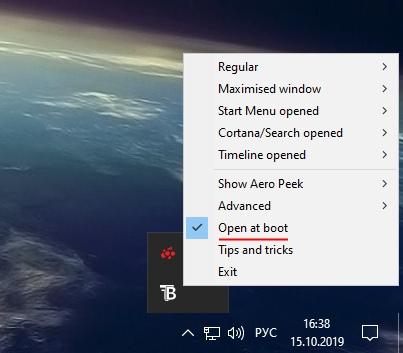
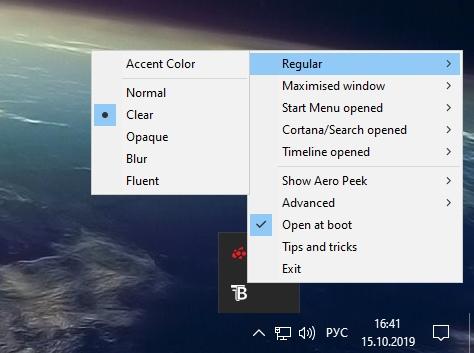
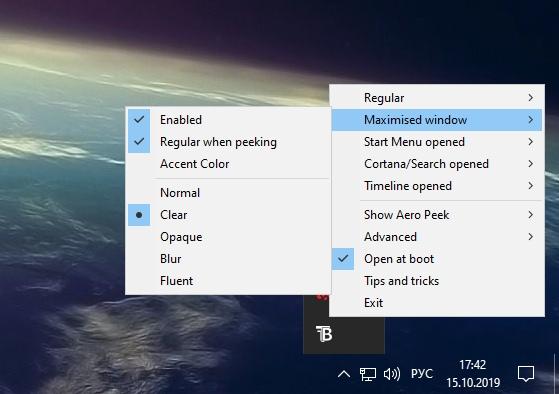
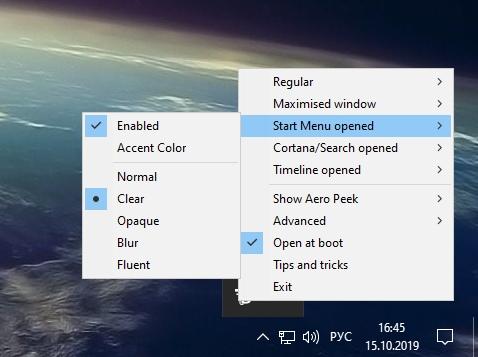
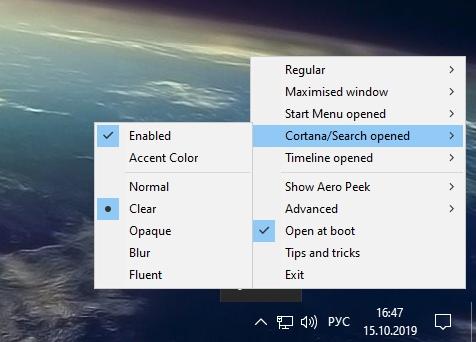
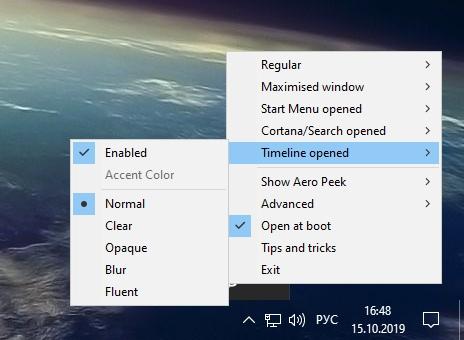
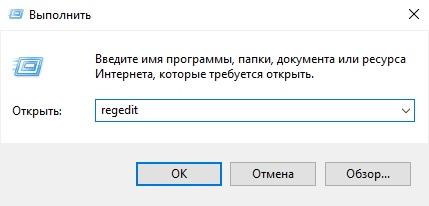
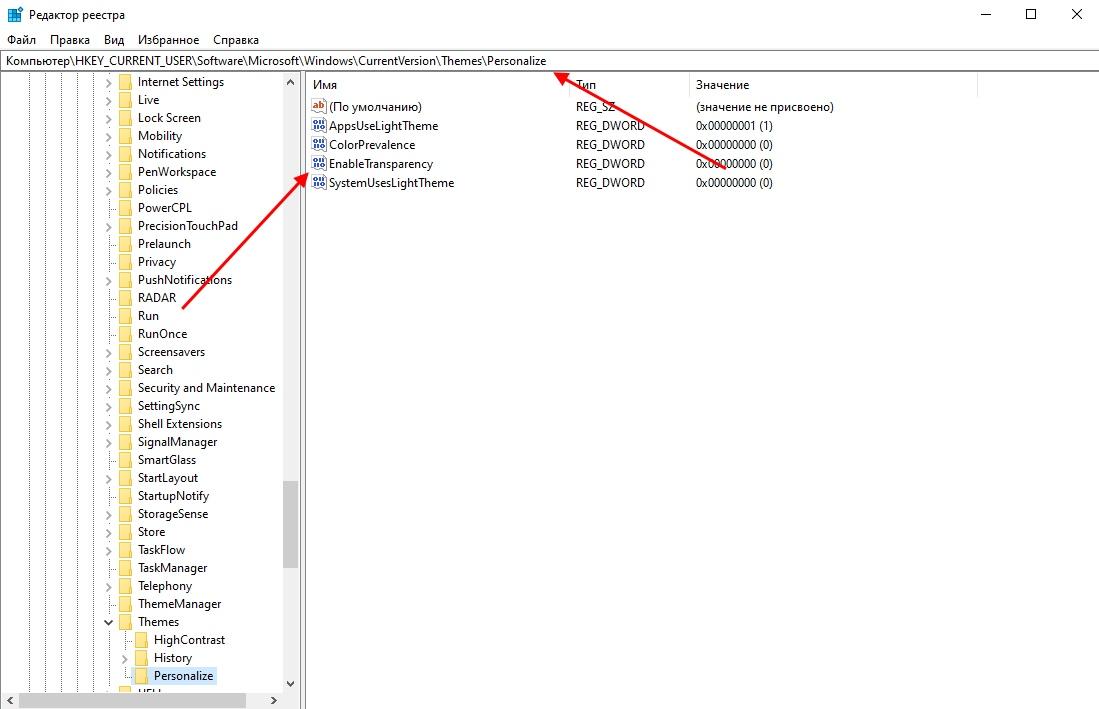


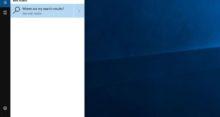
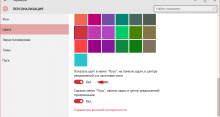
Есть ещё программа startisback++ Как сделать нижнюю панель прозрачной в ней:
1. Устанавливаешь программу для всех пользователей. Она автоматически возвращает Пуску классический вид.
2.Нажимаешь на кнопку Настройки StartIsBack.
3. Выбираешь Внешний вид и ставишь галочку Настроить цвет и прозрачность панели задач.
4. Рядом есть ползунок черно-белый, его можно двигать, а наверху смотреть как меняется панель.
5. Нажимаешь Применить.
Вообще очень классная программа, только платная. Но 30 дней тестовый период, можно посмотреть, как выглядит с ней система.
А есть ли кряк на нее? Вроде действительно классная утилита, но платить за нее совсем не хочется. Я бы как по старинке взломал бы и радовался жизни.
Подскажите, можно ли сделать в Windows панель нижнюю как в macOS? Такой же док со списком избранных приложений?
Да, для этого нужно установить программу Winstep Nexus Dock (она легко гуглится, есть куча сайтов, где можно скачать). Вот ее надо включить потом и в настройках (по клику правой кнопкой мыши по нему) выбрать пункт Screen Position и поменять на Bottom Screen Edge, а потом еще нажать Align Center. Все, он будет по умолчанию похож на Док из Макос. Можно еще цвет поменять на белый.
Замучаешься обои подбирать под прозрачную панель, чтобы на ней было все нормально видно. Обязательно придется затемнять или высветлить нижнюю часть. Получается почти такой же док, как был. И в чем смысл тогда?
Вот-вот. Эта панель как раз существует для того, чтобы был контраст между основным рабочим столом и панель управления. Чтобы иконки и все показатели было хорошо видно. А прозрачность без подходящих обоев выглядит ну очень прям неудобно.
Спасибо за материал. Довольно быстро все настроил и сделал панельку прозрачной. Еще бы добавить туда немного эффекта блюра, чтобы был такой слегка размытый фон. Что-то подобное использовалось раньше в Windows Vista. Выглядело очень красиво.
Для этого 100% придется скачать стороннюю утилиту. RocketDock какой-нибудь. Стандартную панель вроде нельзя сделать прозрачной с блюром.
Получилось! Выглядит здорово. Те, кто говорят про обои походу не попробовали даже сделать такую панель. У меня довольно детализированные обои и выглядит все отлично. Нет проблем с чтением и поиском иконок.