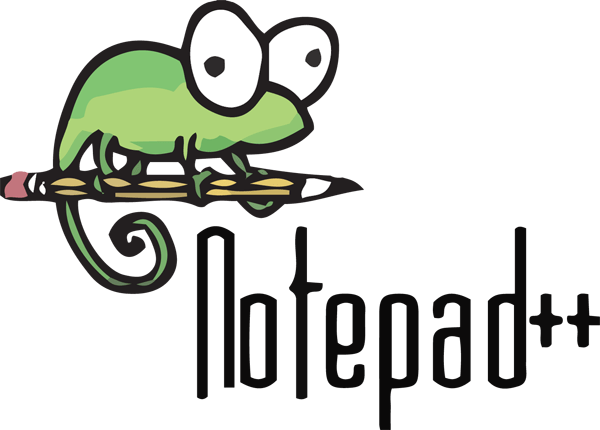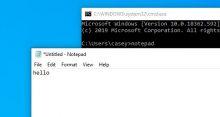Существует много приложений для создания и редактирования текстов. Речь идет именно о программах, в которых текстовый контент создается и сохраняется без форматирования, в отличие от того же Microsoft Word. Самый популярный редактор такого типа, входящий в дистрибутив Windows — это “Блокнот”, работающий с файлами формата ТХТ. Недостатками таких редакторов является их ограниченная функциональность. Для решения более сложных задач обработки текста существуют специальные приложения с расширенным инструментарием. Рассмотрим одну из таких программ — текстовый редактор Notepad++, для чего он нужен, каковы функциональные возможности данного редактора.
Для чего нужен Notepad
Главное преимущество простых текстовых редакторов — работа с текстом на базовом уровне. При вставке контента в такой редактор происходит его “очистка” от всего лишнего. Удаляется форматирование, гиперссылки, стили, кодировки. По сути, текст превращается в набор простых символов. Но что делать, если необходимо решать более сложные задачи и необходим расширенный функционал редактирования?
В отличие от того же Блокнота, Notepad является более продвинутым редактором. Чаще всего он используется для написания и правки программного кода для веб-страниц. Программа была разработана в 2003 году на базе Scintilla с использованием языка программирования C++. Изначально приложение было совместимо только с операционной системой Windows. Позже Нотепад стал кроссплатформенным, сейчас его можно инсталлировать на Mac OS X и Linux. Редактор популярен среди программистов и веб-разработчиков, но также используется и обычными пользователями для решения широких задач работы с текстами.
Установка Notepad++
Программа является продуктом с открытым исходным кодом и распространяется бесплатно под лицензией GNU General Public License. Открытость платформы обеспечивает высокую популярность приложения и широкую поддержку мирового сообщества программистов. Скачать утилиту можно как с официального сайта SourceForge.net, так и со множества других интернет-ресурсов. Во втором случае легко найти русифицированную версию программы. Естественно, нужно выбрать вариант дистрибутива с учетом операционной системы и разрядности процессора.
После скачивания файла установки на компьютер просто запускаем его для инсталляции. Процесс установки может отличаться, в моем случае он выглядит так.
- Запускаем исполняемый файл и выбираем язык.
- Принимаем лицензионное соглашение, выбираем место установки и компоненты дистрибутива.
- После завершения работы Мастера установки запускаем программу.
Программа установлена, весь процесс занял несколько минут.
Интерфейс редактора
С учетом того, что изначально Notepad разрабатывался как одно из приложений ОС Виндовс, его интерфейс ничем не отличается от других офисных приложений Microsoft. Основное меню состоит из вкладок со всплывающими списками расширенного функционала и иконок быстрого доступа. Уже по ленте меню видно, что в отличие от Блокнота возможности редактора намного шире.
Даже нумерация строк в левом поле интерфейса создает определенное удобство для навигации по документу.
Поддержка форматов файлов
В первую очередь обратите внимание на возможность Notepad++ работать не только со стандартными текстовыми файлами ТХТ, но и поддержку других типов файлов: BAT, HTML, CSS, PHP, JS. Достаточно открыть файл и программа автоматически определит кодировку и язык по его расширению. В тексте будет соответствующая синтаксису подсветка. Ее можно изменить в меню “Синтаксисы”.
Работа в нескольких вкладках
Для редактирования сразу нескольких документов в Notepad++ предусмотрено создание нескольких вкладок. Для этого можно параллельно открыть любое количество файлов, создавать новые окна для работы с фрагментами и дублями. В контекстном меню предусмотрена возможность клонирования текущего документа и одновременного редактирования в двух окнах одного интерфейса. При этом изменения в одной вкладке-близнеце автоматически применяются во втором документе.
Выбор кодировки
Текущая кодировка указывается в правом нижнем углу редактора. Если текст выглядит в виде набора нечитаемых символов, что часто бывает с файлами на Кириллице, следует изменить кодировку. Для этого в Notepad достаточно вырезать или скопировать необходимый фрагмент и вставить его в новое окно, предварительно выбрав вариант кодировки в меню.
Подсветка синтаксиса
Еще один инструмент Нотепад, значительно облегчающий работу программистов и веб-разработчиков. Помогает обнаруживать ошибки в знаках разметки практически всех известных языков программирования. Для включения функции в меню “Синтаксисы” выберите соответствующий вашему языку вариант, например, HTML. Текст документа будет подсвечен в соответствии с правилами используемого языка.
В приложении можно настроить собственные стили и цвета подсветки кода. Инструмент также значительно упрощает программирование и работу с готовыми скриптами. В Меню выберите “Определение стилей” во вкладке “Опции”. Далее настройте параметры под ваши предпочтения.
Для удобства редактирования многострочных текстов в Notepad есть возможность сворачивать и разворачивать отдельные блоки кода. Достаточно кликнуть по знаку “+” или “-” напротив соответствующего абзаца. Также можно помечать отдельные строки специальным символом в виде синего кружка. Для этого достаточно кликнуть левой кнопкой мыши напротив нужной строки.
Автозавершение
Для тех, кто пишет код руками, очень полезная функция. Разово процесс запускается при помощи горячих клавиш Ctrl+Пробел. Автоматическая настройка производится в Меню: “Опции” — “Настройки” — “Автозавершение”. Здесь нужно поставить галочку напротив надписи “Включить при каждом вводе”.
Макросы
При работе с программным кодом приходится выполнять много повторяющихся нестандартных операций. В Нотепад++ есть возможность автоматизации процесса в виде записи комбинаций. Для этого предусмотрен расширенный функционал “Макросы”, в том числе с возможностью автоматической записи операций.
Поиск
В редакторе доступен расширенный поиск, который активируется сочетанием клавиш Ctrl+F, либо через соответствующую вкладку Основного меню. Поиск осуществляется во всех открытых вкладках программы. Очень удобный функционал фильтрации по параметрам и автозамены, особенно, когда работать приходится сразу в нескольких документах.
Горячие клавиши
Инструментарий, привычный для любого программиста. Значительно ускоряет процесс запуска наиболее часто используемых функций приложения. В Notepad предусмотрено создание комбинаций клавиш по усмотрению пользователя. Для этого откройте окно “Клавиши Быстрого Доступа” во вкладке “Опции” и воспользуйтесь предустановками, либо измените набор по своему усмотрению.
Настройка печати
Запускаем менеджер печати с помощью клавиш Ctrl+P или в ленте меню “Файл” — “Печать”. Функционал отправки текста на принтер в Notepad более широкий и специфичный, чем в других приложениях Виндовс. Для создания дополнительных настроек в меню “Опции” — “Настройки” — “Печать” открываем соответствующее окно. Здесь можно задать печать номеров строк, отступов, колонтитулов. Технология WYSIWYG дает возможность печати видимой части документа “Как есть”.
Поддержка плагинов и расширений
Как и любой продукт с открытым программным кодом, Notepad++ поддерживает установку дополнительных плагинов, значительно расширяющих возможности редактора. Часть из них предустановлена в базовом дистрибутиве. Другие можно найти на сайтах поддержки. Например, для передачи большого объема данных через FTP достаточно установить бесплатный плагин NPPFtp либо аналог. Установка скриптов запускается в Меню “Плагины”.
Notepad++, несомненно, одно из лучших приложений для программистов и web-разработчиков. Но и обычному юзеру понравится широкий и понятный функционал редактора. Лично я, когда познакомился с этой программой, полностью отказался от использования Блокнота Виндовс. Советую и вам оценить все преимущества этого текстового редактора.