Использование паролей позволяет надежно защитить персональную учетную запись в операционной системе Windows. Таким образом, посторонние пользователи не смогут проникнуть на компьютер и скопировать важную информацию, внести какие-либо изменения. Иногда возникают ситуации, когда комбинацию чисел забывает владелец. В результате попасть в учетную запись админа не получается. Поэтому возникает необходимость в сбросе пароля нестандартными методами. В данной статье я приведу примеры эффективных способов для изменения пароля.
Какими способами можно сбросить пароль?
В некоторых случаях сформировать загрузочный диск для сброса паролей в операционной системе Виндоус 7 не получается, поэтому на помощь приходят другие способы. Методы основаны на решении проблемы при помощи специальных утилит системы. Таким образом, скачивание полного образа ОС не потребуется. Для успешного выполнения процесса потребуется четкое соблюдение инструкций при работе с интерфейсом консоли.
Применение функционала командной строки
По моему мнению, данный способ является наиболее универсальным. Сменить пароль на Windows 7 не составит труда. В случае необходимости пользователь сможет убрать новый пароль с ОС. Для выполнения изменений я захожу в интерфейс системы через гостевую учетную запись. Как правило, она всегда стоит по умолчанию.
Запись гостя имеет ряд ограничений сравнительно с возможностями администратора. Лимиты устанавливаются в зависимости от выполняемых изменений в системе (инсталляция/удаление приложений, редактирование файлов, скачивание софта и пр.) В командной строке таких ограничений не существует. Инструкция по использованию возможностей командной строки имеет следующий вид:
- Вызываю специальную строку при помощи комбинации клавиш «Win +R». Далее ввожу комбинацию «cmd» и подтверждаю действие.
Запуск команды в меню «Выполнить» Виндоус 7
- Загружается командная строка. Определившись с количеством пользователей на компьютере, я ввожу в систему их полномочия. В операционную систему прописываются все логины. Для этого прописываю специальную команду комбинацию «net user».
Прописывание логинов и паролей пользователей в Виндоус 7
- После отображения списка всех пользователей системы выставляю логин учетной записи админа. Действия будут просты, если на компьютере будет не больше 2-х профилей. Для этого ввожу команду: «net user Admin 4878». В конце подтверждаю изменения.
Выставление нового пароля учетной записи администратора в Windows 7
Меню восстановления загрузки
Данный способ я считаю небезопасным, так как на определенном этапе придется отключить компьютер от питания. На практике одноразовое выключение ПК не должно нанести серьезный вред, но большую часть пользователей это не устроит. Суть метода заключается в выполнении ряда последовательных действий, а именно:
- Перезагружаем компьютер, если он уже работает.
- При начале загрузочного процесса системы резко выключаем ПК из розетки.
- Заново присоединяем питание и производим включение компьютера.
- Дожидаемся стандартного запуска ОС Виндоус 7 с синим экраном. Система предложит восстановление рабочего процесса после ряда ошибок.
- Среди нескольких вариантов выбираем раздел «Launch Startup Repair». В интерфейсе с русским языком активируем восстановление загрузки.
Выбираем рекомендованным системой процесс в Виндоус 7
- Дожидаемся загрузку системы. В появившемся окне отменяем процесс восстановления системы.
- В случае появления ошибки жмем по области «View problem details».
Просмотр деталей проблемы при восстановлении работы системы
Важным моментом является ожидание запуска текстовой файла с перечнем проблем (блокнот erofflps). В его верхней части кликаем по области «File». Далее переходим по пункту «Open». Алгоритм проведения операции прост:
- Дождавшись открытия проводника, перехожу в папку «System 32». К названию добавляется приписка bak или old.
Исправление названия файла
- Нахожу в списке файл «cmd.exe» и переименовываю его на «utilman».
Переименование файла cmd.exe в Windows 7
- Закрываю специальный блокнот и сохраняю все изменения. Осуществляю перезагрузку системы.
Таким образом, открывается доступ к использованию функционала командной строки. Работая в консоли системы, необходимо придерживаться утвержденных действий. Возьмите на вооружение следующие рекомендации:
- При незнании точного наименования учетной записи вписывайте команду «net user». Система отобразит всю информацию и статус профиля.
- Внимательно прописываем имя записи и новый пароль.
- Перезагружаем персональный компьютер. Осуществляем вход в систему по новому паролю.
Возможности загрузочного флеш-диска с Ophcrack
Ophcrack представляет эффективную утилиту, которая восстанавливает доступ к учетной записи операционной системы Windows 7. Разработка справляется с поставленной задачей за несколько минут. Программа функционирует на базе нескольких технологий:
- Алгоритм LM-хеш. Формат позволяет сохранить пароли в ОС. Лимит на количество символов составляет 15 единиц.
- Таблицы радужного типа. Механизм направлен на восстановление зашифрованных паролей путем использования хешей. Механизм обратной расшифровки является сложным.
Программа оперативно разблокирует сложные пароли, извлекая данные из файлов реестра. Применение загрузочного флеш-диска с Ophcrack осуществляется по инструкции:
- Скачиваем программное обеспечение и загружаем его на компьютер.
Скачиваем на официальном сайте утилиту Ophcrack для Windows 7
- Создаем загрузочную флешку. Лично я использую для этого программу «RUFUS». В настройках выбираем USB-флеш и указываем точный путь к необходимому образу. На все действия уйдет не больше пары минут.
Выбираем на рабочем столе ISO файл Ophcrack и запускаем процесс в программе Rufus
- Перезапускаем компьютер и получаем доступ к действующей учетной записи.
- Выбираем режим по запуску приложения.
Для начинающих пользователей я рекомендую выбрать графический режим функционирования утилиты. Текстовый вариант требует практических навыков обращения с консольной программой.
Мастер забытых паролей
Лучше всего сделать специальную флешку для сброса пароля. У меня всегда под рукой есть такой инструмент. Алгоритм выполнения процедуры имеет следующий вид:
- Захожу в меню «Пуск» и кликаю по аватару учетной записи.
- В появившемся меню перехожу в область по созданию дискеты.
Запускаем специальный мастер по сбросу паролей.
- В мастере забытых паролей выбираю необходимую флешку из списка.
Выбираем съемный носитель в мастере по сбросу паролей
- Задаю новый пароль по учетной записи. Подтверждаю действия.
Вводим новый пароль в мастере с ОС Windows 7
- Ожидаю окончания записи мастером формирования загрузочной флешки.
Ждем окончания процесса и жмем «Далее»
Теперь при проблемах с входом в систему кликните по области «Сбросить пароль». Далее вставьте в компьютер флешку и следуйте инструкциям.
Заключение
Существует большое количество способов для сброса пароля на компьютере с ОС Windows 7. Выбор того или иного варианта зависит от сложившейся ситуации и предпочтений пользователя.











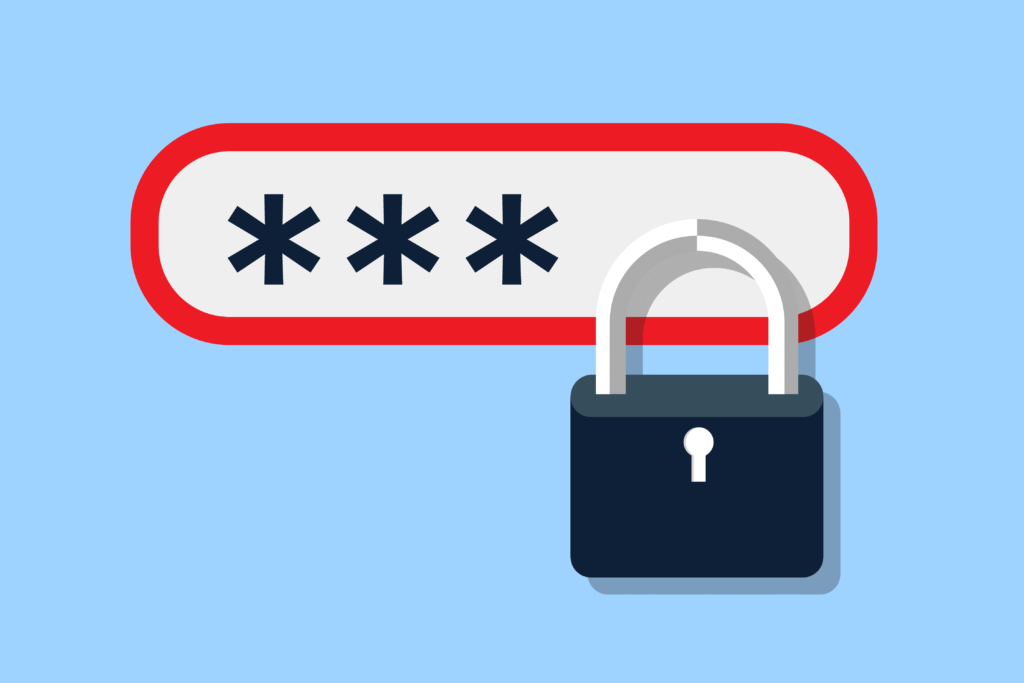
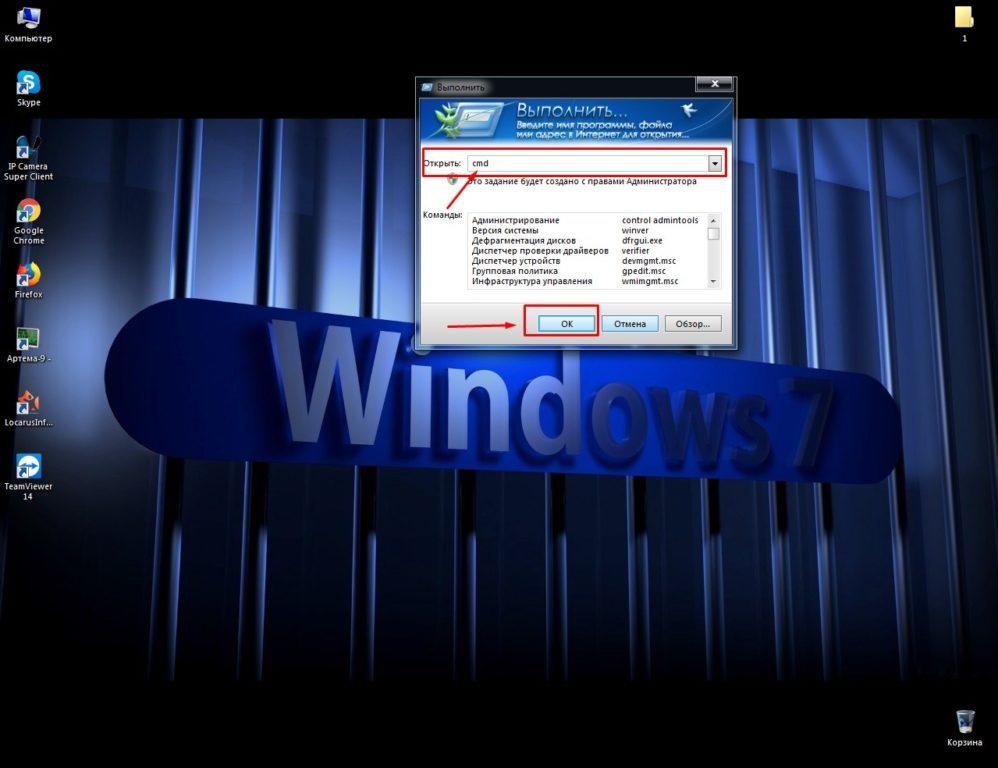
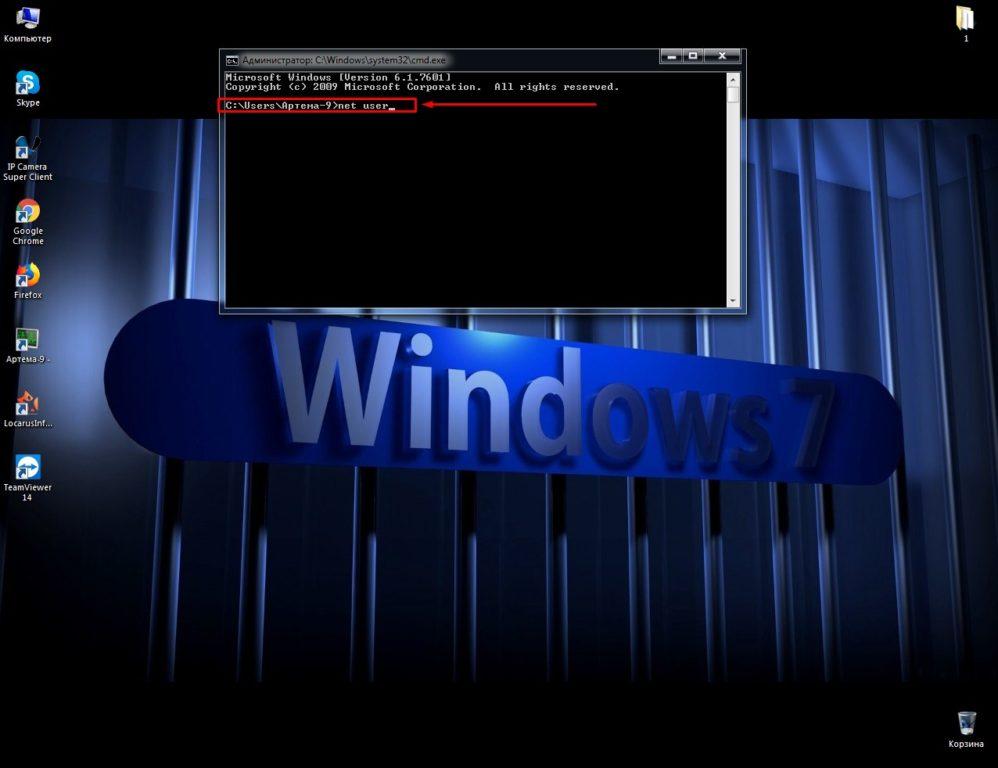
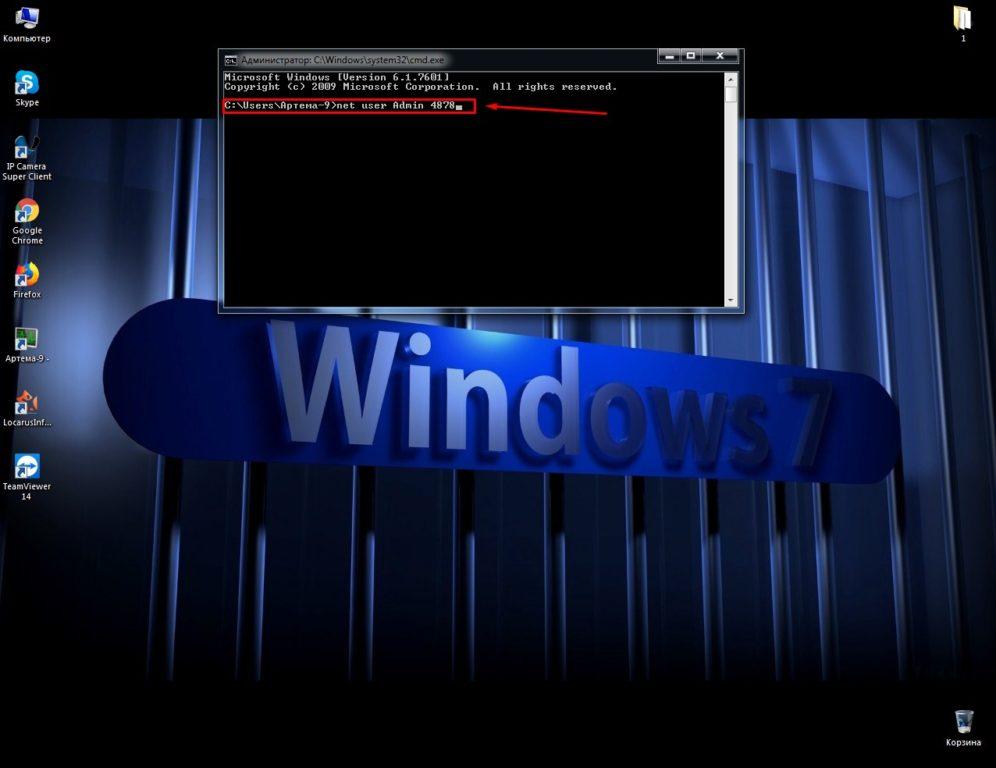

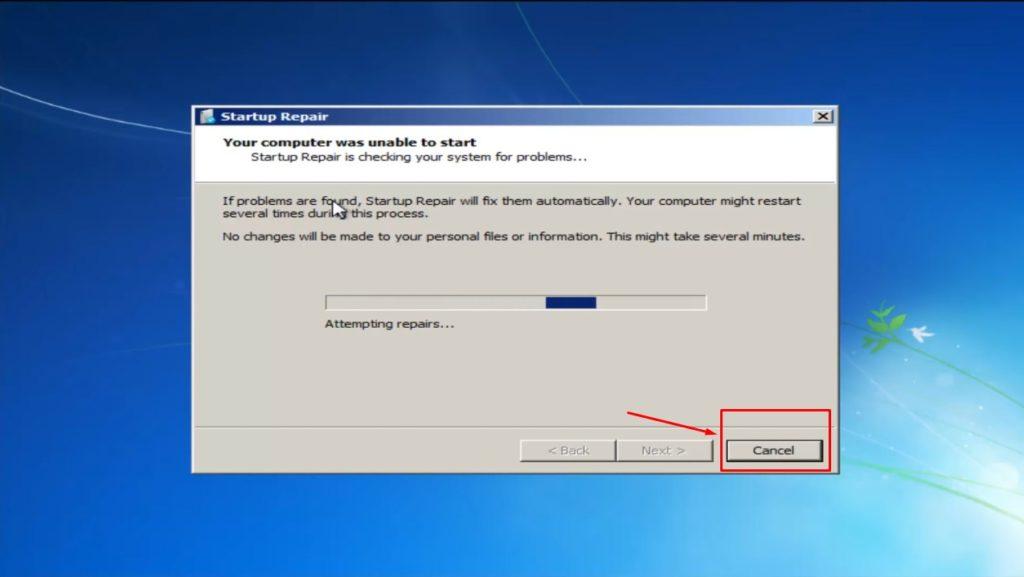
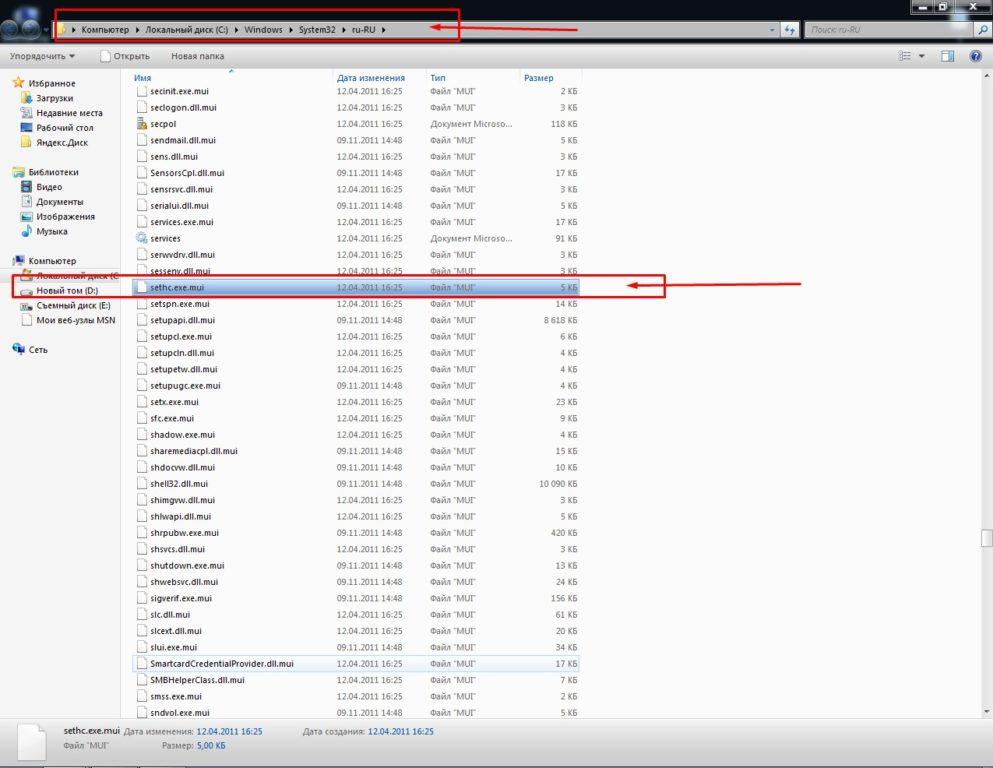
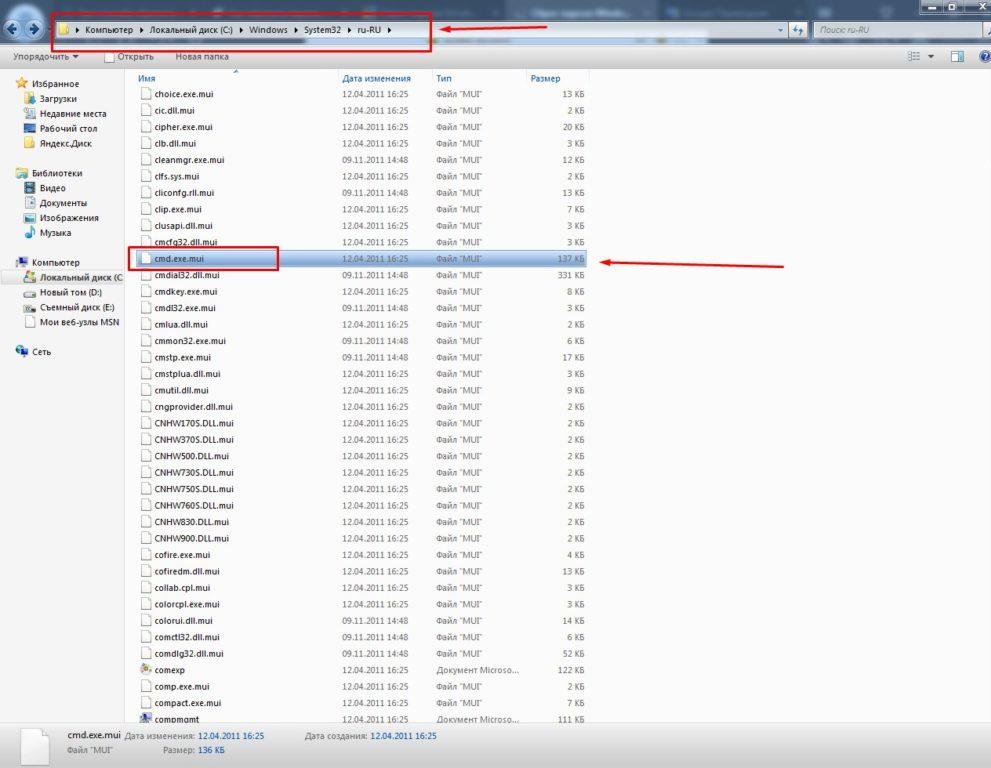
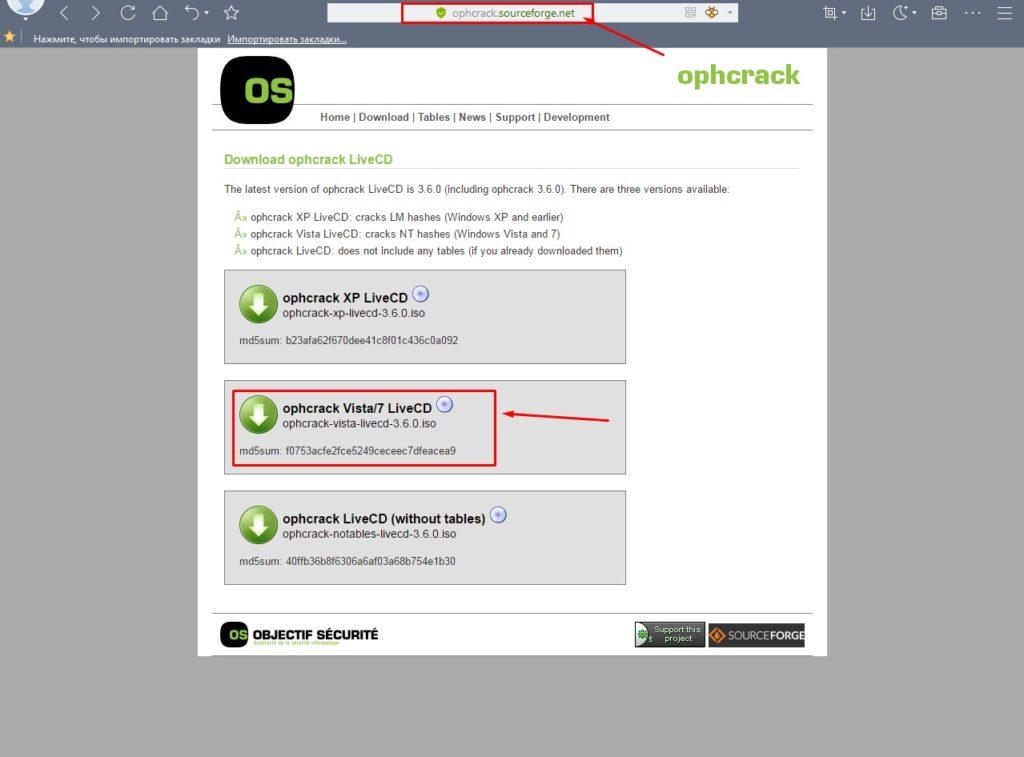
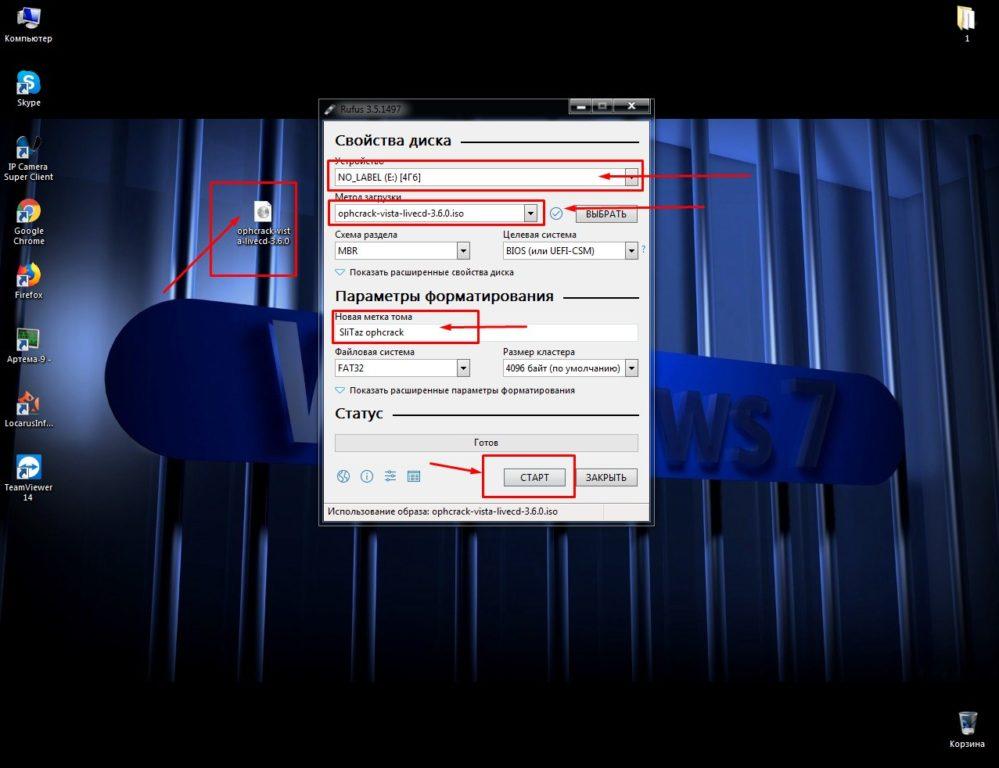
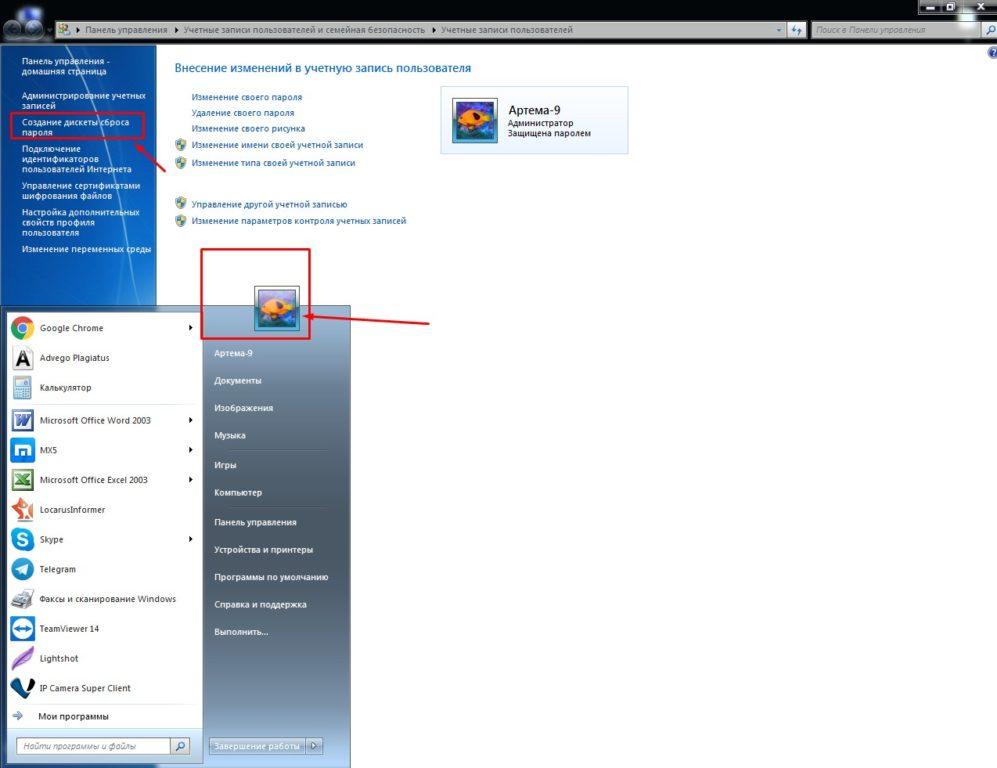
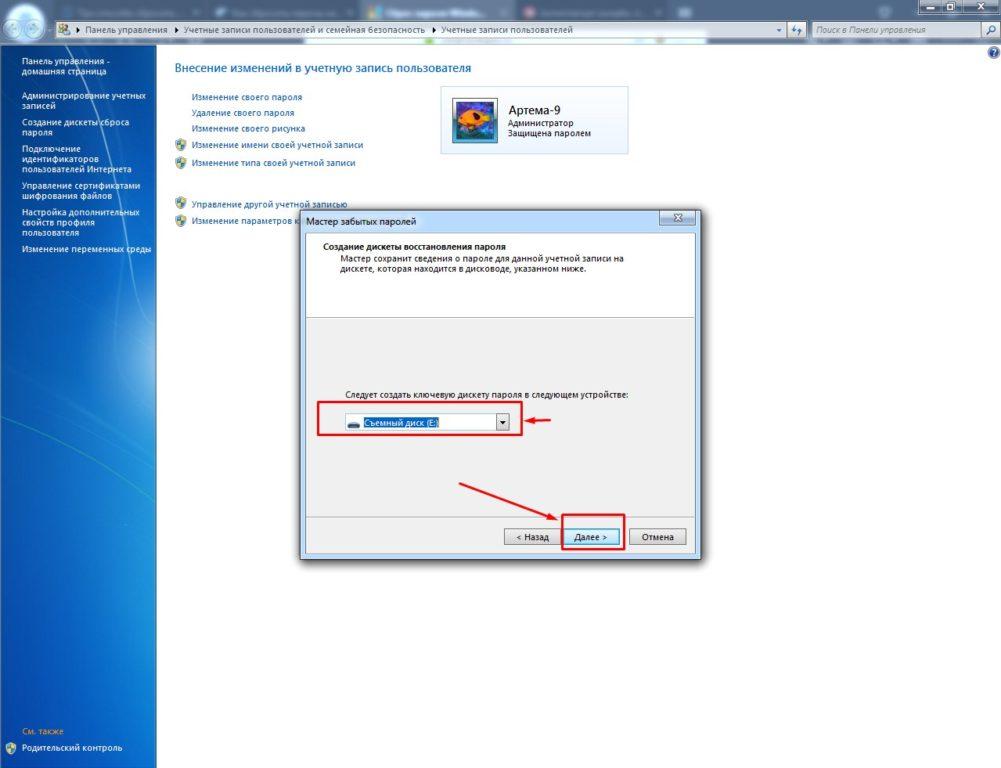
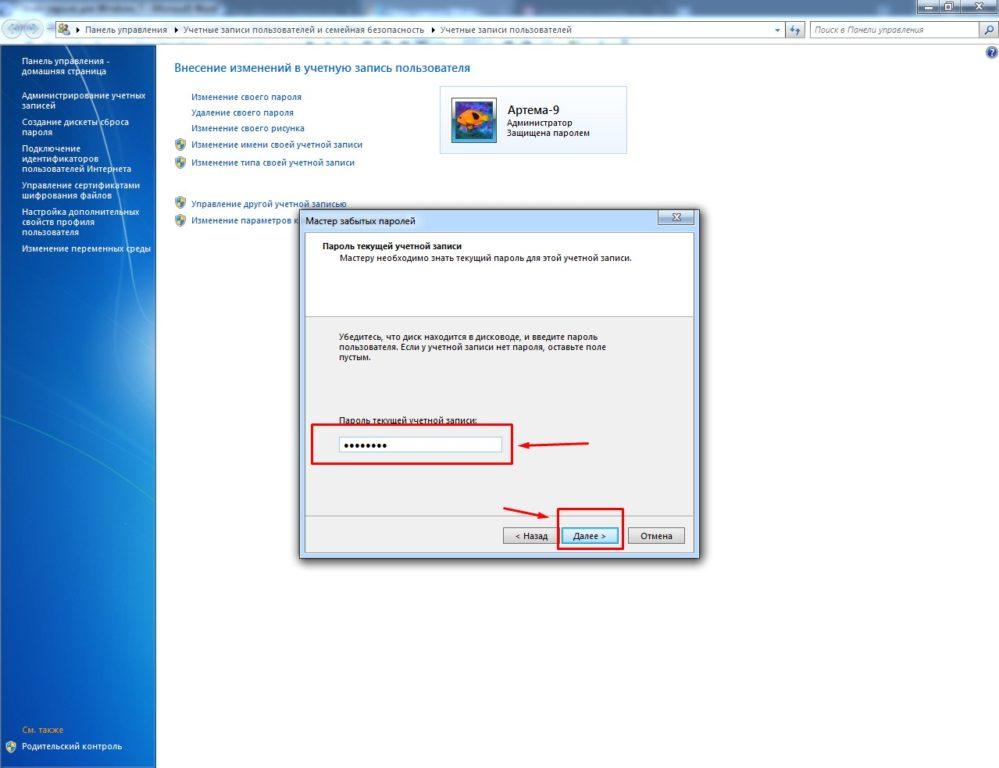
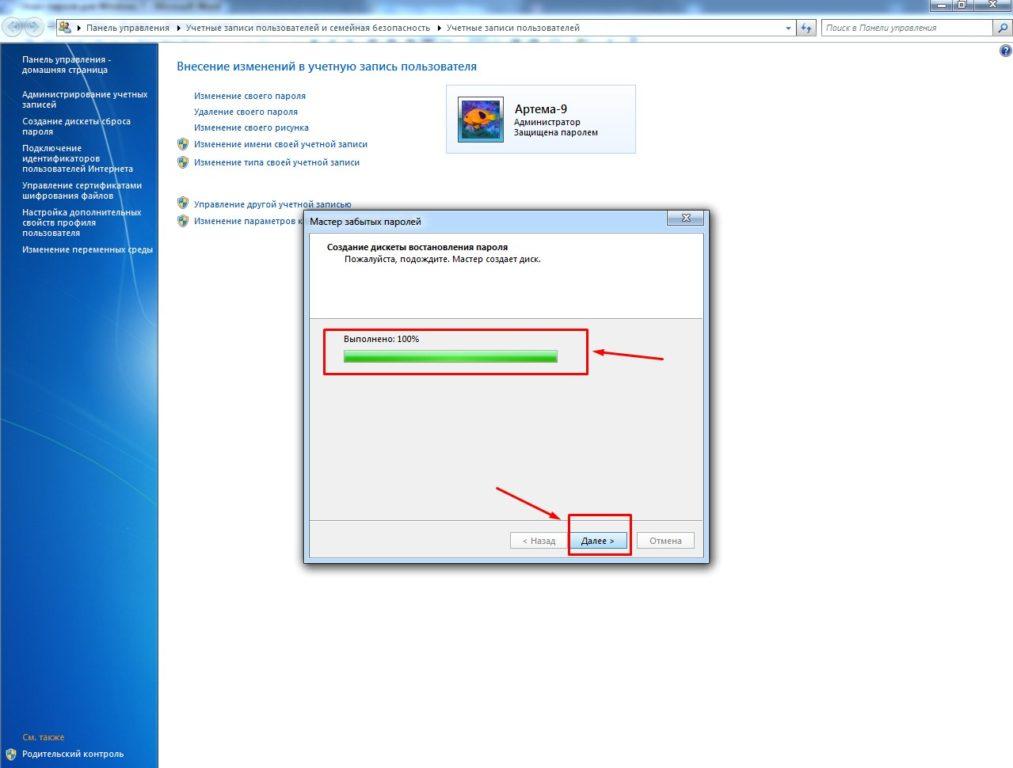


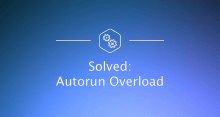
Видел я этот мастер забытых паролей, но мне не приходилось с ним сталкиваться. По крайней мере до поры до времени, когда сам по «счастливой случайности» не забыл недавно придуманный пароль. И не записал ведь никуда… А тут смог быстро реанимировать систему, хорошо, что нужная флешка всегда под рукой – это вам не десятка, чтобы без такой штуки обходиться.
А вот я задействовал первый же способ. Проще говоря, использовал консоль командной строки и быстро исправил ситуацию. Потом установил новый пароль и уже записал его, чтобы с такой проблемой больше никогда не сталкиваться…