Рассказываем, как восстановить историю браузера Opera разными способами.
С помощью файлов cookie
Все посещенные вами сайты хранятся не только в истории, но еще и в специальных файлах cookie, которые на наш компьютер добавляют практически все существующие веб-страницы. По ним можно отыскать ресурсы, на которые вы недавно заходили. Чтобы это сделать:
- Открываем Opera.
- Переходим в основное меню браузера, нажав на иконку в правом верхнем углу.
Нам нужна иконка в виде трех полос справа от поисковой строки
- Листаем открывшийся список настроек до упора вниз.
Нам нужно перейти в основные настройки браузера
- Кликаем по ссылке «Перейти к настройкам браузера».
Заходим в настройки Opera
- В открывшемся окне ищем строчку «Дополнительно» и нажимаем на нее.
Нужный пункт находится в боковой панели
- Появится список с дополнительными опциями. Ищем там пункт «Безопасность» и кликаем по нему.
Сразу перейдем к нужному блоку настроек
- Далее переходим к пункту «Настройки сайта».
Здесь хранятся данные посещаемых веб-страниц
- Выбираем подменю «Файлы cookie».
Нам нужна самая первая вкладка
- Теперь выбираем «Все файлы cookie и данные сайта».
К сожалению, сразу открыть страницу из этого меню нельзя
- В открывшемся окне ищем ссылку на сайт, удаленный из истории, и заново вводим адрес в поисковую строку.
Смотрите также: Как восстановить браузер Opera
Восстанавливаем удаленные файлы сторонней программой
История браузера, как и другие пользовательские данные, собирается в отдельном файле. Если вам каким-то образом удалось его стереть, то вернуть историю можно, восстановив этот файл. Для этого есть специальные программы. Например, Recuva. Она бесплатная и понятная, поэтому я везде рассказываю именно о ней.
- Загружаем Recuva на официальном сайте разработчика.
- Устанавливаем, следуя инструкциям установщика.
- Запускаем и нажимаем кнопку Next.
Тут все просто. Кликаем Next пока не завершится установка
- На следующем этапе выбираем пункт All Files.
Так как файл с историей браузера не подходит ни под одну категорию, выбираем «Все файлы»
- Далее выбираем In a specific location.
- Затем нажимаем на кнопку Browse и указываем папку, где лежат пользовательские данные Opera.
Чтобы программа работала быстрее, лучше указать место поиска более точно
- Нас интересует папка, расположенная по адресу C:\Users\ваше_имя_пользователя\AppData\Roaming\Opera Software\Opera Stable.
- На следующем экране жмем на кнопку Start и ждем, пока приложение не найдет удаленные файлы и не предложит их восстановить.
Не ставьте галочку Enable Deep Scan при первом сканировании. Это отнимет много времени и может вовсе не пригодиться
- Среди удаленных файлов, отображающихся в программе, ищем файл History и выделяем его.
- А потом жмем на кнопку Recover.
Поисковой строки в приложении, к сожалению, нет. Придется искать файлы самостоятельно
Используем резервную копию Windows
Windows постоянно копирует пользовательские файлы в некие «слепки» системы. Это резервные копии данных, которые нужны на случай, если в компьютере что-то сломается. Эту же копию можно использовать, чтобы восстановить нечаянно удаленную историю браузера. Чтобы это сделать:
- Открываем поисковую систему Windows 10.
Жмем на иконку в виде лупы рядом с кнопкой «Пуск»
- Находим там классическую Панель управления и открываем.
Достаточно ввести «Панель» и нажать клавишу «Ввод» (Enter)
- Выбираем блок «Система и безопасность».
Если у вас включен другой способ сортировки данных в Панели управления, то сразу переходим к следующему этапу
- Затем переходим в меню «Система».
Кликаем по нужной подкатегории
- Далее в боковой панели кликаем по строке «Дополнительные параметры системы».
Возможно, придется ввести пароль администратора (тот, что вы вводите, когда устанавливаете новые программы и игры)
- Переходим во вкладку «Защита системы».
- Нажимаем на кнопку «Восстановить».
Сначала выбираем диск, данные с которого нужно восстановить
- В открывшемся окне жмем на кнопку «Далее».
Все вновь появившееся файлы (до создания резервной копии) будут стерты
- Выбираем резервную копию и снова нажимаем «Далее».
Естественно, если система не делала копий, то восстанавливать будет нечего











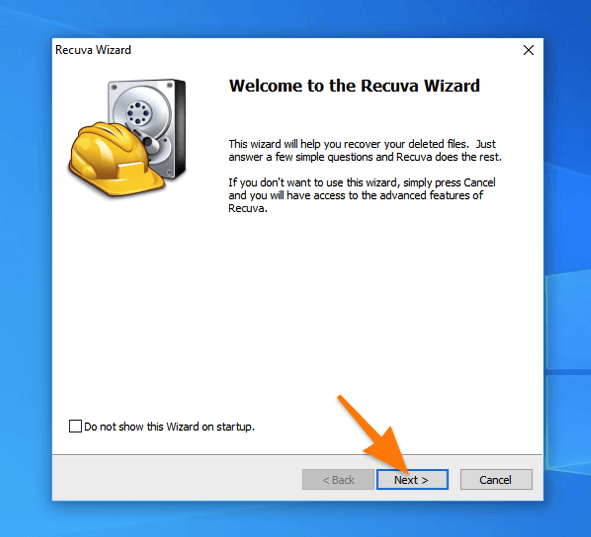
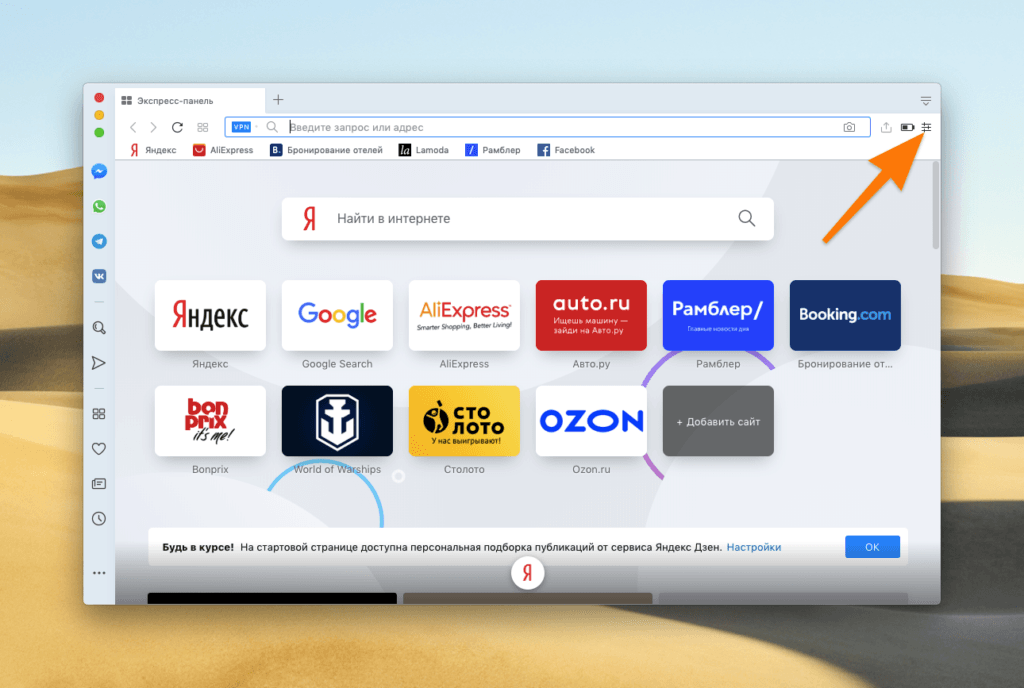
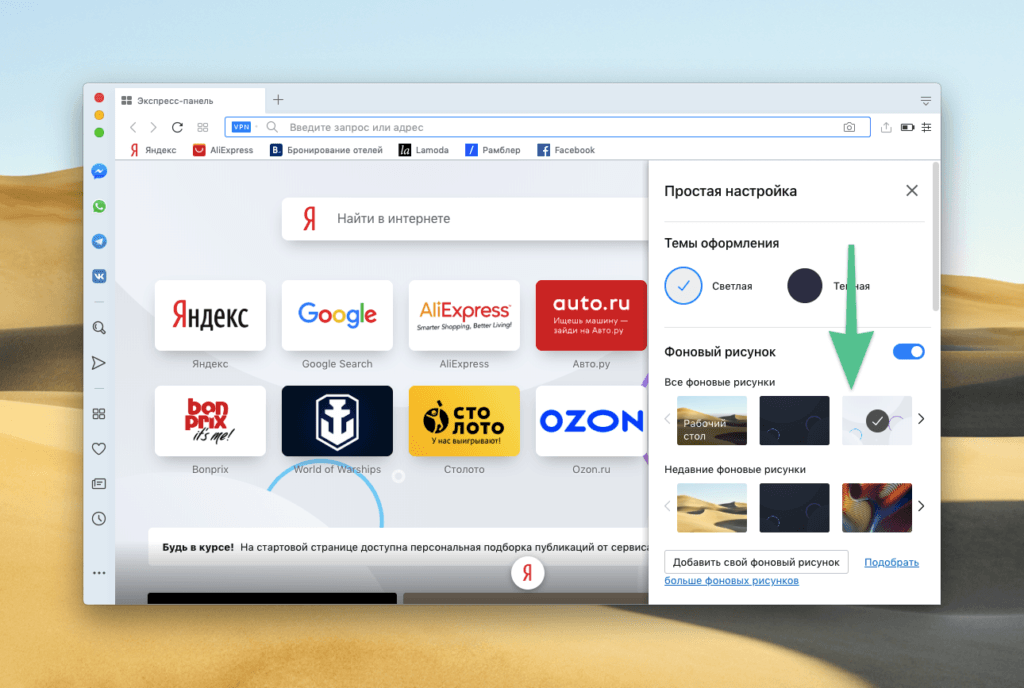
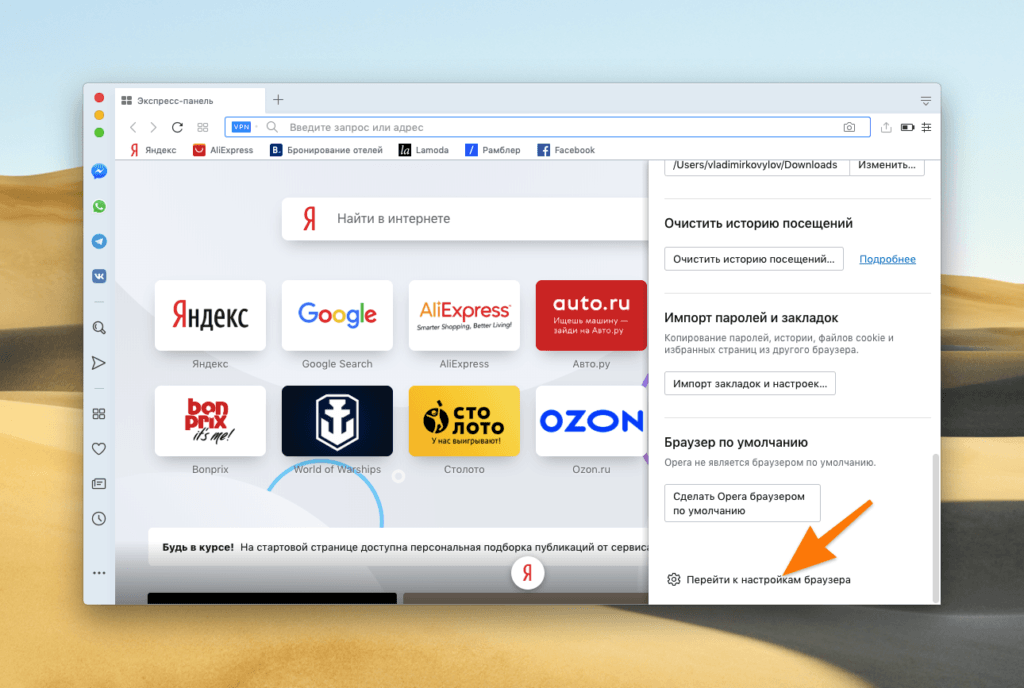
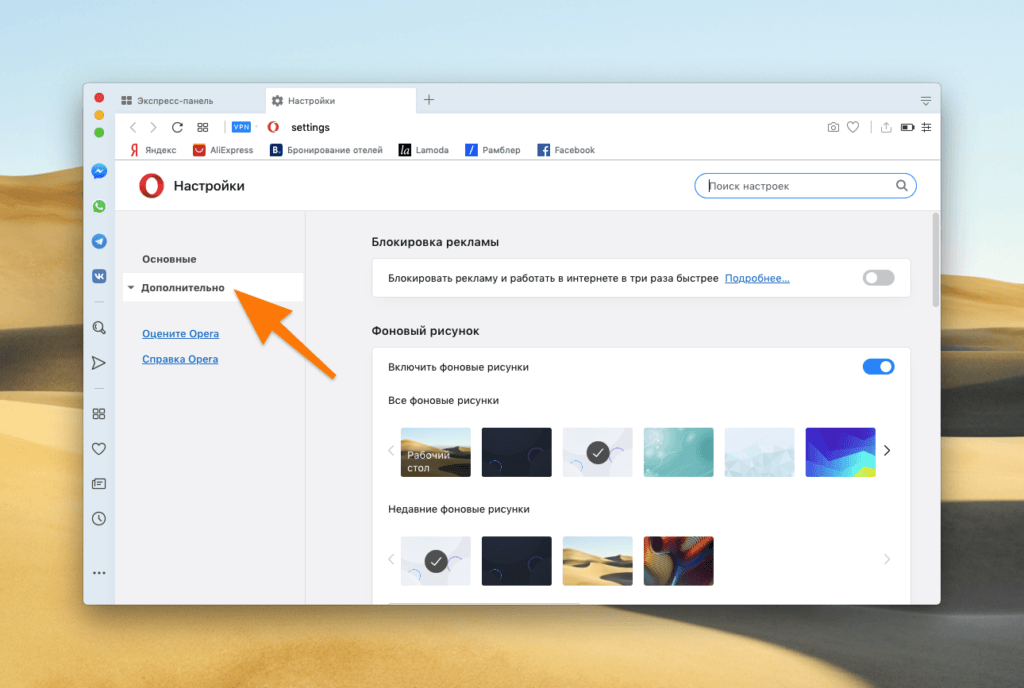
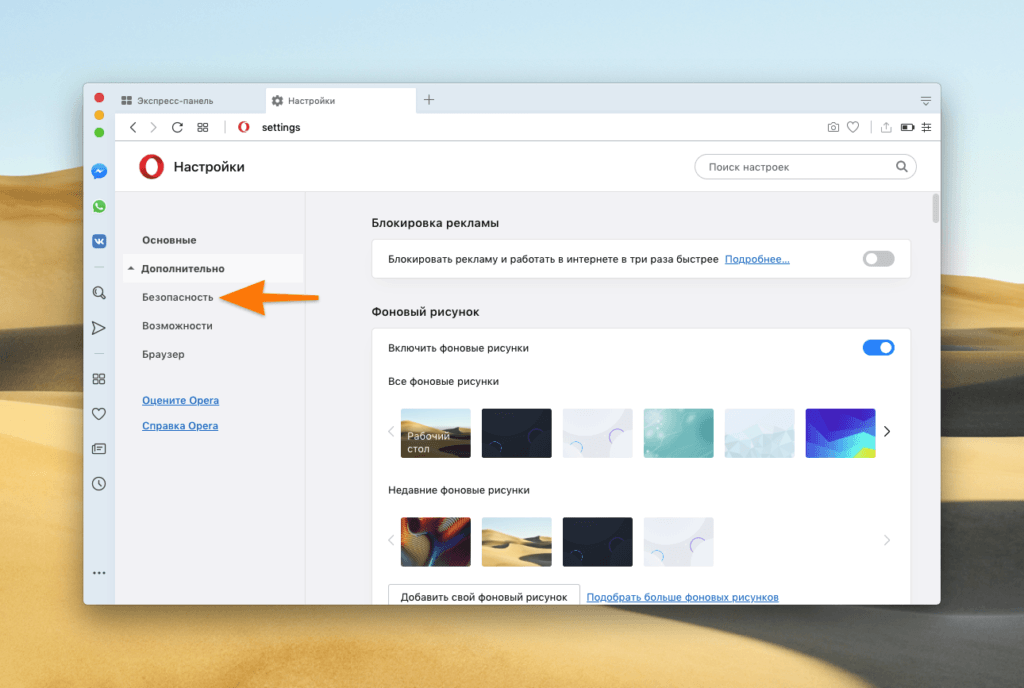
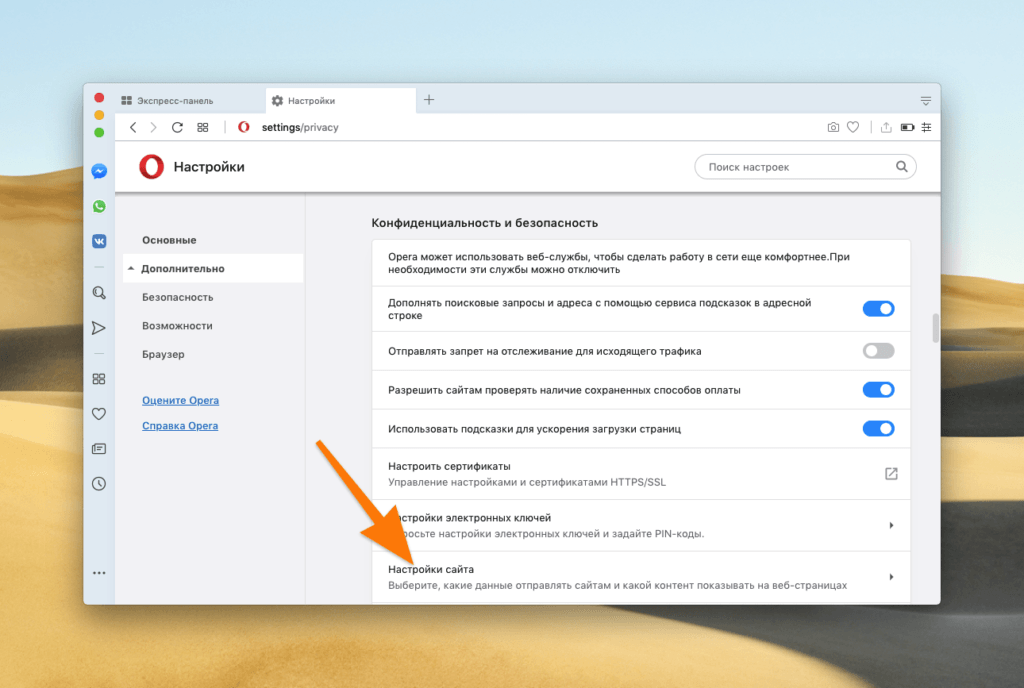
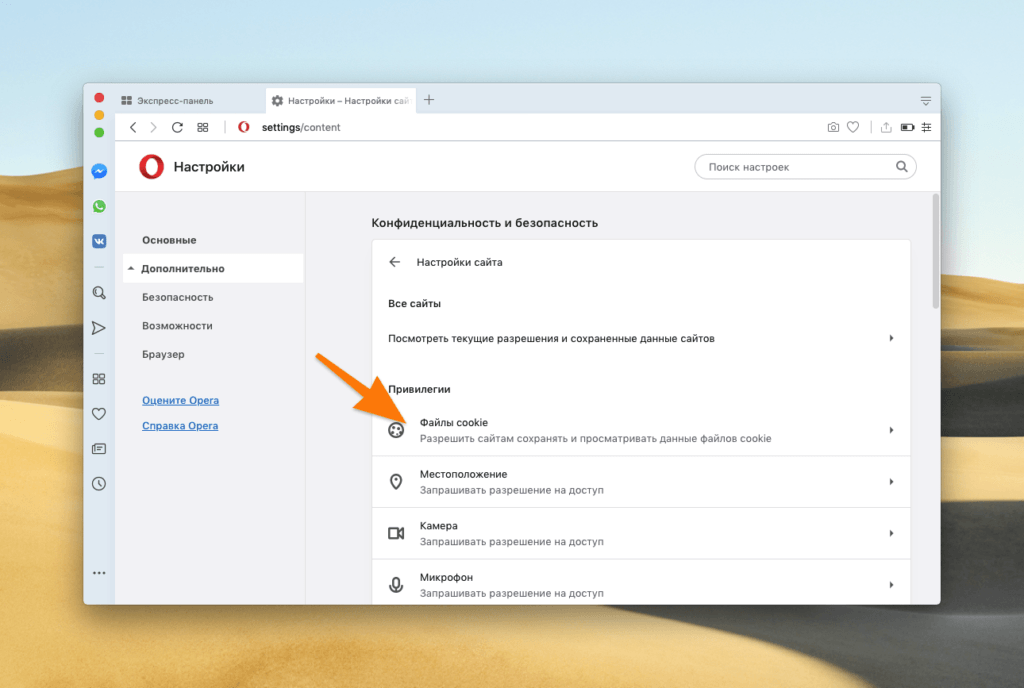
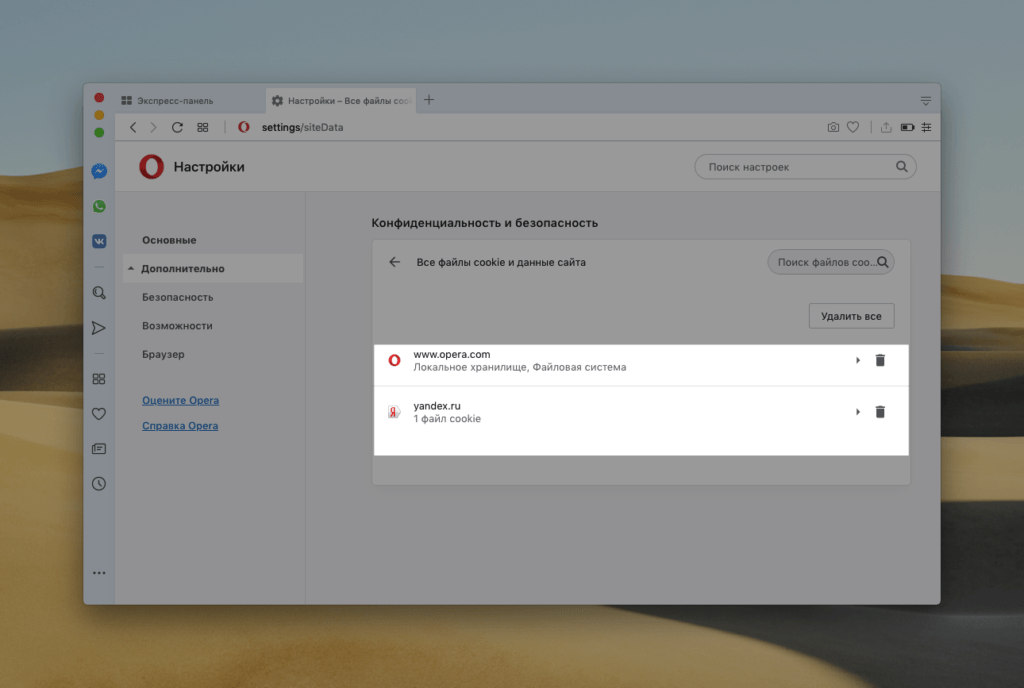
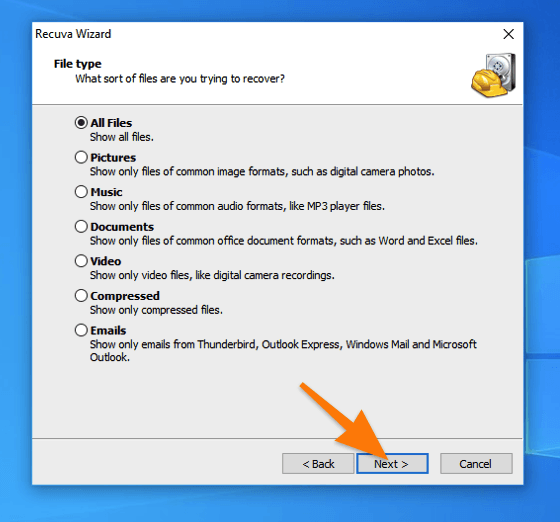
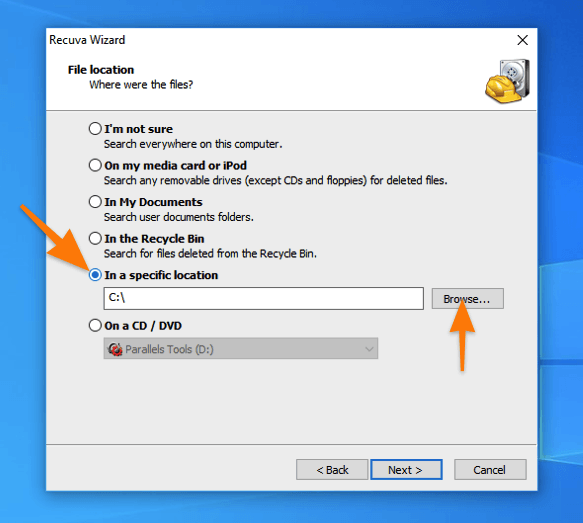
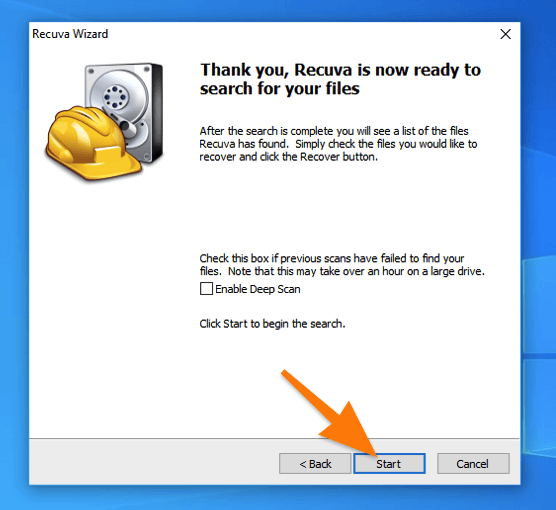
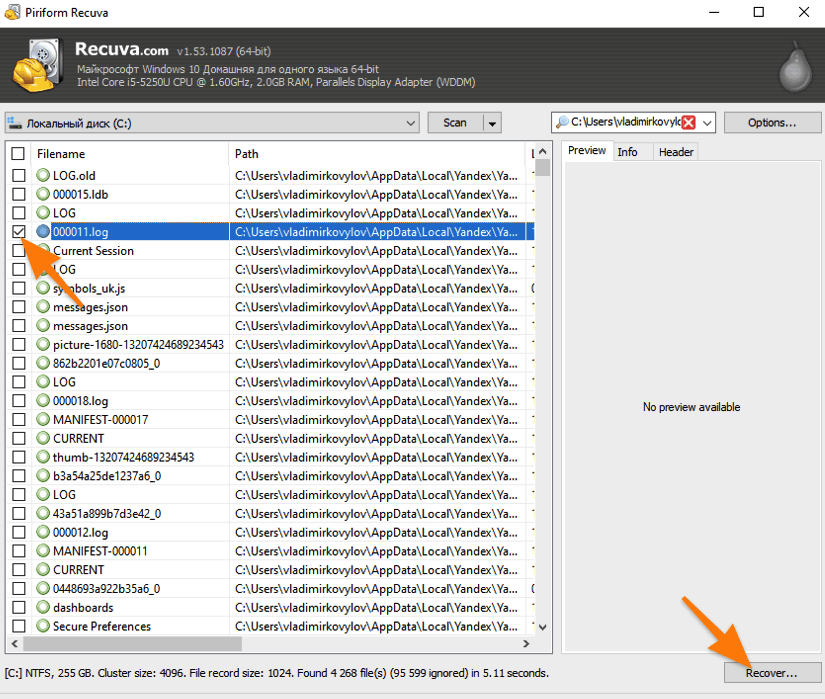
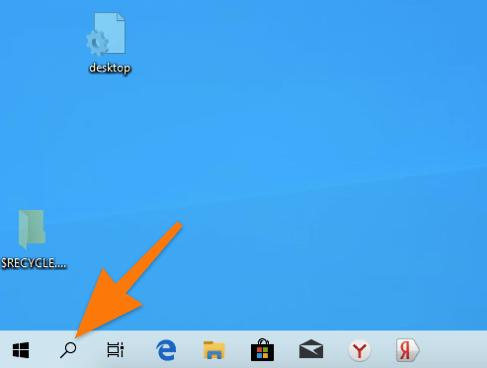
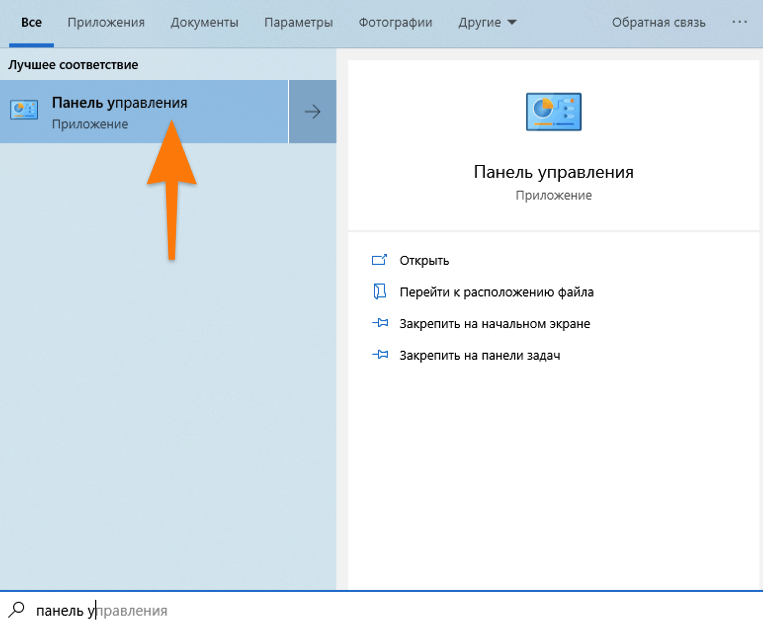
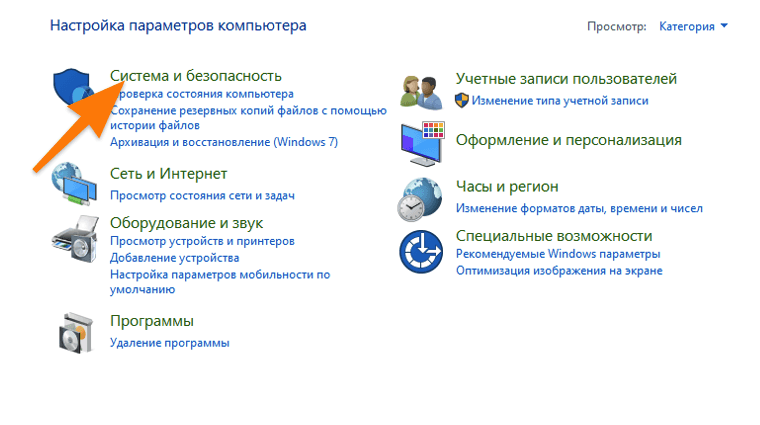
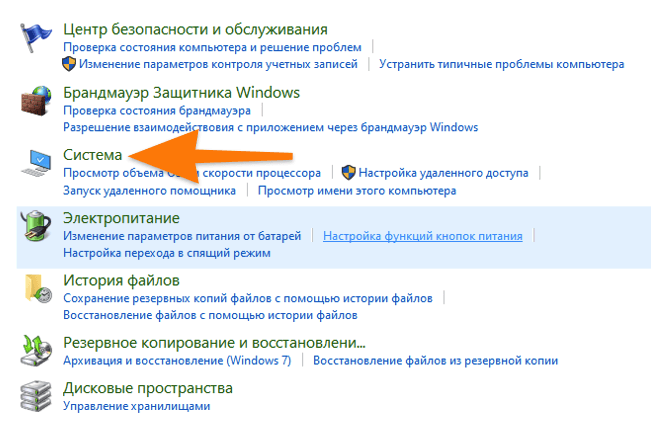
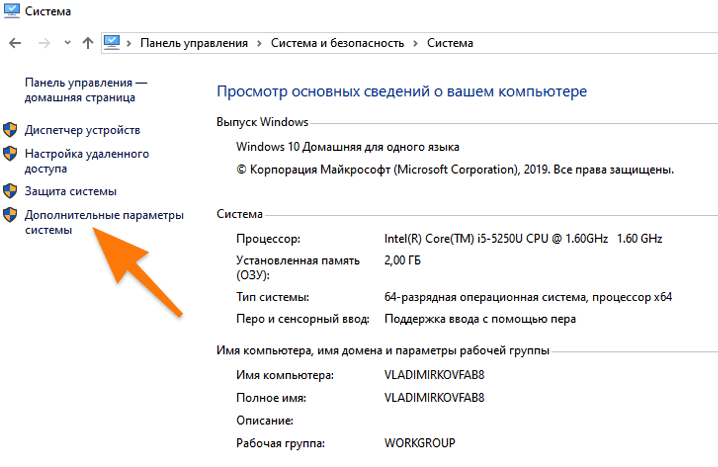
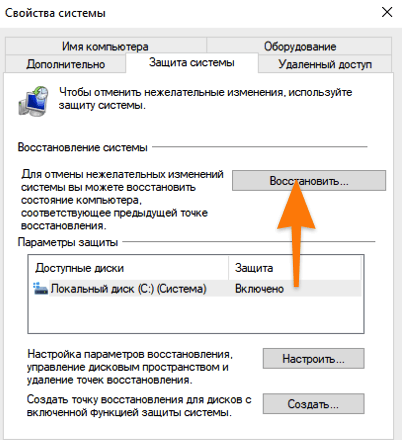
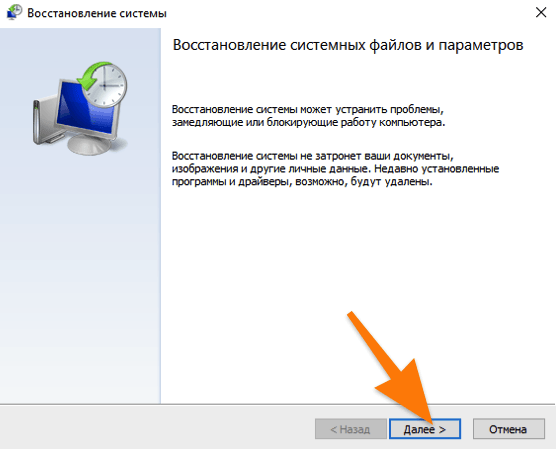
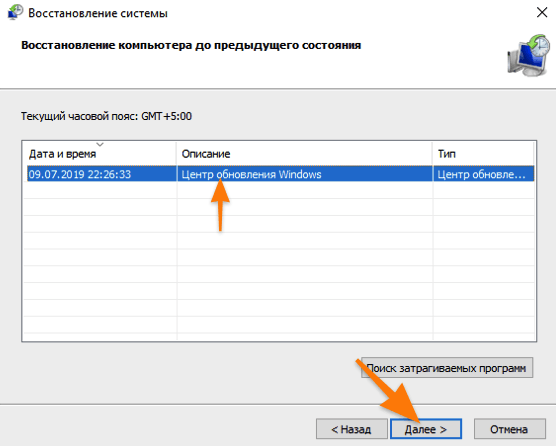
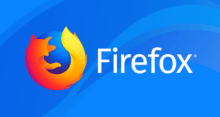

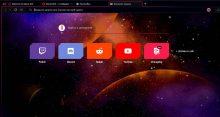
Что делать если удалились файлы cookie во время чистки истории в опера?
Можно попробовать восстановить все файлы из папки C:\Users\ваше_имя_пользователя\AppData\Roaming\Opera Software\Opera Stable через Recuva или другую подобную утилиту.
Ещё один вариант — откатить систему до предыдущего состояния.
Но не факт, что всё это поможет.