Случается, что автоматически устанавливаемые обновления Windows 10 вызывают ошибки в работе операционной системы, а старые обновления занимают место на жестком диске. Поэтому каждому пользователю полезно знать, как в случае необходимости удалить проблемное обновление и освободить диск от ненужных устаревших апдейтов. Следует иметь в виду, что для выполнения описанных ниже действий вам необходимо обладать на компьютере правами администратора. Смотрите также: как отключить обновления Windows 10.
Как удалить обновления в Windows 10
Удалить через «Параметры Windows»
- Открываем окно «Параметры Windows» нажатием клавиш «Windows» + I» или из контекстного меню кнопки «Пуск» кликаем правой кнопкой мыши на значке «Пуск» и выбираем команду «Параметры».
Выбираем команду «Параметры»
- В окне «Параметры Windows» кликаем на значок «Обновление и безопасность».
Переходим в «Обновление и безопасность»
- Переходим в раздел «Центр обновления Windows» в левой части окна и жмем на ссылку «Просмотр журнала обновлений».
Переходим в «Просмотр журнала обновлений»
- Нажимаем на ссылку «Удалить обновления» в верхней части окна.
Нажимаем на «Удалить обновления»
- Откроется новое окно со списком установленных обновлений. Выбираем, какое из них необходимо удалить, и нажимаем кнопку «Удалить» на панели в верхней части окна. Команду «Удалить» также можно выбрать в контекстном меню, кликнув правой кнопкой мыши по нужному обновлению.
Выбираем нужное обновление и удаляем его
- На вопрос, действительно ли мы хотим удалить это обновление, отвечаем утвердительно и дожидаемся завершения операции. Перезагружаем компьютер.
Подтверждаем удаление обновления
Удалить через «Панель управления»
- Чтобы открыть «Панель управления», нажимаем на значок лупы в панели задач и начинаем набирать «Панель управления». Когда нужное название появится над полем ввода, кликаем по нему.
Переходим в «Панель управления» через поиск
- Альтернативный способ запуска панели управления — открыть окно «Этот компьютер», кликнуть на стрелочку рядом со значком компьютера в адресной строке и выбрать из списка «Панель управления».
Альтернативный способ перехода в «Панель управления»
- Если настройки в панели управления сгруппированы по категориям, выбираем раздел «Программы».
Переходим в раздел «Программы»
- Затем кликаем на ссылку «Просмотр установленных обновлений».
Переходим в раздел «Просмотр установленных обновлений»
- Окно «Установленные обновления» нам уже знакомо. Здесь нужно просто повторить шаги 5 и 6, описанные в предыдущей части статьи: указать обновление, нажать кнопку на панели сверху или выбрать команду «Удалить» из контекстного меню, подтвердить действие и выполнить перезагрузку компьютера. После этого сбойные обновления можно переустановить.
Удалить через командную строку
- Откроем утилиту PowerShell. Для этого в контекстном меню кнопки «Пуск» выберем пункт «Windows PowerShell (администратор)».
Открываем утилиту Windows PowerShell
- В командной строке набираем: wmic qfe list brief /format:table и нажимаем клавишу «Enter». Отобразится список установленных в системе обновлений.
Выводим список установленных обновлений
- Вводим команду wusa /uninstall /kb:[ID], заменив [ID] цифрами, стоящими после KB из второго столбца таблицы с перечнем обновлений, и подтверждаем действие клавишей «Enter».
Подтверждаем действие
- Не забываем перезагрузить компьютер.
Удалить через «Очистку диска»
Операционная система Windows 10 хранит уже ставшие неактуальными обновления, а они лишь занимают лишнее место на системном диске.
- Чтобы очистить системный диск, откроем «Панель управления» любым из двух описанных ранее способов.
- Нас интересует раздел «Система и безопасность».
Переходим в раздел «Система и безопасность»
- В категории настроек «Администрирование» выбираем «Освобождение места на диске».
Переходим в «Освобождение места на диске».
- Выбираем системный диск C и нажимаем «ОК».
Выбираем диск для очистки
- Нажимаем кнопку «Очистить системные файлы».
Очищаем системные файлы
- После того как программа соберет все нужные для очистки диска сведения, появится окно, где нам следует отметить флажком пункт «Очистка обновлений Windows» и нажать «ОК».
Отмечаем пункт «Очистка обновлений Windows» и нажимаем «ОК».
- Удаление может занять продолжительное время, нужно дождаться окончания процесса.
Ждем окончания процесса
Как устранить ошибки установки обновления
При скачивании обновлений, например, при нестабильном интернет-соединении, иногда происходят ошибки, из-за чего работа службы обновлений может быть нарушена. Для устранения этой проблемы необходимо удалить кэш обновлений.
- Откроем «Панель управления» любым описанным ранее способом и в категории настроек «Система и безопасность» перейдем в раздел «Администрирование».
Переходим в раздел «Администрирование»
- Дважды щелкнем мышью по ярлыку «Службы».
Переходим в «Службы»
- Двойным щелчком по названию службы «Центр обновления Windows» откроем окно ее свойств.
Откроем свойства «Центра обновления Windows»
- В раскрывающемся списке «Тип запуска» выбираем «Отключена» и жмем кнопку «ОК».
Выбираем «Отключена»
- Далее производим перезагрузку компьютера.
- Открываем в «Проводнике» Windows папку C:\Windows\SoftwareDistribution\Download и удаляем все имеющиеся в ней файлы.
Удаляем все файлы в папке Download
- Если возникают проблемы с уже установленными обновлениями, удаляем также все файлы в папке C:\Windows\SoftwareDistribution\DataStore.
При возникновении проблем удаляем файлы в DataStore
- Снова открываем окно служб в «Панели управления», и в свойствах службы «Центр обновления Windows» включаем ее, выбрав соответствующий пункт из раскрывающегося списка «Тип запуска».
- Перезагружаем компьютер.
- Теперь можно повторить процедуру скачивания и установки обновления, т.е. переустановить все необходимые обновления.
Как отключить установку отдельного обновления в Windows 10
Windows 10 автоматически обновляет драйверы устройств, но в некоторых случаях отдельные драйверы могут вызвать проблемы в работе компьютера, поэтому компания Microsoft разместила на своем официальном сайте специальную утилиту для устранения таких неполадок.
- Перейдем на страницу «Как временно отключить обновления драйвера в Windows 10» на сайте Microsoft и кликнем на ссылку «Средство устранения неполадок».
На сайте Microsoft переходим по ссылке «Средство устранения неполадок»
- После того, как файл wushowhide.diagcab скачается на ваш компьютер, запускаем его и нажимаем кнопку «Далее».
Запускаем файл wushowhide
- Выбираем пункт «Hide updates» («Скрыть обновления»). Пункт «Show hidden updates» («Показать скрытые обновления») позволяет после отключения выбранных обновлений при необходимости снова их включить.
Выбираем «Hide updates»
- В следующем окне ставим галочки напротив тех обновлений и драйверов устройств, которые устанавливать автоматически не следует.
Выбираем обновления и драйвера
- Нажимаем кнопку «Далее» и дожидаемся завершения работы программы устранения неполадок.
- Перезагружаем компьютер.
Как восстановить Windows 10, если обновление вызвало ошибки
При работающей Windows
Если после установки обновления ОС стала работать неправильно, мы можем воспользоваться встроенной утилитой «Восстановление системы». Данная утилита помогает вернуть систему к рабочему состоянию без переустановки. Windows 10 автоматически создает точки восстановления перед установкой обновлений, чтобы в случае возникновения проблем, пользователь мог отменить последние сделанные изменения в критически важных системных файлах.
- Нажимаем комбинацию клавиш Windows + Pause/Break, попадаем в окно «Просмотр основных сведений о вашем компьютере» и кликаем на ссылку «Защита системы» в его левой части.
Переходим по ссылке «Защита системы»
- В появившемся окне «Свойства системы» нажимаем кнопку «Восстановить».
Нажимаем «Восстановить»
- Запустится утилита «Восстановление системы». Нажимаем кнопку «Далее», затем надо выбрать в списке нужную точку восстановления. Чтобы увидеть более ранние точки восстановления, установим флажок «Показать другие точки восстановления». Затем снова нажимаем «Далее».
Выбираем нужную точку восстановления
- После нажатия кнопки «Готово» в следующем окне компьютер перезагрузится, и системные файлы восстановятся до того состояния, в котором они находились на момент создания данной точки восстановления.
Нажимаем «Готово»
При неработающей Windows
Зачастую сбои при установке обновлений приводят к тому, что операционная система Windows перестает загружаться. Тогда, чтобы воспользоваться точкой восстановления, нам потребуется загрузочная флешка Windows 10.
- В настройках BIOS надо выбрать способ загрузки операционной системы — USB-HDD или подобный.
- В окне установки Windows жмем на «Восстановление системы» в нижнем левом углу экрана.
Жмем на «Восстановление системы»
- Затем кликаем на «Поиск и устранение неисправностей».
Выбираем «Поиск и устранение неисправностей»
- В пункте «Дополнительные параметры» выбираем «Восстановление системы».
Выбираем «Восстановление системы»
- Выбираем одну из созданных ранее точек восстановления и возвращаем систему в работоспособное состояние.
Заключение
Как видите, в вашем распоряжении имеется целый набор возможностей для удаления неактуальных или проблемных обновлений операционной системы Windows 10, а процесс удаления обновления не сложнее деинсталляции любой программы. Если же не удается решить проблему удалением апдейта, можно откатить всю систему до того состояния, когда она работала стабильно.












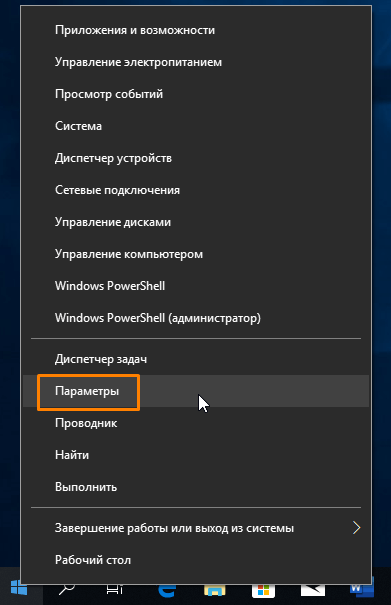
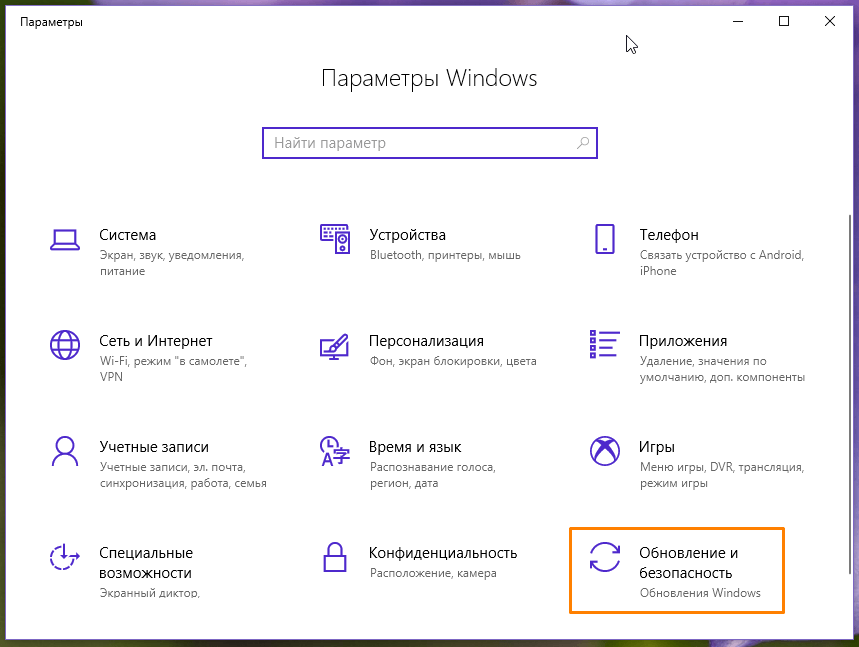
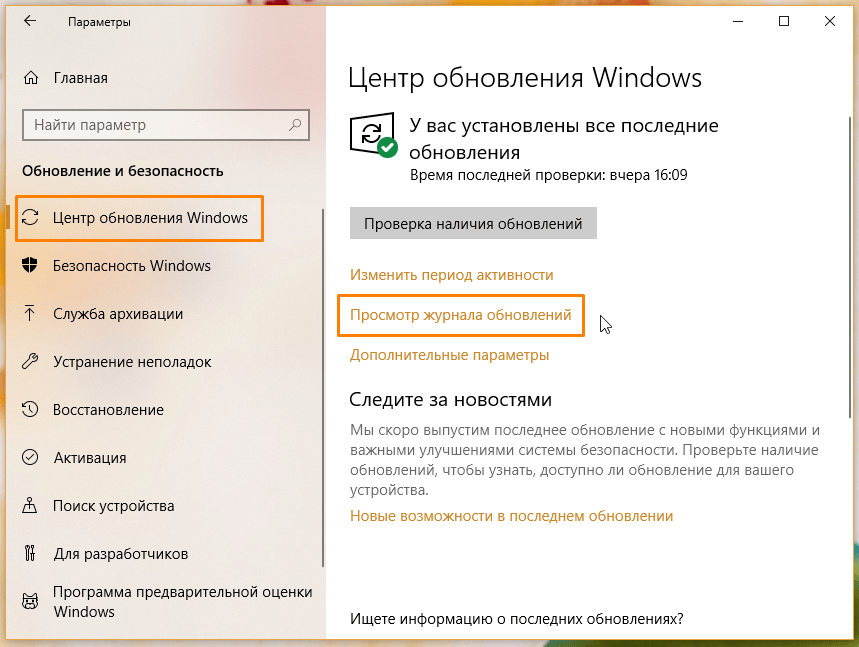
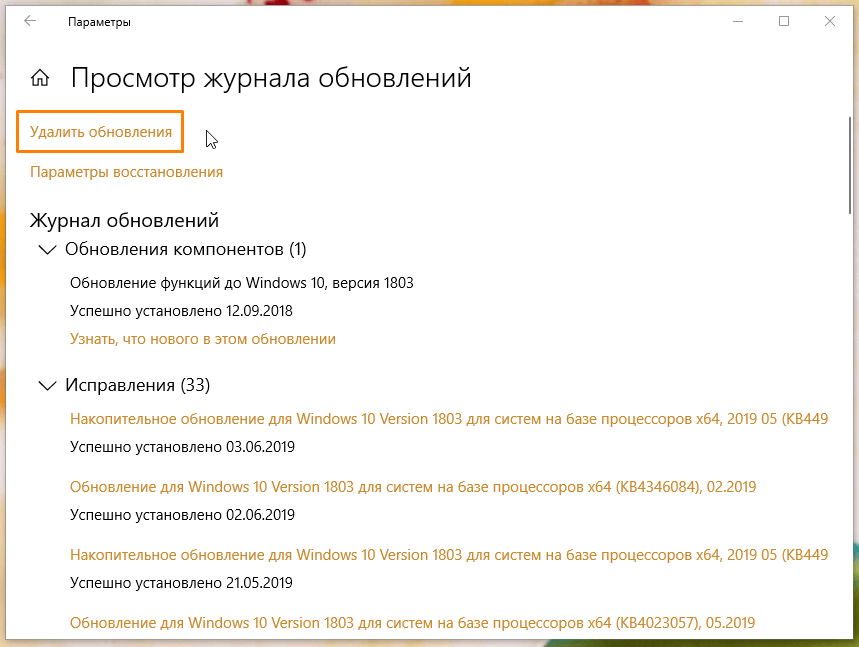
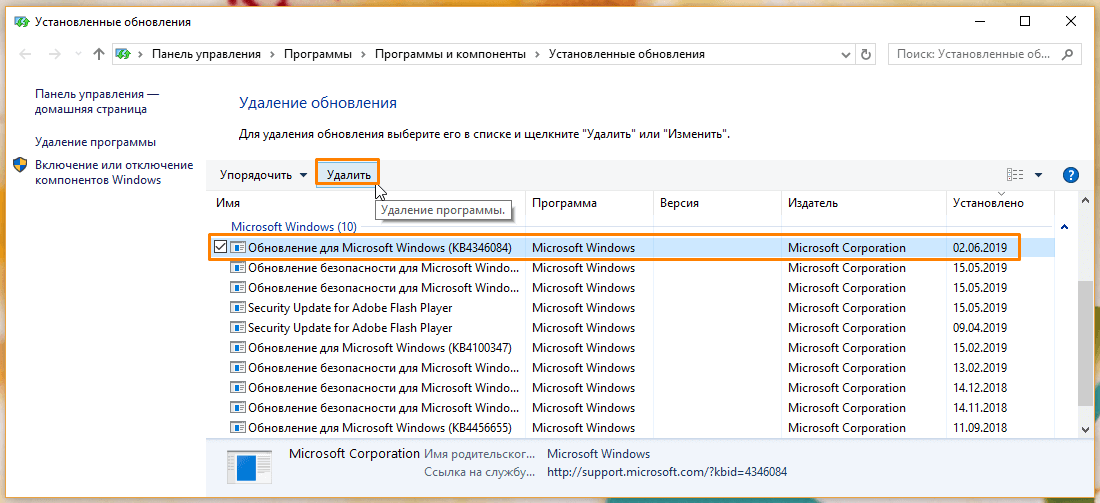
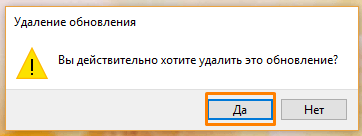
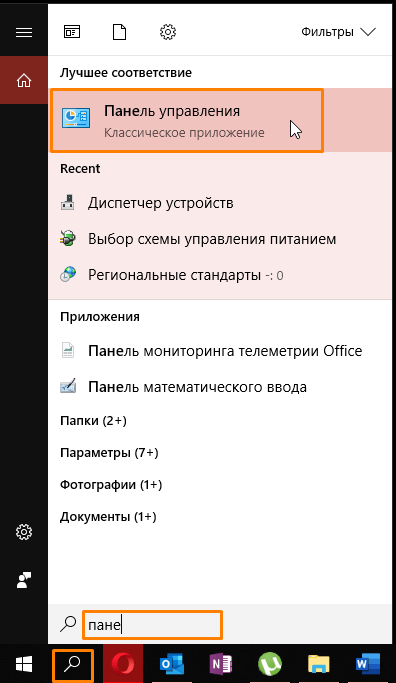
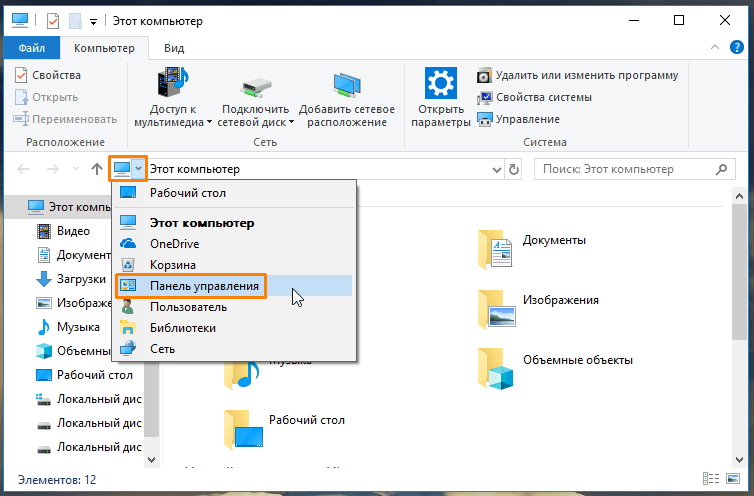
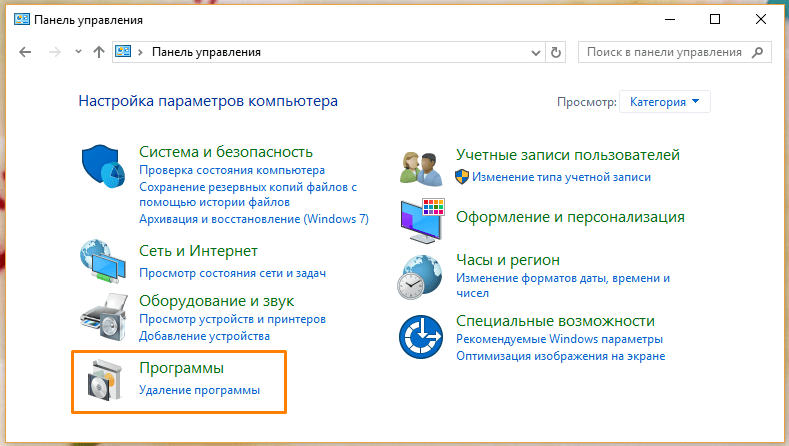
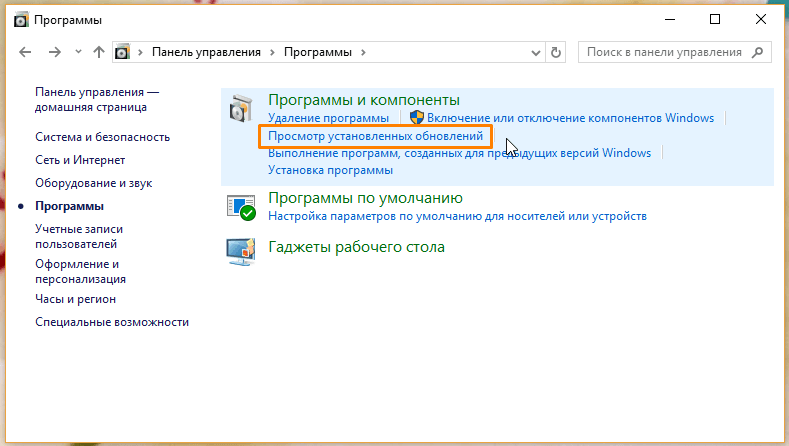
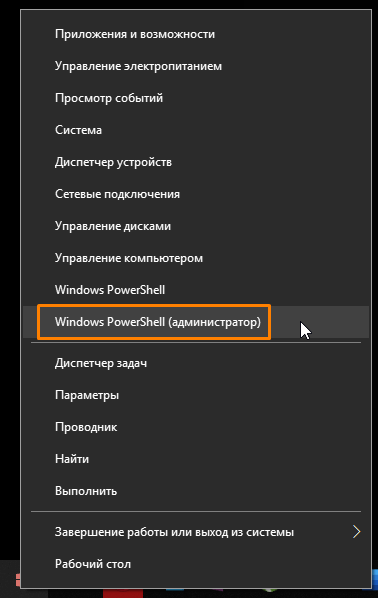
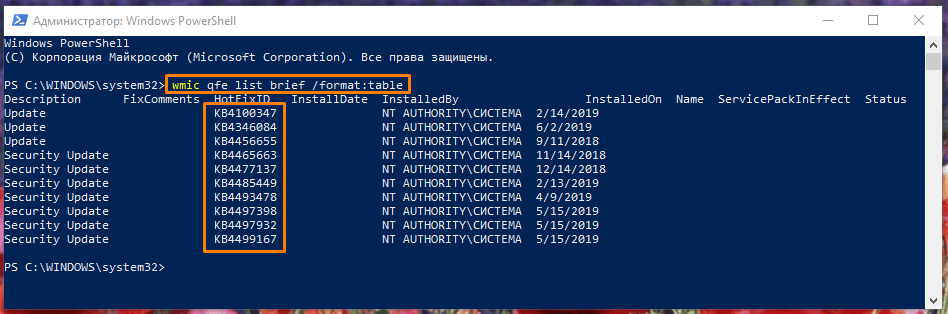
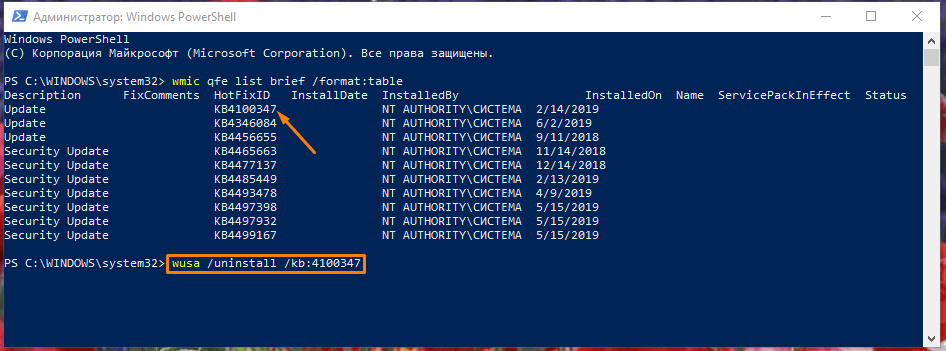
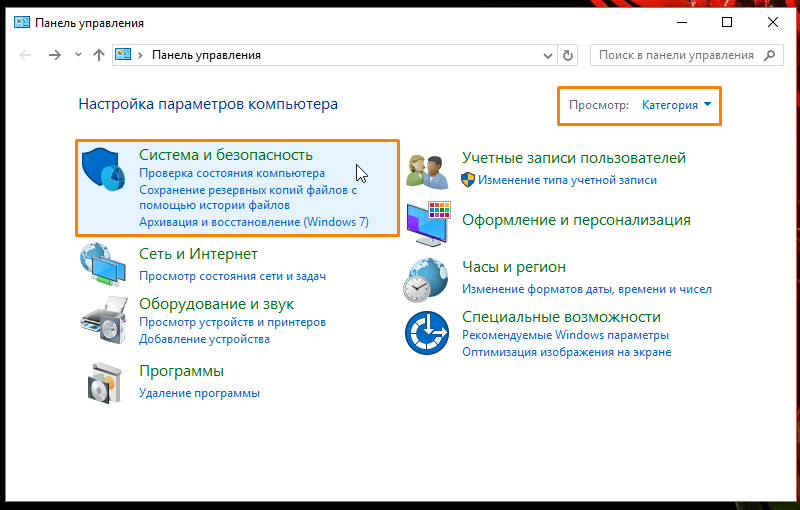
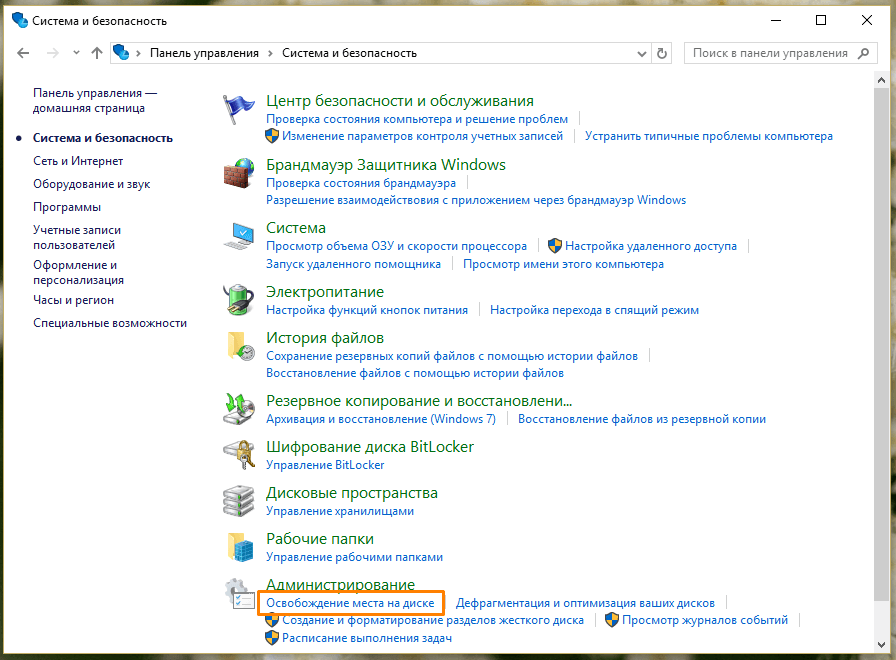
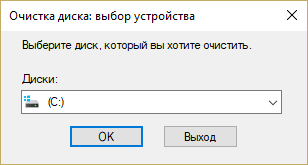
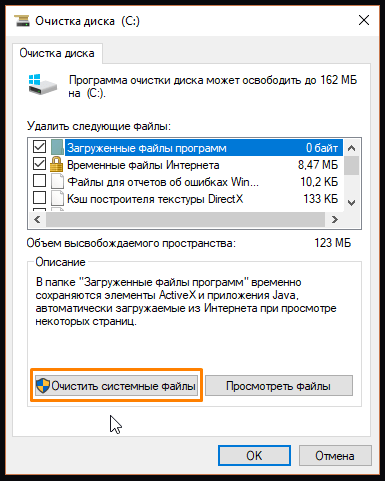
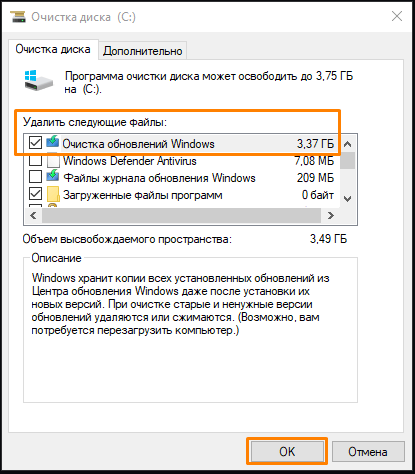
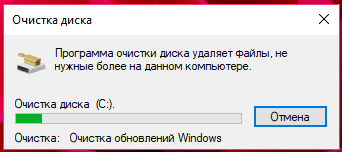
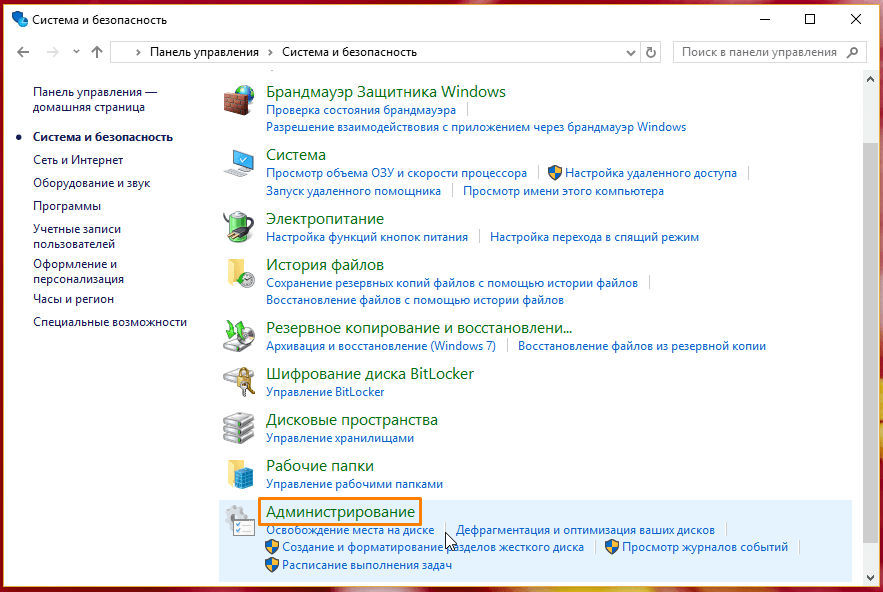
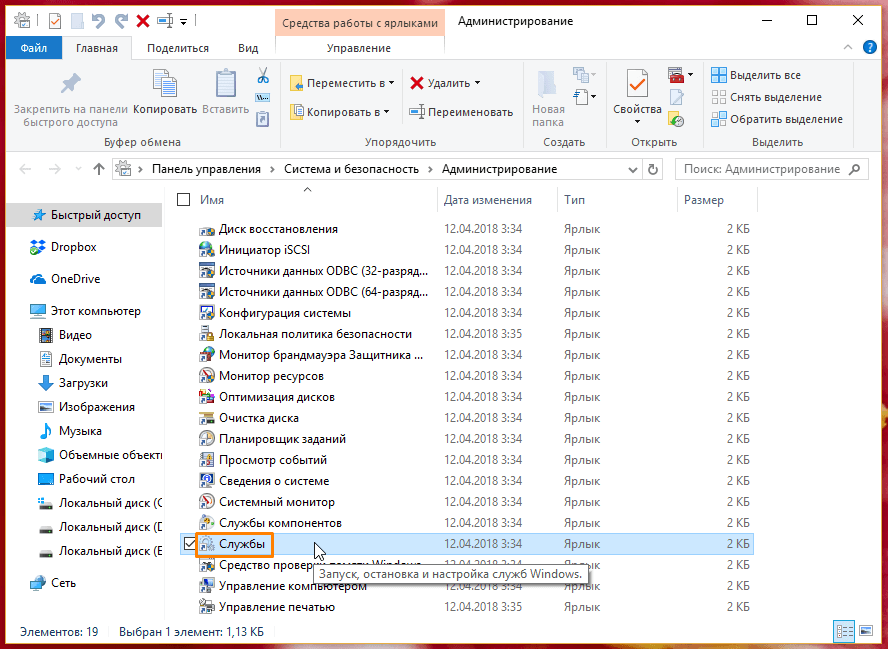
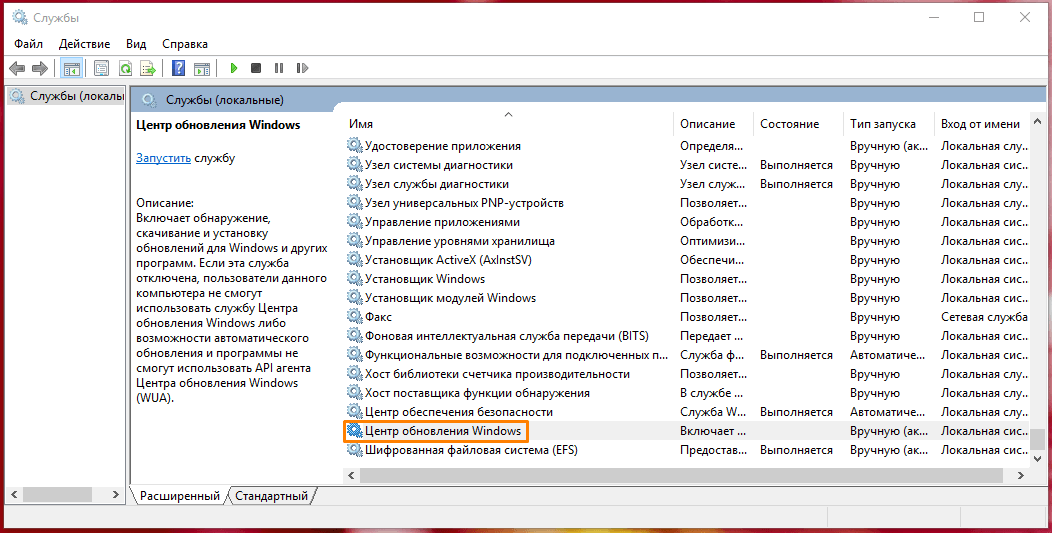
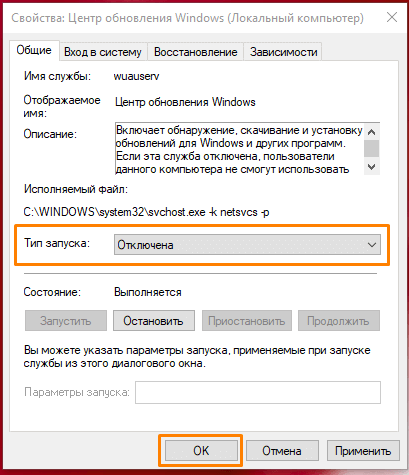
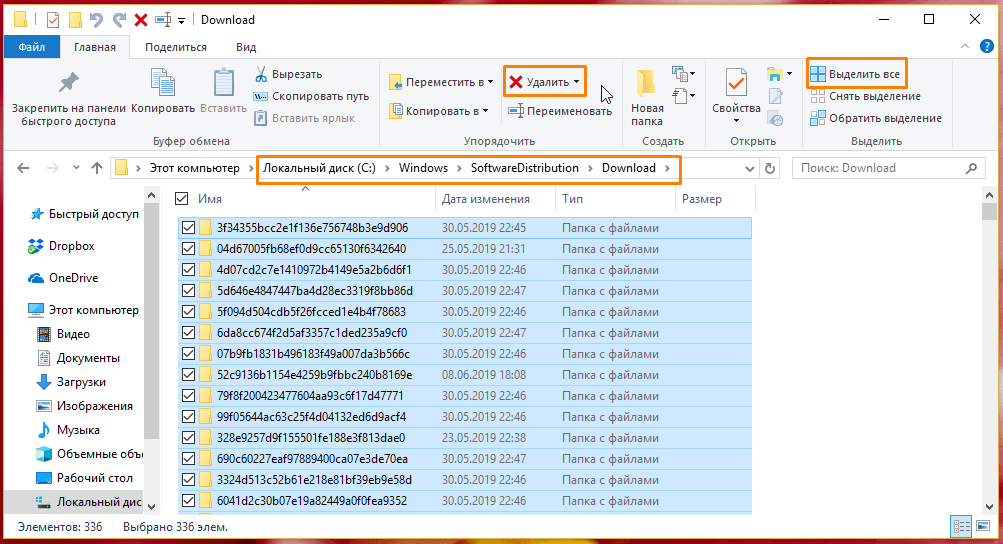
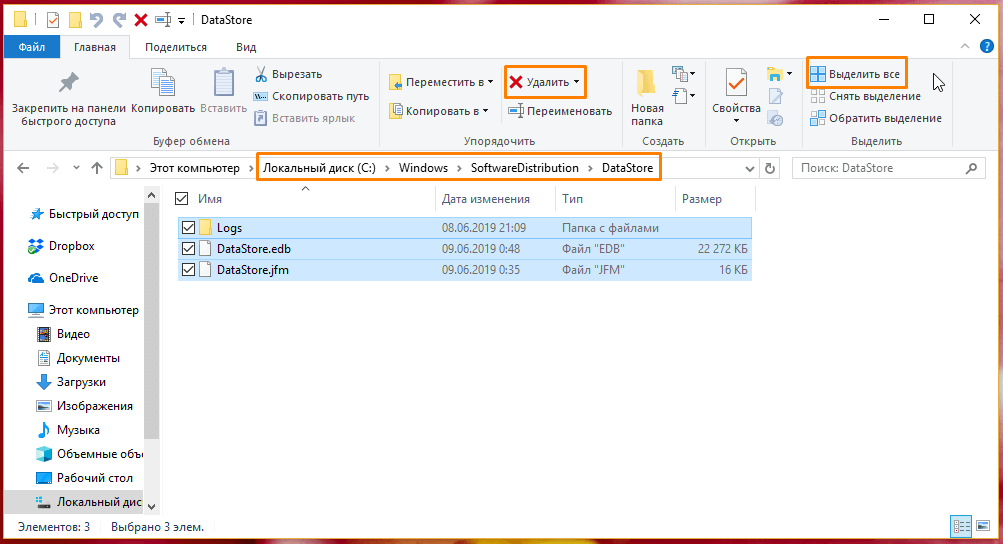

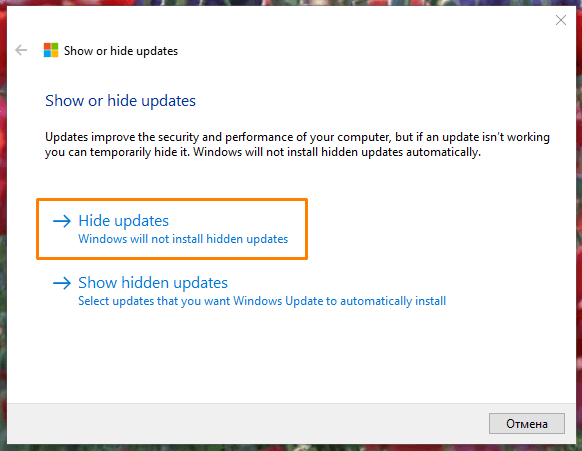
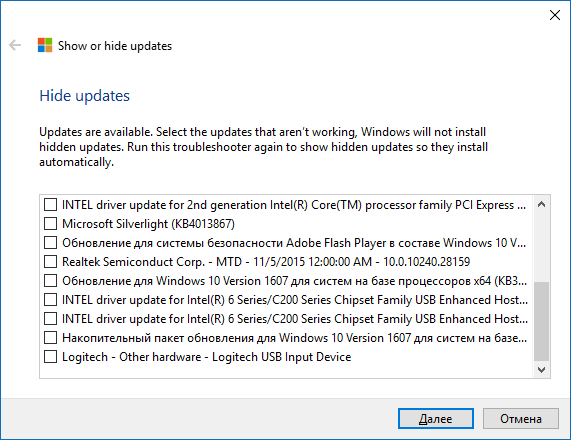
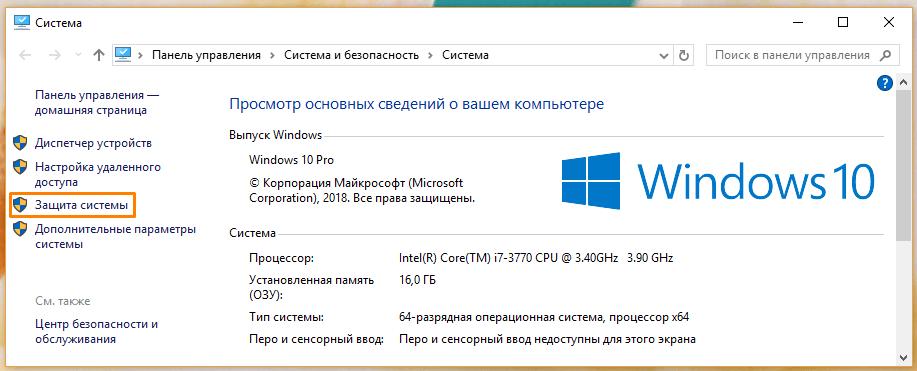
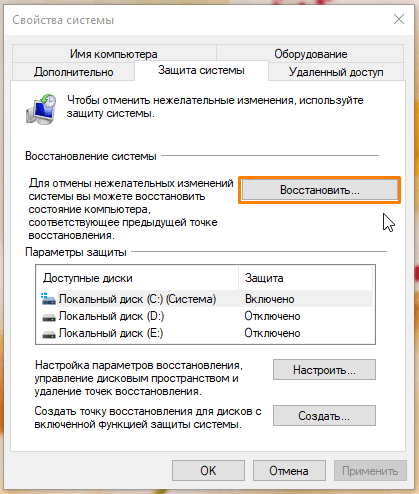
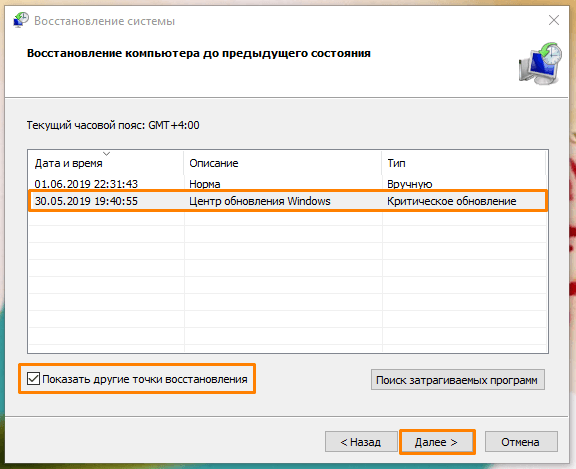
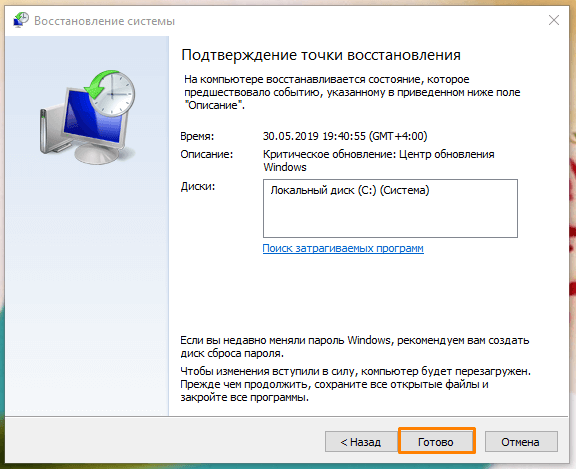
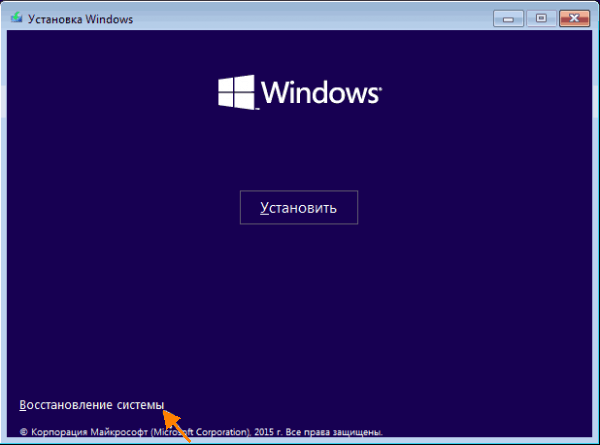
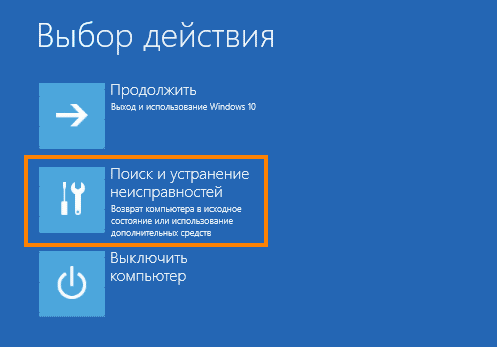
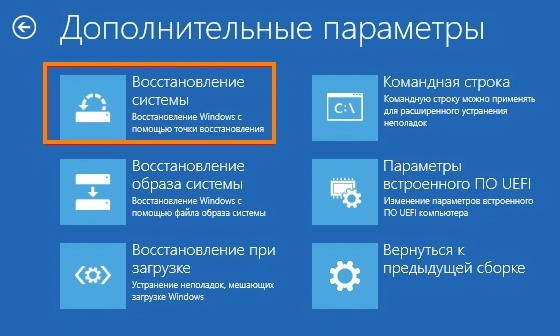
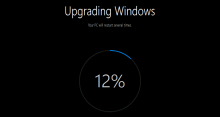
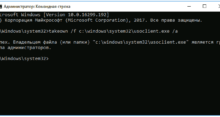

После загрузки обновления 1903 комп сильно глючить начал. Перед тем как удалить обновление windows 10 чего только не предпринимал – и проги стирал, и антивирем сканировал. Только потом дошло что надо с апдейтом повозиться, ваша статья помогла, огромное спасибо!
Повод для ненависти к десяток винде номер 134 — обновления, про которые тебя вообще не спрашивают. Постоянно что-то устанавливается, а ты потом думай, как это убрать
Столько лет пользовался windows, и никогда не задумывался об удалении обновлений. Проверил, оказывается много места занимает. Теперь я знаю еще один способ как быстро почистить диск C)
А я использовал Show or hide updates. Отключил некоторые компоненты, теперь пакет обновлений весит куда меньше. Рекомендую всем!
А зачем отказываться от обновлений? Вот так отключаете апдейты, защитник базу не обновляет, и толком система не защищается. А потом устанавливаете сторонний антивирус, и виндовс грузится еще сильнее.
Ну не обязательно же все отключать, что вы в крайности бросаетесь. В программе можно выбирать некоторые скрытые компоненты.
Мне помогла только команда uninstall. После обновления диск в диспетчере задач показывал сильную загрузку, пришлось еще делать откат до старой версии. Но помогло, мои файлы и документы не пострадали.
Я помню из-за какого-то апдейта куча приложений полегла. С тех пор вырубил их к черту
Расскажи, каким способ сейчас их вырубить можно?
Тут где-то на сайте и писали. Вбей в поиск. Все есть
Почитала о том, как удалить последнее обновление windows 10, никогда если честно не задумывалась о таком. Чтобы проблем с обновлениями не возникало надо устанавливать лицензионную версию системы, а не пиратку.
Удалил я старые обновления с помощью командной строки и перезагрузил компьютер. Точнее попытался – сижу уже второй час и жду когда виндовс наконец загрузится.
Апдейты жрут место, поэтому все стер.
А как удалить старые обновления windows 10, если ни один способ не помог, а утилита Show or Hide Updates выдает сообщение «There are no updates available to Hide». Я просто запустил апдейт, а файлы все никак не загрузятся. До конца не доходит, в какой-то момент зависает и выключается. Раза три перезагружал компьютер, антивирусом отсканил, что еще делать – не знаю.
А вы скачайте на странице Microsoft media creation tool помощник обновления (там над ссылкой «скачать средство сейчас» есть «обновить сейчас», на нее жмите).
Обновления новые вечно к багам приводят. Вроде установил и все нормально, а потом ноут перегревается и какие-то ошибки вылезают.
И что? Удаление помогает?
Да! В этом-то и суть. Больше их и не ставлю по этой причине.
Хз, я сколько не удалял все равно скачиваются. Походу, что-то не так делаю.
Жду дня, когда Майкрософт даст людям волю выбирать, хотят они обновления или нет.
Хороший материал. Благодарю автора за помощь. Частенько бывало, что после обновления система работала некорректно. Удаление патчей всегда решало проблему. Вот бы вообще выключить обновления, чтобы не возвращаться к этому вопросу.
На сайте есть инструкция по отключению обновлений для Windows 10. https://tehnichka.pro/turn-off-update-windows-10/ почитайте. Тут хорошая полная инструкция. Больше не будут доставать, если все сделаете как там сказано. Правда, из-за изменений в новых версиях, некоторые методы могут не сработать. Тут уж зависит от того, успели вы скачать последние патчи или нет. Но некоторые способы точно должны помочь. Ознакомьтесь с материалом в любом случае.
Давно выключил обновления и больше не заморачиваюсь. Все равно все новшества бесполезны. ФУнкций полезных минимум, а какие-то внешние изменения мне не интересны. Они один только дизайн пуска уже 10 раз поменяли, будто больше не над чем работать. Реально в системе куча багов, нет нормальных инструментов для работы с изображениями, половина окон настроек устарела. Куча встроенных программ устарела. Вообще никакого прогресс в плане технологичности и полезности. Один свистелки. Даром такие обновления не нужны.
На самом деле полностью отключить все обновление Виндовс через сам же Виндовс практически невозможно. Они все-равно найдут лазейку и чего-нибудь подсунут. Скачайте утилиту Win Updates Disabler или какую-нибудь подобную и задисблите все. Тогда и удалять ничего не понадобится.
В новой версии Windows 10 May 2019 Update (версия 1903) внесены серьезные изменения в политику обновлений. Теперь в десятке Microsoft не будет автоматически устанавливать крупные обновления системы без разрешения пользователя. Так что насчет обновлений релиза, если у кого предыдущие версии и автообновление отключено, как раз советую обновиться до 1903.
В Домашней версии Виндовс можно просто включить функцию приостановки всех обновлений на срок до 35 дней. Хотя это полная лажа, конечно, и больше на издевку похоже. Тем более, что активировать эту фичу надо в течение семи дней и повторять можно не более пяти раз.
Что делать, если я пытаюсь удалить последнее обновление через командную строку, после написания команды: wusa /uninstall /kb:(неважно) пишет что wusa не является внутренней или внешней командой.?