Если за одним компьютером работают несколько пользователей, для удобства можно создать для каждого из них отдельную учетную запись. Так у любого из пользователей будет собственное рабочее пространство, индивидуальные настройки и разные папки для хранения документов. Как создать несколько учетных записей и какими способами можно переключаться между ними в Windows 10, пойдет речь в этой статье.
Создаем новую учетную запись
Для создания новой учетной записи выполним следующие действия:
- С помощью комбинации клавиш «Windows» + «I» запускаем «Параметры Windows» и открываем раздел «Учетные записи».
Переходим в раздел «Учетные записи» в «Параметрах Windows»
- В левой части окна кликаем на пункте «Семья и другие люди», а затем в правой части нажимаем на кнопку «Добавить пользователя для этого компьютера».
Добавляем нового пользователя
- Если у пользователя есть учетная запись Microsoft, можно ввести ее данные, если нет — нажмите ссылку «У меня нет данных для входа этого человека», а в следующем окне выберите «Добавить пользователя без учетной записи Майкрософт», чтобы создать локальную учетную запись.
Можно создать учетную запись Майкрософт или локальную учетную запись
- Появится окно, в котором нужно ввести имя нового пользователя и при необходимости задать пароль, после чего следует нажать кнопку «Далее», чтобы завершить создание новой учетной записи.
Вводим имя пользователя и пароль
- Новый пользователь появится в списке «Другие люди» в окне «Параметров Windows».
Новый пользователь добавлен
Далее мы поговорим о том, как можно переключиться между несколькими учетными записями.
Переключаемся между учетными записями пользователей
Способ 1
Для начала рассмотрим способ, который используется наиболее часто, — переключение между учетными записями через меню «Пуск».
- Открываем меню «Пуск» нажатием на кнопку с логотипом Windows на панели задач или на клавиатуре.
- Слева отобразится аватарка учетной записи, в которой мы сейчас работаем. При щелчке на нее мы увидим аватары и имена других пользователей этого компьютера.
Выбираем пользователя, в учетную запись которого нам нужно войти
- Если кликнуть на имя пользователя, появится экран входа в систему, в центре которого находится кнопка «Войти». Если для данной учетной записи установлен пароль, его нужно ввести, если нет — вход будет выполнен сразу после нажатия этой кнопки.
Нажимаем кнопку «Войти»
- При входе в только что созданную учетную запись на экране появятся сообщения о подготовке нового профиля. Когда настройка завершится, отобразится рабочий стол и можно будет приступить к работе. Все настройки в новой учетной записи соответствуют параметрам, заданным по умолчанию после установки операционной системы Windows 10, однако пользователь может изменить их по своему усмотрению.
Способ 2
Выбрать другого пользователя мы можем с помощью горячих клавиш «Alt» + «F4».
- Находясь на рабочем столе Windows (окна приложений должны быть свернуты), нажимаем комбинацию клавиш «Alt» + «F4». При этом на экране появится окно, в котором в раскрывающемся списке «Что должен сделать компьютер?» выбираем действие «Смена пользователя» и нажимаем кнопку «ОК».
Выбираем в списке пункт «Смена пользователя» и жмем «ОК»
- Появится экран, где в левом нижнем углу будут перечислены все учетные записи. Для входа в нужный аккаунт кликаем по имени соответствующего пользователя.
Способ 3
В Windows 10 используется еще одна комбинация клавиш, с помощью которой можно выбрать действие «Сменить пользователя». Это сочетание клавиш «Ctrl» + «Alt» + «Delete». При их одновременном нажатии появится экран с перечнем действий. Нас интересует второй сверху пункт.

Здесь тоже можно выбрать действие «Сменить пользователя»
Способ 4
И, наконец, четвертый, самый простой и быстрый способ переключения профилей в Windows 10 — использование комбинации клавиш «Windows» + «L». При нажатии на них на экране сразу появляется окно входа с перечнем профилей всех пользователей данного компьютера. Вам остается только выбрать имя и кликнуть на кнопку «Войти».
Как вы могли убедиться, создать нового пользователя в Windows 10 совсем не сложно, а перейти из одной учетной записи в другую вообще проще простого. Заметим, что при переключении на профиль другого пользователя все запущенные в предыдущей учетной записи программы продолжают работать, и вы в любой момент можете снова вернуться к ним без необходимости выходить из системы.











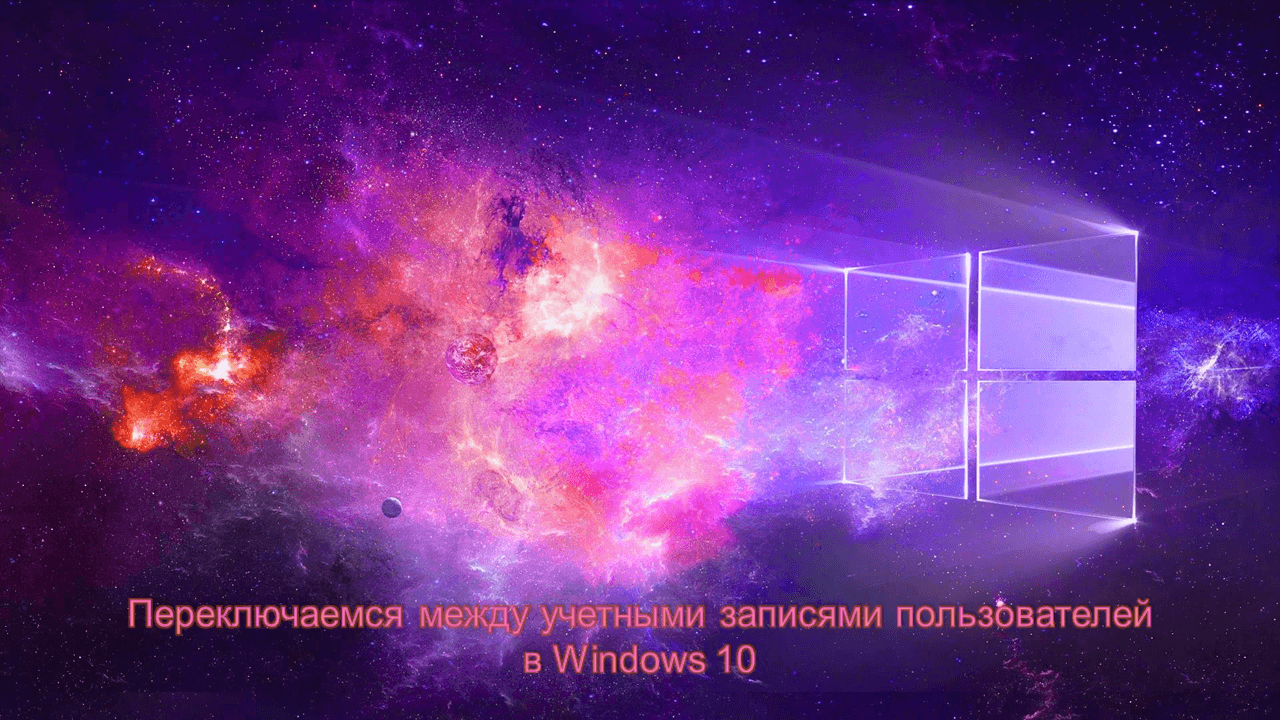











Статья неплохая, но почему не сказали про комбинацию клавиш “WIN+L”, она переводит на окно смены пользователя и гораздо удобнее, чтобы не тыкать кучу раз. Такие комбинации очень важны и лучше о них писать, так как они упрощают пользовательский опыт и дают узнать что-то новое.
Попробовала, но ничего не вышло. Именно со вчерашнего дня, я не могу переключаться между учетными записями пользователей. При наведении курсора цвет кнопки меняется с белого на синий, но нет реакции на нажатие. Любые исправления, решения этой проблемы приветствуются, поэтому надеюсь на вашу поддержку.
Все способы — в статье, они хорошо описаны и отлично работают. Просто перед тем как выполнить переключение пользователя, убедитесь что он не был удален, например, из-за какого-то сбоя в системе или повреждения диска, на котором был установлен пользователь. Сделать это можно очень просто, нужно зажать комбинацию клавиш “WIN+R” и написать netplwiz, в открывшемся окне можно увидеть существующих пользователей.
Вот мучаешься, создаешь отдельные учетные записи и защищаешь их паролем. А все в два счета взламывается, да чтоб эту десятку… Раньше в восьмерке надо было систему переустановить чтобы сбросить пароль. А сейчас, что-то где-то зажал, или поставил слишком легкую подсказку-напоминалку, и можно сказать пока своему личному пространству.
Дал другу попользоваться ноутбуком и после него, теперь появилась проблема с переключением пользователя. Не знал, что делать, потому что постоянно перекидывало на его пользовательский профиль, но благодаря данной статье, я смог разобратся и наконец-то зайти именно в свою учетку. Особенно понравился подход к статье, очень хорошо оформлено и понятно.
Реально помогли, спасибо. Сразу видно, что автор не первый раз у клавиатуры и умело складывает слова в предложения, а также хорошо ознакомлен с темой и терминами. Мне помогли данные способы, думаю как и многим.
А можно как-то поменять очередность загрузки пользователей? При загрузке автоматически загружается та учетка что без пароля, но она не моя. Что и где надо поменять, чтобы при загрузке просто открывалось окно выбора пользователя?
Вроде как после выключения автоматически загружается именно та учетная запись, которая использовалась последней. Если это был не ваш профиль, значит он так и будет автоматически загружаться. Тут выбора в момент включения системы нет, если вы об этом говорите.
Добрый день всем! Подскажите, как сменить пользователя, если экран при этом заблокирован? В предыдущих версиях я помню была такая кнопка вынесена отдельно, сами сочетания клавиш тоже не подходят. Да, все мои учетки под паролем, но мне пишет сейчас, что пароль неверно введен. Как бы мне войти через учетку винды, так как она как раз синхронизирована с моим компом.
Здравствуйте. Нужно точно знать какая из версий ОС Виндовс у вас установлена. Есть ли еще другие учетные записи на вашем компьютере? Создавались ли ранее другие аккаунты. И один важный момент надо прояснить. Вы установили ОС Виндовс, а теперь вместо локального аккаунта пытаетесь войти в учетную запись Microsoft? Может пароль надо вводить от учетной записи, а не от локального аккаунта Виндовс.
Тут ситуация следующая, я сменил пароль пару дней назад, не пользовался компьютером, а сегодня попытался зайти. Пароли на локальную учетную запись у меня были всегда. Почему мне пишет неверный пароль, если пароль точно тот. На заблокированном экране нет даже кнопки сменить пользователя. Виндовс 10 установлен, другие аккаунты не создавались ранее. Есть еще учетка виндовс, с синхронизацией, но пароль этот тоже не подходит.
У вас не будет такой кнопки смены пользователя, так как вы единственный пользователь и по вашим словам, другие учетные записи вы не создавали. Что профиль Microsoft, что локальный профиль, это способы использования одной и той же учетки. Но восстановление пароля от них будет разный, если забыли пароль от аккаунта Microsoft, то его можно сбросить через сайт, а если пароль от локального профиля, то есть такой вариант. Вводите неправильный пароль, до тех пор, пока не появится строка сбросить пароль, там нужно ответить на вопросы и таким образом сбросите пароль, но данный метод работает только в последних сборках десятой виндовс.
Как ни крути, в десятой виндовс не хватает очень менеджера пользователей (такой был в семерке), и можно было поменять пользователя в один два клика. Муторная забота редактировать пользователей учетной записи. Нужно время, чтобы разобраться как тут все работает.
После того как ребенок удалил кучу важных документов на домашнем компьютере, пришлось для всех пользователей создать отдельные учетные записи. Кроме этого желательно еще ограничить доступ пользователей к файлам и папкам, которые им не нужны, и установить пароль. Теперь переживаю чтобы дочка своими игрушками не снесла операционную систему.
Хах. У меня был случай: как-то жена пароль от учетной записи усердно вводила с включенными capslock. В итоге заблокировала операционку и пришлось ждать больше часа пока разблокируется. Зато теперь знает на что надо обращать внимание!
Задумался над поиском альтернативного приложения для входа в windows. Стандартные функции выглядят очень банально и легко взламываются. Например, зажать комбинацию клавиш или удерживать определенное время.
Думаю такие приложения уже давно существуют, попробуйте поискать. На многих ноутбуках ужа давно устанавливают сканер отпечатка пальца. Хотелось бы попросить автора добавить информации про удаленный доступ к учетной записи и администрирование большого количества учеток на предприятии.
В нашей семье индивидуальность и личное время, играет большое значение для каждого. Разумеется после перехода на windows 10, решением было создать разные учетные записи. Папа хоть и разбирается в компьютерах, но по первой, к десятке для него было сложно привыкнуть. Благо нашли тут способ как это сделать.
Вполне адекватные семейные стандарты. Например, сын у меня любит устанавливать кучу всяких игр, а я разработчик и порядок для меня в файлах, попросту необходим. Создание учетной записи является компромиссным решением для всех в этой ситуации.
Второй способ как-то более привычен и запомнить легко)) Мы же привыкли с давних времён закрывать зависающие программы и проводник с помощью этих клавиш)
И охота вам постоянно расставлять пальцы на три клавиши? Что сложного нажать пуск, найти и увидеть очертание человечка без лица.
У меня вовсе не без лица. У меня котейка стоит 😉
Так тем более! Кота сложно не заметить. Ну если вам хочется постоянно тыкать эти три кнопки, ради бога!
Спасибо автору за эти знания, буду образованней, например о сочетании клавиш в четвертом способе я даже не слышал.
По моему самый простой способ это через пуск. Хотелось бы отдельную статью о том, как обойтись без переустановки windows, если забыл пароль и кодовое слово от учетной записи.
При загрузке одной из учетных записей выходит ошибка. Со второй все нормально. Оба профиля зарегистрированы подключены к записям Microsoft. Еще они отображаются только при выходе из одной учетной записи. Если нажимать на Alt + F4 и Win + L, то ничего не показывается.
Если говорить о блокировке, то так это вроде и должно работать – сначала вы выходите из своего профиля, и только потом на экране отображается список учетных записей. А вот по поводу ошибки ничего сказать не могу, с таким ранее не сталкивался.
Кстати, насчет комбинации клавиш Alt + F4, автор правильно уточнил, что все окна должны быть свернуты. Иначе это сработает как полное закрытие активного окна. А вот насчет Win + L ошибочка. Эти горячие клавиши приводят к блокировке компьютера. Появляется заставка как при загрузке с текущими параметрами активного пользователя. Есть возможность выключить, перезагрузить и все. По крайней мере, у меня так.
Батенька, у тебя на компе, видимо, только одна учетка. Поэтому система и не предлагает других вариантов входа.
А чем отличается Локальная учетная запись и Учетная запись Microsoft? Зачем вообще эта вторая нужна? Я так понимаю, чтобы Microsoft в очередной раз мог у меня на компе все контролировать.
Не совсем так. Учетная запись Microsoft (MSA) имеет много преимуществ. Во-первых, она лучше защищена. Но в то же время если к ней привязать телефон и почту, то при утере доступа (забыли пароль) намного проще восстановиться. Далее к ней привязывается лицензионный ключ. Я как-то полностью ОС перекинул на совершенно другой компьютер безо всяких заморочек только потому, что у меня была активизирована МSA. Если уже есть локалка, можно ее связать с МSA. Далее доступ в Магазин, к облачному хранилищу, синхронизация со сторонними устройствами и все такое. Ну а паранойя по поводу слежки… это уже вам решать.
Что делать если кнопка «Войти» для другого пользователя неактивна?