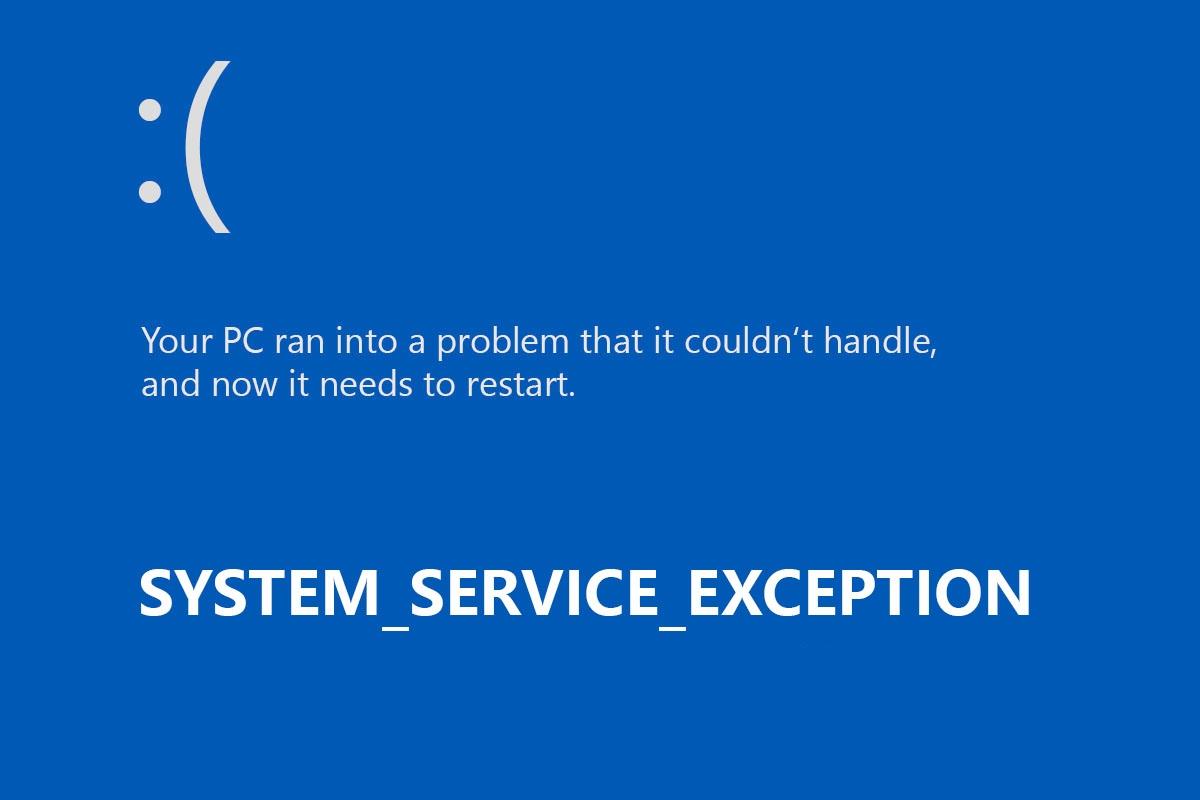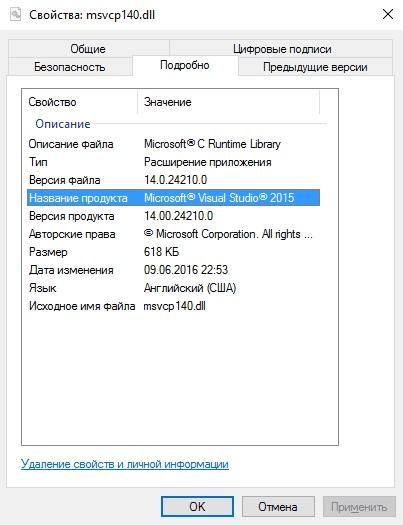Одна из самых неприятных ошибок в Windows 10, которая может возникнуть при включении компьютера – это «System_Service_Exception». Она сопровождается так называемым «Синим экраном смерти» и носит следующее описание: «На вашем ПК возникла проблема и его необходимо перезагрузить. Мы лишь собираем некоторые сведения об ошибке, а затем будет автоматически выполнена перезагрузка».
На первый взгляд ошибка не совсем понятна и для многих она кажется чем-то серьезным, ведь еще вчера компьютер запускался без проблем. Если у вас возникла рассматриваемая ошибка, то не стоит пока волноваться и задумываться о том, что придется раскошелиться на услуги мастера или новое железо. Для начала попробуйте воспользоваться одним из способов, приведенных ниже. Возможно, вы найдете то, что вам нужно.
Причины появления ошибки
Перед тем как мы перейдем к исправлению ошибки «System_Service_Exception», давайте прикинем несколько вариантов, почему же она могла возникнуть. Вот самые распространенные причины ее появления:
- конфликт операционной системы с различными компонентами или драйверами;
- неисправная оперативная память, видеокарта и другие устройства компьютера;
- выгружаемый пул, чрезмерно используемый операционной системой.
Как видите, ошибок появления может быть довольно много. Однако, какая бы проблема не возникла, попытаться исправить ее можно своими усилиями. Именно этим мы и займемся далее.
Способ 1: Исправление проблемного файла
Когда появляется ошибка «SYSTEM_SERVICE_EXCEPTION», необходимо в первую очередь вспомнить, что именно вы запускали или устанавливали перед ее возникновением. После этого стоит обратить внимание на текст сообщения, который отображается при появлении «экрана смерти».

Указанный файл сообщает о возможных ошибках антивирусного средства
Именно названием файла стоит руководствоваться далее. Ниже я расскажу о самых распространенных файлах, на которые ссылается система в подобных ситуациях.
AtihdWT6.sys
Данный файл является частью драйвера AMD HD Audio, который устанавливается вместе с программным обеспечением видеокарты. Таким образом, стоит попробовать переустановить драйвер видеоадаптера. Если же это не поможет, то стоит перейти к радикальным мерам:
- Введите в проводнике следующий путь: C:\Windows\System32\drivers
- Найдите в папке «drivers» файл «AtihdWT6.sys» и удалите его. Для надежности можете скопировать его предварительно в другую папку.
- После этого перезапустите компьютер.
В большинстве случаев этих действий достаточно для того, чтобы избавиться от возникшей проблемы.
AxtuDrv.sys
Этот файл относится к утилите RW-Everything Read & Write Driver. Для того чтобы исчез «Синий экран смерти» с данной ошибкой, необходимо лишь удалить или заново переустановить указанный софт.
Win32kfull.sys
Если ошибка указывает на данный файл, то, скорее всего, проблема кроется в сборке 1709 Windows 10. Решить ее можно довольно тривиальным методом: установкой последних обновлений операционной системы.
Asmtxhci.sys
Данный файл является частью драйвера USB-контроллера 3.0 от ASMedia. Сперва следует попробовать заново установить драйвер, который доступен для загрузки на официальном сайте ASUS. Однако в некоторых случаях это может не помочь, и тогда, скорее всего, ошибка означает, что виной всему физическая неисправность USB-порта. В таком случае стоит уже обратиться к специалистам для тщательной диагностики.
Dxgkrnl.sys, nvlddmkm.sys, dxgmms2.sys, igdkmd64.sys, atikmdag.sys
Каждый из указанных файлов относится к программному обеспечению видеокарт. Если вы столкнулись с одним из них, то выполните следующие рекомендации:
- Удалите установленное ранее ПО с помощью утилиты Display Driver Uninstaller.
- Затем переустановите драйвера для видеокарты.
- После этого попробуйте запустить систему повторно.
Если ошибку не удалось исправить, то попробуйте установить не самые последние драйвера, а более старую версию таковых. Чаще всего подобные рекомендации стоит выполнять тем, у кого в эксплуатации находится видеокарта от Nvidia. Объясняется это тем, что современное программное обеспечение не всегда работает исправно. См. также: исправляем ошибку nvlddmkm.sys в Windows 10.
Netio.sys
Этот файл в большинстве случаев возникает при ошибках, которые вызываются антивирусным средством или различными защитниками. Чтобы исправить проблему, попробуйте для начала удалить весь подобный софт и перезагрузить компьютер. Если это не поможет, то стоит проверить систему на наличие вредоносного ПО. Также причиной может быть и проблемный софт сетевой карты. В таких случаях необходимо найти сетевой драйвер и переустановить его.
Ks.sys
Упомянутый файл относится к библиотекам CSA, которые используются ядром самой операционной системой. Чаще всего подобная ошибка связана с работой приложения Skype и его обновлениями. В такой ситуации стоит попробовать его удалить и заново установить.
Кроме того, файл ks.sys часто сигнализирует о проблеме в работе веб-камеры, особенно, если используется ноутбук. В таких случаях рекомендуется загрузить не официальный софт. Метод хоть и не совсем правильный, но нередко помогает с рассматриваемой ошибкой.
Способ 2: Поиск проблемного файла
Весь вышеуказанный способ ссылался на файлы, которые были указаны в проблемной ошибке. К сожалению, в некоторых случаях о них может быть ничего не сказано. В таких случаях стоит прибегнуть к помощи дампов памяти. О том, как этим воспользоваться, читайте далее.
- Находим проводник «Этот компьютер» и кликаем по нему правой кнопкой мыши. В отобразившемся окне нажимаем «Свойства».
Переходим в свойства компьютера
- Далее открываем раздел «Дополнительные параметры системы».
Открываем свойства системы
- Затем во вкладке «Дополнительно» нажимаем на кнопку «Параметры…».
Запускаем параметры загрузки и восстановления системы
- Убедитесь, что в отобразившемся меню у вас отмечены пункты точно так же, как и на рисунке ниже. Если нет, то отметьте указанные пункты и сохраните изменения.
В данном случае запись дампов памяти осуществляется автоматически
- Далее потребуется загрузить утилиту BlueScreenView с официального сайта. Она позволит нам отыскать с помощью дампов памяти файл, который вызывает появление рассматриваемой ошибки и синего экрана.
- После запуска программы обратите внимание на файл дампа и указанный файл в нижней части программы. Если таким файлом является один из описанных выше, тогда выполните предложенные советы. В противном случае вам придется искать причину самостоятельно через поисковик.
BlueScreenView позволяет просматривать .dmp файлы «Синего экрана смерти»
Способ 3: Перезагрузка компьютера
Как бы странно это не выглядело, но в некоторых случаях перезагрузка компьютера является ключевым моментом для устранения ошибки «System_Service_Exception». Дело в том, что Windows 10 далеко не идеальная система, и у нее могут возникать некие сбои, решить которые можно простым рестартом ПК. Поэтому, если вы испугались «синего экрана смерти» и сразу же выключили компьютер, то попробуйте его заново включить, и если это не поможет, то попробуйте выполнить перезагрузку.

Ожидаем перезагрузки компьютера
Способ 4: Проверка целостности файлов
В случае с ошибкой SYSTEM_SERVICE_EXCEPTION также может помочь полная проверка и поиск поврежденных файлов. Для этого в Windows 10 предусмотрена специальная программа под названием «Командная строка», позволяющая выполнять гибкие настройки системы. Воспользоваться ей можно следующим способом:
- Нажимаем правой кнопкой мыши по меню «Пуск» и выбираем «Windows PowerShell (администратор)» либо «Командная строка (администратор)».
Запускаем командную строку от имени администратора
- Командная строка может отвечать на уникальные команды, каждая из которых отвечает за определенное действие. Нам же нужно проверить файлы на ошибки. Для этого введем команду sfc /scannow в командную строку и нажмем на клавишу «Enter».
Сканирование обычно занимает около 20 минут
После ввода команды начнется автоматическое сканирование компьютера. Если в процессе найдутся какие-либо ошибки, то программа сообщит о них и попытается найти решения через «Центр уведомлений».
Способ 5: Устранение вирусной активности
Вирусная активность может выводить самые серьезные ошибки в любой операционной системе. Чаще всего она возникает в руках неопытных пользователей, которые то и дело открывают в браузере ссылки с зараженными файлами. Таким образом, вполне вероятно, что после выполнения какого-либо действия был словлен вирус, активировавший «System_Service_Exception». Избавиться от рассматриваемой ошибки можно с помощью сканирования компьютера. Если у вас до сих пор не установлен антивирусник, то вот одни из самых популярных, которые вы можете бесплатно скачать:
- AVG AntiVirus Free,
- Avira Free Security Suite,
- Bitdefender Antivirus Free Edition,
- Comodo Internet Security,
- Avast Free Antivirus,
- Kaspersky Free,
- Panda Free Antivirus,
- 360 Total Security.
Для того чтобы запустить проверку, достаточно включить антивирусную программу и нажать на кнопку «Начать проверку». Только стоит понимать, что в разных программах процесс запуска может немного отличаться.

Процесс запуска антивирусной программы Kaspersky
В том случае, если программе удалось найти зараженный файл, но удалить его не получилось, я рекомендую приобрести платную версию антивирусника. Возможно, вам покажется это пустой тратой денег, но вы должны понимать, что это трата может хорошо защитить компьютер от вирусов.
Способ 6: Обновление системы
Корпорация Microsoft постоянно выпускает обновления для Windows 10, которые по своей сути должны устранять различные ошибки операционной системы. Возможно, именно установка последних версий системы поможет вам избавиться от ошибки «System_Service_Exception». Выполнить это можно следующим способом:
- Запускаем основные параметры компьютера с помощью комбинации клавиш «Win+I» и переходим в раздел «Обновление и безопасность».
Открываем Центр обновления Windows
- Далее кликаем по кнопке «Проверить наличие обновлений».
Проверяем наличие обновлений ОС
После выполнения вышеуказанной инструкции на компьютере автоматически запустится поиск обновлений. Если в результате найдутся неустановленные обновления, то система предложит их установить – в таком случае от вас потребуется только нажать на соответствующую кнопку, чтобы подтвердить загрузку.
Способ 7: Проверка оборудования системы
Изредка виной всему может быть не программный сбой, а аппаратная проблема. Чаще всего такими устройствами являются жесткий диск и оперативная память. Поэтому, когда не удается найти причину появления ошибки «System_Service_Exception» в системе, рекомендуется протестировать указанное железо на наличие ошибок. Чтобы это сделать, воспользуемся инструкцией:
- Открываем проводник «Этот компьютер» и находим в нем Локальный диск С. Затем кликаем по нему правой кнопкой мыши и выбираем опцию «Свойства».
Открываем свойства локального диска
- В появившемся окне переходим в подраздел «Сервис» и нажимаем на кнопку «Проверить».
Запускаем проверку
Таким способом произойдет автоматическая проверка на наличие ошибок файловой системы. Как обычно, по окончании процесса будет выдан отчет с результатами.
Способ 8: Переустановка системы
Всегда неприятно доходить до последнего способа, но что поделать, если некоторые ошибки лежат глубоко, и до них слишком сложно или даже невозможно дойти. С другой стороны, может быть, вы уже давно хотели переустановить систему, а здесь как раз таки появился удачный момент.
Если же вы еще не умеете переустанавливать систему, то можете ознакомиться с нашей другой статьей, в которой доступным текстом изложена установка ОС Windows 10.