Рассказываем о том, как ввести iPhone в режим DFU. Подробная инструкция для всех моделей устройства.
- Что такое режим DFU
- Зачем нужно выводить устройство в режим DFU
- Методы вывода устройств Apple в DFU-режим
- Инструкция для iPhone с Face ID
- Инструкция для iPhone 8 и iPhone SE второго поколения
- Инструкция для iPhone 7
- Инструкция для iPhone 6s и более ранних моделей
Что такое режим DFU?
DFU расшифровывается как Device Firmware Update. Это специализированный режим для устройств Apple, который позволяет производить обновление прошивки (то есть операционной системы) или же полностью ее переустанавливать.
DFU отключает телефон и позволяет, используя компьютер, запускать команды, которые обычно недоступны в иных режимах работы того же Айфона. Но обычным людям эти опции обычно недоступны и задачи DFU сводятся к «ремонту» гаджета или его «взлому».
Зачем нужно выводить устройство в режим DFU?
Теперь подробнее поговорим о том, что можно сделать, выводя устройство в DFU-режим:
- Ремонт. Под ремонтом подразумевается устранение программных проблем. Бывает так, что в телефоне происходит серьезный сбой, не позволяющий ему загрузиться. Такие проблемы невозможно решить самостоятельно, имея под рукой только телефон. Нужен ПК и режим DFU. С помощью режима Device Framework Update можно еще на ранних этапах загрузки операционной системы произвести сброс до базовых параметров. После этого телефон загружается «как новый» и соответственно все программные сбои самоустраняются (в виду их отсутствия в базовой комплектации Айфонов).
- Взлом. Под взломом подразумевается использование специального инструмента под названием Jailbreak. С помощью него можно влезть в скрытые системные компоненты операционной системы и расширить возможности iOS.
Выход в режим DFU в любом из сценариев выполняется одинаково.
Методы вывода устройств Apple в DFU-режим
Есть несколько способов перейти в режим DFU. Они отличаются в зависимости от используемого гаджета. Apple на протяжении истории iPhone несколько раз переиначивала эту процедуру из-за того, что в дизайн устройства претерпевал изменения: с корпуса исчезали кнопки или меняли свое положение и т.п.
Поэтому на текущий момент существует аж четыре способа выхода в DFU:
- Для устройств без кнопки «Домой» (начиная с iPhone X).
- Для устройств с кнопкой «Домой» нового поколения (iPhone 8 и iPhone SE 2020 года).
- Отдельный метод для iPhone 7 и iPhone 7 Plus 2016 года выпуска.
- Для устройств с кнопкой «Домой» прошлых поколений (iPhone 6s и более старые модели).
Рассмотрим все варианты. Описанные ниже методы также подходят и для iPad с iPod. Принципы те же, что и для Айфонов. Для тех, что с кнопкой — одни методы, для тех, что без — другие.
Инструкция для iPhone с Face ID
Для самых свежих моделей iPhone алгоритм вывода устройств в DFU таков:
- Сначала подключаем свой телефон с Face ID к компьютеру (можно и к Маку и к ПК с Windows, но Linux не подойдет) USB-кабелем.
- Включаем программу iTunes в Windows или Finder в macOS.
- Выключаем свой телефон, если он еще в рабочем состоянии:
- Зажимаем боковую клавишу вместе с кнопкой уменьшения громкости по на экране появится слайдер, предлагающий выключить телефон.
- Проводим по этому слайдеру пальцем вправо, чтобы телефон выключился (ждем пока экран полностью не погаснет).
- После этого зажимаем боковую клавишу на своем устройстве на две секунду.
- Вместе с ней удерживаем кнопку уменьшения громкости.
- Удерживаем обе клавиши на протяжении 10 секунд (если переборщить, то на экране появится логотип Apple и телефон загрузится в обычном режиме).
- Отпускаем ранее удерживаемую клавишу питания, но держим кнопку уменьшения громкости еще 5 секунд (если передержать, то телефон уйдет в режим восстановления).
- Экран останется выключенным, но программа iTunes (или Finder) на компьютере сообщит о том, что нашла устройство в режиме DFU.
Инструкция для iPhone 8 и iPhone SE второго поколения
Чтобы вывести в режим DFU такие смартфоны как iPhone 8 и iPhone SE 2020 года выпуска (в корпусе 4.7-дюймовым экраном):
- Соединяем наш гаджет к компьютеру (нужно использовать либо компьютер Apple, либо устройство с Windows) при помощи провода USB-на-Lightning.
- Включаем программу iTunes в Windows или Finder в macOS (iTunes в старых версиях macOS).
- Выключаем свой телефон, если он еще в рабочем состоянии:
- Быстро нажимаем на клавишу увеличения громкости и сразу отпускаем.
- Затем быстро нажимаем на клавишу уменьшения громкости и сразу отпускаем.
- Потом зажимаем кнопку питания и ждем пока на экране не появится слайдер для выключения устройства.
- Проводим по этому слайдеру пальцем вправо, чтобы телефон выключился (ждем пока экран полностью не погаснет).
- После этого жмем на клавишу питания и держим ее до трех секунд.
- После этого зажимаем еще и кнопку уменьшения громкости.
- Начинаем держать их вместе в течение 10 секунд. Главное не переборщить, чтобы на экране не появился логотип Apple и телефон не начал загрузку в привычном режиме. В этом случае придется весь процесс начинать заново.
- Отпускаем ранее удерживаемую клавишу питания, но держим кнопку уменьшения громкости еще 5 секунд. Тут тоже важно не передержать. Если вдруг появится логотип Finder или iTunes, значит, надо начинать заново.
- Экран останется выключенным, но программа iTunes (или Finder) на компьютере сообщит о том, что нашла устройство в режиме DFU.
Инструкция для iPhone 7
Как уже было отмечено ранее, для iPhone 7 Apple подготовила свой метод выхода в DFU.
- Подключаем свое устройство к компьютеру с macOS или Windows (пользователям Linux придется найти другой ПК) с помощью USB-кабеля.
- Включаем программу iTunes в Windows или Finder в macOS.
- Выключаем свой телефон, если он еще в рабочем состоянии:
- Зажимаем кнопку питания, находящуюся на правом торце устройства и держим не меньше трех секунд.
- На экране появится слайдер отключения гаджета.
- Проводим по этому слайдеру пальцем вправо, чтобы телефон выключился (ждем пока экран полностью не погаснет).
- После этого зажимаем боковую клавишу на своем устройстве на три секунду.
- Добавляем к этой клавише кнопку «Домой».
- Удерживаем обе кнопки на протяжении 10 секунд. Важно следить за таймингом и не перебрать. 10 секунд и отпускаем.
- В случае успеха экран телефона останется потухшим, но iTunes или Finder сообщат о переходе устройства в режим DFU.
Инструкция для iPhone 6s и более ранних моделей
Чтобы перевести в режим DFU iPhone 6s или более старый:
- Подключаем свой смартфон к компьютеру с помощью USB-кабеля.
- Включаем программу iTunes в Windows или Finder в macOS (iTunes в старых версиях macOS). Альтернативы для Linux не существует.
- Выключаем свой телефон, если он еще включен:
- Нажимаем и удерживаем клавишу питания в течение трех секунд.
- На экране появится слайдер для отключения системы.
- Проводим по этому слайдеру пальцем вправо, чтобы телефон выключился. На экране не должно быть каких-либо элементов загрузки.
- После этого жмем на клавишу питания и держим ее до трех секунд.
- После этого зажимаем еще и кнопку «Домой».
- Удерживаем обе клавиши до 10 секунд и отпускаем.
- Отпускаем ранее удерживаемую клавишу питания, но держим кнопку уменьшения громкости еще 5 секунд. Но не более, чтобы не появился значок Finder или iTunes, оповещающий о включении режима восстановления.
- В случае успеха экран останется выключенным, но на ПК появится сообщение о переходе устройства в режим DFU.
Вместо заключения
На этом все. Теперь вы знаете, как вывести в DFU любую модель Айфона. Если остались какие-то вопросы, то обязательно оставляйте их в комментариях.












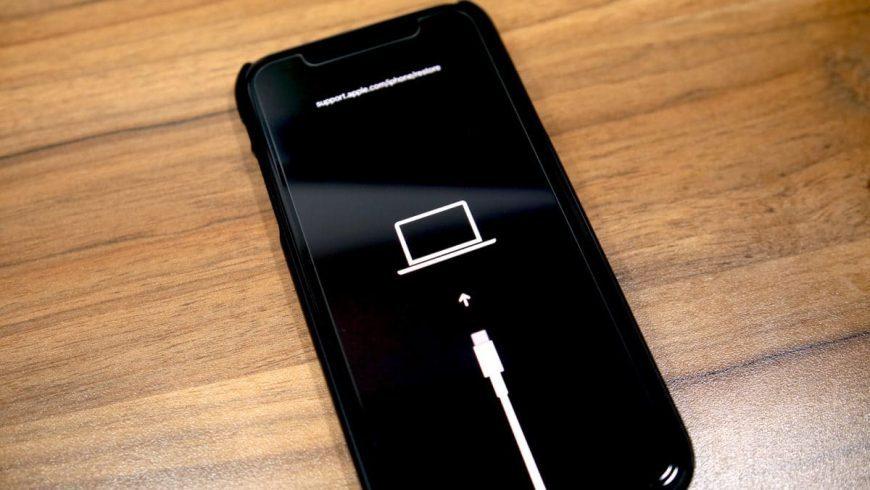
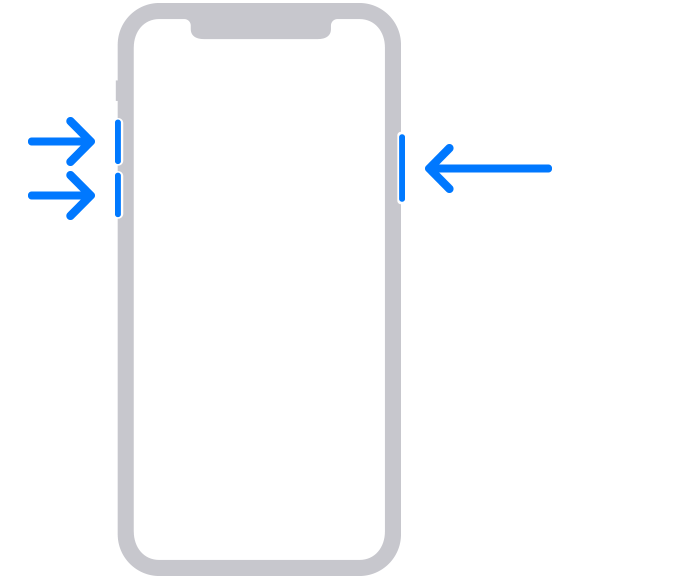
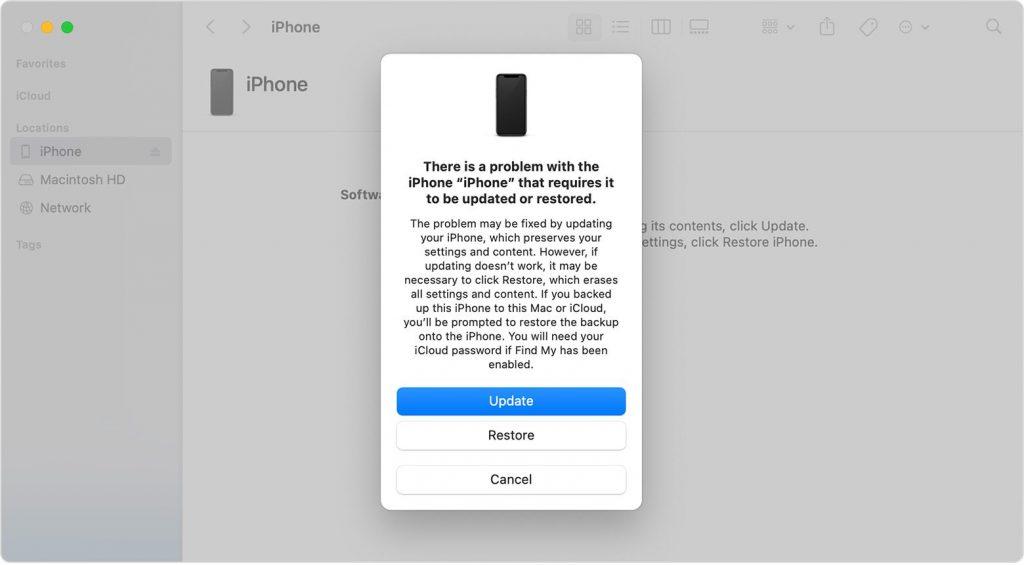
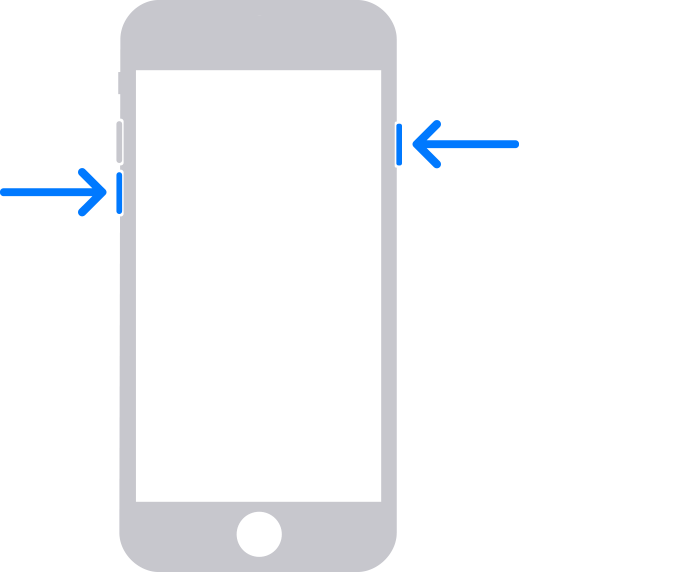
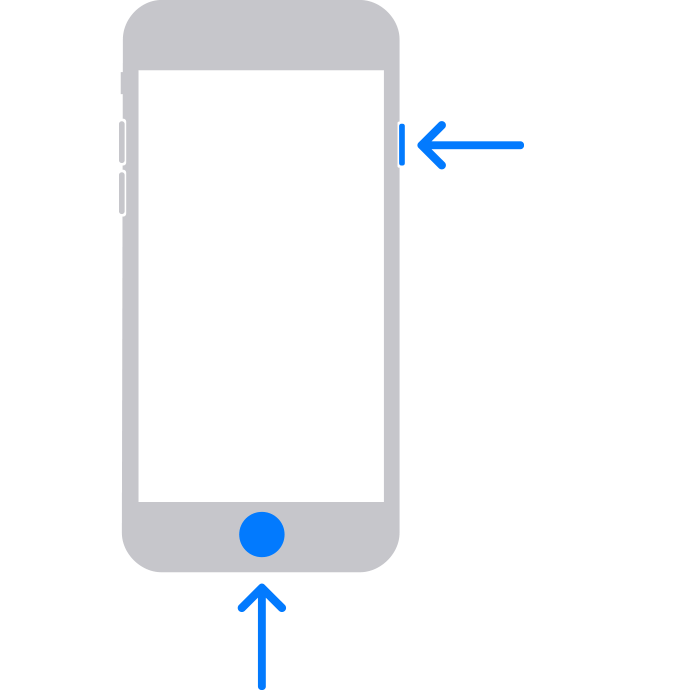



А чем отличается режим восстановления и DFU?
Режим восстановления позволяет только обновить устройство и переустановить ОС на самую новую. DFU режим позволяет делать джейл и устанавливать более старые версии ОС.
Вот это ребус. Чтобы в режим DFU уйти надо пианистом побыть.
А джейл, что дбо сих пор выходит? Я думал уже все нет его
Иногда проскакивают версии. Видимо. Раз люди все еще пытаются выяснить, что такое DFU режим